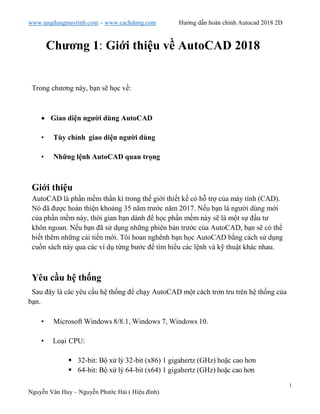
Thiết kế 2D Autocad 2018
- 1. www.ungdungmaytinh.com – www.cachdung.com Hướng dẫn hoàn chỉnh Autocad 2018 2D 1 Nguyễn Văn Huy – Nguyễn Phước Hải ( Hiệu đính) Chương 1: Giới thiệu về AutoCAD 2018 Trong chương này, bạn sẽ học về: • Giao diện người dùng AutoCAD • Tùy chỉnh giao diện người dùng • Những lệnh AutoCAD quan trọng Giới thiệu AutoCAD là phần mềm thần kì trong thế giới thiết kế có hỗ trợ của máy tính (CAD). Nó đã được hoàn thiện khoảng 35 năm trước năm 2017. Nếu bạn là người dùng mới của phần mềm này, thời gian bạn dành để học phần mềm này sẽ là một sự đầu tư khôn ngoan. Nếu bạn đã sử dụng những phiên bản trước của AutoCAD, bạn sẽ có thể biết thêm những cải tiến mới. Tôi hoan nghênh bạn học AutoCAD bằng cách sử dụng cuốn sách này qua các ví dụ từng bước để tìm hiểu các lệnh và kỹ thuật khác nhau. Yêu cầu hệ thống Sau đây là các yêu cầu hệ thống để chạy AutoCAD một cách trơn tru trên hệ thống của bạn. • Microsoft Windows 8/8.1, Windows 7, Windows 10. • Loại CPU: ▪ 32-bit: Bộ xử lý 32-bit (x86) 1 gigahertz (GHz) hoặc cao hơn ▪ 64-bit: Bộ xử lý 64-bit (x64) 1 gigahertz (GHz) hoặc cao hơn
- 2. www.ungdungmaytinh.com – www.cachdung.com Hướng dẫn hoàn chỉnh Autocad 2018 2D 2 Nguyễn Văn Huy – Nguyễn Phước Hải ( Hiệu đính) • 2 GB RAM (khuyên dùng 4GB) cho 32-bit. • 4GB RAM (khuyên dùng 8GB) cho 64-bit. • Độ phân giải 1360 x 2160 (Khuyên dùng 1920 x 1080 hoặc cao hơn) với màu sắc thực. • Độ phân giải lên tới 3840 x 2160 được hỗ trợ trên Windows 10, 64 bit (với khả năng của card đồ họa) dành cho High Resolution & 4K Displays. • 6 GB trống cho việc cài đặt phần mềm. • Windows có hỗ trợ hiển thị 1360 x 2160 với True Color. Khuyên dùng DirectX® 9 or DirectX 11 phù hợp với card. • Windows Internet Explorer 11 hoặc phiên bản mới hơn. • .NET Framework Version 4.6 Khởi động AutoCAD 2018 Để khởi động AutoCAD 2018, kích đúp biểu tượng AutoCAD 2018 trên màn hình của bạn (hoặc) nhấn Start > All apps > AutoCAD 2018 > AutoCAD 2018. Giao diện người dùng AutoCAD Khi bạn kích đúp biểu tượng AutoCAD 2018 trên màn hình, màn hình bắt đầu AutoCAD 2018 sẽ xuất hiện.
- 3. www.ungdungmaytinh.com – www.cachdung.com Hướng dẫn hoàn chỉnh Autocad 2018 2D 3 Nguyễn Văn Huy – Nguyễn Phước Hải ( Hiệu đính) Trên màn hình bắt đầu, nhấn Start Drawing mở file bản vẽ mới. File bản vẽ gồm có một cửa sổ đồ họa, ribbon, thanh menu, toolbars, dòng lệnh, và các thành phần khác, phụ thuộc vào môi trường làm việc mà bạn đã chọn.
- 4. www.ungdungmaytinh.com – www.cachdung.com Hướng dẫn hoàn chỉnh Autocad 2018 2D 4 Nguyễn Văn Huy – Nguyễn Phước Hải ( Hiệu đính) Thay đổi Color Scheme AutoCAD 2018 có thể dùng được trong 2 nền màu khác nhau: Dark và Light. Bạn có thể thau đổi nền màu bằng cách sử dụng hộp thoại Options. Nhấn chuột phải và chọn Options từ menu lối tắt. Trên hộp thoại Options, nhấn thẻ Display chọn một tùy chọn từ Color Scheme xổ xuống.
- 5. www.ungdungmaytinh.com – www.cachdung.com Hướng dẫn hoàn chỉnh Autocad 2018 2D 5 Nguyễn Văn Huy – Nguyễn Phước Hải ( Hiệu đính) Môi trường làm việc trong AutoCAD Có 3 môi trường làm việc có sẵn trong AutoCAD: Drafting & Annotation, 3D Basics, và 3D Modeling. Theo mặc định, Drafting & Annotation được kích hoạt. Bạn có thể tạo các bản vẽ 2D trong môi trường làm việc này. Bạn cũng có thể kích hoạt các môi trường làm việc khác bằng cách sử dụng Workspace xổ xuống ở góc trên bên trái hoặc menu Workspace Switching ở góc dưới bên phải của cửa sổ. Tip: Nếu Workspace xổ xuống không được hiển thị ở góc trên bên trái, hãy nhấn mũi tên chỉ xuống cạnh Quick Access Toolbar. Sau đó chọn Workspace từ bảng xổ xuống; Workspace xổ xuống sẽ có thể thấy trên Quick Access Toolbar. Vùng Drafting và Annotation
- 6. www.ungdungmaytinh.com – www.cachdung.com Hướng dẫn hoàn chỉnh Autocad 2018 2D 6 Nguyễn Văn Huy – Nguyễn Phước Hải ( Hiệu đính) Môi trường làm việc này có tất cả các công cụ để tạo một bản vẽ 2D. Gồm một ribbon được đặt trên đỉnh của màn hình hiển thị. Ribbon được chia trong một bảng trật tự của các thẻ, các pa-nen, và các công cụ. Các pa-nen như Draw, Modify, và Layers gồm có các công cụ được nhóm lại dựa trên chức năng của chúng. Các pa-nen được nhóm và các thẻ khác nhau. Ví dụ, các pa-nen như Draw, Modify, và Layers được đặt trong thẻ Home. 3D Basics và 3D Modeling Workspaces Những môi trường làm việc này được sử dụng để tạo mô hình 3D. Bạn sẽ học nhiều hơn về những môi trường làm việc này trong Chương 12. Các thành phần khác của giao diện người dùng được thảo luận tiếp. Menu ứng dụng Application Menu xuất hiện khi bạn nhấp vào biểu tượng được đặt ở góc trên bên trái của cửa sổ. Application Menu gồm có một danh sách có thể hiểu được. Bạn có thể thấy một danh sách các tài liệu được mở gần đây hoặc danh sách các tài liệu đang được bây giở bằng việc nhấn vào nút Recent Documents và Open Documents tương ứng. Thanh Search được dùng để tìm kiếm bất cứ lệnh nào. Bạn có thể nhập bất cứ từ khóa nào vào thanh tìm kiếm và tìm danh sách những lệnh liên quan đến nó.
- 7. www.ungdungmaytinh.com – www.cachdung.com Hướng dẫn hoàn chỉnh Autocad 2018 2D 7 Nguyễn Văn Huy – Nguyễn Phước Hải ( Hiệu đính) Quick Access Toolbar Thanh này được đặt tại góc trên bên trái của cửa sổ và giúp bạn truy cập nhanh vào các lệnh. Nó gồm những lệnh được sử dụng thông thường như là New, Save, Open, Save As, và hơn nữa. Các thẻ File Các thẻ file được đặt bên dưới ribbon. Bạn có thể lựa chọn giữa các file bản vẽ khác nhau bằng cách sử dụng các thẻ file. Bạn cũng có thể dể dàng mở một file mới bằng cách sử dụng nút +.
- 8. www.ungdungmaytinh.com – www.cachdung.com Hướng dẫn hoàn chỉnh Autocad 2018 2D 8 Nguyễn Văn Huy – Nguyễn Phước Hải ( Hiệu đính) Màn hình đồ họa Màn hình đồ họa là không gian để trống bên dưới các thẻ file. Bạn có thể vẽ các đối tượng và tạo đồ họa 3D trong màn hình đồ họa. Góc trên bên trái của màn hình đồ họa có In-Canvas Controls. Bằng việc sử dụng những điều khiển này, bạn có thể đặt hướng và dạng hiển thị của mô hình. ViewCube ViewCube cho phép bạn di chuyển trong môi trường 3D Modeling và vẽ phác thảo 2D. Sử dụng ViewCube, bạn có thể đặt hướng của mô hình. Ví dụ, bạn có thể chọn mặt trên của ViewCube để đặt hướng tới Top. Bạn có thể nhấn các điểm trên góc để đặt góc nhìn tới Isometric. Navigation Bar Navigation Bar chứa các công cụ điều hướng như là Steering wheel, Pan, Zoom, Orbit, và ShowMotion.
- 9. www.ungdungmaytinh.com – www.cachdung.com Hướng dẫn hoàn chỉnh Autocad 2018 2D 9 Nguyễn Văn Huy – Nguyễn Phước Hải ( Hiệu đính) Dòng lệnh Dòng lệnh được đặt bên dưới màn hình đồ họa. Rất dễ để thực hiện một lệnh bằng việc sử dụng dòng lệnh. Bạn có thể chỉ cần nhập kí tự đầu của một lệnh và nó hiện ra danh sách tất cả các lệnh bắt đầu với kí tự đó. Điều này giúp bạn thực hiện các lệnh rất dễ và tăng năng suất của bạn. Ngoài ra, dòng lệnh hiển thị trạng thái hiện tại của bản vẽ. Nó hiện các gợi ý khác nhau trong khi làm việc với bất cứ lệnh nào. Những gợi ý này là chuỗi các bước cần thiết để chạy lệnh thành công. Ví dụ, khi bạn kích hoạt lệnh LINE, dòng lệnh hiển thị một gợi ý, “Specify the first point”. Bạn cần nhấn trong màn hình đồ họa để xác định điểm đầu của đường thẳng. Sau khi xác định điểm đầu, gợi ý “Specify next point or [Undo]:” hiển thị. Bây giờ, bạn cần xác định điểm tiếp theo của đường thẳng. Khuyến khích rằng bạn nên luôn nhìn vào dòng lệnh để biết bước tiếp theo trong khi thực hiện lệnh. Status Bar
- 10. www.ungdungmaytinh.com – www.cachdung.com Hướng dẫn hoàn chỉnh Autocad 2018 2D 10 Nguyễn Văn Huy – Nguyễn Phước Hải ( Hiệu đính) Status Bar được đặt dưới cùng của cửa sổ AutoCAD. Nó chứa một số nút giúm bạn tạo ra một bản vẽ rất dễ dàng. Bạn có thể bật hoặc tắt những nút này chỉ cần nhấn lên chúng. Mặc định nhiều nút được ẩn. Bạn có thể hiển thị nhiều nút hơn trên thanh trạng thái bằng việc nhấn nút Customization tại góc dưới bên phải và lựa chọn từ menu. Các nút có sẵn trên thanh trạng thái được nói đến một cách ngắn gọn trong phần dưới đây. Nút Mô tả Coordinates Nút này mặc định được ẩn. Bạn có thể hiện nó lên bằng cách sử dụng menu Customization. Nó hiển thị tọa độ đang vẽ khi bạn di chuyển con trỏ chuột trong màn hình đồ họa. Bạn có thể tắt nút này bằng cách nhấn lên nó. Infer Constraints Biểu tượng này tự động tạo các liên kết khi bạn vẽ các đối tượng. Trong màn hình đồ họa. Các ràng buộc là các tính toán hợp lý điều khiển hình dạng của bản vẽ. Bạn có thể bật hoặc tắt bằng cách nhấn lên nó. Snap Mode (F9) Snap mode chỉnh con trỏ chỉ với các điểm Lưới. Khi bạn bật nút này, con trỏ sẽ chỉ có thể chọn các điểm trên khung lưới
- 11. www.ungdungmaytinh.com – www.cachdung.com Hướng dẫn hoàn chỉnh Autocad 2018 2D 11 Nguyễn Văn Huy – Nguyễn Phước Hải ( Hiệu đính) Grid Display (F7) Bật hoặc tắt hiển thị Grid. Bạn có thể thiết lập không gian giữa các đường thẳng lưới bằng cách nhấn vào mũi tên chỉ xuống cạnh nút Snap Mode và chọn Snap Settings. Bạn có thể sử dụng những đường thẳng lưới đi cùng với Snap Mode để vẽ các đối tượng một cách dễ dàng và chính xác. Ortho Mode (F8) Bật hoặc tắt Ortho Mode. Khi Ortho Mode đang bật, Chỉ có các đường thẳng nằm ngang hoặc thẳng đứng được vẽ Polar Tracking (F10) Biểu tượng này bật hoặc tắt Polar Tracking. Khi Polar Tracking được bật, bạn có thể vẽ các đường thẳng tại các góc thường một cách dễ dàng, như là 5,10, 15, 23, 30, 45, hoặc 90o . Bạn sẽ nhận thấy rằng một đường thẳng vết được hiển thị khi con trỏ tại các góc tăng riêng. Bạn có thể đặt góc tăng bằng cách nhấn mũi tên chỉ xuống cạnh nút này và lựa chọn góc mà bạn yêu cầu. Isometric Drafting Biểu tượng này được dùng để lựa chọn giữa các mặt phẳng trong khi đang vẽ ở các góc nhìn Isometric. Các đường lưới cũng được hiển thị nếu Grid Mode được bật. hướng của các đường lưới thay đổi dựa trên isoplane được chọn. Object Snap (F3) Biểu tượng này bật hoặc tắt chế độ bắt điểm. Khi chế độ này được bật, bạn có thể dễ dàng lựa chọn điểm chính của các đối tượng như là điểm cuối, trung điểm, tâm và hơn nữa.
- 12. www.ungdungmaytinh.com – www.cachdung.com Hướng dẫn hoàn chỉnh Autocad 2018 2D 12 Nguyễn Văn Huy – Nguyễn Phước Hải ( Hiệu đính) 3D Object Snap (F4) Biểu tượng này bật hoặc tắt bắt điểm 3D. 3D Object Snap được sử dụng để chọn các điểm quan trọng của các đối tượng 3D. Object Snap Tracking (F11) Biểu tượng này được dùng để bật tắt chế độ Object Snap Tracking. Khi chế độ này đang bật, bạn có thể dễ dàng chọn các điểm bằng cách sử dụng các đường liên quan bắt nguồn từ các điểm chính. Dynamic UCS (F6) Biểu tượng này bật tắt Dynamic UCS. Khi Dynamic UCS được bật, bạn có thể vẽ và tạo ra các đối tượng trên bất cứ mặt nào của mô hình 3D. Dynamic Input (F12) Biểu tượng này bật tắt chế đô Dynamic Input. Khi chế độ này được bật, một hộp đầu vào động được gắn vào con trỏ cùng với dấu nhắc. Bạn có thể nhập trực tiếp giá trị đó. Bạn có thể sử dụng Dynamic Input thay vì dòng lệnh. Show/Hide Lineweight Biểu tượng này bật hoặc tắt độ đậm đường. Độ đậm đường là bề dày của đối tượng. Bạn có thể đặt bề dày của đối tương bởi độ đậm đường xác định. Nếu Lineweight được tắt, đối tượng được hiển thị với bề dày mặc định. Transparency Biểu tượng này bật hoặc tắt độ trong suốt của đối tượng. Bạn có thể cài đặt độ trong suốt bằng cách sử dụng Layer Properties Manager Quick Properties Nút này được sử dụng để hiển thị nhiều thuộc tính quan trọng của một đối tượng được lựa chọn.
- 13. www.ungdungmaytinh.com – www.cachdung.com Hướng dẫn hoàn chỉnh Autocad 2018 2D 13 Nguyễn Văn Huy – Nguyễn Phước Hải ( Hiệu đính) Selection Cycling Biểu tượng này bật hoặc tắt Selection Cycling. Selection Cycling rất hữu ích trong việc chọn các đối tượng đè lên nhau. Bật Selection Cycling và nhấp vào Overlapping Objects. Chọn đối tượng được yêu cầu từ danh sách tùy chọn. Annotation Monitor Biểu tượng này bật hoặc tắt Annotation Monitor. Annotation Monitor kiểm tra có hay không các chú thích được đính kèm với các đối tượng tương ứng. Khi một chú thích không được đính kèm tới bất kì đối tượng nào, nó hiển thị tin nhắn báo lỗi. Model or Paper Space Biểu tượng này lựa chọn giữa Model space và Paper space. Model space được dùng để tạo các bản vẽ và Paper space được dùng để in bản vẽ. Annotation Scale Biểu tượng này điều khiển kích thước của các đối tượng chú thích. Các đối tượng chú thích là kích thước, chữ, ghi chú và các đối tượng khác cái mà có thể được đặt kích thước theo tỉ lệ bản vẽ.
- 14. www.ungdungmaytinh.com – www.cachdung.com Hướng dẫn hoàn chỉnh Autocad 2018 2D 14 Nguyễn Văn Huy – Nguyễn Phước Hải ( Hiệu đính) Annotation Visibility Biểu tượng này hiển thị các đối tượng chú thích rằng không được tạo ra trong tỉ lệ hiện tại. AutoScale Biểu tượng này thay đổi kích thước của các đối tượng chú thích theo tỷ lệ bản vẽ hiện tại. Annotation Scale Biểu tượng này thay đổi tỷ lệ chú thích của các đối tượng. Workspace Switching Biểu tượng này thay đổi môi trường làm việc. Hardware Acceleration On/Off Biểu tượng này tăng hoặc giảm tốc độ đồ họa. Nhấn chuột phải trên biểu tượng này và chọn Graphic Performance để hiển thị hộp thoại Graphic Performance. Trên hộp thoại này, bạn có thể bật/tắt tăng tốc phần cứng. Trong AutoCAD 2018, bạn có thể bật/tắt hiển thị đường mịn bất chấp trạng thái tăng tốc phần cứng. Nhấn OK để đóng hộp thoại. Isolate Objects Biểu tượng này ẩn hoặc tách các đối tượng trong một bản vẽ. Nếu bạn ẩn đối tượng, nó sẽ được ẩn và
- 15. www.ungdungmaytinh.com – www.cachdung.com Hướng dẫn hoàn chỉnh Autocad 2018 2D 15 Nguyễn Văn Huy – Nguyễn Phước Hải ( Hiệu đính) tất cả các đối tượng khác của bản vẽ sẽ có thể nhìn thấy. Lock UI Biểu tượng này khóa thanh công cụ, pa-nen, tool palettes và các thành phần giao diện gười dùng khác tại vị trí hiện tại của chúng. Nhấn mũi tên chỉ xuống cạnh biểu tượng này để xem các tùy chọn để khóa giao diện người dùng. System Variables Biến hệ thống điều khiển ứng xử của nhiều hàm và lệnh khác nhau trong AutoCAD. Thông thường, biến hệ thống có 2 hặc nhiều giá trị. Bạn có thể điều khiển một biến hệ thống từ dòng lệnh. Ví dụ, biến hệ thống MIRRTEXT điều khiển hướng của chữ khi bạn chiếu nó. Giá trị 0 giữ hướng của chữ khi bạn phản chiếu. Nhưng trái lại, giá trị 1 đảo ngược hướng chữ khi bạn chiếu nó. Trong AutoCAD, bạn cũng có thể điều khiển biến hệ thống bằng hộp thoại System Variable Monitor. Nhập SYSVARMONITOR vào dòng lệnh và nhấn Enter để mở hộp thoại này. Một danh sách của các biến hệ thống, cái mà được giám sát bởi sự xuất hiện mặc định trên hộp thoại. Bạn có thể biết hàm của biến hệ thống bằng cách nhấn vào biểu tượng Help được đặt cạnh nó. Bạn có thể thay đổi biến hệ thống trong cột Preferred của hộp thoại. Cột Status hiện tam giác màu vàng nếu bạn đã thay đổi giá trị mặc định của biến hệ thống. Tùy chọn Enable balloon notification hiển thị một bình cầu trên thanh trạng thái, nếu bạn đã thay đổi bất kì giá trị biến hệ thống nào. Bạn có thể nhấn nút Reset All để phục hồi lại các giá trị mặc định của các biến hệ thống.
- 16. www.ungdungmaytinh.com – www.cachdung.com Hướng dẫn hoàn chỉnh Autocad 2018 2D 16 Nguyễn Văn Huy – Nguyễn Phước Hải ( Hiệu đính) Bạn có thể điều chỉnh nhiều biến hệ thống bằng việc nhán vào nút Edit List. Sau đó, trên hộp thoại Edit System Variable List, lựa chọn một biến hệ thống từ danh sách Available system variables, và nhấn nút Add (>>). Bạn cũng có thể xóa các biến hệ thống từ danh sách Monitored system variables bằng cách chọn chúng và nhấn nút Remove (<<). Nhấn OK trên cả hai hộp thoại sau khi thay đổi các giá trị.
- 17. www.ungdungmaytinh.com – www.cachdung.com Hướng dẫn hoàn chỉnh Autocad 2018 2D 17 Nguyễn Văn Huy – Nguyễn Phước Hải ( Hiệu đính) Trong AutoCAD 2018, biểu tượng System Variable Monitor xuất hiện trên thanh trạng thái khi bạn khi bạn thay đổi giá trị của bất kì biến hệ thống. Nhấn chuột phải trên biểu tượng này để hiển thị menu. Các tùy chọn trong menu này là: Configure System Variable Monitor, Reset System Variables, và Display Notification. Tùy chọn Configure System Variable Monitor hiển thị hộp thoại System Variable Monitor, trong khi tùy chọn Reset System Variables đặt lại các biến hệ thống về các giá trị mặc định. Tùy chọn Display Notification hiển thị một bình cầu khi có một sự thay đổi trong giá trị của bất kì biến hệ thống nào. Menu Bar Menu Bar mặc định không được hiển thị. Tuy nhiên, bạn có thể hiển thị Menu Bar trong một môi trường làm việc khác bằng cách nhấn vào mũi tên hướng xuống được đặt ngay bên phải của Quick Access Toolbar và chọn Show Menu Bar. Menu Bar nằm ở trên đỉnh của cửa sổ chỉ dưới thanh tiêu đề. Nó bao gồm các menu khác nhau như là File, Edit, View, Insert, Format, Tools, Draw, Dimensions, Modify, vân vân. Nhấn vào bất kì chữ nào trên Menu Bar hiển thị một menu. Menu gồm có các công cụ và tùy chọn khác nhau. Cũng có các tùy chọn con có sẵn trên menu. Các tùy chọn con này được hiển thị nếu bạn nhấn vào một tùy chọn với mũi tên. Nếu bạn nhấn vào một tùy chọn với (…), một hộp thoại sẽ xuất hiện.
- 18. www.ungdungmaytinh.com – www.cachdung.com Hướng dẫn hoàn chỉnh Autocad 2018 2D 18 Nguyễn Văn Huy – Nguyễn Phước Hải ( Hiệu đính) Thay đổi hiển thị của Ribbon Bạn có thể thay đổi hiển thị của ribbon bằng cách nhấn vào nút mũi tên được đặt ở trên đỉnh của nó. Ribbon có thể được hiển thị trong 3 chế độ khác nhau như dưới đây: Bạn có thể sử dụng biến hệ thống GALLERYVIEW để ẩn hoặc hiện gallery trên ribbon. Biến hệ thống có giá trị 1 hiển thị một gallery cho các kiểu kích thước, các khối các kiểu bảng và các kiểu Giá trị 1 hiển thị các hình ảnh của kiểu kích thước, block, kiểu bảng và dấu trang. Giá trị 0 ẩn hiển thị gallery.
- 19. www.ungdungmaytinh.com – www.cachdung.com Hướng dẫn hoàn chỉnh Autocad 2018 2D 19 Nguyễn Văn Huy – Nguyễn Phước Hải ( Hiệu đính) Dialogs và Palettes Dialogs và Palettes là các phần của giao diện người dùng AutoCAD. Sử dụng một hộp thoại hoặc một bảng màu, bạn có thể dễ dàng xác định một số thiết lập và tùy chọn cùng lúc. Ví dụ của Dialogs ( Hộp thoại) và bảng thông tin ( pallete) được trình bày dưới đây. Tool Palettes Tool Palettes cung cấp cho bạn với cách khác của việc lựa chọn công cụ và đặt các đối tượng Bạn có thể hiển thị Tool Palettes bằng cách nhấn vào View > Palettes > Tool Palettes trên ribbon. Một Tool Palette tương tự như một bảng màu ngoại trừ nó có một số bảng màu được nhóm vào thành các thẻ. Bạn có thể chọn công cụ từ Tool Palettes
- 20. www.ungdungmaytinh.com – www.cachdung.com Hướng dẫn hoàn chỉnh Autocad 2018 2D 20 Nguyễn Văn Huy – Nguyễn Phước Hải ( Hiệu đính) cũng như kéo và thả các đối tượng (các khối) vào trong bản vẽ. Bạn cũng có thể tạo ra một Tool Palette mới và thêm các công cụ và các đối tượng thường xuyên sử dụng vào đó. Shortcut Menus Shortcut Menus xuất hiện khi bạn nhấn chuột phải vào màn hình đồ họa. AutoCAD cung cấp nhiều trình đơn phím tắt khác nhau để giúp bạn truy cập các công cụ và các tùy chọn rất dễ dàng và nhanh chóng. Có nhiều dạng khác nhau của trình đơn phíp tắt có sẵn trong AutoCAD. Một số trong đó sẽ được thảo luận tiếp. Menu chuột phải Trình đơn lối tắt xuất hiện bất cứ khi nào bạn nhấn chuột phải trong màn hình đồ họa mà không kích hoạt bất cứ lệnh nào hay lựa chọn bất cứ đối trượng nào. Chọn menu từ chuột phải Trình đơn lối tắt xuất hiện khi bạn lựa chọn một đối tượng từ màn hình đồ họa và nhấn chuột phải. Gồm có các tùy chọn chỉnh sửa và lựa chọn.
- 21. www.ungdungmaytinh.com – www.cachdung.com Hướng dẫn hoàn chỉnh Autocad 2018 2D 21 Nguyễn Văn Huy – Nguyễn Phước Hải ( Hiệu đính) Các lệnh liên quan tới menu shorcut Trình đơn lối tắt xuất hiện khi bạn kích hoạt một lệnh và nhấn chuột phải. Nó hiển thị các tùy chọn phụ thuộc vào lệnh được kích hoạt. Trình đơn lối tắt phía dưới hiển thị các tùy chọn liên quan tới lệnh RECTANGLE. Grip shortcut menu Trình đơn lối tắt này được hiển thị khi bạn chọn trên một đối tượng, dời con trỏ chuột và nhấn chuột phải. nó hiển thị các quy trình khác nhau để có thể được thực hiện bằng cách sử dụng menu này.
- 22. www.ungdungmaytinh.com – www.cachdung.com Hướng dẫn hoàn chỉnh Autocad 2018 2D 22 Nguyễn Văn Huy – Nguyễn Phước Hải ( Hiệu đính) Kéo chọn Cửa sổ lựa chọn được dùng để chọn nhiều phần tử của một bản vẽ. Bạn có thể chọn nhiều phần tử bằng cách sử dụng 3 dạng cửa sổ lựa chọn. Dạng thứ nhất là cửa sổ lựa chọn hình chữ nhật. Bạn có thể tạo ra dạng này của cửa sổ lựa chọn bằng việc xác định 2 đỉnh chéo nhau. Khi bạn các định góc thứ nhất của cửa sổ lựa chọn phía bên trái và góc thứ hai ở phía bên phải, các thành phần nằm trọn vẹn trong cửa sổ sẽ được chọn. Tuy nhiên, nếu bạn xác định góc thứ nhất ở phía bên phải và góc thứ hai ở phía bên trái, các thành phần nằm trọn vẹn hoặc một phần trong cửa sổ lựa chọn sẽ được chọn. Dạng thứ 2 của cửa sổ lựa chọn là Lasso. Lasso là một hình dạng không bình thường được tạo bằng cách nhấn và kéo con trỏ chuột qua các thành phần để lựa chọn. Nếu bạn kéo con trỏ từ trái sang phải, các thành phần nằm trọn vẹn trong lasso sẽ được chọn.
- 23. www.ungdungmaytinh.com – www.cachdung.com Hướng dẫn hoàn chỉnh Autocad 2018 2D 23 Nguyễn Văn Huy – Nguyễn Phước Hải ( Hiệu đính) Nếu bạn kéo con trỏ chuột từ phải sang trái, các thành phần nằm toàn bộ hoặc một phần trong lasso sẽ được chọn. Trong AutoCAD 2018, bạn có thể xác định góc thứ nhất của cửa sổ lựa chọn tại một phần của bản vẽ lớn. Sau đó, thu nhỏ và kéo tới phần còn lại của bản vẽ, và sau đó xác định góc thứ 2 của cửa sổ lựa chọn. Bằng cách đó, bạn có thể chọn phần hiện không thấy trong màn hình hiển thị của bản vẽ.
- 24. www.ungdungmaytinh.com – www.cachdung.com Hướng dẫn hoàn chỉnh Autocad 2018 2D 24 Nguyễn Văn Huy – Nguyễn Phước Hải ( Hiệu đính) Bắt đầu với một bản vẽ mới Bạn có thể khởi động một tài liệu AutoCAD bằng cách sử dụng mục Get Started hoặc sử dụng hộp thoại Select template. Mục Get Started trên màn hình bắt đầu Để tạo mới một bản vẽ, nhấn Create ở phía dưới của màn hình bắt đầu, và sau đó chọn một mẫu từ Get Started > Templates xổ xuống.
- 25. www.ungdungmaytinh.com – www.cachdung.com Hướng dẫn hoàn chỉnh Autocad 2018 2D 25 Nguyễn Văn Huy – Nguyễn Phước Hải ( Hiệu đính) Hộp thoại Select Template Để khởi động một bản vẽ mới, nhấn nút New trên một trong 2 phần sau: • Quick Access Toolbar • Application Menu Hộp thoại Select Template xuất hiện khi bạn nhấn nút New. Trong hộp thoại này, chọn mẫu acad.dwt (đơn vị inch) hoặc acadiso.dwt (đơn vị mét) để tạo một bản vẽ 2D. Chọn mẫu acad3D.dwt hoặc acadiso3D.dwt để tạo mô hình 3D.
- 26. www.ungdungmaytinh.com – www.cachdung.com Hướng dẫn hoàn chỉnh Autocad 2018 2D 26 Nguyễn Văn Huy – Nguyễn Phước Hải ( Hiệu đính) Trợ giúp Nhấn F1 hoặc nhập từ khóa trong thanh Search đặt tại góc trên bên trái của cửa số để được trợ giúp cho bất cứ chủ để nào. Trên cửa sổ Autodesk AutoCAD 2018 – Help, nhấn tùy chọn Find cạnh chủ đề; một mũi tên động xuất hiện trên cửa sổ chỉ ra vị trí của công cụ.
- 27. www.ungdungmaytinh.com – www.cachdung.com Hướng dẫn hoàn chỉnh Autocad 2018 2D 27 Nguyễn Văn Huy – Nguyễn Phước Hải ( Hiệu đính) Danh sách các lệnh 3D Lệnh Phím tắt Mô tả 3DARRAY 3A Được dùng để tạo mảng kích thước 3 chiều của đối tượng. 3DALIGN 3AL Được dùng để gióng hàng các đối tượng 3D. 3DFACE 3F Được dùng để tạo 3 hay 4 bề mặt 3D. 3DMESH Được dùng để tạo lưới 3D tự do. 3DCORBIT Được dùng để quay góc nhìn trong không gian 3D chuyển động liên tục. 3DDISTANCE Được dùng để điều khiển khoảng cách. 3DEDITBAR Được dùng để thêm và sử đỉnh điều khiển trên một mặt phẳng hoặc spline NURBS. 3DFLY Được dùng để xem mô hình 3D như là nếu bạn đang bay qua nó. 3DFORBIT Được dùng để quay tự do một góc nhìn trong không gian 3 chiều. 3DMOVE 3M Được dùng để di chuyển các đối tượng trong không gian 3 chiều. 3DORBIT 3DO Được dùng để quay góc nhìn bị bị ràng buộc dọc theo trục ngang hoặc trục dọc. 3DORBITCTR Được dùng để thiết lập tâm cho việc quay góc nhìn 3D. 3DPAN Được dùng để kéo mô hình 3D theo phương ngang hoặc phương thẳng đứng. 3DPOLY 3P Được dùng để tạo một đường polyline 3D. 3DPRINT 3DP Được dùng để in mô hình 3D (nguyên mẫu nhựa).
- 28. www.ungdungmaytinh.com – www.cachdung.com Hướng dẫn hoàn chỉnh Autocad 2018 2D 28 Nguyễn Văn Huy – Nguyễn Phước Hải ( Hiệu đính) 3DROTATE Được dùng để quay các đối tượng 3D trong không gian 3D. 3DSCALE 3S Được dùng để tăng hoặc giảm kích thước của đối tượng 3D dọc theo các hướng X, Y, Z. 3DSIN Được dùng để nhập file 3ds Max . 3DDWF Xuất mô hình 3D thành file 3D DWF. 3DWALK Được dùng để xem mô hình 3D như là bạn đang đi bộ qua nó. ANIPATH Được dùng để tạo một hoạt hình khi bạn đang lái qua mô hình. BOX Được dùng để tạo một hộp 3D. CONE Được dùng để tạo một hình nón 3D. CONVERTOLDLIGHTS Được sử dụng để chuyển đổi ánh sáng tạo ra trong bản phát hành trước sang định dạng hiện tại CONVERTOLDMATERIALS Được sử dụng để chuyển đổi các tài liệu cũ sang định dạng mới CONVTONURBS Được dùng để chuyển một bề mặt sang NURBS. Bạn có thể dễ dàng chỉnh sửa một NURBS bằng cách điều chỉnh các đỉnh được hiển thị trên nó. CONVTOSOLID Được sử dụng để chuyển đổi lưới, lưới và vòng tròn 3D thành các khối 3D. CONVTOSURFACE Được sử dụng để chuyển đổi các vật thể sang bề mặt. CVADD Được sử dụng để thêm các đỉnh điều khiển vào bề mặt NURBS hoặc spline.
- 29. www.ungdungmaytinh.com – www.cachdung.com Hướng dẫn hoàn chỉnh Autocad 2018 2D 29 Nguyễn Văn Huy – Nguyễn Phước Hải ( Hiệu đính) CVREMOVE Được sử dụng để loại bỏ các đỉnh điều khiển từ bề mặt NURBS hoặc spline. CVHIDE Được sử dụng để ẩn các đỉnh điều khiển của một bề mặt NURBS hoặc các spline. CVSHOW Được sử dụng để hiển thị các đỉnh điều khiển của một bề mặt NURBS hoặc splines. CVREBUILD Được sử dụng để xây dựng lại các đỉnh điều khiển của một bề mặt NURBS. CYLINDER Được sử dụng để tạo hình trụ 3D. EDGESURF Được sử dụng để tạo ra một bề mặt lưới từ bốn cạnh liền kề. EXTRUDE EXT Được sử dụng để đùn một vùng kín hoặc polyline. FILLETEDGE Được sử dụng để trộn một cạnh của đối tượng 3D. FLATSHOT Được dùng để tạo một hình 2D của mô hình 3D. FREEPOINT Được sử dụng để tạo ra ánh sáng điểm phát ra ánh sáng theo mọi hướng. FREESPOT Được sử dụng để tạo ra ánh sáng tại chỗ mà không có mục tiêu. HELIX Được dùng để tạo một đường xoắn hoặc xoắn ốc. INTERFERE IN Được sử dụng để tạo ra một khối 3D tại phần giao thoa của các khối khác nhau. LIGHT Được dùng để tạo một nguồn sáng. LIGHTLIST Hiển thị những nguồn sáng có sẵn trong mô hình 3D hiện tại.
- 30. www.ungdungmaytinh.com – www.cachdung.com Hướng dẫn hoàn chỉnh Autocad 2018 2D 30 Nguyễn Văn Huy – Nguyễn Phước Hải ( Hiệu đính) LOFT Được dùng để tạo một khối hoặc mặt 3D giữa nhiều phần đi qua nhau. MATERIALS Hiển thị Material Browser. MATERIALASSIGN Được dùng để gán một vật liệu vào mô hình MATERIALMAP Được sử dụng để kiểm soát kết cấu. MATERIALATTACH Được sử dụng để liên kết vật liệu với các lớp. MESH Được sử dụng để tạo các đối tượng lưới 3D. MESHREFINE Được sử dụng để tinh chỉnh lưới các vật thể lưới 3D. MESHSMOOTH Được sử dụng để tăng độ mịn của vật thể lưới MIRROR3D Được sử dụng để nhân vật 3D trong không gian 3D. OFFSETEDGE Được sử dụng để tạo một bản sao song song của một cạnh tại một khoảng cách nhất định. PFACE Được sử dụng để tạo lưới 3D Polyface bằng cách xác định các đỉnh. PLAN Hiển thị chế độ xem mặt đỉnh của mô hình 3D. PLANESURF Dùng để tạo bề mặt phẳng. POINTLIGHT Được sử dụng để tạo ra ánh sáng điểm phát ra ánh sáng theo mọi hướng PRESSPULL Được dùng để đùn hoặc cắt vật liệu. PYRAMID Được dùng để tạo một hình chóp. -RENDER Được dùng để xác định các thiết lập cho việc vẽ phối cảnh. RENDERCROP Được sử dụng để xuất một phần hình chữ nhật của mô hình 3D.
- 31. www.ungdungmaytinh.com – www.cachdung.com Hướng dẫn hoàn chỉnh Autocad 2018 2D 31 Nguyễn Văn Huy – Nguyễn Phước Hải ( Hiệu đính) RENDERENVIRONMENT Được sử dụng để điều khiển các thuộc tính hình ảnh được hiển thị. RENDEREXPOSURE Được dùng để điều khiển ánh sáng của hình ảnh xuất ra RENDERONLINE Được dùng để xuất một hình ảnh trong Autodesk 360 (đám mây) RENDERPRESETS Được dùng để chỉ định giá trị đặt trước cho việc xuất hình ảnh RENDERWIN Hiển thị cửa sổ render. REVOLVE REV Được dùng để tạo một khối tròn xoay. REVSURF Được dùng để tạo một mặt tròn xoay. RMAT Hiển thị Material Browser. RPREF RPR Được dùng để chỉ định các cài đặt render cấp cao. SECTION SEC Được dùng để tạo một mặt phẳng cắt trong mô hình 3D. SLICE SL Được dùng để cắt lát mô hình 3D. SOLPROF Tạo một biên dạng từ mô hình 3D trong Paper space. SOLIDEDIT Được dùng để chỉnh sửa các mặt và cạnh của khối 3D. SPACETRANS Được dùng để tính toán không gian mô hình tương đương và không gian giấy. SPHERE Được dùng để tạo một hình cầu 3D. SPOTLIGHT Được sử dụng để tạo ra một đèn chiếu sáng phát ra ánh sáng giống như ngọn đuốc. STLOUT Được dùng để xuất một file ra định dạng STL. SUNPROPERTIES Hiển thị Sun properties palette. SURFBLEND BLENDSRF Được dùng để tạo một mặt phẳng pha trộn giữa 2 mặt phẳng.
- 32. www.ungdungmaytinh.com – www.cachdung.com Hướng dẫn hoàn chỉnh Autocad 2018 2D 32 Nguyễn Văn Huy – Nguyễn Phước Hải ( Hiệu đính) SURFEXTEND Được dùng để kéo dài một mặt phẳng tới một mặt phẳng khác. SURFEXTRACTCURVE Được dùng để tạo một đường Isoline trên một mặt phẳng, khối hoặc một mặt phẳng trong hướng U và V. SURFFILLET Được dùng để tạo một mặt phẳng bo mép giữa 2 mặt phẳng. SURFOFFSET Được dùng để tạo một mặt phẳng song song tại một khoảng cách xác định. SURFNETWORK Được dùng để tạo một mặt phẳng từ nhiều đường khác nhay trong hướng U và V. SURFPATCH Được dùng để tạo một mặt phẳng sử dụng các cạnh khép kín. SURFSCULPT Được dùng để tạo một mặt phẳng kín bằng cách cắt và trộn các mặt thành một vùng với nhau. SURFTRIM Được dùng để cắt các phần của một mặt phẳng tại điểm giao với mặt phẳng khác. SURFUNTRIM Được dùng để hủy cắt những mặt đã cắt. SWEEP Được dùng để tạo một khối hoặc mặt 3D bằng cách nạo vét một biên dạng dọc theo đường. TABSURF Được dùng để tạo một lưới từ một đường hoặc hoặc đường cong quét dọc theo một đường thẳng. TORUS TOR Được dùng để tạo một đường xuyến. UNION UNI Được dùng để hợp nhiều khối thành một. VISUALSTYLES Được dùng để tạo và điều chỉnh các kiểu nhìn.
- 33. www.ungdungmaytinh.com – www.cachdung.com Hướng dẫn hoàn chỉnh Autocad 2018 2D 33 Nguyễn Văn Huy – Nguyễn Phước Hải ( Hiệu đính) VPOINT Được dùng để thiết lập hướng nhìn của mô hình 3D. WEDGE WE Được sử dụng để tạo hình nêm XEDGES Được sử dụng để tạo ra một khung hình 3D từ khối 3D
- 34. www.ungdungmaytinh.com – www.cachdung.com Hướng dẫn hoàn chỉnh Autocad 2018 2D 34 Nguyễn Văn Huy – Nguyễn Phước Hải ( Hiệu đính) Chương 2: Bản vẽ cơ bản. Trong chương này, bạn sẽ học được cách để thực hiện những việc sau: • Vẽ những đường thẳng, hình chữ nhật, đường tròn, elipse, đường cong, đa giác và polyline. • Sử dụng các công cụ Erase, Undo và Redo. • Vẽ các thực thể bằng cách sử dụng tọa độ điểm tuyệt đối. • Vẽ các thực thể bằng cách sử dụng tọa độ điểm tương đối. • Vẽ các thực thể bằng cách sử dụng Tracking method. Bản vẽ cơ bản Chương này dạy cho bạn cách tạo bản vẽ đơn giản. Bạn sẽ tạo ra những bản vẽ này bằng cách sử dụng những công cụ vẽ cơ bản. Những công cụ này bao gồm: Line, Circle, Polyline, và Rectangle và nhiều hơn nữa, chúng có sẵn trong bảng Draw của Ribbon như hình dưới. Bạn cũng có thể kích hoạt những công cụ này bằng nhập chúng vào trong dòng lệnh. Drawing Lines Bạn có thể vẽ một đường thẳng được xác định bằng điểm đầu và điểm cuối bằng công cụ Line. Tuy nhiên, có nhiều cách để xác định điểm đầu và điểm cuối của đường thẳng. Những cách này được làm rõ trong các ví dụ sau đây. Ví dụ 1 (Sử dụng hệ tọa độ tuyệt đối) Trong ví dụ này, bạn sẽ tạo nhữn đường thằng bằng cách xác định điểm trong hệ tọa độ tuyệt đối. Trong hệ thống này, bạn xác định các điểm với tham chiếu tới gốc (0,0). Một điểm sẽ được xác định bằng cách nhập tọa độ X và Y của nó được phân tách bởi dấu phẩy, như mô tả trong hình dưới.
- 35. www.ungdungmaytinh.com – www.cachdung.com Hướng dẫn hoàn chỉnh Autocad 2018 2D 35 Nguyễn Văn Huy – Nguyễn Phước Hải ( Hiệu đính) • Khởi động AutoCAD 2018 bằng việc nhấp chuột vào biểu tượng AutoCAD 2018 trên màn hình của bạn. • Trên màn hình bắt đầu, nhấp vào Start Drawing>Templates>acadISO-Named Plot Styles.dwl. Những bước này tạo mới một bản vẽ sử dụng khuôn mẫu ISO. • Nhấp vào Zoom>Zoom All trên Navigation Bar; toàn bộ phạm vi trong cửa sổ đồ họa sẽ được hiển thị. • Tắt Grid Display bằng cách nhấn F7. • Nhấp vào nút Customization trên thanh trạng thái, và sau đó chọn Dynamic Input từ xổ ra. Thao tác này hiển thị biểu tượng Dynamic Input trên thanh trạng thái. • Tắt biểu tượng Dynamic Input. Bạn sẽ học về Dynamic Input sau chương này.
- 36. www.ungdungmaytinh.com – www.cachdung.com Hướng dẫn hoàn chỉnh Autocad 2018 2D 36 Nguyễn Văn Huy – Nguyễn Phước Hải ( Hiệu đính) • Để vẽ đường thẳng, nhấp Home>Draw>Line trên ribbon, hoặc nhập LINE or L vào dòng lệnh. • Nhập 50, 50 và nhấn ENTER. • Nhập 150, 150 và nhấn ENTER • Nhập 150, 100 và nhấn ENTER • Nhập 50, 100 và nhấn ENTER • Chọn Close từ dòng lệnh. Thao tác này tạo một hình chữ nhật, như hình dưới. • Nhấp Save trên Quick Access Toolbar. • Lưu với tên Line-example.dwg. • Đóng file. Ví dụ 2 (sử dụng hệ tọa độ tương đối) Trong ví dụ này, bạn sẽ vẽ những đường thẳng việc xác định điểm cuối của nó trong hệ tọa độ tương đối. trong hệ tọa độ tương đối, bạn xác định vị trí của điểm với tham chiếu tới điểm trước nó. Cho những mục đích này, kí hiệu ‘@’ được sử dụng trước những tọa độ điểm. kí hiệu này có nghĩa rằng giá trị tọa độ được xác định trong mối tương quan với điểm trước đó.
- 37. www.ungdungmaytinh.com – www.cachdung.com Hướng dẫn hoàn chỉnh Autocad 2018 2D 37 Nguyễn Văn Huy – Nguyễn Phước Hải ( Hiệu đính) • Nhấp vào New trên Quick Access Toolbar. • Chọn mẫu tạm thời acadISO-Named Plot Styles. Nhấp Open. • Nhập vào Z trong dòng lệnh để kích hoạt lệnh ZOOM. • Nhấp vào lựa chọn All trong dòng lệnh. Thao tác này hiển thị toàn bộ vùng trong cửa sổ đồ họa. • Tắt biểu tượng Grid trên thanh trạng thái. • Tắt chế độ Dynamic Input, nếu nó đang kích hoạt. • Nhấp vào Home > Draw > Line trên ruy băng, hoặc nhập LINE hoặc L vào dòng lệnh. • Nhập 100,100 và nhấn ENTER. Thao tác này xác định điểm đầu tiên của đường thẳng. • Nhập @50,0 và nhấn ENTER. • Nhập @0,20 và nhấn ENTER. • Nhập @100,0 và nhấn ENTER. • Nhập @0,-20 và nhấn ENTER. • Nhập @50,0 và nhấn ENTER. • Nhập @0,120 và nhấn ENTER. • Nhập @-50,0 và nhấn ENTER. • Nhập @0,-20 và nhấn ENTER. • Nhập @-100,0 và nhấn ENTER.
- 38. www.ungdungmaytinh.com – www.cachdung.com Hướng dẫn hoàn chỉnh Autocad 2018 2D 38 Nguyễn Văn Huy – Nguyễn Phước Hải ( Hiệu đính) • Nhập @0,20 và nhấn ENTER. • Nhập @-50,0 và nhấn ENTER. • Chọn Close từ dòng lệnh. • Lưu file với tên như Line-example2.dwg. • Đóng file. Ví dụ 3 (sử dụng hệ tọa độ cực) Trong hệ tọa độ cự, bạn xác định vị trí của điểm bằng việc nhập vào 2 giá trị: khoảng cách từ điểm trước và góc từ 0o . Bạn nhập giá trị khoảng cách trước cùng với kí hiệu @ và giá trị góc với kí hiệu <. Bạn phải lưu ý rằng AutoCAD tính góc theo chiều ngược chiều quay kim đồng hồ. Drawing Task • Mở file mới bằng việc sử dụng mẫu tạm acadISO-Named Plot Styles.dwt. • Nhấp Zoom>Zoom All trên Navigation Bar. • Tắt biểu tượng Grid trên thanh trạng thái. • Tắt chế độ Dynamic Input, nếu nó đang nhấp hoạt. • Nhấp vào Home > Draw > Line trên ruy băng, hoặc nhập LINE hoặc L vào dòng lệnh. • Nhập 50,50 và nhấn ENTER. • Nhập @110<0 và nhấn ENTER. • Nhập @20<90 và nhấn ENTER. • Nhập @80<120 và nhấn ENTER. • Nhập @30<180 và nhấn ENTER. • Nhập @80<240 và nhấn ENTER. • Chọn Close từ dòng lệnh. • Lưu file với tên như Line-example3.dwg. • Đóng file.
- 39. www.ungdungmaytinh.com – www.cachdung.com Hướng dẫn hoàn chỉnh Autocad 2018 2D 39 Nguyễn Văn Huy – Nguyễn Phước Hải ( Hiệu đính) Ví dụ 4 (bằng cách nhập khoảng cách trực tiếp) Trong phương pháp nhập khoảng cách trực tiếp, bạn vẽ một đường thằng bằng việc nhập độ dài của nó và giá trị góc. Bạn sử dụng chế độ Dynamic Input trong phương pháp này. • Mở file mới bằng việc sử dụng mẫu tạm acadISO-Named Plot Styles.dwt. • Tắt biểu tượng Grid và Snap Mode trên thanh trạng thái. • Nhấp Zoom>Zoom All trên Navigation Bar. • Kích hoạt biểu tượng Dynamic Input trên thanh trạng thái. • Nhấp vào Home > Draw > Line trên ribbon, hoặc nhập LINE hoặc L vào dòng lệnh. • Xác định điểm đầu tiên của đường thẳng bằng việc nhập 50,50 và nhấn ENTER. • Di chuyển con trỏ về phía bên phải theo phương ngang và nhập vào 150 trong hộp chiều dài. • Nhấn TAB và đánh 0 như là góc. Tiếp theo, nhấn ENTER. • Di chuyển con trỏ đi lên thẳng đứng và nhập vào 100 như là chiều dài. • Nhấn TAB và đánh 90 như là góc. Tiếp theo nhấn ENTER. • Di chuyển con trỏ về phía bên trái theo phương ngang và nhập vào 50. • Nhấn TAB và đánh 180 như là góc. Tiếp theo nhấn ENTER. • Di chuyển con trỏ đi xuống thẳng đứng và nhập vào 20. • Nhấn TAB và đánh 90 như là góc. Tiếp theo nhấn ENTER. • Di chuyển con trỏ về phía bên trái theo phương ngang và nhập vào 50. • Nhấn TAB và đánh 180 như là góc. Tiếp theo nhấn ENTER. • Di chuyển con trỏ đi xuống thẳng đứng và nhập vào 40. • Nhấn TAB và đánh 90 như là góc. Tiếp theo nhấn ENTER.
- 40. www.ungdungmaytinh.com – www.cachdung.com Hướng dẫn hoàn chỉnh Autocad 2018 2D 40 Nguyễn Văn Huy – Nguyễn Phước Hải ( Hiệu đính) • Di chuyển con trỏ về phía bên trái theo phương ngang và nhập vào 50. • Nhấn TAB và đánh 180 như là góc. Tiếp theo nhấn ENTER. • Chọn Close từ dòng lệnh. • Lưu và đóng file. Xóa, hủy lệnh và quay lại • Vẽ một bản phác thảo tương tự cái biểu thị dưới đây sử dụng công cụ Line. • Nhấp Home>Modify>Erase trên ribbon hoặc nhập Erase hoặc E vào dòng lệnh. • Chọn những đường được chỉ dưới đây và nhấn ENTER. Thao tác này xóa những đường đã chọn. • Nhấp nút Undo trên Quicks Access Toolbar. Thao tác này khôi phục các đường thẳng. • Nhấp nút Redo trên Quicks Access Toolbar. Thao tác này những đường thẳng này một lần nữa. • Nhập E vào dòng lệnh và nhấn SPACEBAR; lệnh ERASE sẽ được kích hoạt. • Kéo một vùng lựa chọn như biểu thị dưới đây và nhấn ENTER; các thực thể sẽ bị xóa.
- 41. www.ungdungmaytinh.com – www.cachdung.com Hướng dẫn hoàn chỉnh Autocad 2018 2D 41 Nguyễn Văn Huy – Nguyễn Phước Hải ( Hiệu đính) Vẽ đường tròn Những công cụ này trong cửa sổ sổ xuống Circle trên bảng Draw có thể đợc sử dụng để vẽ các đường tròn. Bạn cũng có thể nhập vào lệnh Circle trong dòng lệnh và tạo các đường tròn. Có nhều cách để tạo đường tròn. Những cách này được giảng trong những ví dụ sau đây. Ví dụ 1 (Center, Radius) Trong ví dụ này, bạn sẽ tạo một đường tròn bằng việc xác định tâm của nó và giá trị bán kính. • Nhấp vào Home > Draw > Circle > Center, Radius trên thanh ribbon. • Chọn một điểm bất kì trong cửa sổ đồ họa để xác định điểm tâm. • Nhập 20 như là bán kính và nhấn ENTER Ví dụ 1 (Center, Diameter) Trong ví dụ này, bạn sẽ tạo một đường tròn bằng việc xác định tâm của nó và giá trị dường kính. • Nhấp vào Home > Draw > Circle > Center, Radius trên thanh ribbon. Thông báo “Specify center point for circle or [3P/2P/Ttr (tan tan radius)]:” xuất hiện trong dòng lệnh.
- 42. www.ungdungmaytinh.com – www.cachdung.com Hướng dẫn hoàn chỉnh Autocad 2018 2D 42 Nguyễn Văn Huy – Nguyễn Phước Hải ( Hiệu đính) • Đặt một điểm trong cửa sổ đồ họa, điểm mà gần ngang hàng với đường tròn trước. • Nhập 40 như là đường kính và nhấn ENTER, đường tròn sẽ được tạo. Ví dụ 3 (2-Point) Trong ví dụ này, bạn sẽ tạo 1 đường tròn bằng việc xác định 2 điểm. Điểm đầu tiên để xác định vị trí của đường tròn và điểm thứ 2 xác định đường kính. • Nhấp và mũi tên hướng xuống cạnh biểu tượng Object Snap . Một xổ ra xuất hiện. Những lựa chọn trong xổ ra này được gọi là Object Snaps. Bạn sẽ được học về những Object Snaps này sau trong chương 3. • Kích hoạt lựa chọn Center, nếu nó chưa kích hoạt. • Bây giờ, bạn sẽ tạo ra một đường tròn bằng việc sử dụng tâm của những đường tròn trước. • Nhấp vào Home > Draw > Circle > 2-Point trên thanh ribbon. Thông báo “Specify first end point of circle's diameter:” xuất hiện trong dòng lệnh. • Chọn tâm của đường tròn phía bên trái; tin nhắn “Specify second end point of circle's diameter:” xuất hiện trong dòng lệnh. • Chọn tâm của đường tròn phía bên phải; đường tròn sẽ được tạo như biểu thị dưới đây. Ví dụ 4 (3-Point) .Trong ví dụ này, bạn sẽ tạo ra một đường tròn bằng việc xác định 3 điểm. Đường tròn sẽ đi qua 3 điểm này. • Mở file mới.
- 43. www.ungdungmaytinh.com – www.cachdung.com Hướng dẫn hoàn chỉnh Autocad 2018 2D 43 Nguyễn Văn Huy – Nguyễn Phước Hải ( Hiệu đính) • Sử dụng công cụ Line và tạo bản vẽ như hình dưới. Tọa độ điểm cũng được cho trong hình. • Nhấp vào Home > Draw > Circle > 3-Point trên thanh ribbon. • Chọn 3 đỉnh của tam giác; một đường tròn sẽ được tạo ra đi qua 3 điểm đã chọn. Ví dụ 5 (Tan, Tan, Radius) Trong ví dụ này, bạn sẽ tạo ra một đường tròn bằng việc chọn 2 đối tượng, sau đó xác định bán kính của đường tròn. Thao tác này tạo ra một đường tròn tiếp xúc với các đối tượng đã chọn. • Nhấp vào Home > Utilities > Measure > Radius trên thanh ribbon. Tin nhắn “Select arc or circle: “ xuất hiện trong dòng lệnh. • Lựa chọn đường tròn đi qua 3 đỉnh của tam giác; giá trị bán kính và đường kính của dường tròn sẽ được hiển thị phía dưới dòng lệnh • Nhấp Home > Utilities > Quick Calculator trên thanh ribbon; Quick Calculator xuất hiện. • Nhập vào 57.7350 trong Quick Calculator. • Nhấp vào nút / và sau đó là nút 2 trên Number Pad.
- 44. www.ungdungmaytinh.com – www.cachdung.com Hướng dẫn hoàn chỉnh Autocad 2018 2D 44 Nguyễn Văn Huy – Nguyễn Phước Hải ( Hiệu đính) • Nhấp vào nút =; giá trị 28.8675 được hiển thị trên hộp giá trị. • Nhấp vào Home > Draw > Circle > Tam,Tan,Radius trên thanh ribbon. Tin nhắn, “Specify point on object for first tangent of circle:” xuất hiện trong dòng lệnh. • Lựa chọn đường thẳng nằm ngang của tam giác. Tin nhắn “Specify point on object for second tangent of circle:” xuất hiện trong dòng lệnh. • Lựa chọn bất kì đường thẳng nghiêng nào đó, tin nhắn: “Specify radius of circle” xuất hiện trong dòng lệnh. • Nhấp chọn nút Paste value to command line trên Quick Calculator; giá trị 28.8675 sẽ được dán ở dòng lệnh. • Nhấn ENTER để xác định bán kính; đường tròn sẽ được tạo tiếp xúc với tất cả 3 mặt của tam giác.
- 45. www.ungdungmaytinh.com – www.cachdung.com Hướng dẫn hoàn chỉnh Autocad 2018 2D 45 Nguyễn Văn Huy – Nguyễn Phước Hải ( Hiệu đính) • Lưu và đóng file. Ví dụ 6 (Tan, Tan, Tan) Trong ví dụ này bạ sẽ tạo ra một đường tròn bằng việc sử dụng 3 đối tượng để nó sẽ tiếp xúc. • Nhấp nút Open trên Quick Access Toolbar; hộp thoại Select File xuất hiện. • Duyệt đến vị trí của file Line-example3.dwg cà nhấp đúp vào nó; file sẽ được mở. • Nhấp vào Home > Draw > Circle > Tan, Tan, Tan trên thanh ribbon. • Chọn đường thẳng nằm ngang phía dưới của bản vẽ. • Chọn 2 đường nghiêng. Điều này tạo ra một đường tròn riếp xúc với các đường thẳng đã được chọn. • Lưu và đóng file. Drawing Arcs Một đường cong là một đoạn của đường tròn. Góc tổng của đường cong sẽ luôn nhỏ hơn 360o , trong khi góc tổng của đường tròn là 360o . AutoCAD cung cấp cho bạn 11 cách để vẽ một đường cong. Bạn có thể vẽ đường cong trong những cách khác nhau bằng những công cụ có sẵn trong sổ xuống Arcs của bảng Draw. Việc dùng những dụng cụ này sẽ phụ thuộc vào yêu cầu của bạn. Nhiều phương pháp để tạo đường cong và được làm rõ trong những ví dụ sau.
- 46. www.ungdungmaytinh.com – www.cachdung.com Hướng dẫn hoàn chỉnh Autocad 2018 2D 46 Nguyễn Văn Huy – Nguyễn Phước Hải ( Hiệu đính)