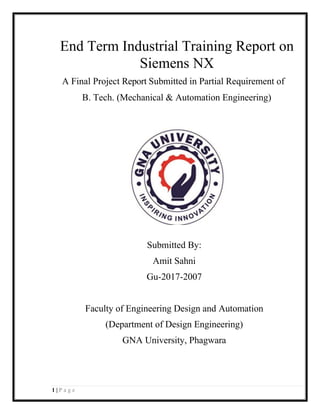
NX training report on Siemens CAD software
- 1. 1 | P a g e End Term Industrial Training Report on Siemens NX A Final Project Report Submitted in Partial Requirement of B. Tech. (Mechanical & Automation Engineering) Submitted By: Amit Sahni Gu-2017-2007 Faculty of Engineering Design and Automation (Department of Design Engineering) GNA University, Phagwara
- 2. 2 | P a g e Certificate This is to certify that Mr. Amit Sahni of B. Tech. (Mechanical and Automation Engineering) Reg. No. GU-2017-2007 has done his Industrial Training during the Academic Year 2020-21 as partial fulfilment of award of degree of B. Tech. Mechanical and Automation Engineering. Class In-charge: Head of Department: Examined By: Date: Faculty of Engineering Design and Automation (Department of Design) GNA University Phagwara
- 3. 3 | P a g e Contents Acknowledgement.....................................................................................................9 Declaration ..............................................................................................................10 GNA Group.............................................................................................................11 GNA University ......................................................................................................15 Introduction of Training........................................................................................17 FOREWORD ..........................................................................................................18 CHAPTER 1 – INTRODUCTION........................................................................19 1.1 PRODUCT REALIZATION PROCESS .........................................................................19 1.2 BRIEF HISTORY OF CAD/CAM DEVELOPMENT...................................................20 1.3 DEFINITION OF CAD/CAM/CAE .................................................................................22 1.3.1 Computer Aided Design – CAD................................................................................22 1.3.2 Computer Aided Manufacturing – CAM.................................................................22 1.3.3 Computer Aided Engineering – CAE.......................................................................22 1.4. SCOPE OF THIS TUTORIAL........................................................................................23 CHAPTER 2 – GETTING STARTED .................................................................25 2.1 STARTING AN NX 1953SESSION AND OPENING FILES........................................25 2.1.1 Start an NX 1953 Session...........................................................................................25 2.1.2 Open a New File..........................................................................................................26 2.1.3 Open a Part File..........................................................................................................28 2.2 PRINTING, SAVING AND CLOSING FILES...............................................................29 2.2.1 Print an NX 1953 Image ............................................................................................29 2.2.2 Save Part Files ............................................................................................................29 2.2.3 Close Part Files...........................................................................................................30 2.2.4 Exit an NX 1953Session .............................................................................................31 2.3 NX 1953INTERFACE .......................................................................................................31 2.3.1 Mouse Functionality...................................................................................................31
- 4. 4 | P a g e 2.3.2 NX 1953Gateway........................................................................................................34 2.3.3 Geometry Selection ....................................................................................................38 2.3.4 User Preferences.........................................................................................................39 2.3.5 Applications ................................................................................................................42 2.4 LAYERS .............................................................................................................................43 2.4.1 Layer Control .............................................................................................................43 2.4.2 Commands in Layers .................................................................................................44 2.5 COORDINATE SYSTEMS...............................................................................................46 2.5.1 Absolute Coordinate System .....................................................................................46 2.5.2 Work Coordinate System ..........................................................................................46 2.5.3 Moving the WCS ........................................................................................................46 2.6 TOOLBARS .......................................................................................................................47 CHAPTER 3 – TWO DIMENSIONAL SKETCHING.......................................50 3.1 OVERVIEW.......................................................................................................................50 3.2 SKETCHING ENVIRONMENT......................................................................................51 3.3 SKETCH CURVE TOOLBAR.........................................................................................52 3.4 CONSTRAINTS TOOLBAR............................................................................................54 3.5 EXAMPLES .......................................................................................................................57 3.5.1 Arbor Press Base ........................................................................................................57 3.5.2 Impeller Lower Casing ..............................................................................................61 3.5.3 Impeller .......................................................................................................................65 CHAPTER 4 – THREE-DIMENSIONAL MODELING....................................67 4.1 TYPES OF FEATURES....................................................................................................67 4.1.1 Primitives ....................................................................................................................68 4.1.2 Reference Features.....................................................................................................68 4.1.3 Swept Features............................................................................................................69 4.1.4 Remove Features ........................................................................................................70 4.1.5 Extract Features .........................................................................................................70 4.1.6 User-Defined features.................................................................................................71 4.2 PRIMITIVES .....................................................................................................................71 4.2.1 Model a Block .............................................................................................................71
- 5. 5 | P a g e 4.2.2 Model a Shaft..............................................................................................................73 4.3 REFERENCE FEATURES...............................................................................................76 4.3.1 Datum Plane................................................................................................................76 4.3.2 Datum Axis..................................................................................................................77 4.4 SWEPT FEATURES .........................................................................................................78 4.5 REMOVE FEATURES......................................................................................................82 4.5.1 General Hole...............................................................................................................83 4.5.2 Pocket ..........................................................................................................................85 4.5.3 Slot ...............................................................................................................................85 4.5.4 Groove .........................................................................................................................85 4.6 FEATURE OPERATIONS ...............................................................................................86 4.6.1 Edge Blend ..................................................................................................................86 4.6.2 Chamfer.......................................................................................................................86 4.6.3 Thread .........................................................................................................................87 4.6.4 Trim Body...................................................................................................................88 4.6.5 Split Body....................................................................................................................88 4.6.6 Mirror..........................................................................................................................88 4.6.7 Pattern.........................................................................................................................89 4.6.8 Boolean Operations....................................................................................................90 4.6.9 Move ............................................................................................................................90 4.7 EXAMPLES .......................................................................................................................92 4.7.1 Hexagonal Screw ........................................................................................................92 4.7.2 Hexagonal Nut ............................................................................................................95 4.7.3 L-Bar ...........................................................................................................................98 4.7.4 Rack...........................................................................................................................102 4.7.5 Impeller .....................................................................................................................107 4.8 STANDARD PARTS LIBRARY ....................................................................................109 4.9 SYNCHRONOUS TECHNOLOGY...............................................................................111 4.10 EXERCISES .............................................................................................................114 4.10.1 Circular Base .......................................................................................................114 4.10.2 Impeller Upper Casing........................................................................................114 4.10.3 Die-Cavity ............................................................................................................115
- 6. 6 | P a g e CHAPTER 5 – DRAFTING ................................................................................117 5.1 OVERVIEW.....................................................................................................................117 5.2 CREATING A DRAFTING ............................................................................................118 5.3 DIMENSIONING.............................................................................................................123 5.4 SECTIONAL VIEW ........................................................................................................126 5.5 PRODUCT AND MANUFACTURING INFORMATION ..........................................127 5.6 EXAMPLE........................................................................................................................130 5.7 EXERCISE .......................................................................................................................134 CHAPTER 6 – ASSEMBLY MODELING ........................................................135 6.1 TERMINOLOGY ............................................................................................................135 6.2 ASSEMBLING APPROACHES.....................................................................................136 6.2.1 Top-Down Approach................................................................................................136 6.2.2 Bottom-Up Approach...............................................................................................136 6.2.3 Mixing and Matching...............................................................................................137 6.3 ASSEMBLY NAVIGATOR............................................................................................137 6.4 MATING CONSTRAINTS.............................................................................................138 6.5 EXAMPLE........................................................................................................................138 6.5.1 Starting an Assembly ...............................................................................................139 6.5.2 Adding Components and Constraints ....................................................................141 6.5.3 Exploded View..........................................................................................................150 6.6 EXERCISE .......................................................................................................................153 CHAPTER 7 – FREEFORMING.......................................................................155 7.1 OVERVIEW.....................................................................................................................155 7.1.1 Creating Freeform Features from Points...............................................................156 7.1.2 Creating Freeform Features from Section Strings................................................156 7.1.3 Creating Freeform Features from Faces................................................................157 7.2 FREEFORM FEATURE MODELING .........................................................................157 7.2.1 Modeling with Points ...............................................................................................158 7.2.2 Modeling with a Point Cloud...................................................................................159 7.2.3 Modeling with Curves..............................................................................................161 7.2.4 Modeling with Curves and Faces............................................................................162
- 7. 7 | P a g e 7.3 EXERCISE .......................................................................................................................164 CHAPTER 8 – MANUFACTURING .................................................................165 8.1 GETTING STARTED .....................................................................................................165 8.1.1 Creation of a Blank ..................................................................................................165 8.1.2 Setting Machining Environment.............................................................................167 8.1.3 Operation Navigator ................................................................................................168 8.1.4 Machine Coordinate System (MCS) .......................................................................169 8.1.5 Geometry Definition.................................................................................................169 8.2 CREATING OPERATION.............................................................................................170 8.2.1 Creating a New Operation.......................................................................................170 8.2.2 Tool Creation and Selection ....................................................................................171 8.2.3 Tool Path Settings.....................................................................................................174 8.2.4 Step Over and Scallop Height .................................................................................175 8.2.5 Depth Per Cut...........................................................................................................176 8.2.6 Cutting Parameters ..................................................................................................176 8.2.7 Avoidance..................................................................................................................177 8.2.8 Speeds and Feeds......................................................................................................178 8.3 PROGRAM GENERATION AND VERIFICATION..................................................180 8.3.1 Generating Program ................................................................................................180 8.3.2 Tool Path Display .....................................................................................................180 8.3.3 Tool Path Simulation ...............................................................................................181 8.3.4 Gouge Check.............................................................................................................183 8.4 OPERATION METHODS..............................................................................................184 8.4.1 Roughing ...................................................................................................................184 8.4.2 Semi-Finishing..........................................................................................................184 8.4.3 Finishing Profile .......................................................................................................187 8.4.4 Finishing Contour Surface.......................................................................................191 8.4.5 Flooring .....................................................................................................................195 8.5 POST PROCESSING ......................................................................................................197 8.5.1 Creating CLSF..........................................................................................................198 8.5.2 Post Processing .........................................................................................................199
- 8. 8 | P a g e CHAPTER 9 – PROJECT HIGHLIGHTS .......................................................201 9.1 Group Project (Major):...................................................................................................201 9.2 Group Project (Research and Development): ...............................................................230 CHAPTER 10 – MOLD BOX DESIGN.............................................................235 10.1 Mold Design Work Flow: ..............................................................................................235 10.2 Part Validation...............................................................................................................235 10.3 Initialize Project:............................................................................................................236 10.4 Mold CSYS:....................................................................................................................237 10.5 Shrinkage:.......................................................................................................................237 10.6 Workpiece:......................................................................................................................238 10.7 Check Regions:...............................................................................................................238 10.8 Patch Surface: ................................................................................................................239 10.9 Define Regions:...............................................................................................................240 10.10 Design Parting Surface:...............................................................................................241 10.11 Define Core And Cavity Regions:...............................................................................241
- 9. 9 | P a g e Acknowledgement I would like to express my gratitude to all those who gave me the possibility to complete this report. A special thanks to our final semester training coordinator, Mr. Yogesh Thakur, whose suggestions and encouragement helped me coordinate my training and writing this project. I would also like to acknowledge with much appreciation, the crucial role of the staff of GNA University, who gave the permission to use all required hardware and software to practice our designing skills. A special thanks goes to our training and lab in charge, Mr. Surinder Singh, who helped us to get through the software and being cooperative with us regarding any problem we came across. He helped us using live classes and live demo of all the conveyed lectures which helped a lot in understanding the point of the whole theoretical explanations. In the end I would like to thank all the supervisors and mentors for their guidance given at every step we walked along.
- 10. 10 | P a g e Declaration I hereby declare that, the project entitled is an outcome of my own efforts under the guidance of Assistant Prof. Mr. Surinder Singh. The project is submitted to GNA University, Phagwara for the partial fulfilment of Bachelor of Technology in Mechanical and Automation Engineering (Session of 2017-2021). I also declare that this project report has not been previously submitted to any other institution. Date of Submission: 2 June, 2021 Place: GNA University, Phagwara Amit Sahni GU-2017-2007 B. Tech. MAE (2017-21)
- 11. 11 | P a g e GNA Group 1. Introduction of the group -: The spirit to challenge at GNA was ignited in the year 1946, when founder Sardar Amar Singh Ji initiated GNA Axles Ltd. The enthusiasm, since continued unabated, Sardar Gursaran Singh Ji (MD GNA Duraparts Ltd), paved his way further, and GNA continued to add to its might, to its endeavour towards nation building and initiated Rear Axle Shaft Manufacturing. The years since have been a time of astounding growth, consolidation and branching out. Today over 5000 dealers are associated with this colossal tree that has bloomed from a seedling sown over six decades ago. The GNA Group today is amongst India's foremost and largest automotive transmission component manufacturers with the world's top most OE manufacturers as customers. The Group has one of the largest, integrated facilities of its kind in the Asian subcontinent, spread across Bundala and Mehtiana; and comprises 3 Group companies, all TS 16949 and ISO 14001 Certified: GNA Axles Ltd; GNA Duraparts Limited (GNA Gears); GNA Udyog Ltd. GNA Gears continues to uphold the precedence of precision set by the core group. Ongoing investment in modern equipment has led to unrivalled capacity potential. GNA Gears is reputed for its cutting-edge technology, established quality processes and capabilities owed to a legacy of perseverance and forward-looking attitude. Hence the preferred global gear supplier status. 2. Products -: the company manufactures a wide range of Crown Wheels & Tail Pinion; Ring Gears & Epicyclic Assemblies; Transmission Gears & Shafts; Speed Gears; Differential Gears, Gear Boxes etc., majorly for the automotive industry at a modern, integrated and largely automated manufacturing facility located at Mehtiana near Phagwara (Punjab). The plant is both ISO/TS- 16949: 2009 and ISO-14001:2004 Certified. Leading OEM's like Caterpillar, JCB, Arvin Meritor, Mahindra & Mahindra, TAFE and several others source most of their complex gear requirements from GNA Gears.
- 12. 12 | P a g e Crown Wheels & Tail Pinion- Figure 1 : Crown wheel Ring Gears Figure 2: Ring Gear Bull Gears Figure 3: Bull Gear Range varies from 50 dia to 500 dia and 11 modules. Crown Wheel & Tail Pinion at GNA Gears are cut using the state- of-the-art KLINGELNBERG Dry Cutting Technology. This technology advantageously facilitates root step elimination and a pitch line run out of less than 20 microns, eventually delivering a better noise level. To support this set up we have CGCF, a Press Quenching set up in the Heat Treatment and AICHELIN SQF Furnace with one tonne capacity. We are equipped with the capability of making Ring Gears through both the Broaching as well as Shaping route. For shaping GNA Gears will soon be imbibing the Power Skiving Technology while the rings will be cut using Klingelnberg Dry Cutting. Other than that, we are equipped with Shaping and Broaching machines up to 110-ton capacity and we can cut rings up to 500 dia. To support in Heat Treatment, we have Plug Quenching for Carburized Ring and CNC Induction Hardening Machines for inductioned rings. Bull Gears are manufactured with an outer dia. up to 450 mm. These are either carburized or induction hardened as per customer specification. Quality grade is maintained up to DIN 9. We can cut upto 450 dia and 8 modules. In the cutting section we have CNC Hobbing and Shaving and have capability to supply in din 8. We can make these bull gears using both the carburising and induction route.
- 13. 13 | P a g e Bull Pinion Shafts Figure 4: Bull pinion shaft Speed Gears Figure 5: Speed Gear Gear Box Assemblies Figure 6: Gear Box Assembly Bull Pinion Shafts are manufactured with an outer dia. up to 450 mm. These are either carburized or induction hardened as per customer specification. Quality grade is maintained up to DIN 9. We can cut up to 450 dia and 8 modules. In the cutting section we have CNC Hobbing and Shaving and have capability to supply in din 8. We can make these Bull Pinion Shafts using both the carburising and induction route. Speed Gears are made up to 250 mm outer dia. module up to 5 and high range of accuracy up to DIN 7. Independent line to make Speed Gears. Cell concept and on-line inspection and packaging to avoid transit dents. We are equipped to make Clutch Gears; Gears with Bush Fitting and cut up to 8 modules. Can produce quality in din 7/8. Gear Boxes for agricultural applications such as Rotavators, Combines & Tractors. Range includes ratio - 1:1 / 1. 8:1 / 1.77:1
- 14. 14 | P a g e Hollow & Splined Shafts Figure 7: Spindle Shafts Hollow Shafts are manufactured using CNC Deep Hole Drilling Machine with the capacity to accommodate up to 1-meter length and drill dia ranging from 4mm to 27mm. Splined shafts are manufactured in the range of 100mm to 1600mm.
- 15. 15 | P a g e GNA University GNA University is promoted by the GNA Gears Ltd. GNA came into being in 1946 in Jalandhar, GNA Gears is the flagship company of GNA Group that manufactures a wide range of auto parts. It is having one of the largest, integrated facilities of its kind in the Asian subcontinent, covering every aspect of auto parts production right from dry cutting, machining to heat treatment under one roof. Punjab. In the years that have followed, GNA has added its might to the endeavour of nation- building. Today, GNA is a name that has made its presence felt in the world of auto-parts with state- of-art technology. GNA is known for values like passion, integrity, commitment and dedication. GNA University is an industry backed university having close linkage with the industry. With its close association with the industry, we strive to deliver the best industry exposure in the form of Guest Lectures from industry professionals, involving industry professionals in the curriculum development to ensure the development of our students according to the corporate needs and making them industry ready.
- 16. 16 | P a g e Figure 8: GNA University Campus
- 17. 17 | P a g e Introduction of Training As GNA University is a licensed software training centre, they provide in house training to the students who are interested in learning the CAD/CAM software. They offer training in industry leading software like: CREO, NX, SolidWorks, Solid Edge, AutoCAD, CATIA and more. As selected NX, the university offered us some great hands on with the software with complete knowledge conveyed in a easy and effective manner. All the staff is very knowledgeful and helps a lot in making this training possible. NX software training offers the complete training of NX and all the modules are covered in the training. Modules such as: Sketching, Modelling, Surfacing, Sheet Metal, Drafting, Assembly, Analysis, CAM and all other modules present in the software are covered with a good and nicely expanded curriculum plan.
- 18. 18 | P a g e FOREWORD NX is one of the world’s most advanced and tightly integrated CAD/CAM/CAE product development solution. Spanning the entire range of product development, NX delivers immense value to enterprises of all sizes. It simplifies complex product designs, thus speeding up the processof introducing products to the market. The NX software integrates knowledge-based principles, industrial design, geometric modeling, advanced analysis, graphic simulation, and concurrent engineering. The software has powerful hybrid modeling capabilities by integrating constraint-based feature modeling and explicit geometric modeling. In addition to modeling standard geometry parts, it allows the user to design complex free-form shapes such as airfoils and manifolds. It also merges solid and surface modelingtechniques into one powerful tool set. This self-guiding tutorial provides a step-by-step approach for users to learn NX 1953. It is intendedfor those with no previous experience with NX. However, users of previous versions of NX may also find this tutorial useful for them to learn the new user interfaces and functions. The user willbe guided from starting an NX 1953session to creating models and designs that have various applications. Each chapter has components explained with the help of various dialog boxes and screen images. These components are later used in the assembly modeling, machining and finite element analysis. The files of components are also available online to download and use. We firstreleased the tutorial for Unigraphics 18 and later updated for NX 2 followed by the updates for NX 3, NX 5, NX 7 and NX 9. This write-up further updates to NX 1953. Our previous efforts to prepare the NX self-guiding tutorial were funded by the National Science Foundation’s Advanced Technological Education Program and by the Partners of the Advancement of Collaborative Engineering Education (PACE) program.
- 19. 19 | P a g e CHAPTER 1 – INTRODUCTION The modern manufacturing environment can be characterized by the paradigm of delivering products of increasing variety, smaller batches and higher quality in the context of increasing global competition. Industries cannot survive worldwide competition unless they introduce new products with better quality, at lower costs and with shorter lead-time. There is intense international competition and decreased availability of skilled labor. With dramatic changes in computing power and wider availability of software tools for design and production, engineers arenow using Computer Aided Design (CAD), Computer Aided Manufacturing (CAM) and ComputerAided Engineering (CAE) systems to automate their design and production processes. These technologies are now used every day for sorts of different engineering tasks. Below is a brief description of how CAD, CAM, and CAE technologies are being used during the product realization process. 1.1 PRODUCT REALIZATION PROCESS The product realization process can be roughly divided into two phases; design and manufacturing.The design process starts with identification of new customer needs and design variables to be improved, which are identified by the marketing personnel after getting feedback from the customers. Once the relevant design information is gathered, design specifications are formulated.A feasibility study is conducted with relevant design information and detailed design and analysesare performed. The detailed design includes design conceptualization, prospective product drawings, sketches and geometric modeling. Analysis includes stress analysis, interference checking, kinematics analysis, mass property calculations and tolerance analysis, and design optimization. The quality of the results obtained from these activities is directly related to the quality of the analysis and the tools used for conducting the analysis. The manufacturing process starts with the shop-floor activities beginning from production planning, which uses the design process drawings and ends with the actual product. Process planning includes activities like production planning, material procurement, and machine selection. There are varied tasks like procurement of new tools, NC programming and quality checks at various stages during the production process. Process planning includes planning for all
- 20. 20 | P a g e the processes used in manufacturing of the product. Parts that pass the quality control inspections are assembled functionally tested, packaged, labeled, and shipped to customers. A diagram representing the Product Realization Process (Mastering CAD/CAM, by Ibrahim Zeid,McGraw Hill, 2005) is shown below. 1.2 BRIEF HISTORY OF CAD/CAM DEVELOPMENT The roots of current CAD/CAM technologies go back to the beginning of civilization when engineers in ancient Egypt recognized graphics communication. Orthographic projection practicedtoday was invented around the 1800s. The real development of CAD/CAM systems started in the1950s. CAD/CAM went through four major phases of development in the last century. The 1950swas known as the era of interactive computer graphics. MIT’s Servo Mechanisms Laboratory demonstrated the concept of numerical control (NC) on a three-axis milling machine. Developmentin this era was slowed down by the shortcomings of computers at the time. During the late 1950s
- 21. 21 | P a g e the development of Automatically Programmed Tools (APT) began and General Motors exploredthe potential of interactive graphics. The 1960s was the most critical research period for interactive computer graphics. Ivan Sutherland developed a sketchpad system, which demonstrated the possibility of creating drawings and altercations of objects interactively on a cathode ray tube (CRT). The term CAD started to appearwith the word ‘design’ extending beyond basic drafting concepts. General Motors announced theirDAC-1 system and Bell Technologies introduced the GRAPHIC 1 remote display system. During the 1970s, the research efforts of the previous decade in computer graphics had begun to be fruitful, and potential of interactive computer graphics in improving productivity was realized by industry, government and academia. The 1970s is characterized as the golden era for computer drafting and the beginning of ad hoc instrumental design applications. National Computer Graphics Association (NCGA) was formed and Initial Graphics Exchange Specification (IGES) was initiated. In the 1980s, new theories and algorithms evolved and integration of various elements of design and manufacturing was developed. The major research and development focus was to expand CAD/CAM systems beyond three-dimensional geometric designs and provide more engineering applications. The present-day CAD/CAM development focuses on efficient and fast integration and automationof various elements of design and manufacturing along with the development of new algorithms. There are many commercial CAD/CAM packages available for direct usages that are user-friendlyand very proficient. Below are some of the commercial packages in the present market. • Solid Edge, AutoCAD and Mechanical Desktop are some low-end CAD software systems,which are mainly used for 2D modeling and drawing. • NX, Pro-E, CATIA and I-DEAS are high-end modeling and designing software systems that are costlier but more powerful. These software systems also have computer aided manufacturing and engineering analysis capabilities. • ANSYS, ABAQUS, NASTRAN, and COMSOL are packages mainly used for analysis
- 22. 22 | P a g e ofstructures and fluids. Different software is used for different proposes. • Geomatic and Collab CAD are some of the systems that focus on collaborative design, enabling multiple users of the software to collaborate on computer-aided design over the Internet. 1.3 DEFINITION OF CAD/CAM/CAE Following are the definitions of some of the terms used in this tutorial. 1.3.1 Computer Aided Design – CAD CAD is technology concerned with using computer systems to assist in the creation, modification,analysis, and optimization of a design. Any computer program that embodies computer graphics and an application program facilitating engineering functions in design process can be classified as CAD software. The most basic role of CAD is to define the geometry of design – a mechanical part, a product assembly, an architectural structure, an electronic circuit, a building layout, etc. The greatest benefits of CAD systems are that they can save considerable time and reduce errors caused by otherwise having to redefine the geometry of the design from scratch every time it is needed. 1.3.2 Computer Aided Manufacturing – CAM CAM technology involves computer systems that plan, manage, and control the manufacturing operations through computer interface with the plant’s production resources. One of the most important areas of CAM is numerical control (NC). This is the technique of using programmed instructions to control a machine tool, which cuts, mills, grinds, punches or turns rawstock into a finished part. Another significant CAM function is in the programming of robots. Process planning is also a target of computer automation. 1.3.3 Computer Aided Engineering – CAE CAE technology uses a computer system to analyze the functions of a CAD-created product, allowing designers to simulate and study how the product will behave so that the design can be refined and optimized. CAE tools are available for a number of different types of analyses. For example, kinematic analysis programs can be used to determine motion paths and linkage velocities in mechanisms. Dynamic analysis programs can be used to determine loads and displacements in complex
- 23. 23 | P a g e assemblies such as automobiles. One of the most popular methods of analyses is using a Finite Element Method (FEM). This approach can be used to determine stress, deformation, heat transfer,magnetic field distribution, fluid flow, and other continuous field problems that are often too toughto solve with any other approach. 1.4. SCOPE OF THIS TUTORIAL This tutorial is written for students and engineers who are interested in learning how to use NX 1953for designing mechanical components and assemblies. Learning to use this software will also be valuable for learning how to use other CAD systems such as PRO-E and CATIA. This tutorial provides a step-by-step approach for learning NX 1953. Chapter 2 includes the NX 1953essentials from starting a session to getting familiar with the NX 1953layout by practicing basic functions such as Print, Save, and Exit. It also gives a brief descriptionof the Coordinate System, Layers, various toolboxes and other important commands, which will be used in later chapters. Chapter 3 presents the concept of sketching. It describes how to create sketches and to give geometric and dimensional constraints. This chapter is very important since present-day components are very complex in geometry and difficult to model with only basic features. The actual designing and modeling of parts begins with chapter 4. It describes different features such as reference features, swept features and primitive features and how these features are used to create designs. Various kinds of feature operations are performed on features. You will learn how to create a drawing from a part model in chapter 5. In this chapter, we demonstrate how to create a drawing by adding views, dimensioning the part drawings, and modifying various attributes in the drawing such as text size, arrow size and tolerance. Chapter 6 teaches the concepts of Assembly Modeling and its terminologies. It describes Top- Down modeling and Bottom-Up modeling. We will use Bottom-Up modeling to assemble components into a product. Chapter 7 introduces free-form modeling. The method of modeling curves and smooth surfaces will be demonstrated.
- 24. 24 | P a g e Chapter 8 will be a real-time experience of implementing a designed model into a manufacturing environment for machining. This chapter deals with generation, verification and simulation of ToolPath to create CNC (Computer Numerical Codes) to produce the designed parts from multiple axesand even advanced CNC machines. Chapter 9 will be about the projects and project highlights for the entire training. The examples and exercise problems used in each chapter are so designed that they will be finally assembled in the chapter. Due to this distinctive feature, you should save all the models that you have generated in each chapter.
- 25. 25 | P a g e CHAPTER 2 – GETTING STARTED We begin with starting of an NX 1953session. This chapter will provide the basics required to use any CAD/CAM package. You will learn the preliminary steps to start, to understand and to use theNX 1953package for modeling, drafting, etc. It contains five sub-sections a) Opening an NX 1953session, b) Printing, saving, and closing part files, c) getting acquainted with the NX 1953user interface d) Using layers and e) Understanding important commands and dialogs. 2.1 STARTING AN NX 1953SESSION AND OPENING FILES 2.1.1 Start an NX 1953 Session ➢ From the Windows desktop screen, click on Start →All Programs →Siemens NX 1953→ NX 1953
- 26. 26 | P a g e The main NX 1953Screen will open. This is the Gateway for the NX 1953software. The NX 1953blankscreen looks like the figure shown below. There will be several tips displayed on the screen aboutthe special features of the current version. The Gateway also has the Standard Toolbar that will allow you to create a new file or open an existing file. On the left side of the Gateway screen, thereis a toolbar called the Resource Bar that has menus related to different modules and the ability todefine and change the Role of the software, view History of the software use and so on. This will be explained in detail later in this chapter. 2.1.2 Open a New File Let’s begin by learning how to open a new part file in NX 1953. To create a new file there are threeoptions. ➢ Click on the New button on top of the screen OR
- 27. 27 | P a g e ➢ Go through the File drop-down menu at the top-left of the screen and click New OR ➢ Press <Ctrl> + N This will open a new session, asking for the type, name and location of the new file to be created. There are numerous types of files in NX 1953to select from the Templates dialogue box located at the center of the window. The properties of the selected file are displayed below the Preview on the right side. Since we want to work in the modeling environment and create new parts, only specify the units (inches or millimeters) of the working environment and the name and location ofthe file. The default unit is millimeters. ➢ Enter an appropriate name and location for the file and click OK
- 28. 28 | P a g e 2.1.3 Open a Part File There are several ways to open an existing file. ➢ Click on the Open or Open a Recent Part button on top of the screen OR ➢ Go through the File drop-down menu at the top-left of the screen and click Open OR ➢ Press <Ctrl> + O The Open Part File dialog will appear. You can see the preview of the files on the right side of thewindow. You can disable the Preview by un-clicking the box in front of the Preview button. ➢ Click Cancel to exit the window
- 29. 29 | P a g e 2.2 PRINTING, SAVING AND CLOSING FILES 2.2.1 Print an NX 1953 Image To print an image from the current display, ➢ Click File →Print The following figure shows the Print dialog box. Here,you can choose the printer to use or specify the numberof copies to be printed, size of the paper and so on. You can also select the scale for all the three dimensions. You can also choose the method of printing, i.e. wireframe, solid model by clicking on theOutput drop down-menu as shown in the Figure on rightside ➢ Click Cancel to exit the window 2.2.2 Save Part Files It is imperative that you save your work frequently. If for some reasons, NX 1953shuts down and the part is notsaved, all the work will be lost. To save the part files, ➢ Click File →Save There are five options to save a file: Save: This option will save the part on screen with thesame name as given before while creating the part file. Save Work Part Only: This option will only save theactive part on the screen. Save As: This option allows you to save the part on screen using a different name and/or type. Thedefault type is .prt. However, you can save your file as IGES (.igs), STEP 203 (.stp), STEP 214 (.step), AutoCAD DXF (.dxf), AutoCAD DWG (.dwg), CATIA Model (.model) and CATIA
- 30. 30 | P a g e V5 (.catpart). Save All: This option will save all the opened part files with their existing names. Save Bookmark: This option will save a screenshot and context of the present model on the screen as a .JPEG file and bookmarks. 2.2.3 Close Part Files You can choose to close the parts that are visible on screen by ➢ Click File →Close If you close a file, the file will be cleared fromthe working memory and any changes that arenot saved will be lost. Therefore, remember to select Save and Close, Save As and Close,Save All and Close or Save All and Exit. In case of the first three options, the parts that are selected or all parts will be closed but theNX 1953session keeps on running.
- 31. 31 | P a g e 2.2.4 Exit an NX 1953Session ➢ Click File →Exit If you have files open and have made changes to them without saving, the message will ask you ifyou really want to exit. ➢ Select No, save the files and then Exit 2.3 NX 1953INTERFACE The user interface of NX 1953is made very simple through the use of different icons. Most of the commands can be executed by navigating the mouse around the screen and clicking on the icons.The keyboard entries are mostly limited to entering values and naming files. 2.3.1 Mouse Functionality 2.3.1.1 Left Mouse Button (MB1) The left mouse button, namedMouseButton 1 (MB1)inNX, is used forSelection oficons,menus, and other entities on the graphic screen. Double clicking MB1 on any feature will automatically open the Edit Dialog box. Clicking MB1 on an object enables the user to have quick access to several options shown below. These options will be discussed in next chapters.
- 32. 32 | P a g e 2.3.1.2 Middle Mouse Button (MB2) The middle mouse button (MB2) or the scroll button is used to Rotate the object by pressing, holding and dragging. The model can also be rotated about a single axis. To rotate about the axis horizontal to the screen, place the mouse pointer near the right edge of the graphic screen and rotate. Similarly, for the vertical axis and the axis perpendicular to the screen, click at the bottom edge and top edge of the screen respectively and rotate. If you keep pressing the MB2 at the sameposition for a couple of seconds, it will fix the point of rotation (an orange circle symbol appears)and you can drag around the object to view. If it is a scroll button, the object can be zoomed in and out by scrolling. Clicking the MB2 will also execute the OK command if any pop-up window or dialog box is open. 2.3.1.3 2.3.1.4 Right Mouse Button (MB3) MB3 or Right Mouse Button is used to access the user interface pop- upmenus. You can access the subsequentoptions that pop up depending on theselection mode and Application. Thefigure shown below is in SketchApplication. Clicking on MB3 when afeature is selected will give the optionsrelated to that feature (Object/Action Menu).
- 33. 33 | P a g e Clicking MB3 and holding the button will display a set of icons around the feature. These icons feature the possible commands that can be applied to the feature. 2.3.1.5 Combination of Buttons Zoom In /Out: ➢ Press and hold both MB1 and MB2 simultaneously and drag OR ➢ Press and hold <Ctrl> button on the keyboard and then press and drag the MB2 OR Pan: ➢ Press and hold both the MB2 and MB3 simultaneously and drag OR ➢ Press and hold <Shift> button on the keyboard and press and drag the MB2 Shortcut to menus: ➢ Press and hold <Ctrl> + <Shift> and MB1, MB2 and MB3 to see shortcuts to Feature,Direct Sketch, and Synchronous Modeling groups, respectively
- 34. 34 | P a g e 2.3.2 NX 1953Gateway The following figure shows the typical layout of the NX 1953window when a file is opened. This isthe Gateway of NX 1953from where you can select any module to work on such as modeling, manufacturing, etc. It has to be noted that these toolbars may not be exactly on the same position of the screen as shown below. The toolbars can be placed at any location or position on the screen. Look out for the same set of icons. 2.3.2.1 Ribbon Bar The ribbon bar interface gives the user the ability to access the different commands easily without reducing the graphics window area. Commands are organized in ribbon bars under different tabs and groups for easy recognition and accessibility.
- 35. 35 | P a g e For example in the ribbon bar shown in the figure above, we have home, curve, etc. tabs. In the home tab, we have direct sketch, feature, synchronous modeling and surface groups. And in each group, we have a set of featured commands. 2.3.2.2 Quick Access Toolbar The quick access toolbar has most commonly used buttons (save, undo, redo, cut, copy, paste andrecent commands) to expedite the modeling process. You may easily customize these buttons as shown in the figure below. 2.3.2.3 Command Finder If you do not know where to find a command, use Command Finder. Let’s say we have forgotten where the Styled Sweep is. ➢ Type sweep in the Command Finder ➢ Hover the mouse over Styled Sweep ➢ NX will show you the path to the command: Menu →Insert →Sweep →Styled Sweep OR
- 36. 36 | P a g e ➢ Type sweep in the Command Finder ➢ Click on Styled Sweep in the Command Finder window 2.3.2.4 Top-border The most important button in the top-border is the menu button. Most of the features and functions of the software are available in the menu. The Selection Bar displays the selection options. These options include the Filters, Components/Assembly, and Snap Points for selecting features. Most common buttons in the View tab are also displayed in the Top-border. 2.3.2.5 Resource Bar The Resource Bar features icons for a number of pages in one place using very little user interface space. NX 1953places all navigator windows (Assembly, Constraint and Part) in the Resource Bar,as well as the Reuse Library, HD3D Tools, Web Browser, History Palette, Process Studio,
- 37. 37 | P a g e Manufacturing Wizards, Roles and System Scenes. Two of the most important widows are explained below. Part Navigator ➢ Click on the Part Navigator icon, the third icon from the top on the Resource bar The Part Navigator provides a visual representationof the parent-child relationships of features in the work part in a separate window in a treetype format.It shows all the primitives, entities used during modeling. It allows you to perform various editing actions on those features. For example, you can use the Part Navigator to Suppress or Unsuppress the features or change their parameters or positioning dimensions. Removing the green tick mark will ‘Suppress’ the feature. The software will give awarning if the parent child relationship is broken bysuppressing any particular feature. The Part Navigator is available for all NX applications and not just for modeling. However, you can only perform feature-editing operationswhen you are in the Modeling module. Editing a feature in the Part Navigator will automatically update the model. Feature editing will be discussed later. History ➢ Click on the History icon, the seventh from the top on the Resource bar The History Palette provides fast access to recently opened files or other palette entries. It can beused to reload parts that have been recently worked on or to repeatedly add a small set of palette items to a model. The History Palette remembers the last palette options that were used and the state of the session
- 38. 38 | P a g e when it was closed. NX stores the palettes that were loaded into a session and restores them in thenext session. The system does not clean up the History Palette when parts are moved. To re-use a part, drag and drop it from the History Palette to the Graphics Window. To reload a part, click on a saved session bookmark. 2.3.2.6 Cue Line The Cue Line displays prompt messages that indicatethe next action that needs to be taken. To the right ofthe Cue line, the Status Line is located which displays messages about the current options or the most recently completed function. The Progress Meter is displayed in the Cue Line when the system performs a time-consuming operation such as loading a large assembly. The meter shows the percentage of the operation that has been completed. When the operation is finished, thesystem displays the next appropriate cue. 2.3.3 Geometry Selection You can filter the selection method, which facilitateseasy selection of the geometry in a close cluster. In addition, you can perform any of the feature operation options that NX 1953intelligently provides depending on the selected entity. Selection of items can be based on the degree of the entity like, selection of Geometric entities, Features and Components. The selection method can be opted bychoosing one of the icons in the Selection Toolbar. 2.3.3.1 Feature Selection Clicking on any of the icons lets you select the features in the part file. It will not select the basic entities like edges, faces etc. The features selected can also be applied to a part or an entire assembly depending upon the requirement.
- 39. 39 | P a g e Besides that, the filtering of the features can be further narrowed down by selecting one of the desired options in the drop-down menu as shown in thefigure. For example, selecting Curve will highlight only the curves in the screen. The default is No Selection Filter. 2.3.3.2 General Object Selection Navigate the mouse cursor closer to the entity until it is highlighted with a magenta color and click the left mouse button to select any geometric entity,feature, or component. If you want to select an entity that is hidden behind the displayed geometry,place the mouse cursor roughly close to that area on the screen such that thecursor ball occupies a portion of the hidden geometry projected on the screen. After a couple of seconds, the ball cursor turns into a plus symbol as shown in the figure. Click the left mouse button (MB1) to get a SelectionConfirmation dialog box as shown in the following figure below. This QuickPick menu consists of the list of entities captured within the ball of the cursor. The entities are arranged in ascending order of the degree of the entity. For example, edges and vertices are assigned lowernumbers while solid faces are given higher numbers. By moving the cursor on the numbers displayed, NX 1953will highlight the corresponding entity on the screen in a magenta color. 2.3.4 User Preferences ➢ Choose Preferences on the Menu button (located to top left of the main window) to findthe various options available
- 40. 40 | P a g e User Preferences are used to define the display parameters ofnew objects, names, layouts, and views. You can set the layer,color, font, and width of created objects. You can also designlayouts and views, control the display of object and view names and borders, change the size of the selection ball, specify the selection rectangle method, set chaining tolerance and method, and design and activate a grid. Changes that youmake using the Preferences menu override any counterpart customer defaults for the same functions. 2.3.4.1 User Interface ➢ Choose Preferences →User Interface to find the options in the dialog box The User Interface option customizes how NX works and interacts to specifications you set. You can control the location, size and visibility status of the main window, graphics display, and information window. You can set the number of decimal places (precision) that the system uses for both input text fields and data displayed in the information window. You can also specify a full or small dialog for file selection. You can also set macro options and enable a confirmation dialog for Undo operations. • The Layout tab allows you to select the User Interface Environment • The Touch tab lets you use touch screens • The Options tab allows you, among others, to set the precision level (in the InformationWindow) • The Journal tab in the Tools allows you to use several programming languages • The Macro tab in the Tools allows you to set the pause while displaying animation
- 41. 41 | P a g e 2.3.4.2 Visualization ➢ Choose Preferences →Visualization to find the options in the dialog box This dialog box controls attributes that affect the display inthe graphics window. Some attributes are associated with the part or with particular Views of the part. The settings forthese attributes are saved in the part file. For many of theseattributes, when a new part or a view is created, the settingis initialized to the value specified in the Customer Defaultsfile. Other attributes are associated with the session and apply to all parts in the session. The settings of some of these attributes are saved from session to session in the registry. For some session attributes, the setting can be initialized to the value specified by customer default, an environment variable. ➢ Choose Preferences →Color Pallet to find the options in the dialog box
- 42. 42 | P a g e ➢ Click on Preferences →Background to get another pop up Dialog box. You can change your background color whatever you want The background color refers to the color of the background of the graphics window. NX supports graduated backgrounds for all display modes. You can select background colors for Shaded or Wireframe displays. The background can be Plain or Graduated. Valid options for all background colors are 0 to 255. You can change and observe the Color and Translucency of objects. ➢ Click Preferences →Object This will pop up a dialog window Object Preferences. You can also apply this setting to individual entities ofthe solid. For example, you can click on any particularsurface of the solid and apply the Display settings. 2.3.5 Applications Applications can be opened using the File option located at the top left corner of the main window OR the Applications tab above the Ribbon bar. You can select the type of application you want to run. For example, you can select Modeling, Drafting, Assembly, and so on as shown in the figure. The default Application that starts when you open a file or start a new file is Modeling. We will introduce some of these Application in the next chapters.
- 43. 43 | P a g e 2.4 LAYERS Layers are used to store objects in a file, and work like containers to collect the objects in a structured and consistent manner. Unlike simple visual tools like Show and Hide, Layers provide a permanent way to organize and manage the visibility and selectability of objects in your file. 2.4.1 Layer Control With NX 1953, you can control whether objects are visible or selectable by using Layers. A Layer isa system-defined attribute such as color, font, and width that all objects in NX 1953must have. Thereare 256 usable layers in NX 1953, one of which is always the Work Layer. Any of the 256 layers canbe assigned to one of four classifications of status. • Work • Selectable • Visible Only • Invisible The Work Layer is the layer that objects are created ON and is always visible and selectable while it remains the Work Layer. Layer 1 is the default Work Layer when starting a new part file. When the Work Layer is changed to another type of layer, the previous Work Layer automatically becomes Selectable and can then be assigned a status of Visible Only or Invisible. The number of objects that can be on one layer is not limited. Youhave the freedom to choose whichever layer you want to create the object on and the status of that layer. To assign a status to a layer or layers, ➢ Choose View →Layer Settings However, it should be noted that the use of company standards
- 44. 44 | P a g e in regards to layers would be advantageous to maintain a consistencybetween files. 2.4.2 Commands in Layers We will follow simple steps to practice the commands in Layers. First, we will create two objects (Solids) by the method as follows. The details of Solid Modeling will be discussed in the next chapter. The solids that we draw here are only for practice in this chapter. ➢ Choose File →New Name the file and choose a folder in which to save it. Makesure you select the units to be millimeters in the drop-downmenu. Choose the file type as Model ➢ Choose Menu →Insert →Design Feature →Cone ➢ Choose Diameter and Height under Type ➢ Click OK ➢ Right-click on the screen and choose Orient View →Trimetric ➢ Right-click on the screen and choose RenderingStyle →Shaded You will be able to see a solid cone similar to the pictureon right. Now let us practice some Layer Commands. ➢ Choose View →Move to Layer You will be asked to select an object ➢ Move the cursor on to the Cone and click on it so that it becomes highlighted ➢ Click OK
- 45. 45 | P a g e ➢ In the Destination Layer or Category space at the top of the window, type 25 and Click OK The Cone has now gone to the 25th layer. It can no longer beseen in Layer 1. ➢ To see the Cone, click View →Layer Settings ➢ You can see that Layer 25 has the object whereas thedefault Work Layer 1 has no objects. The Cone will again be seen on the screen. Save the file as wewill be using it later in the tutorial.
- 46. 46 | P a g e 2.5 COORDINATE SYSTEMS There are different coordinate systems in NX. A three-axis symbol is used to identify the coordinate system. 2.5.1 Absolute Coordinate System The Absolute Coordinate System is the coordinate system from which all objects are referenced. This is a fixed coordinate system and the locations and orientations of every object in NX 1953modeling space arerelated back to this system. The Absolute Coordinate System (or Absolute CSYS) also provides a common frame of reference between part files. An absolute position at X=1, Y=1, and Z=1 in one part file isthe same location in any other part file. The View Triad on the bottom-left of the Graphics window is ONLY a visual indicator that represents the ORIENTATION of the Absolute Coordinate Systemof the model. 2.5.2 Work Coordinate System The Work Coordinate System (WCS) is what you will use for construction when you want to determine orientations and angles of features. The axes of the WCS are denoted XC, YC, and ZC.(The “C” stands for “current”). It is possible to have multiple coordinate systems in a part file, but only one of themcan be the work coordinate system. 2.5.3 Moving the WCS Here, you will learn how to translate and rotate the WCS. ➢ Choose Menu →Format →WCS 2.5.3.1 Translate the WCS This procedure will move the WCS originto any point you specify, but the
- 47. 47 | P a g e orientation (direction of the axes) of the WCS will remain the same. ➢ Choose Menu →Format →WCS →Origin The Point Constructor dialog is displayed. You either canspecify a point from the drop down menu at the top of thedialog box or enter the X-Y-Z coordinates in the XC, YC,and ZC fields. The majority of the work will be in relation to the Work Coordinate System rather than the Absolute Coordinate System. The default is the WCS. 2.5.3.2 Rotate the WCS You can also rotate the WCS around one of its axes. ➢ Choose Menu → Format →WCS →Rotate The dialog shows six different ways to rotate the WCSaround an axis. These rotation procedures follow the right- hand rule of rotation. You can also specify the angle to which theWCS be rotated. You can save the current location and orientation of the WCS to useas a permanent coordinate system. ➢ Choose Menu →Format →WCS →Save 2.6 TOOLBARS Toolbars contain icons, which serve as shortcuts for many functions.The figure on the right shows the main Toolbar items normally displayed. However, you can find many more icons for different feature commands, based on the module selected and how themodule is customized.
- 48. 48 | P a g e ➢ Right-Clicking anywhere on the existing toolbars gives a list of other Toolbars. You canadd any of the toolbars by checking them. Normally, the default setting should be sufficient for most operations but during certain operations,you might need additional toolbars. If you want to add buttons pertaining to the commands and toolbars, ➢ Click on the pull-down arrow on any of the Toolbars and choose Customize. This will pop up a Customize dialog window with all the Toolbars and commands pertaining to each Toolbar under Commands tab. To add a command, ➢ Choose a category and drag the command from the Commands list to the desired location.
- 49. 49 | P a g e You can customize the settings of your NX 1953interface byclicking on the Roles tab on the Resource Bar. The Roles tab has different settings of the toolbar menus that are displayed on the NX 1953interface. It allows you to customize the toolbars you desire to be displayed in the Interface.
- 50. 50 | P a g e CHAPTER 3 – TWO DIMENSIONAL SKETCHING In this chapter, you will learn how to create and edit sketches in NX 1953. You can directly create asketch on a Plane in Modeling application. In most cases, Modeling starts from a 2D sketch and then Extrude, Revolve or Sweep the sketch to create solids. Many complex shapes that are otherwise very difficult to model can easily be drawn by sketching. In this chapter, we will see some concepts of sketching and then proceed to sketch and model some parts. 3.1 OVERVIEW An NX 1953sketch is a named set of curves joined in a string that when swept, form a solid. The sketch represents the outer boundary of that part. The curves are created on a plane in the sketcher. In the beginning, these curves are drawn without any exact dimensions. Then, Dimensional Constraints as well as Geometric Constraints are applied to fully constrain the sketch. These willbe discussed in detail later in this chapter. After sketching is completed, there are different ways to use them to generate 3D parts: • A sketch can be revolved • A sketch can be extruded • A sketch can be swept along a guide (line): Features created from a sketch are associated with it; i.e., ifthe sketch changes so do the features.
- 51. 51 | P a g e The advantages of using sketching to create parts are: • The curves used to create the profile outline are very flexible and can be used to modelunusual shapes. • The curves are parametric, hence associative and they can easily be changed or removed. • If the plane in which the sketch is drawn is changed, the sketch will be changed accordingly. • Sketches are useful when you want to control an outline of a feature, especially if it mayneed to be changed in the future. Sketches can be edited very quickly and easily. 3.2 SKETCHING ENVIRONMENT In NX 1953you can create sketch using two ways. Thefirst method creates the Sketch in the current environment and application. For this, ➢ Choose Menu →Insert →Sketch In the other method you can create Sketch using ➢ Choose Sketch in Home toolbar In either case, a dialog box pop-ups asking you to define the Sketch Plane. The screen will display the sketch options. You can choose the Sketch Plane, direction of sketching and type of plane for sketching. When you create a sketch using the Create Sketch dialog box, you can choose the plane on which the sketch can be created by clicking on the coordinate frame as shown. This will highlight the plane you have selected. The default plane selected is XC-YC. However, you can choose to sketch on another plane. If there are any solid features created in the model beforehand, any of the flat surfaces can also be used as a sketching plane. ➢ Choose the XC-YC plane and click OK The sketch plane will appear and the X-Y directions will be marked.
- 52. 52 | P a g e The main screen will change to the Sketching Environment. The XY plane is highlighted as the default plane for sketching. This is the basic sketch window. There is also a special Sketch Task Environment in NX 1953which displays all sketch tools in the main window. For accessing the Sketch Task Environment, ➢ Click the More option in the direct sketch tool bar area ➢ Click on Open in Sketch Task Environment as shown below There are three useful options next to the Finish Flag. You can changethe name of the sketch in the box. The next one is Orient to Sketch which orients the view to the plane of the sketch. If the model file is rotated during the process of sketching, click on this icon to view the sketch on a plane parallel to the screen Reattach attaches the sketch to a different planar face, datum plane, or path, or changes the sketch orientation. It allows you to reattach the sketch to thedesired plane without recreating all the curves, dimensions, and constraints. 3.3 SKETCH CURVE TOOLBAR This toolbar contains icons for creating the common types ofcurves and spline curves, editing, extending, trimming, filleting etc. Each type of curve has different methods of selection and methods of creation. Let us discuss the most frequently used options.
- 53. 53 | P a g e Profile This option creates both straight lines as well as arcs depending on the icon you select in the pop-up toolbar. You can pick the points by using the coordinate system or by entering the length and angle of the line as shown in the following figures. Line This option will selectively create only straight lines. Arc This option creates arcs byeither of two methods. The first option creates arc with three sequential points as shown below. The second option creates the arc with a center point, radius and sweep angle or by center point with a start point and end point. The illustration is shown below. Circle Creating a circle is similar to creating an arc, except that circle is closed.
- 54. 54 | P a g e Quick Trim This trims the extending curves from the points of intersection of the curves. This option reads every entity by splitting them if they are intersected by another entity and erases the portion selected. Studio Spline You can create basic spline curves (B-spline and Bezier) with poles or through points with the desired degree of the curve. The spline will be discussed in detail in the seventh chapter (Freeform Features). 3.4 CONSTRAINTS TOOLBAR All the curves are created bypicking points. For example, a straight line is created with two points. In a 2D environment, any point has two degrees of freedom, one along X and another along Y axis. The number of points depends on the type of curve being created. Therefore, a curve entity has twice the number of degrees of freedom than the number of points it comprises. These degrees of freedom can be removed by creating a constraint with a fixed entity. In fact, it is recommended that you remove all these degrees of freedom (making the sketch Fully Constrained) by relating the entities directly or indirectly to the fixed entities. It can be done by giving dimensional or geometric properties like Parallelity, Perpendicularity, etc.
- 55. 55 | P a g e In NX 1953smart constraints are applied automatically, i.e. automatic dimensions or geometrical constraints are interpreted by NX 1953. You can turn this option off by clicking on Continuous AutoDimensioning as shown below. The following paragraphs show how to manually apply constraints. Dimensional Constraints The degrees of freedom can be eliminated by giving dimensions with fixed entities like axes, planes, the coordinate system or any existing solid geometries created in the model. These dimensions can be linear, radial, angular etc. You can edit the dimensional values at any time during sketching by double-clicking on the dimension.
- 56. 56 | P a g e Geometric Constraints Besides the dimensional constraints, some geometric constraints can be given to eliminate the degrees of freedom. They include parallel, perpendicular, collinear, concentric, horizontal, vertical, equal length, etc. The software has the capability to find the set of possible constraints forthe selected entities. As an example, a constraint is applied on the line in the below picture to be parallel to the left side of the rectangle (the line was originally at an angle with the rectangle). Display Sketch Constraints Clicking this icon will show all the options pertaining to the entities in that particular sketch in white. Show/Remove Constraints This window lists all the constraints and types of constraints pertaining to any entity selected. Youcan delete any of the listed constraints or change the sequence of the constraints. The number of degrees of freedom that are not constrained are displayed in the Status Line. All these should be removed by applying the constraints to follow a disciplined modeling.
- 57. 57 | P a g e 3.5 EXAMPLES 3.5.1 Arbor Press Base ➢ Create a new file and save it as Arborpress_base.prt ➢ Click on the Sketch button and click OK ➢ Choose Menu →Insert →Sketch Curve → Profile or click on the Profile icon in the Direct Sketch group (remember to deactivate Continuous Dimensioning) ➢ Draw a figure similar to the one shown on right. While making continuous sketch, click on the Lineicon on the Profile dialog box to create straight lines and the Arc icon to make the semicircle. (Look at the size of the XY plane in the figure. Use that perspective for the approximate zooming). Once the sketch is complete, we constrain the sketch. It isbetter to apply the geometric constraints before giving thedimensional constraints. ➢ Choose Insert →Geometric Constraints or click on the Constraints icon in the side toolbar Now we start by constraining between an entity in the sketch and a datum or a fixed reference. First, place the center of the arc at the origin. This creates a reference for the entire figure. We canuse the two default X and Y axes as a datum reference. ➢ Select Point on Curve constraint ➢ Select the Y-axis and then the center of the arc ➢ Repeat the same procedure to place the center of the arc on the X-axis
- 58. 58 | P a g e Do not worry in case the figure gets crooked. The figure will come back to proper shape once all the constraints are applied. However, it is better to take into consideration the final shape of the object when you initially draw the unconstrained figure. ➢ Select the two slanted lines and make them Equal Length ➢ Similarly select the two long vertical lines and make them Equal Length ➢ Select the bottom two horizontal lines and make them Collinear and then click on the samelines and make them Equal Length If you DO NOT find the two Blue circles (Tangent Constraints) near thesemicircle as shown in the figure, follow the below steps. Otherwise, youcan ignore this. ➢ Select the circular arc and one of the two vertical lines connected to its endpoints ➢ Select the Tangent icon If the arc and line is already tangent to each other, the icon will be grayed out. If that is the case ➢ Click on Edit →Selection →Deselect All. Repeat the same procedure for the arc and theother vertical line.
- 59. 59 | P a g e ➢ Select the two vertical lines and make them Equal ➢ Similarly select the two small horizontal lines at the top of the profile and make them Collinear and Equal ➢ Similarly select the two vertical lines and make them Equal Note: At times after applying a constraint, the geometriccontinuity of the sketch may be lost like shown. In such conditions, click the exact end points of the two line and click the Coincident constraint as shown. So far, we have created all the Geometric constraints. Now we have to create the Dimensional constraints. If there is any conflict between the Dimensional and Geometric constraints, those entities will be highlighted in yellow. ➢ Choose the Rapid Dimension icon in the Constraints toolbar ➢ Add on all the dimensions as shown in the following figure without specifying the values
- 60. 60 | P a g e For example, to create a dimension for the top two corners, ➢ Click somewhere near the top of the two diagonal lines to select them While dimensioning, if you find the dimensions illegible, but do not worry about editing the dimensions now. Now we edit all the dimension values one by one. It is highly recommended to start editing from the biggest dimension first and move to the smaller dimensions. Once enough number of dimensions are provided, sketch color changes indicating it is fully defined. ➢ Edit the values as shown in the figure below. Double click on each dimension to change the values to the values as shown in figure below ➢ Click on the Finish Flag on the top left corner or bottom right of the screen when you are finished ➢ Click on the sketch and select Extrude (this Feature is explained in details in the next sections)
- 61. 61 | P a g e ➢ Extrude this sketch in the Z-direction by 60 mm ➢ Save and close the file 3.5.2 Impeller Lower Casing ➢ Create a new file in inches and save it as Impeller_lower_casing.prt ➢ Click Menu →Insert →Sketch In Task Environment or click Sketch In Task Environment icon from the ribbon bar ➢ Set the sketching plane as the XC-YC plane ➢ Make sure the Profile window is showing and draw the following curve
- 62. 62 | P a g e ➢ Create a point at the origin (0, 0, 0) by clicking the plus sign in the Direct Sketch groupNext, we will constrain the curve ➢ Click on the Geometric Constraints icon ➢ Select the point at the origin and click on the Fixed constraint icon (if you cannot see this icon, click on Settings and check it as shown on the right) ➢ Make all of the curve-lines and curve-curve joints Tangent ➢ Apply the dimensional constraints as shown in the figure below Line 1 Curve 1 Curve 2 Line 2
- 63. 63 | P a g e ➢ Select all the dimensions. ➢ Right click and Hide the dimensions ➢ Choose Menu →Edit →Move Object or choose Move Curve from the ribbon bar ➢ Select all the curves. You should see 4 objects beingselected in Select Object ➢ Specify the Motion to be Distance ➢ Choose YC-Direction in the Specify Vector ➢ Enter the Distance to be 0.5 inch ➢ In the Result dialog box make sure you the click onthe Copy Original radio button ➢ Click OK ➢ Then join the end-points at the two ends using thebasic curves to complete the sketch The sketch is ready. ➢ Choose Edit →Move Object or choose Move Curve from the ribbon bar ➢ Select the outer curve. Be sure to select all the four parts of the curve ➢ Move the lower curve in the Y-direction by -1.5 inches. This is the same as translating itin the negative YC-direction by 1.5 inches This will form a curve outside the casing.
- 64. 64 | P a g e ➢ Using straight lines join this curve with the inside curve of the casingIt will form a closed chain curve as shown. Now we will create the curve required for outside of the casing on the smaller side which will formthe flange portion. ➢ Choose Edit → Move Object ➢ Select the outer line as shown in the figure below ➢ Move the lower curve in the XC-direction by -0.5 inches. This is the same as translating itin the negative XC-direction by 0.5 inches
- 65. 65 | P a g e ➢ Using straight lines join the two lines as shown in the figure on right side ➢ Click on the Finish Flag ➢ Save and Close the file We will use this sketching in the next chapter to model the Impeller Lower Casing. 3.5.3 Impeller ➢ Create a new file in inches and save it as Impeller_impeller.prt ➢ Click on Sketch ➢ Set the sketching plane as the XC-YC plane and click OK ➢ Click on Menu →Insert →Datum/Point →Point orclick Point from Direct Sketch group in the ribbon bar ➢ Create two Points, one at the origin (0, 0, 0) and one at (11.75, 6, 0) ➢ Click on the Arc icon on the side toolbar and click on the Arc by Center and Endpoints icon in the pop-up toolbar ➢ Click on the point at the origin and create an arc with a radius of 1.5 similar to the oneshown in the figure below ➢ Click on the point at (11.75, 6, 0) and create an arc witha radius of 0.5 ➢ Click on the Arc by 3 Points icon in the pop- uptoolbar ➢ Select the top endpoints of the two arcs you just created and click somewhere in between to create another arc that connects them. Do the same forthe bottom endpoints
- 66. 66 | P a g e ➢ Click on the Constraints icon in the side toolbar and make sure that all the arcs are Tangent to one another at their endpoints ➢ Click on the point at the origin and click on the Fixed icon ➢ Then click on the Rapid Dimension icon ➢ Give the Radius dimensions for each arc. Edit dimensions so that the two arcs on the endare 1.5 and 0.5 inches and the two middle arcs are 18 and 15 inches as shown in the figurebelow ➢ Click on the Finish Flag ➢ Save and Close the file. We will use this sketching in the next chapter tomodel the Impeller.
- 67. 67 | P a g e CHAPTER 4 – THREE-DIMENSIONAL MODELING This chapter discusses the basics of three-dimensional modeling in NX 1953. We will discuss what a feature is, what the different types of features are, what primitives are and how to model featuresin NX 1953using primitives. This will give a head start to the modeling portion of NX 1953and developan understanding of the use of Form Features for modeling. Once these features are introduced, wewill focus on Feature Operations which are functions that can be applied to the faces and edges of a solid body or features you have created. These include taper, edge blend, face blend, chamfer,trim, etc. After explaining the feature operations, the chapter will walk you through someexamples. In NX 1953, Features are a class of objects that have a defined parent. Features are associatively defined by one or more parents and the order of their creation and modification retain within the model, thus capturing it through the History. Parents can be geometrical objects or numerical variables. Features include primitives, surfaces and/or solids and certain wire frame objects (suchas curves and associative trim and bridge curves). For example, some common features include blocks, cylinders, cones, spheres, extruded bodies, and revolved bodies. Commonly Features can be classified as following - Body: A class of objects containing solids and sheets - Solid Body: A collection of faces and edges that enclose a volume - Sheet Body: A collection of one or more faces that do not enclose a volume - Face: A region on the outside of a body enclosed by edges 4.1 TYPES OF FEATURES There are six types of Form Features: Primitives, Reference features, swept features, Remove features, Extract features, and User-defined features. Similar to previous versions, NX 1953stores all the Form Features under the Insert menu option. The form features are also available in the Form Features Toolbar. ➢ Click Insert on the Menu
- 68. 68 | P a g e As you can see, the marked menus in the figure on the right side contain the commands of Form Features. The Form Feature icons are grouped in the Home Toolbar as shown below. You can choose the icons that you use frequently. ➢ Click on the drop-down arrow in Home Toolbar ➢ Choose Feature Group 4.1.1 Primitives They let you create solid bodies in the form of generic building shapes. Primitives include: • Block • Cylinder • Cone • Sphere Primitives are the primary entities. Hence, we will begin with a short description of primitives and then proceed to modeling various objects. 4.1.2 Reference Features These features let you create reference planes or reference axes. These references can assist youin creating features on cylinders, cones, spheres and revolved solid bodies.
- 69. 69 | P a g e ➢ Click on Menu →Insert →Datum/Point or click on Datum Plane in Feature group in the ribbon bar to view the different Reference Feature options: Datum Plane, Datum Axis, Datum CSYS, and Point 4.1.3 Swept Features These features let you create bodies by extruding or revolving sketch geometry. Swept Features include: • Extruded Body • Revolved Body • Sweep along Guide • Tube • Styled Sweep To select a swept feature you can do the following: ➢ Click on Insert →Design Feature for Extrude and Revolve or click on Extrude in Feature group in the ribbon bar OR ➢ Click on Insert →Sweep or click on More in Feature group in the ribbon bar to find allthe options available including Sweep
- 70. 70 | P a g e 4.1.4 Remove Features Remove Features let you create bodies by removingsolid part from other parts. ➢ Click on Insert →Design Feature Remove Features include: • Hole • Pocket • Slot • Groove 4.1.5 Extract Features These features let you create bodies by extracting curves, faces and regions. These features are widely spaced under Associative Copy and Offset/Scalemenus. Extract Features include: • Extract • Solid to Shell • Thicken Sheet • Bounded plane • Sheet from curves ➢ Click on Insert →Associative Copy →Extract for Extract options or click on More in Feature group in the ribbon bar to find Extract Geometry ➢ Click on Insert →Offset/Scale for Solid to Shell and Thicken Sheet Assistant or click on More in Feature group in the ribbon bar to find Offset/Scale options
- 71. 71 | P a g e ➢ Click on Insert →Surface for Bounded Plane and Sheet from curves 4.1.6 User-Defined features These features allow you to create your own form features to automate commonly used design elements. You can use user-defined features to extend the range and power of the built-in form features. ➢ Click on Insert →Design Feature →User Defined 4.2 PRIMITIVES Primitive features are base features from which many other features can be created. The basic primitives are blocks, cylinders, cones and spheres. Primitives are non-associative which means they are not associated to the geometry used to create them. Note that usually Swept Features are used to create Primitives instead of the commands mentioned here. 4.2.1 Model a Block ➢ Create a new file and name it as Arborpress_plate.prt ➢ Choose Insert →Design Feature →Block or clickon the Block icon in the Form Feature Toolbar The Block window appears. There are three main things todefine a block. They include the Type, Origin and the
- 72. 72 | P a g e Dimensions of the block. To access the Types, scroll the drop-down menu under Type. There arethree ways to create a block primitive: • Origin and Edge Lengths • Height and Two Points • Two Diagonal Points ➢ Make sure the Origin and Edge Lengths method is selectedNow, we will choose the origin using the Point Constructor: ➢ Click on the Point Dialog icon under the Origin The Point Constructor box will open. The XC, YC, ZCpoints should have a default value of 0. ➢ Click OK The Block window will reappear again. ➢ Type the following dimensions in the windowLength (XC) = 65 inches Width (YC) = 85 inchesHeight (ZC) = 20 inches ➢ Click OK If you do not see anything on the screen, ➢ Right-click and select FIT. You can also press <Ctrl> + F ➢ Right-click on the screen and click on Orient View →Trimetric
- 73. 73 | P a g e You should be able to see the complete plate solid model. Save and close the part file. 4.2.2 Model a Shaft We will now model a shaft having two cylinders and one cone joined together. ➢ Create a new file and save it as Impeller_shaft.prt ➢ Choose Insert →Design Feature →Cylinder or click on More in Feature group in the ribbon bar to find Cylinder in Design Feature section Similar to the Block, there are three things that need to be defined to create a cylinder: Type, Axis & Origin, and Dimensions. A Cylinder can be defined by two types which can be obtained by scrolling the drop-down menu under Type • Axis, Diameter, and Height • Arc and Height ➢ Select Axis, Diameter, and Height ➢ Click on the Vector Constructor icon next to Specify Vector and select the ZC Axis icon
- 74. 74 | P a g e ➢ Click on the Point Dialog icon next to SpecifyPoint to set the origin of the cylinder ➢ Set all the XC, YC, and ZC coordinates to be 0 You can see that the selected point is the origin of WCS ➢ In the next dialog box of the window, type in the following values Diameter = 4 inches Height = 18 inches ➢ Click OK ➢ Right-click on the screen, choose Orient View →Isometric The cylinder will look as shown on the right. Now we will create a cone at one end of the cylinder. ➢ Choose Insert →Design Feature →Cone or click on More in Feature group in the ribbon bar to find Cone in Design Feature section Similar to Block and Cylinder, there are various ways to create a cone whichcan be seen by scrolling the drop-down menu in the Type box. • Diameters and Height • Diameters and Half Angle • Base Diameter, Height, and Half Angle • Top Diameter, Height, and Half Angle • Two Coaxial Arcs ➢ Select Diameters and Height ➢ Click on the Vector Constructor icon next to Specify Vector ➢ Choose the ZC-Axis icon so the vector is pointing in the positive Z direction ➢ Click on the Point Constructor icon next to Specify Point to set the origin of the cylinder.
- 75. 75 | P a g e The Point Constructor window will appear next. ➢ Choose the Arc/Ellipse/Sphere Center icon on the dialog box and click on the top circular edgeof the cylinder OR ➢ For the Output Coordinates, type in the following values:XC = 0 YC = 0 ZC = 18 ➢ Click OK ➢ In the Cone Window, type in the following values:Base Diameter = 4 inches Top Diameter = 6 inchesHeight = 10 inches ➢ On the Boolean Operation window, choose Unite andselect the cylinder ➢ Click OK Now the cone will appear on top of the cylinder. The shaft is asshown on right. Now we will create one more cylinder on top of the cone. ➢ Repeat the same procedure as before to create another Cylinder. The vector should be pointing in the positive ZC-direction. On the Point Constructor window, again click on the Center icon and construct it at the center point of the base of the cone. The cylinder should have a diameter of 6 inches and a height of 20 inches. Unite the cylinder with the old structure. The complete shaft will look as shown on the right. Remember to save the model.
- 76. 76 | P a g e 4.3 REFERENCE FEATURES 4.3.1 Datum Plane Datum Planes are reference features that can be used as a base feature in building a model. Theyassist in creating features on cylinders, cones, spheres, and revolved solid bodies which do nothave a planar surface and also aid in creating features at angles other than normal to the faces of the target solid. We will follow some simple steps to practice Reference Features. For starters, we will create a Datum Plane that is offset from a face as shown in the figure below. ➢ Open the model Arborpress_plate.prt ➢ Choose Insert →Datum/Point →Datum Plane The Datum Plane dialog can also be opened by clicking the icon as shown in the figure below from the Feature Toolbar. The Datum Plane window allows you to choose the method of selection. However, NX 1953is smartenough to judge the method depending on the entity you select if you keep in Inferred option, which is also the Default option. ➢ Click on the top surface of the block so that it becomes highlighted The vector displays the positive offset direction that the datum plane will be created in. If you hadselected the bottom face, the vector would have pointed downward, away from the solid. ➢ Insert the Offset Distance value as 15 inches in the dialog box and click OK
- 77. 77 | P a g e ➢ If you don’t see the complete model and plane, right-click and select FIT 4.3.2 Datum Axis In this part, you are going to create a Datum Axis. A Datum Axis is a reference feature that can beused to create Datum Planes, Revolved Features, Extruded Bodies, etc. It can be created either relative to another object or as a fixed axis (i.e., not referencing, and not constrained by other geometric objects). ➢ Choose Insert →Datum/Point →Datum Axis The Datum Axis dialog can also be opened by clicking the icon as shown in the figure below from the Feature toolbar. The next window allows you to choose the method of selecting the axis. However, NX 1953can judge which method to use depending on the entity youselect.
- 78. 78 | P a g e There are various ways to make a Datum Axis. They include Point and Direction, Two Points, Two Planes, etc. ➢ Select the two points on the block as shown in the figureon the right ➢ Click OK The Datum Axis will be a diagonal as shown. 4.4 SWEPT FEATURES Two important Swept Features (Extrude and Revolve) are introduced here using a practical example which is the continuation of the lower casing of the impeller which we started in the previous chapter. ➢ Open the Impeller_lower_casing.prt In the previous section, we finished the two dimensional sketching of this part and it should look similar to the below figure. ➢ Click on Insert →Design Feature →Revolve OR ➢ Click on the Revolve button in the Feature Group Make sure that the Selection Filter is set to Single Curve as shown below on the Selection Filter Toolbar ➢ Click on each of the 10 curves as shown in the next figure ➢ In the Axis dialog box , in the Specify Vector option choose the Positive XC-direction
- 79. 79 | P a g e ➢ In the Specify Point option, enter the coordinates (0, 0, 0) so the curve revolves aroundXC-axis with respect to the origin ➢ Keep the Start Angle as 0 and enter 180 as thevalue for the End Angle ➢ Click OK The solid is shown on the right. Now, we will createedges. ➢ Click on Insert →Design Feature →Extrude OR ➢ Click on the Extrude button in the FeatureGroup
- 80. 80 | P a g e ➢ Select the outer curve of the casing as shown in the figure below (again make sure that the Selection Filter is set to Single Curve). Note: In case you are not able to select the proper lines, left-click andhold the mouse button and you will see a dialog box pop-up as shownwhich will provide you the options of which curve to select. ➢ Extrude this piece in the negative Z-direction by 0.5 inchesThe final solid will be seen as follows. We will now use the Mirror option to create an edge on the other side. ➢ Choose Edit →Transform ➢ Select the solid edge as shown. For this you will have to change the Filter in the dialog box to Solid Body ➢ Click OK ➢ Choose Mirror Through a Plane ➢ Select the Center Line as shown below
- 81. 81 | P a g e ➢ Click OK ➢ Select Copy ➢ Click Cancel The edge will be mirrored to the other side as shown below. We will now create a flange at the smaller opening of the casing as shown.
- 82. 82 | P a g e ➢ Click on Insert →Design Feature →Revolve Again make sure that the Selection Filter is set to Single Curve. The default Inferred Curve optionwill select the entire sketch instead of individual curves. ➢ Revolve this rectangle in the positive XC-direction relative to the Origin just like for thecasing. The End Angle should be 180 This will form the edge as shown below. The lower casing is complete. Save the model. 4.5 REMOVE FEATURES Remove Features allow you to remove a portion of the existing object to create an object withadditional features that are part of the design. These are illustrated below.
- 83. 83 | P a g e 4.5.1 General Hole This option lets you create Simple, Counterbored, Countersunk and Tapered holes in solid bodies. ➢ Open the file Arborpress_plate.prt ➢ Choose Insert →Design Features →Hole OR ➢ Click on the icon in the Feature Toolbar as shown The Hole window will open. There are various selections that need to be done prior to making the holes. First you need to select the Type of the hole. ➢ Select the default General Hole Next, you need to define the points at which you need to make theholes. ➢ Click on the Sketch icon in the Position dialog box andchoose the top face of the plate as the Sketch Plane
- 84. 84 | P a g e ➢ Click OK This will take you the Sketch Plane. ➢ Click on the Point Dialog icon and specify all the points as given in the table below X Y Z 11.25 10.00 0.00 32.50 23.50 0.00 53.75 10.00 0.00 11.25 75.00 0.00 32.50 61.50 0.00 53.75 75.00 0.00 ➢ Click OK after you enter the coordinates of each point ➢ Click Close once you have entered all the points ➢ Click on Finish flag in the top left corner of the window This will take you out of the Sketch mode and bring back to theoriginal Hole window on the graphics screen. ➢ In the Form dialog, choose the default option of Simple Hole ➢ Enter the following values in the Dimensions window Diameter = 8 inchesDepth = 25 inches Tip Angle = 118 degrees
- 85. 85 | P a g e ➢ Choose Subtract in the Boolean dialog box and click OK Make sure to save the model. 4.5.2 Pocket This creates a cavity in an existing body. ➢ Create a Block using default values ➢ Choose Insert →Design Features →Pocket ➢ Select Rectangular ➢ Select the Face that you want to create the Pocket onit ➢ Select a Vertical Face to use as the reference fordimensioning ➢ Enter the dimensions of the Pocket as shown ➢ Change the Positioning if you want 4.5.3 Slot This option lets you create a passage through or into a solid body in the shape of a straight slot. An automatic subtract is performed on the current target solid. It can be rectangular, T- slot, U-Slot, Ball end or Dovetail. An example is shown on the right. 4.5.4 Groove This option lets you create a groove in a solid body, as if a form tool moved inward (from an external placement face) or outward (from an internal placement face) on a rotating part, as with a turning operation. An example is shown on the right. Note: Pocket, Slot, and Groove features are not commonly used in practice. All the models created using these features can be modeled using 2D Sketches and Extrude/Revolve.
