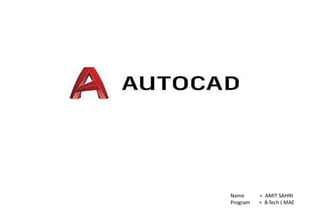
AutoCAD 2D training report
- 1. Name = AMIT SAHNI Program = B.Tech ( MAE
- 2. SR. NO. TOPIC PAGE NO. 1 INTRODUCTION 3 - 4 2 HISTORY OF AUTOCAD 5 3 AUTOCAD’S APPLICATIONS 6 - 7 4 AUTOCAD FEATURES 8 - 9 5 Geometry 10 - 13 6 MODIFY TOOLS 14 - 15 7 BASIC KEYBOARD SHORTCUTS 16 - 19 8 Manage Drawings 18 9 Manage Workflow 18 10 Toggle Drawing Modes 19 11 Manage Screen 19 12 HOTS KEYBOARD SHORTCUTS 20 - 27 13 BLOCKS 28 - 32 14 DIMENSIONING 33 - 49 15 LAYER 50 - 53 16 PRINTING 54 - 58 17 Advantage 59 - 60 18 DISADVANTAGES 61 INDEX 2
- 3. INTR0DUCTION AutoCAD is a commercial computer-aided design (CAD) and drafting software application. Developed and marketed by Autodesk AutoCAD was first released in December 1982 as a desktop app running on microcomputers with internal graphics controllers. Before AutoCAD was introduced, most commercial CAD programs ran on mainframe computers or minicomputers with each CAD operator (user) working at a separate graphics terminal. Since 2010, AutoCAD was released as a mobile- and web app as well, marketed as AutoCAD 360. AutoCAD is used across a wide range of industries, by architects, project managers, engineers, graphic designers, and many other professionals. It was supported by 750 training centers worldwide in 1994 AutoCAD is a software application developed by Autodesk that enables computer-aided design (CAD) and drafting. The software is used to produce 2D and 3D drawings. AutoCAD software allows users to conceptualize ideas, produce designs and drawings to the required levels of technical accuracy, and even perform rapid design calculations and simulations across a wide range of industries. 3
- 4. Autodesk AutoCAD is a computer-aided design program for two- and three-dimensional drawing. It is a software recognized internationally for its extensive editing capabilities, which make it possible to digitally draw building plans or recreate 3D images. Drawing in this program has revolutionized the way of working, since in any work that is related to the technical, it is now done digitally. Like other computer aided design programs, AutoCAD manages a database of geometric entities (points, lines, arcs, etc.) with which it can be managed through a graphic screen in which these are displayed, the cited drawing editor. The user interaction is done through commands, editing or drawing, from the command line, to which the program is fundamentally oriented. 4
- 5. HISTRAOY OF AUTOCAD Autodesk has also created mobile and cloud-based apps, including AutoCAD 360, Fusion 360, and A360 Viewer. These programs couple design and documentation tools together with the ability to share and collaborate via the Internet. The company behind AutoCAD, Autodesk was founded in 1982 by John Walker. H AutoCAD was derived from a program begun in 1977 and released in 1979 called Interact CAD also referred to in early Autodesk documents as MicroCAD, which was written prior to Autodesk's (then Marinchip Software Partners) formation by Autodesk cofounder Michael Riddle. The first version by Autodesk was demonstrated at the 1982 Comdex and released that December. As Autodesk's flagship product, by March 1986 AutoCAD had become the most ubiquitous CAD program worldwide. The 2019 release marked the 33rd major release of AutoCAD for Windows. The 2014 release marked the fourth consecutive year of AutoCAD for Mac. 5
- 6. AutoCAD as an architectural planning tool: It comes with a user-interface with built-in design lay-outs. The lay-outs contain numerous templates specially designed for architectural planning and building construction. The latest versions of AutoCAD come with analytical tools. The tools can analyse the components of the building to troubleshoot stress and load levels of building supports. AutoCAD enables architects to design, plan, execute and analyse the strength of a building, at design stage level. •AutoCAD as an engineering drafting tool: You can use AutoCAD to draw accurate 2D drawings for any engineering domain and also use AutoCAD to render to 3D models to help in visualization of the end product. It is useful for Civil, Mechanical and Electrical systems. It helps engineers to design, analyse and solve design issues resulting in accurate designs. 6 AutoCAD was initially created for mechanical engineers, but very quickly extended to encompass a range of fields. In fact, AutoCAD’s success is largely due to its mass adoption by a wide range of design professionals, including architects, project managers, animators and engineers. AUTOCAD APPLICATIONS
- 7. •AutoCAD as a graphic design tool: AutoCAD has innate features that enable users to plan and map out spaces and take advantage of the space available. It can be used simultaneously with 3D Max and various other application softwares including animation tools. •AutoCAD in 3D Printing: For a 3D print of an object, one has to choose the object, get a virtual 3D representation and then feed it to the 3D printer. A 3D print has its own advantages for designers and this is where AutoCAD helps them. It ensures file compatibility so that designs can be exported to various preferred formats. •AutoCAD in the fashion industry: Every pattern and design of jewellery does not come by chance; it is the result of careful planning and designing. AutoCAD has the tools necessary for planning intricate designs for manufacture of jewellery, toys and other delicate objects. •AutoCAD as industrial design tool: AutoCAD helps to reduce manufacturing costs as it saves time and efforts required for manual designing. 7
- 8. AUTOCAD FEATURES •Storage and accessibility: AutoCAD files can be saved on a computer or archived in any storage media. Software files occupy lesser storage space as compared storage space required for keeping manually drafted paper drawings. Paper drawings also need care and protection from loss or damage due to floods, fires or other calamities and can get damaged over time. .The software files can also be stored on any cloud storage, from where they are easily accessible at anytime, from anywhere provided there is an internet connection. •3D View: Although it is possible to sketch 3D drawings manually, they are not as effective and realistic as computer aided drawings. AutoCAD help model 3D objects with colors, materials and/or textures applied to various surfaces making them vivid and easier for the user to visualize the end product. •Revisions and modifications: Any changes in manually drafted paper drawings would require the draftsman to draw the drawing again. Since this involved a lot of effort, the draftsmen just scratched out the older details and drew new details, resulting loss of older details and also not-to-scale drawings. CAD has inbuilt tools that allow any number of revisions and changes easily and quickly. 8
- 9. •. You can edit or delete details easily using simple user-friendly commands.. You can also save the previous versions of the file in case you wish to re-use them. •Speed: Creating a drawing in AutoCAD is much faster than drawing manually. You can also save time and effort by creating re-usable block library. Easy edits are possible with commands like copy, mirror, stretching, rotate and scale and many more such commands. •Accuracy: AutoCAD enables you to draw with fractional dimensions and also define precision to any number of decimal places, which is not possible to achieve in hand-drafted manual drawings, hence offering accuracy in all dimensions. 9
- 10. Geometry Now onto the actual drawing! AutoCAD comes with a wide variety of basic geometric shapes that you can use in your 2D sketches (we’ll cover 3D shapes in a later section). These objects range from lines to circles and hatched areas. You can use these objects by clicking on their icons, locating them in the toolbar, or by typing their command into the Command window. We’ve included a short list of basic objects below : - Lines Command/Shortcut:= L Location: Draw > Line The Line command draws a straight line from one point to another. When you pick the start point of the line, you need to specify the endpoint of the line segment on screen. You can either continue to specify additional line segments or end the line there. If you want to undo a previous line, enter U at the prompt. To end the command, you can press Enter or ESC, or enter C to close a series of line segments. You can choose to pick the position of your lines by using your mouse to click on the screen. If you want to be more precise, you can use coordinates instead. When you type LINE or L into the command window and press Enter, you’ll be prompted to specify a point location by using coordinates. 10
- 11. Circle Command/Shortcut: CIRCLE / C Location: Draw > Circle > Centre, Radius The Circle command draws a circle based on a radius and center point. The default command requires you to specify a center point and a radius— usually on screen. If you enter CIRCLE or C into the Command window, you’ll be prompted to pick an option where you can specify the center point or click a highlighted command option. Polyline Command/Shortcut: PLINE / PL Location: Draw > Polyline A polyline is a connected sequence of line or arc segments created as a single object. You can use this command to create open or closed polylines. These polylines can have a constant width or different starting and ending widths. Once you’ve specified the first point of the polyline, you can use the Width option to specify the width of all the subsequently created segments. 11
- 12. Rectangle Command/Shortcut: RECTANGLE / REC Location: Draw > Rectangle The Rectangle command is used to draw a rectangle with sides that are vertical and horizontal. You can specify the position and size of the rectangle by choosing two diagonal corners. Essentially, a rectangle is a closed polyline that is automatically drawn for you by AutoCAD. Hatch Command/Shortcut: HATCH / H Location: Draw > Hatch A hatch is an object that covers an area with a pattern of lines, dots, shapes, solid fill color, or gradient fill. When you start this command, the ribbon will display the ‘hatch creation’ tab where you can pick from a variety of hatch patterns. After you’ve chosen your pattern and the scale, you just need to click inside an area that’s enclosed by objects. After you’ve created the hatch, you can adjust the area or delete any surrounding objects to create partial hatches. 1
- 13. AutoCAD drawings are rarely completed simply by drawing lines, circles etc. Most likely you will need to Modify these basic drawing objects in some way in order to create the image you need. AutoCAD provides a whole range of modify tools such as Move, Copy, Rotate and Mirror. MODIFY TOOLS 13
- 14. COMMAND ICON SHORTCUT ACTION Trim TRIM / TR Trims object to a selected cutting edge Extend EXTEND / EX Extends object to selected boundary edge Offset OFFSET / O Offsets an object by a set distance Explode EXPLODE / X Breaks object into its component objects Fillet FILLET / F Converts sharp edges into round edges Stretch STRETCH / S Stretches a selected Object Mirror MIRROR / MI Creates mirror image of selected object Array ARRAY / AR Creates a repeating pattern Chamfer CHAMFER / CH Creates angled corner between two lines Dimstyle DIMSTYLE / D Creates and modifies dimension styles 14
- 15. Q = QSAVE / Saves the current drawing. A = ARC / Creates an arc. Z = ZOOM / Increases or decreases the magnification of the view in the current viewport. W = WBLOCK / Writes objects or a block to a new drawing file. S = STRETCH / Stretches objects crossed by a selection window or polygon. X = EXPLODE / Breaks a compound object into its component objects. E = ERASE / Removes objects from a drawing. D = DIMSTYLE / Creates and modifies dimension styles. C = CIRCLE / Creates a circle. R = REDRAW / Refreshes the display in the current viewport. F = FILLET / Rounds and fillets the edges of objects . V = VIEW / Saves and restores named views, camera views, layout views, and preset views. BASIC KEYBOARD SHORTCUTS 15
- 16. T = MTEXT / Creates a multiline text object. G = GROUP / Creates and manages saved sets of objects called groups. B = BLOCK / Creates a block definition from selected objects. H = HATCH / Fills an enclosed area or selected objects with a hatch pattern, solid fill, or gradient fill. J = JOIN / Joins similar objects to form a single, unbroken object. M = MOVE / Moves objects a specified distance in a specified direction. I = INSERT / Inserts a block or drawing into the current drawing. O = OFFSET / Creates concentric circles, parallel lines, and parallel curves. L = LINE / Creates straight line segments. P = PAN / Adds a parameter with grips to a dynamic block definition. 16
- 17. Manage Drawings • Ctrl + n = New Drawing • Ctrl + s = Save drawing • Ctrl + o = Open drawing • Ctrl + p = Plot dialog box • Ctrl + Tab = Switch to next • Ctrl + Shift + Tab = Switch to previous drawing • Ctrl + Page Up = Switch to previous tab in current drawing • Ctrl + Page Down = Switch to next tab in current drawing • Ctrl + q = Exit • Ctrl + a = Select all objects Manage Workflow Ctrl + c = Copy object Ctrl + x = Cut object Ctrl + v = Paste object Ctrl + Shift + c = Copy to clipboard with base point Ctrl + Shift + v = Paste data as block Ctrl + z = Undo last action Ctrl + y = Redo last action Ctrl+[ Cancel current command (or ctrl+) ESC Cancel current command 17
- 18. Toggle Drawing Modes F1 = Display Help F2 = Toggle text screen F3 = Toggle object snap mode F4 = Toggle 3DOsnap F5 = Toggle Isoplane F6 = Toggle Dynamic UCS F7 = Toggle grid mode F8 = Toggle ortho mode F9 = Toggle snap mode F10 = Toggle polar mode F11 = Toggle object snap tracking F12 = Toggle dynamic input mode Manage Screen Ctrl+0 = (zero) Clean Screen Ctrl+1 = Property Palette Ctrl+2 = Design Center Palette Ctrl+3 = Tool Palette Ctrl+4 = Sheet Set Palette Ctrl+6 = DB Connect Manager Ctrl+7 = Markup Set Manager Palette Ctrl+8 = Quick Calc Ctrl+9 = Command Line 18
- 19. HOTS KEYBOARD SHORTCUTS A = ARC / CREATES AN ARC. AL = ALIGN / ALIGNS OBJECTS WITH OTHER OBJECTS IN 2D AND 3D. 19
- 20. BR = BREAK / BREAKS THE SELECTED OBJECT BETWEEN TWO POINTS. CHA = CHAMFER / BEVELS THE EDGES OF OBJECTS 20
- 21. EL = ELLIPSE / CREATES AN ELLIPSE OR AN ELLIPTICAL ARC. F = FILLET / ROUNDS AND FILLETS THE EDGES OF OBJECTS. 21
- 22. H = HATCH / FILLS AN ENCLOSED AREA OR SELECTED OBJECTS WITH A HATCH PATTERN, SOLID FILL, OR GRADIENT FILL. ID = ID / DISPLAYS THE UCS COORDINATE VALUES OF A SPECIFIED LOCATION. ID lists the X, Y, and Z values of the specified point and stores the coordinate of the specified point as the last point. You can reference the last point by entering @ at the next prompt that requests a point. The UCS coordinate values of the location are displayed at the Command prompt. 22
- 23. J = JOIN / JOINS SIMILAR OBJECTS TO FORM A SINGLE, UNBROKEN OBJECT. LE = QLEADER / CREATES A LEADER AND LEADER ANNOTATION. 23
- 24. MI = MIRROR / Creates a mirrored copy of selected objects. BEFORE APPLY MIRROR COMMAND AFTE R O = OFFSET / CREATES CONCENTRIC CIRCLES, PARALLEL LINES, AND PARALLEL CURVES. 24
- 25. RO = ROTATE / ROTATES OBJECTS AROUND A BASE POINT. X Y TR = TRIM / TRIMS OBJECTS TO MEET THE EDGES OF OTHER OBJECTS. 25
- 26. X = EXPLODE / BREAKS A COMPOUND OBJECT INTO ITS COMPONENT OBJECTS. EX = EXTEND / EXTENDS OBJECTS TO MEET THE EDGES OF OTHER OBJECTS. 26
- 27. B = BLOCK / CREATES A BLOCK DEFINITION FROM SELECTED OBJECTS. M = MOVE / MOVES OBJECTS A SPECIFIED DISTANCE IN A SPECIFIED DIRECTION. MT = MTEXT / CREATES A MULTILINE TEXT OBJECT. MT = MTEXT / CREATES A MULTILINE TEXT OBJECT. POL = POLYGON / CREATES AN EQUILATERAL CLOSED POLYLINE. PYR = PYRAMID / CREATES A 3D SOLID PYRAMID. Q = QSAVE / SAVES THE CURRENT DRAWING REC = RECTANG / CREATES A RECTANGULAR POLYLINE. SC = SCALE / ENLARGES OR REDUCES SELECTED OBJECTS, KEEPING THE PROPORTIONS OF THE OBJECT THE SAME AFTER SCALING. SPL = SPLINE / CREATES A SMOOTH CURVE THAT PASSES THROUGH OR NEAR SPECIFIED POINTS. SP = SPELL / CHECKS SPELLING IN A DRAWING. T = MTEXT / CREATES A MULTILINE TEXT OBJECT. UN = UNITS / CONTROLS COORDINATE AND ANGLE DISPLAY FORMATS AND PRECISION. Z = ZOOM / INCREASES OR DECREASES THE MAGNIFICATION OF THE VIEW IN THE CURRENT VIEWPORT. 27
- 28. BLOCKS What is an AutoCAD block? A block is simply a collection of objects (it could be one object) that has a name. Blocks have several advantages: •You can insert them again and again, saving time. In fact, you can insert them into other drawings as well. •A block uses less electronic space than individual objects, so your drawing file is smaller. •By updating a block’s definition, you can update all the blocks in the drawing. Note: Dynamic blocks are blocks that have added parameters that function in certain defined ways. Look at the end of this post for links to some posts on dynamic blocks. 28
- 29. How do you create a block? To create a block, follow these steps: 1. Draw the objects that you want in the block. 2. Choose Home tab> Block panel> Create to start the BLOCK command. The Block Definition dialog box opens. 3. Type a name in the Name text box. The name can have spaces. 4. You need to specify a base point. That’s the point at which you’ll insert the block. In the Base Point section, click Pick Point. Be sure to use an object snap for accuracy! You’ll immediately be returned to the dialog box. 5. In the Objects section, click the Select Objects button. Select the objects and press Enter to return to the dialog box. Tip: You can select the objects before using the command and they’ll show up in the dialog box. 6. Just below, choose Retain, Convert to Block, or Delete. These options control what happens after you create the block. 7. In the Behavior section, you can make a block Annotative force it to scale uniformly and choose whether to allow exploding. 29
- 30. 8. In the Settings area, choose the block unit. You can choose Unitless but if you choose a unit, AutoCAD will try to scale the block appropriately when you insert it into another drawing. You can also add a hyperlink if you want. 9. Finally, you can add a description in the Description box. A description is helpful in the Design Center, when you want to insert the block from another drawing. 10. Click OK to complete the box. If you chose Delete, the objects disappear. You can use the OOPS command to bring them back. 30
- 31. Insert a block from your current drawing When you have the block definition in your drawing (perhaps you just created it), follow these steps to insert it: 1. Go to Home tab> Block panel> Insert to start the INSERT command and open the Insert dialog box. 2. From the Name drop-down list, choose the block that you want to insert. The list contains the names of all the blocks in the drawing. 3. In the Insertion Point section, you would usually leave the default setting, which is to specify the insertion on-screen. However, if you know the coordinates, you can deselect that option and enter the coordinates. You might do this for a title block that you want to insert at 0,0. 4. In the Scale section, you can pre-specify a scale. By default, the Specify On-screen option is not checked. You’ll still be able to specify the scale after you return to your drawing, but before you specify the insertion point. Again, if you know the scale you want, you can enter X, Y and Z scale factors in this section. By default, the Uniform Scale checkbox is checked, which means that the same scale will be used for X, Y and Z directions. Uncheck this checkbox to use varying scales for the 3 dimensions. 5. In the Rotate section, you can pre-specify a rotation angle. By default, the Specify On-screen option is not checked. You’ll still be able to specify the rotation after you return to your drawing, but before you specify the insertion point. Of you know the rotation you want, you can enter an angle in this section. 31
- 32. 6. Sometimes, you may want to explode the block when you insert it. For example, you might want to change the block. Of course, you can explode the block after insertion, using the EXPLODE command, but the Insert dialog box gives you a shortcut. Just check the Explode checkbox at the lower-left corner. 7. Click OK to close the dialog box and return to your drawing. 8.At the Specify insertion point or [Basepoint/Scale/Rotate]: prompt, specify the insertion point for the block. The base point of the block (which you specified when you created the block) will go at the insertion point. You can also use the following options: •Basepoint: Freezes the location of the block to let you temporarily change the block’s basepoint. Keep the cursor in the drawing area as you do this, so you can specify the new basepoint. •Scale: Lets you specify a scale factor •Rotate: Lets you specify a rotation angle. 32
- 33. DIMENSIONING You can create horizontal, vertical, aligned, and radial dimensions with the DIM command. The type of dimension depends on the object that you select and the direction that you drag the dimension line. 33
- 34. Creates new styles, sets the current style, modifies styles, sets overrides on the current style, and compares styles. D = DIMSTYLE / CREATES AND MODIFIES DIMENSION STYLES. DIMENSION STYLES MANAGER A dimension style is a named collection of dimension settings that controls the appearance of dimensions, such as arrowhead style, text location, and lateral tolerances. 34
- 35. Current Dimension Style Displays the name of the dimension style that is current. The default dimension style is STANDARD. The current style is applied to dimensions you create. Styles Lists dimension styles in the drawing. The current style is highlighted. Right-click in the list to display a shortcut menu with options to set the current style, rename styles, and delete styles. You cannot delete a style that is current or in use in the current drawing. The icon before the style name indicates that the style is annotative. Unless you select Don't List Styles in X refs, dimension styles are displayed in externally referenced drawings using the syntax for externally referenced named objects. Although you cannot change, rename, or make current externally referenced dimension styles, you can create new styles based on them. The item selected in List controls the dimension styles displayed. List Controls the display of styles in the Styles list. Select All Styles if you want to see all dimension styles in a drawing. Select Styles in Use if you want to see only the dimension styles currently used by dimensions in the drawing. Don’t List Styles in X refs When selected, suppresses display of dimension styles in externally referenced drawings in the Styles list. 35
- 36. Preview Shows a graphic representation of the style selected in the Styles list. Description Describes the style selected in the Styles list relative to the current style. If the description is longer than the space provided, you can click in the pane and use arrow keys to scroll down. Set Current Sets the style selected under Styles to current. The current style is applied to dimensions you create. New Displays the Create New Dimension Style dialog box, in which you can define a new dimension style. Modify Displays the Modify Dimension Styles dialog box, in which you can modify dimension styles. Dialog box options are identical to those in the New Dimension Style dialog box. Override Displays the Override Current Style dialog box, in which you can set temporary overrides to dimension styles. Dialog box options are identical to those in the New Dimension Style dialog box. Overrides are displayed as unsaved changes under the dimension style in the Styles list. Compare Displays the Compare Dimension Styles dialog box, in which you can compare two dimension styles or list all the properties of one dimension style. 3
- 37. Dimension Lines Color Displays and sets the color for the dimension line. If you click Select Color (at the bottom of the Color list), the Select Color dialog box is displayed. You can also enter a color name or number. (DIMCLRD system variable) You can select colors from the 255 AutoCAD Color Index (ACI) colors, true colors, and Color Book colors. Linetype Sets the linetype of the dimension line. (DIMLTYPE system variable) Lineweight Sets the lineweight of the dimension line. (DIMLWD system variable) 37
- 38. Extend Beyond Ticks Specifies a distance to extend the dimension line past the extension line when you use oblique, architectural, tick, integral, and no marks for arrowheads. (DIMDLE system variable) Baseline Spacing Sets the spacing between the dimension lines of a baseline dimension. Enter a distance. For information about baseline dimensions, see DIMBASELINE. (DIMDLI system variable) 38
- 39. Suppress Suppresses display of dimension lines. Dim Line 1 suppresses the first dimension line; Dim Line 2 suppresses the second dimension line. (DIMSD1 and DIMSD2 system variables) Extension Lines Controls the appearance of the extension lines. Color Sets the color for the extension line. If you click Select Color (at the bottom of the Color list), the Select Color dialog box is displayed. You can also enter a color name or number. (DIMCLRE system variable.) You can select colors from the 255 AutoCAD Color Index (ACI) colors, true colors, and Color Book colors. Linetype Ext Line 1 Sets the linetype of the first extension line. (DIMLTEX1 system variable) Linetype Ext Line 2 Sets the linetype of the second extension line. (DIMLTEX2 system variable) Lineweight Sets the lineweight of the extension line. (DIMLWE system variable)
- 40. Suppress Suppresses the display of extension lines. Ext Line 1 suppresses the first extension line; Ext Line 2 suppresses the second extension line. (DIMSE1 and DIMSE2 system variables) Extend Beyond Dim Lines Specifies a distance to extend the extension lines above the dimension line. (DIMEXE system variable) 40
- 41. PRIMARY UANITS List of Options The following options are displayed. Linear Dimensions Sets the format and precision for linear dimensions. Unit Format Sets the current units format for all dimension types except Angular. (DIMLUNIT system variable) The relative sizes of numbers in stacked fractions are based on the DIMTFAC system variable (in the same way that tolerance values use this system variable). Precision Displays and sets the number of decimal places in the dimension text. (DIMDEC system variable) Fraction Format Sets the format for fractions. (DIMFRAC system variable) Decimal Separator Sets the separator for decimal formats. (DIMDSEP system variable) 41
- 42. Round Off Sets nearest rounding value for dimension measurements for all dimension types except Angular. (DIMRND system variable) If you enter a value of 0.25, all distances are rounded to the nearest 0.25 unit. If you enter a value of 1.0, all dimension distances are rounded to the nearest integer. Take note that the number of digits displayed after the decimal point depends on the Precision setting. Prefix Includes a prefix that you specify in the dimension text. (DIMPOST system variable) You can enter text or use control codes to display special symbols. For example, entering the control code %%c displays the diameter symbol. When you enter a prefix, it overrides any default prefixes such as those used in diameter and radius dimensioning. If you specify tolerances, the prefix is added to the tolerances as well as to the main dimension. For more information, see Control Codes and Special Characters. 42
- 43. Suffix Includes a suffix that you specify in the dimension text. (DIMPOST system variable) You can enter text or use control codes to display special symbols. For example, entering the text mm results in dimension text similar to that shown in the illustration. When you enter a suffix, it overrides any default suffixes. If you specify tolerances, the suffix is added to the tolerances as well as to the main dimension. For more information, see Control Codes and Special Characters. Scale Factor Sets a scale factor for linear dimension measurements. It is recommended that you do not change this value from the default value of 1.00. (DIMLFAC system variable) For example, if you enter 2, the dimension for a 1-inch line is displayed as two inches. The value does not apply to angular dimensions and is not applied to rounding values or to plus or minus tolerance values. 43
- 44. Zero Suppression Controls the suppression of leading and trailing zeros and of feet and inches that have a value of zero. (DIMZIN system variable) Zero suppression settings also affect real-to-string conversions performed by the AutoLISP® rots and argots functions. (Not applicable to AutoCAD LT.) Leading Suppresses leading zeros in all decimal dimensions. For example, 0.5000 becomes .5000. Select leading to enable display of dimension distances less than one unit in sub units. Sub-units factor Sets the number of sub units to a unit. It is used to calculate the dimension distance in a sub unit when the distance is less than one unit. For example, enter 100 if the suffix is m and the sub-unit suffix is to display in cm. Sub-unit suffix Includes a suffix to the dimension value sub unit. You can enter text or use control codes to display special symbols. For example, enter cm for .96m to display as 96cm. Trailing Suppresses trailing zeros in all decimal dimensions. For example, 12.5000 becomes 12.5, and 30.0000 becomes 30. 0 Feet Suppresses the feet portion of a feet-and-inches dimension when the distance is less than one foot. For example, 0'-6 1/2" becomes 6 1/2". 0 Inches Suppresses the inches portion of a feet-and-inches dimension when the distance is an integral number of feet. For example, 1'-0" becomes 1'. 44
- 45. SYMBOLS AND ARROWS List of Options : - 45
- 46. Arrowheads First Sets the arrowhead for the first dimension line. When you change the first arrowhead type, the second arrowhead automatically changes to match it. (DIMBLK1 system variable) To specify a user-defined arrowhead block, select User Arrow. The Select Custom Arrow Block dialog box is displayed. Select the name of a user-defined arrowhead block. (The block must be in the drawing.) Second Sets the arrowhead for the second dimension line. (DIMBLK2 system variable) To specify a user-defined arrowhead block, select User Arrow. The Select Custom Arrow Block dialog box is displayed. Select the name of a user-defined arrowhead block. (The block must be in the drawing.) Leader Sets the arrowhead for the leader line. (DIMLDRBLK system variable) To specify a user-defined arrowhead block, select User Arrow. The Select Custom Arrow Block dialog box is displayed. Select the name of a user-defined arrowhead block. (The block must be in the drawing.) Arrow Size Displays and sets the size of arrowheads. (DIMASZ system variable) Note: Annotative blocks cannot be used as custom arrowheads for dimensions or leaders. 46
- 47. Center Marks Controls the appearance of center marks and centerlines for diameter and radial dimensions. The DIMCENTER, DIMDIAMETER, and DIMRADIUS commands use center marks and centerlines. For DIMDIAMETER and DIMRADIUS, the center mark is drawn only if you place the dimension line outside the circle or arc. Type Sets the type of center mark or line to use. None Creates no center mark or centerline. The value is stored as 0 in the DIMCEN system variable. Mark Creates a center mark. The size of the center mark is stored as a positive value in the DIMCEN system variable. Line Creates a centerline. The size of the centerline is stored as a negative value in the DIMCEN system variable. Size Displays and sets the size of the center mark or centerline. (DIMCEN system variable) Dimension Break Controls the gap width of dimension breaks. 47
- 48. Break Size Displays and sets the size of the gap used for dimension breaks. Arc Length Symbol Controls the display of the arc symbol in an arc length dimension. (DIMARCSYM system variable) Preceding Dimension Text Places arc length symbols before the dimension text. (DIMARCSYM system variable) Above Dimension Text Places arc length symbols above the dimension text. (DIMARCSYM system variable) None Suppresses the display of arc length symbols. (DIMARCSYM system variables Radius Jog Dimension Controls the display of jogged (zigzag) radius dimensions. Jogged radius dimensions are often created when the center point of a circle or arc is located off the page. Jog Angle Determines the angle of the transverse segment of the dimension line in a jogged radius dimension. (DIMJOGANG system variable) 48
- 49. Linear Jog Dimension Controls the display of the jog for linear dimensions. Jog lines are often added to linear dimensions when the actual measurement is not accurately represent by the dimension. Typically the actual measurement is smaller than the desired value. Jog Height Factor Determines the height of the of the jog, which is determined by the distance between the two vertices of the angles that make up the jog. 49
- 50. LAYER Layers are the primary method for organizing the objects in a drawing by function or purpose. Layers can reduce the visual complexity of a drawing and improve display performance by hiding information that you don’t need to see at the moment. Before you start drawing, create a set of layers that are useful to your work. In a house plan, you might create layers for the foundation, floor plan, doors, fixtures, electrical, and so on. In this example, the display is limited to the objects on the Floor Plan layer by turning off the other layers. For or other disciplines, the names and number of layers that you create will be different. Once you create a standard set of layers, you can save the drawing as a template file (.dwt) that you can use when you start a new drawing. For complex drawings, you might want to consider a more elaborate layer naming standard. For example, layer names could begin with 3 digits followed by a naming code that accommodates multiple floors in a building, project numbers, sets of survey and property data, and so on. This type of naming convention also makes it easy to control the order of the layers and limit the layers displayed in the layer list. 50
- 51. Layer Tools Use the Layer Properties Manager to manage your layers. Find • Create, rename, and remove layers • Set the current layer on which new objects are automatically created • Specify the default properties for objects on the layer You can override any layer property of an object. For example, if an object’s color property is set to BYLAYER, the object displays the color of that layer. If the object’s color is set to Red, the object displays as red, regardless of the color assigned to that layer. • Set whether the objects on a layer are displayed or turned off • Control whether objects on a layer are plotted • Set whether layer is locked against editing • Control the layer display properties for layout viewports • Sort, filter, and group layer names 51
- 52. Layer Settings The following are the most commonly used layer settings in the Layer Properties Manager. You click the icon to turn the setting on and off. •Turn off layers. You turn off layers to reduce the visual complexity of your drawing while you work. •Freeze layers. You freeze layers that you do not need to access for a while. Freezing layers is similar to turning them off, but improves performance in very large drawings. •Lock layers. You lock layers when you want to prevent accidental changes to the objects on those layers. Also, the objects on locked layers appear faded, which helps reduce the visual complexity of your drawing, but still lets you see the objects faintly. •Set default properties. You set the default properties for each layer, including color, line type, line weight, and transparency. New objects that you create will use these properties unless you override them. Overriding layer properties is explained later in this topic. 52
- 53. 53
- 54. PRINTING SHORCUTS KEY = CRTL+P To display all of the options in the Plot dialog box, click the More Options button. As you can see, there are a lot of settings and options available for your use. 54
- 55. For convenience, you can save and restore collections of these settings by name. These are called page setups. With page setups you can store the settings that you need for different printers, printing in gray scales, creating a PDF file from your drawing, and so on. 55
- 56. Create a Page Setup To open the Page Setup Manager, right-click on the Model tab or a layout tab and choose Page Setup Manager. The command is PAGESETUP. Each layout tab in your drawing can have an associated page setup. This is convenient when you use more than one output device or format, or if you have several layouts with different sheet sizes in the same drawing. To create a new page setup, click New and enter the name of the new page setup. The Page Setup dialog box that displays next looks like the Plot dialog box. Choose all the options and settings that you want to save. When you are ready to plot, you simply specify the name of the page setup in the Plot dialog box, and all your plot settings will be restored. In the following illustration, the Plot dialog box is set to use the Hitchhiker page setup, which will output a DWF (Design Web Format) file rather than print to a plotter. 56
- 57. Output to a PDF File The following example shows you how to create a page setup for creating PDF files. From the Printer/plotter drop-down list, choose AutoCAD PDF Next, choose the size and scale options that you want to use: •Paper Size. The orientation (portrait or landscape) is built into the choices in the drop-down list. •Plot Area. You can clip the area to be plotted with these options, but usually you plot everything. •Plot Offset. This setting changes based on your printer, plotter, or other output. Try centering the plot or adjusting the origin, but remember that printers and plotters have a built-in margin around the edges. •Plot Scale. Choose your plot scale from the drop-down list. A scale such as ¼” = 1’-0” is meant for printing to scale from the Model tab. On a layout tab, you normally print at a 1:1 scale. The plot style table provides information about processing colors. Colors that look good on your monitor might not be suitable for a PDF file or for printing. For example, you might want to create a drawing in color, but create monochrome output. Here is how you specify monochrome output: 57
- 58. The resulting Preview window includes a toolbar with several controls, including Plot and Exit. After you are satisfied with your plot settings, save them to a page setup with a descriptive name such as "PDF-monochrome." Then, whenever you want to output to a PDF file, all that you need to do is click Print, choose the PDF-monochrome page setup, and click OK. 58
- 59. Advantage • Working in AutoCAD is more feasible and practical than if it were to be done by hand. It saves time and is simpler. • It allows exchanging information not only by paper, but by means of files, and this represents an improvement in speed and effectiveness when interpreting designs. • It has been linked to multiple platforms, with the benefit of being able to export and import files of all kinds. • It has tools so that the paper document is perfect, both in terms of aesthetics and information, since the finishing and presentation of a project or plan is important. • It is possible to draw both in 3D and in 2D: from the 2D drawing in plan, there is the possibility of generating the 3D model in a much shorter time than it is used to draw an isometric or a perspective by hand. 59
- 60. •It has become a standard in computer design because it is very versatile, being able to expand the base program through programming. •Less work time: productivity when drawing. With tools for project management you can share information effectively and immediately. •Practicality: ease in the modifications and order. •It is used in many branches, in which stand out: architecture, civil industry, electronics, electromechanics, chemistry, oil, and technology, etc. •The program gives the artist the opportunity to convert their work to other files such as PDF and share them effectively and easily with whomever you want. 60
- 61. DISADVANTAGES •The program has a high cost, due to its license. •Knowing how to fully use the software requires a lot of time since there are many functions, and even that they are of little application, since they are very specific . •It requires a powerful computer to work with processing speed, and a high space on the hard drive. •Most people who want to learn to use this program have to choose to pay quite expensive courses to learn how to use them completely. 61
