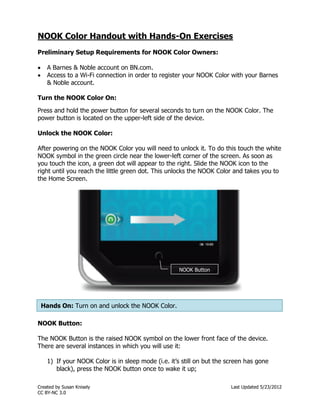
Nook Color Handout with Hands-On Exercises
- 1. Created by Susan Knisely Last Updated 6/5/2013 CC BY-NC 3.0 Page 1 NOOK Color Handout with Hands-On Exercises Preliminary Setup Requirements for NOOK Color Owners A Barnes & Noble account on BN.com. Access to a Wi-Fi connection in order to register your NOOK Color with your Barnes & Noble account. Section I: Getting to Know Your NOOK Color Turn the NOOK Color On/Off: Press and hold the power button for several seconds to turn the NOOK Color on. The power button is located on the upper-left side of the device. To turn the NOOK Color off, press and hold the power button for several seconds until prompted to power off. (Note: When the NOOK Color is on, a single quick push of the power button just puts it into sleep mode.) Unlock the NOOK Color: After powering on the NOOK Color you will need to unlock it. To do this touch the white NOOK symbol in the green circle near the lower-left corner of the screen. As soon as you touch the icon, a green dot will appear to the right. Slide the NOOK icon to the right until you reach the little green dot. This unlocks the NOOK Color and takes you to the Home Screen. NOOK Button: The NOOK Button is the raised NOOK symbol on the lower front face of the device. There are several instances in which you will use it: NOOK Button
- 2. Created by Susan Knisely Last Updated 6/5/2013 CC BY-NC 3.0 Page 2 1) If your NOOK Color is in sleep mode (i.e. it’s still on but the screen has gone black), press the NOOK button once to wake it up; 2) If your NOOK Color is awake and unlocked, press the NOOK Button once to display the Quick Nav Bar, which is the main navigation tool for your NOOK Color; and 3) If you are viewing something other than the Home Screen on your NOOK Color, press the NOOK Button twice quickly to return to the Home Screen. Home Screen: The Home Screen is three panels wide. Identify which panel you are viewing (left, center, or right) by looking at the three small circles (Panel Indicators) at the top of the screen. The circle that corresponds to the panel you are viewing will be colored white. To move back and forth between the three panels swipe your finger left and right across the middle of the screen. Daily Shelf: The Daily Shelf is a row of recently downloaded or opened books, magazines, newspapers, and apps that runs along the bottom of the Home screen. The Daily Shelf can hold a maximum of 50 items. (To view all downloaded books, magazines,
- 3. Created by Susan Knisely Last Updated 6/5/2013 CC BY-NC 3.0 Page 3 newspapers, apps, and files, look in the Library, accessible via the Quick Nav menu.) Use your finger to scroll left and right through the Daily Shelf or to drag books back and forth between the Daily Shelf and the Home Screen. Keep Reading Menu: A Keep Reading menu bar appears along the top of the Home Screen. On the left side of this menu bar you’ll see the words “Keep Reading,” followed by the title of the document you were most recently reading. Tap on this portion of the menu to go back to reading that document. To access a longer drop-down list of recent reads, tap the word “More” on the right side of the menu. Tap on any document title in the drop-down list to open that document. Status Bar: The Status Bar is the narrow black bar that displays icons at the bottom of your NOOK Color screen. The right side of the Status Bar provides you with a wireless connection indicator, a battery charge indicator, and a digital clock. A tap on the right side of the Status Bar opens a Quick Settings menu, which lets you check battery charge, turn Wi-Fi on/off, mute sounds, turn screen auto-rotation on/off, adjust brightness, or jump to the complete settings menu. A tap on the open book icon on the left side of the Status Bar opens your most recent read. Quick Nav Bar: Tapping the raised NOOK Button on the lower front panel of your NOOK displays the Quick Nav Bar, if it is not already visible. The Quick Nav Bar contains seven navigational buttons that lead you to major features of the NOOK Color: Home – Displays the Home screen, which holds the Daily Shelf along with any books, periodicals, or apps you have copied to Home for easy access. Library – This is where you will find ALL the books, magazines, newspapers, apps, and other files that have been added to your NOOK Color. (Remember,
- 4. Created by Susan Knisely Last Updated 6/5/2013 CC BY-NC 3.0 Page 4 the Daily Shelf and Home Screen display just a selection of recently added or read content.) Shop – Go here to connect to the Barnes & Noble NOOK Store if you’d like to purchase books, magazines, newspapers, or apps for your NOOK. Search – Lets you search for items in your Library (books, magazines, newspapers, and files), in the Barnes & Noble NOOK Store, on the Web, and elsewhere. Apps – Access apps that have been purchased and downloaded to your NOOK Color and shop for new apps. Web – Opens a Web browser on your NOOK Color. Settings – Offers you configuration settings for every aspect of your NOOK Color—from screen brightness to Wi-Fi network settings. Section I: Getting to Know Your Nook Color – Review Spend your first few minutes of hands-on time making sure you are familiar with the location and functionality of the following: Power Button – Where is it? Nook Button – What three things does it do? Home Screen – Can you scroll back and forth between the three panels? Daily Shelf – Can you scroll left and right through it? Drag an item back and forth between it and the Home Screen? Keep Reading Menu – Where is it? What happens if you tap on it? Status Bar – Where is it? What happens if you tap on it? Quick Nav Bar – How do you access it? What does it let you do?
- 5. Created by Susan Knisely Last Updated 6/5/2013 CC BY-NC 3.0 Page 5 Section II: Using Your NOOK Color with OverDrive There are two methods of getting OverDrive eBooks onto your NOOK Color: Method 1 requires you to download an OverDrive eBook to your desktop or laptop computer and then transfer it to your NOOK Color using Adobe Digital Editions (ADE) software. Method 2 involves downloading and installing the OverDrive Media Console (OMC) app directly on your NOOK Color and then checking out and downloading OverDrive eBooks directly through the app. This method requires an active Wi-Fi connection. Regardless of which method you use, the first time you download an Adobe DRM- protected eBook from OverDrive to a new computer or device, you will be prompted to authorize that computer/device with an Adobe ID. For this reason, creating a free Adobe ID for yourself prior to downloading your first eBook is highly recommended! How to Create an Adobe ID: 1. Go to http://www.adobe.com 2. Click on the “Sign in” link in the upper-right corner of the page. 3. Click on “Don’t have an Adobe ID?” 4. Fill in the required fields and click “Create.” If you plan to access your OverDrive eBook on more than one device during the checkout period (e.g. your computer, your NOOK Color, and your smartphone) be sure to authorize each computer/device with the same Adobe ID. You may authorize up to 6 computers and / or devices with the same ID. A Note About File Types: OverDrive eBooks are available in the following six formats: 1. Kindle 2. Adobe EPUB 3. Adobe PDF 4. Open EPUB 5. Open PDF 6. OverDrive READ (New) Here’s a rundown of what formats work in what situations: Kindle eBooks can ONLY be read on Kindles and, in some cases, on free Kindle reading apps. The takeaway for NOOK Color users? Don’t accidently checkout the Kindle version of a book!
- 6. Created by Susan Knisely Last Updated 6/5/2013 CC BY-NC 3.0 Page 6 Both Adobe and Open EPUB eBooks can be downloaded directly to a NOOK Color via the OverDrive Media Console app.* Adobe EPUB, Open EPUB, Adobe PDF, and Open PDF eBooks can ALL be downloaded to a computer and transferred to a NOOK Color using Adobe Digital Editions.* OverDrive READ eBooks can be opened and read in a modern web browser such as Chrome, Firefox, Safari, or Internet Explorer 10. * For those of you who are curious, the main difference between Adobe vs. Open eBooks is that Adobe eBooks are protected with Adobe DRM, whereas Open eBooks aren’t. Due to this distinction the download process for Adobe vs. Open eBooks differs slightly. Also worth noting – although patrons have more freedom in what they can do with an unprotected eBook, Open eBooks can’t be checked in early since that is a function of the DRM. The vast majority of OverDrive’s EPUB and PDF eBooks are protected by Adobe DRM. Now on to the two main download methods! Method 1: Using Adobe Digital Editions (ADE) to Get OverDrive eBooks onto your NOOK Color How to Download Adobe Digital Editions: The first thing you need to do is download Adobe Digital Editions to your Windows or Mac computer. You will only need to do this one time. To download Adobe Digital Editions: 1. Go to http://www.adobe.com/products/digital-editions.html and click on the “Download now” link. 2. Under ‘Adobe Digital Editions 2.0 Installers,’ click the Macintosh or Windows link to download the correct installer. 3. Run the installer and follow the on-screen instructions to complete the setup process. How to Check Out and Download eBooks: After successfully installing Adobe Digital Editions on your computer, you are ready to go to the Nebraska OverDrive Libraries site (http://nebraska.lib.overdrive.com) and sign in with your library card number in order to checkout and download eBooks. There are numerous ways to search and browse for OverDrive eBooks. A basic search box, into which you can type a title, keyword, author name, or subject term, appears at the top right corner of the screen. A link to an advanced search screen appears beneath
- 7. Created by Susan Knisely Last Updated 6/5/2013 CC BY-NC 3.0 Page 7 it. Scan down a bit further and there are links you can click on if you’d prefer to browse content by categories such as All Fiction, All Nonfiction, New eBooks, Most Downloaded, etc. The screenshot below shows the result list I retrieved when I clicked on the “All Fiction” link under eBook Fiction. If you’re having trouble finding a title that’s not already checked out, click on the blue “Show me only titles with copies available” button. You can tell an eBook is available to check out if the book icon in the upper-right corner of the cover is dark gray. If an eBook isn’t available to check out the book icon will be grayed out. Basic and Advanced Search Options Click on a link to browse by category Available Checked Out
- 8. Created by Susan Knisely Last Updated 6/5/2013 CC BY-NC 3.0 Page 8 To check out an available eBook: 1. Click on the eBook title or cover image to view eBook details. 2. Click on the blue “Borrow” button. 3. If prompted to sign in, select your library name from the dropdown menu and type in your library card number (and pin, if required). Click the “Sign In” button. Your eBook should now be ready to download! (Note: If you don’t download eBooks immediately after checking them out, you can do so later. To access a list of currently checked out titles, click on the “Account” link in the upper-right corner of the screen to go to your Bookshelf.) To download an eBook: 1. Click on the blue “Download (Select one format)” button, select your preferred format, and click “Confirm & Download.” 2. When asked if you want to open or save the .acsm file, choose the Open option. Note: A file with an .acsm extension is an Adobe Content Server Manager file. This file manages the download of the eBook, but it IS NOT the eBook. 3. At this point the eBook should download and open automatically in reading mode in Adobe Digital Editions (ADE). Reminder: The first time you download an Adobe DRM-protected eBook to your computer, you will be prompted to authorize your computer with your Adobe ID. To transfer an eBook to your NOOK Color: 1. To transfer the eBook you just downloaded from your computer to your NOOK Color, you will first need to close the book. To do this click on the “Library” icon in the upper left corner of the Adobe Digital Editions reading screen to exit out of Reading view and return to Library view.
- 9. Created by Susan Knisely Last Updated 6/5/2013 CC BY-NC 3.0 Page 9 Once in Library view you should see your eBook listed or displayed as a thumbnail in the right pane of Adobe Digital Editions. 2. Connect your NOOK Color to your computer using the provided USB cable. 3. After connecting your NOOK Color to your computer look in the left pane of Adobe Digital Editions. Your NOOK Color should appear as MyNOOKcolor under the Devices heading (which only shows up after you hook up a device). Authorization Note: The first time you hook your NOOK Color up to your computer, it will be authorized with the same Adobe ID that you used to authorize your computer. This will happen in the background, without visible prompts to you. To view device authorization information click on MyNOOKcolor and then click on the arrow to the right of the Device Options icon ( ). This opens a menu that allows you to access device authorization information or erase device authorization.
- 10. Created by Susan Knisely Last Updated 6/5/2013 CC BY-NC 3.0 Page 10 4. Next, in the right pane click on the book you want to transfer to select it, then drag and drop it onto MyNOOKcolor in the left pane under Devices: If you don’t like the drag and drop method of transferring, you do have another option. Right click on the book to bring up a menu. Select “Copy to Computer/Device” and then “MyNOOKcolor” from the menu. Congratulations! Your book should now be available to read on your NOOK Color. Finding Side-Loaded eBooks on your NOOK Color: When eBooks are downloaded to your computer and then transferred to your NOOK Color using Adobe Digital Editions and a USB connection it’s called side loading. Side- loaded eBooks don’t wind up in the same place as eBooks purchased through the B&N NOOK Bookstore. Here’s how to find your side-loaded eBooks: 1. Click on the raised NOOK button to activate the Quick Nav Bar;
- 11. Created by Susan Knisely Last Updated 6/5/2013 CC BY-NC 3.0 Page 11 2. Select Library My Stuff My Files; 3. Tap the Digital Editions folder; 4. Find your book and tap once on the cover to open it. Deleting/Returning eBooks: To delete a side-loaded eBook from your NOOK Color, navigate back to the Digital Editions folder. Press and hold your finger on the cover of the book until a menu appears. Tap “Delete.” Returns are handled through the Adobe Digital Editions software you used to download the eBook to your computer. Open Adobe Digital Editions and find the book you want to return. Right click on the book and select “Return Borrowed Item” from the menu that appears. Method 2: Using the OverDrive Media Console (OMC) App to Get OverDrive eBooks onto your NOOK Color How to Get and Install the OverDrive Media Console App: Note: Although the app is free you must have a credit card on file within your Barnes & Noble account to complete the transaction. The OverDrive Media Console app is available for free from the NOOK app store. To access the app store press the Nook button once to activate the Quick Nav bar and then tap on “apps.” This will take you to a screen that displays apps that are currently installed on your NOOK Color. To see what other apps are available, tap the “SHOP NOW” link near the top of the screen.
- 12. Created by Susan Knisely Last Updated 6/5/2013 CC BY-NC 3.0 Page 12 Tap the search box at the bottom of the next screen, type in “overdrive media console,” and then tap “Search.” This should take you to the OverDrive Media Console app which is available for free. Click on the green “free” button and then “confirm” to install the app on your NOOK Color. Opening and Authorizing the OverDrive Media Console App: To open the Overdrive Media Console app, return to the Nook apps screen and tap the OverDrive icon. The OverDrive Media Console app will open to a Bookshelf screen. Before you can download Adobe-protected eBooks to the app you will need to authorize the app with your Adobe ID. To authorize the app tap on the menu icon ( ) which appears on the black status bar at the bottom of the screen. This will open the app menu. Select “App Settings” from the menu, type in your Adobe ID and password, and then tap “Authorize.” To return to the app’s main “Bookshelf” page, tap the return icon that appears on the black Status Bar ( ). Status Bar Menu icon Return icon
- 13. Created by Susan Knisely Last Updated 6/5/2013 CC BY-NC 3.0 Page 13 How to Access Your Library’s OverDrive Website Through the OMC App: Tap on the app menu icon ( ) and this time select “Get Books.” Tap on the name of your library’s OverDrive collection to access its OverDrive website. If you haven’t already saved your library’s OverDrive website to the “Get Books” list, tap “Add a Library.” Search for your library by name, city, or postal code. When you find your library tap its name to select it. (Hint: Once selected, tap the star next to the library’s OverDrive site in order to save it to your “Get Books” list for future access.) Tap on the link to the library’s OverDrive site. This will take you to a mobile version of the library’s OverDrive site. How to Check Out and Download eBooks: Note: The Nebraska OverDrive Libraries website displays differently depending on whether you are holding your NOOK Color in portrait or landscape mode. The screenshots below depict its display in portrait mode. The mobile version of your library’s OverDrive website allows you to search and browse for content, just like the desktop version. To display a list of categories you can browse, tap on the Menu icon at the top of the screen. To display a basic search box, as well as a link to an Advanced Search screen, tap on the Search icon.
- 14. Created by Susan Knisely Last Updated 6/5/2013 CC BY-NC 3.0 Page 14 As you can see from the screen shot below, it is possible to simultaneously display both the menu of browsable categories and the search options: If you are having trouble finding titles that are available to check out, try using the “Show only titles with copies available” limiter on the Advanced search screen, or tap the blue “Show me only titles with copies available” button at the top of your Search Results screen. To check out and download an eBook: 1. Once you find an available eBook you’d like to check out, tap on the blue “Borrow” button. 2. If prompted to sign in, select your library name from the list and type in your library card number (and pin, if required). Tap “Sign In.” 3. Tap the blue “Download” button. OverDrive Media Console will download your book and add it to the app bookshelf.
- 15. Created by Susan Knisely Last Updated 6/5/2013 CC BY-NC 3.0 Page 15 Finding eBooks Downloaded Using the OverDrive Media Console App: eBooks downloaded to a NOOK Color using the OverDrive Media Console app are stored on the Bookshelf within the app. You must open the app in order to get to them. They are not available in the NOOK Library like eBooks purchased from Barnes & Noble or side-loaded from a computer. Deleting/Returning your eBook: To return an eBook before the end of the lending period go to the app Bookshelf and tap the plus sign to the right of the title you want to return. Tap “Return/Delete.” Tap “Return then Delete.” The eBook will be returned and removed from the Bookshelf. * NOOK 1st edition, NOOK Simple TouchTM, and NOOK Simple Touch with GlowLightTM do not support apps so they must use the Adobe Digital Editions download method. NOOK ColorTM, NOOK TabletTM, NOOK HD, and NOOK HD+ support aps and can use either method.
- 16. Created by Susan Knisely Last Updated 6/5/2013 CC BY-NC 3.0 Page 16 Section II: Using Your NOOK Color with OverDrive – Review For this hands-on exercise you will download an eBook from the Nebraska OverDrive Libraries site and get it onto the NOOK Color using both the Adobe Digital Editions method and the OverDrive Media Console app method. Method 1: Adobe Digital Editions On your assigned computer go to http://nebraska.lib.overdrive.com. Sign in using your temporary patron information (library and library card number). Find an Adobe EPUB eBook to check out. (Don’t worry about finding a title you actually want to read.) Click on the blue Borrow button. Click on the blue “Download (Select one format)” button, select EPUB eBook, anc click “Confirm & Download.” When asked whether to open or save the .acsm file, choose Open. Your eBook should download and open automatically in Adobe Digital Editions (ADE). Click on the Library icon to exit Reading mode. Connect the NOOK Color to the computer using the provided USB cable. Your NOOK Color should now appear under the heading Devices within the Adobe Digital Editions software. Drag and drop the eBook from the right pane of Adobe Digital Editions onto the NOOK Color in the left pane. Disconnect the NOOK Color from the computer. Find and open the eBook you just downloaded and transferred to the NOOK Color. Now that you’ve successfully downloaded and transferred an eBook to the NOOK Color, please return it using Adobe Digital Editions and then delete it off the NOOK Color!
- 17. Created by Susan Knisely Last Updated 6/5/2013 CC BY-NC 3.0 Page 17 Method 2: OverDrive Media Console App On the NOOK Color press the NOOK button once to activate the Quick Nav bar. Tap “apps.” This will take you to a screen that displays apps that have been installed on the NOOK Color. Note that the OverDrive Media Console app appears here. Even though the OverDrive Media Console app is already downloaded to the NOOK Color, make sure you know how to search for it in the app store: Tap on the “SHOP NOW” link Tap in the Search Shop window Type in “overdrive” Tap “Search.” When you find the app there should be a green “Open” button next to it. This means it has already been acquired and installed. If it hadn’t been acquired and installed the green button would say Free. Clicking on the Free button would start the download/install process. Go back to the list of apps already downloaded to the NOOK Color and tap on the OverDrive app to open it. Tap on the menu icon that appears on the black Status Bar and select “Get Books.” This takes you to a screen that allows you to search for your library and add its OverDrive collection to a list of favorites. The Nebraska OverDrive Libraries collection has already been added to the list. Tap on it to access it. Find an Adobe EPUB eBook to check out. (Don’t worry about finding a title you actually want to read.) Tap on the blue “Borrow” button. Tap the blue “Download (EPUB)” button to download the eBook directly to the app bookshelf. Return to the app Bookshelf to locate your downloaded title. Tap on its cover to open it. Now tap on the menu icon and go back to the app Bookshelf. Return and delete the eBook off the NOOK Color!
- 18. Created by Susan Knisely Last Updated 6/5/2013 CC BY-NC 3.0 Page 18 Section III: Reading eBooks on Your NOOK Color One benefit of eBooks is the value-added reading functionality built in to eReader devices and apps. While functionality varies from device to device and app to app, it typically includes a selection of the following: Page Turn Options: Finger swipe right-to-left or left-to-right across center of page. Finger tap in the right or left margin. Push forward/backward buttons on device. Text Display Options: font size and style text and background color screen brightness margins line spacing screen orientation Navigation Tools: Table of Contents Go to Page Search/Find Bookmark Other: Look up word definitions in dictionary Highlight a word or passage Make notes or annotations NOOK Color Reading Functionality: The NOOK Color comes with a built-in Reader that is responsible for the device’s default reading experience. When you first open and read eBooks on your NOOK Color (either those you’ve purchased and downloaded wirelessly or those you’ve downloaded to a computer and side-loaded) you will be using this default Reader. Opening the eBook: To open an eBook from the Home screen, the Daily Shelf, or the Library, tap once on its cover. Alternatively, press and hold your finger on its cover until a menu appears. Select “Read.”
- 19. Created by Susan Knisely Last Updated 6/5/2013 CC BY-NC 3.0 Page 19 Turning Pages: To page forward or backward through the eBook swipe your finger right-to-left or left-to-right across the center of the screen or tap once on the left or right side of the page. Reading Tools Menu: Once you’ve opened an eBook you will have access to a Reading Tools menu, which makes it easy to move through the eBook, find a word or phrase within the eBook, share your reading status, adjust the display of the text and the brightness of the screen, and discover similar titles. To launch the Reading Tools menu, tap once in the center of a book page. The Reading Tools menu appears along the bottom of the screen and includes a scroll bar that you can use to quickly move backward and forward through your book. Bookmarks: To bookmark a page tap once in the upper-right-hand corner of the screen. To access previously bookmarked pages open the Reading Tools Menu, tap on the Content option, then select the Bookmarks tab. Selecting Text / Text Selection Toolbar: To select a single word, press and hold your finger on a word until the word appears highlighted. Lift your finger and the Text Selection Toolbar will appear. To select an entire passage, press and hold your finger on the first word in the passage until the word appears highlighted. Remove your finger, and then put it back down on the vertical blue bar that appears at the end of the selected word. Drag that blue bar down to the end of the passage you’d like to highlight before lifting your finger, at which time the Text Selection Toolbar will appear. After selecting a word or passage, you can use the Text Selection Toolbar to highlight it, write and associate notes with it, share it, or, in the case of a single word, look it up in the dictionary or find other appearances of it within the text.
- 20. Created by Susan Knisely Last Updated 6/5/2013 CC BY-NC 3.0 Page 20 OverDrive Media Console App Reading Functionality: When you open and read eBooks on the NOOK Color that have been checked out and downloaded using the OverDrive Media Console app you will be using reading tools built in to the app. Opening the eBook: In order to open an eBook downloaded using the OverDrive Media Console app, you must first open the app. The first screen you see when you open the app is the Bookshelf. Your downloaded eBook should be on the Bookshelf. Tap once on the eBook to open it. Turning Pages: To page forward or backward through the eBook swipe your finger right-to-left or left-to-right across the center of the screen or tap once on the left or right side of the page. Reading Menu: To open the Reading Menu tap on the menu icon ( ) on the black Status Bar. The following Reading Menu options will appear along the bottom of the screen: Details – Get more information about the book. Navigation – Access Table of Contents Return/Delete – Return and/or Delete title. Bookshelf – Return to Bookshelf. Bookmarks – Bookmark current page or go to bookmarks. Reader Settings – Control brightness, color scheme, font size, font style, etc. To back out of a menu without selecting any of the menu options tap the return icon that appears on the status bar ( ). Dictionary: Press and hold your finger on a word in the eBook to look it up in a dictionary. Section III: Reading eBooks on Your NOOK Color - Review For this hands-on exercise you will need to experiment with the functionality of the reading tools built in to the NOOK Color and the reading tools available through the OverDrive Media Console app. Here are some ideas about what to try in each reading environment: Turn pages Experiment with text display options Explore navigation options Investigate added features, like highlighting, annotation, dictionary look-up, etc.
- 21. Created by Susan Knisely Last Updated 6/5/2013 CC BY-NC 3.0 Page 21 This material was created as part of the 2010 Institute of Museum and Library Services 21st Century Librarian program grant to the Nebraska Library Commission After evaluating the value-added reading tools built in to each reading environment, which do you like better? Which is more robust? Which bells and whistles are most important to you and which could you most easily do without?
