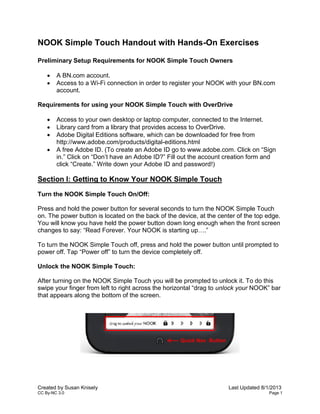
Nook Simple Touch Handout with Hands-On Exercises
- 1. NOOK Simple Touch Handout with Hands-On Exercises Preliminary Setup Requirements for NOOK Simple Touch Owners A BN.com account. Access to a Wi-Fi connection in order to register your NOOK with your BN.com account. Requirements for using your NOOK Simple Touch with OverDrive Access to your own desktop or laptop computer, connected to the Internet. Library card from a library that provides access to OverDrive. Adobe Digital Editions software, which can be downloaded for free from http://www.adobe.com/solutions/ebook/digital-editions/download.html A free Adobe ID. (To create an Adobe ID go to www.adobe.com. Click on “Sign in.” Click on “Get an Adobe ID.” Fill out the account creation form and click “Create.” Write down your Adobe ID and password!) Section I: Getting to Know Your NOOK Simple Touch Turn the NOOK Simple Touch On/Off: Press and hold the power button for several seconds to turn the NOOK Simple Touch on. The power button is located on the back of the device, at the center of the top edge. You will know you have held the power button down long enough when the front screen changes to say: “Read Forever. Your NOOK is starting up….” To turn the NOOK Simple Touch off, press and hold the power button until prompted to power off. Tap “Power off” to turn the device completely off. Unlock the NOOK Simple Touch: After turning on the NOOK Simple Touch you will be prompted to unlock it. To do this swipe your finger from left to right across the horizontal “drag to unlock your NOOK” bar that appears along the bottom of the screen. Quick Nav Button Created by Susan Knisely Last Updated 9/17/2014 CC By-NC 3.0 Page 1
- 2. Sleep Mode: When your NOOK Simple Touch has been idle for a certain amount of time it goes into sleep mode. In sleep mode it displays a screensaver and the screen will be locked so that accidental touches don’t perform actions. To wake up your NOOK press the Quick Nav button (the raised NOOK symbol on the lower front frame of your NOOK) and then swipe your finger from left to right across the horizontal “drag to unlock your NOOK” bar that appears along the bottom of the screen. To put your NOOK into sleep mode, give the power button on the back of the device one quick press. Status Bar: The Status Bar is the narrow black bar that appears along the top of the NOOK Simple Touch touchscreen. The left side of the status bar typically contains an open book icon. Tapping on this icon will return you to the item you were most recently reading. The right side of the status bar displays a wireless connection indicator, a battery charge indicator, and a digital clock showing the current time. Home Screen: The NOOK Simple Touch Home screen is divided into three sections: Reading Now New Reads What to Read Next. The Reading Now panel appears in the top left quadrant of the Home screen and displays the cover of the book or periodical you were most recently reading. Tap on the cover to open the book or periodical and go to the last page read. The New Reads list, appearing in the top right quadrant of the Home screen, highlights the last three books or periodical issues you’ve purchased or received via subscription. The What to Read Next shelf appears along the bottom of the screen and includes four book recommendations from the B&N Top 100 list. Created by Susan Knisely Last Updated 9/17/2014 CC By-NC 3.0 Page 2
- 3. Quick Nav Bar: Press the Quick Nav button (the raised NOOK symbol) on the lower front frame of your NOOK to display the Quick Nav Bar. The Quick Nav Bar is a row of five buttons that appear along the bottom of the NOOK touchscreen, allowing you to navigate and control your NOOK. Home – Returns you to the Home screen. Library – This is where you will find ALL book, magazines, and other files that have been added to your NOOK Simple Touch. Shop – Go here to access the Barnes & Noble NOOK Bookstore, where you can purchase and wirelessly download books, magazines, and newspapers for your NOOK. Search – Lets you search for books and periodicals in your Library and in the online Shop. Settings – This is where you can go to scan for and connect to a wireless network, change screensavers, password-protect purchases, link your NOOK to your Facebook account, and much more. Section I: Getting to Know Your Nook Simple Touch – Review Spend the first few minutes of hands-on time reviewing the following: Power Button – Where is it? Can you successfully power the device off/on? Quick Nav Button – Where is it and what does it do if you press it when your NOOK is asleep? How about when it is awake? Status Bar – Where is it? What does it tell you? What happens if you tap on the left or right side of it? Quick Nav Bar – How do you access it? Where does it let you go? Settings – Where can you go to view all available settings? Which might be most important? Created by Susan Knisely Last Updated 9/17/2014 CC By-NC 3.0 Page 3
- 4. Section II: Using Your NOOK Simple Touch with OverDrive In order to get OverDrive eBooks onto your NOOK Simple Touch, you will first need to download and install Adobe Digital Editions software on your computer or laptop. You will also need to authorize both your computer/laptop and NOOK Simple Touch with an Adobe ID. You will only need to perform these tasks one time. How to Create an Adobe ID: 1. Go to http://www.adobe.com 2. Click on the “Sign in” link in the upper-right corner of the page. 3. Click on “Get an Adobe ID?” 4. Fill in the required fields and click “Create.” 5. *** Be sure to remember both the email address you used when creating your account (this will be your Adobe ID) and your password! If you plan to access your DRM-protected OverDrive eBooks on additional computers or devices during the checkout period, be sure to authorize each computer/device with the same Adobe ID. You may authorize up to six computers/devices with the same ID. How to Download Adobe Digital Editions: 1. Go to http://www.adobe.com/solutions/ebook/digital-editions.html and click on the “Download” link. 2. Under “Adobe Digital Editions 4.0 Installers” click the Macintosh or Windows link to download the correct installer. 3. Run the installer and follow the on-screen instructions to complete the setup process. How to Authorize your Computer with your Adobe ID: If you aren’t prompted to authorize Adobe Digital Editions with your Adobe ID during the installation process, or the first time you open it, you can perform the process manually. 1. Open Adobe Digital Editions 4.0 on your computer. Click on Help > Authorize Computer. Created by Susan Knisely Last Updated 9/17/2014 CC By-NC 3.0 Page 4
- 5. 2. When prompted, enter your Adobe ID and Password: 3. Click “Authorize.” How to Authorize Your NOOK Simple Touch with an Adobe ID: Once you’ve authorized Adobe Digital Editions with your Adobe ID, Adobe Digital Editions will automatically authorize your NOOK Simple Touch with that same ID the first time you go through the steps to transfer an Adobe DRM-protected eBook from your computer to your NOOK Simple Touch, using Adobe Digital Editions. Those steps are outlined below. How to Check Out and Download eBooks: After successfully installing Adobe Digital Editions on your computer, you are ready to go to the Nebraska OverDrive Libraries site (http://nebraska.lib.overdrive.com) and sign in with your library card number in order to checkout and download eBooks. There are numerous ways to search and browse for OverDrive eBooks. A basic search box, into which you can type a title, keyword, author name, or subject term, appears at the top right corner of the screen. A link to an advanced search screen appears beneath it. Scan down a bit further and there are links you can click on if you’d prefer to browse content by categories such as All Fiction, All Nonfiction, New eBooks, Most Downloaded, etc. Sign In Basic & Advanced Search Options Browse Categories Created by Susan Knisely Last Updated 9/17/2014 CC By-NC 3.0 Page 5
- 6. If, after searching or browsing, you’re having trouble finding a title that’s not already checked out, click on the “A vailable Now” link that appears at the top left of Result List screens. You can tell an eBook is available to check out if the book icon in the upper-right corner of the cover is dark gray. If an eBook isn’t available to check out the book icon will be grayed out. To check out an available eBook: 1. Mouse over the eBook cover to display menu options, which include Borrow, Sample, Add to Wish List, Share, and More. 2. Click on the blue “Borrow” button. 3. If prompted to sign in, select your library name from the dropdown menu and type in your library card number (and pin, if required). Click the “Sign In” button. Your eBook should now be ready to download! (Note: If you don’t download eBooks immediately after checking them out, you can do so later. To access a list of currently checked out titles, click on the “A ccount” icon in the upper-right corner of the screen to go to your Bookshelf.) Created by Susan Knisely Last Updated 9/17/2014 CC By-NC 3.0 Page 6
- 7. To download an eBook: 1. Click on the blue “Download (Select one format)” button, select your preferred format (EPUB or PDF for the NOOK Simple Touch), and click “Confirm & Download.” 2. When asked if you want to open or save the .acsm file, choose the Open option. Note: A file with an .acsm extension is an Adobe Content Server Manager file. This file manages the download of the eBook, but it IS NOT the eBook. 3. At this point, the eBook should download and open automatically in “Reading” mode in Adobe Digital Editions (ADE). Note: The first time you download an Adobe DRM-protected eBook to your computer, you will be prompted to authorize your computer with your Adobe ID if you haven’t already done so. To transfer an eBook to your NOOK Simple Touch: 1. To transfer the eBook you just downloaded from your computer to your NOOK Simple Touch, you will first need to close the book. To do this click on the “Library” icon in the upper left corner of the Adobe Digital Editions reading Created by Susan Knisely Last Updated 9/17/2014 CC By-NC 3.0 Page 7
- 8. screen to exit out of Reading mode and return to the Library view. Once in Library view you should see your eBook listed or displayed as a thumbnail in the right pane of Adobe Digital Editions. 2. Connect your NOOK Simple Touch to your computer using the provided USB cable. 3. After connecting your NOOK Simple Touch to your computer, look in the left pane of Adobe Digital Editions. Your NOOK Simple Touch should appear as “NOOK” under the Devices heading. Note that the Devices heading only shows up after you hook up a device. Your NOOK must be turned on to show up. Created by Susan Knisely Last Updated 9/17/2014 CC By-NC 3.0 Page 8
- 9. Authorization Note: The first time you hook your NOOK up to your computer, and use Adobe Digital Editions to transfer a DRM-protected eBook from your computer to your NOOK, Adobe Digital Editions will automatically authorize your NOOK with the same Adobe ID you used to authorize your computer. This will happen in the background, without visible prompts to you. To view device authorization information, click on “NOOK” (under the Devices heading). Next, click on the arrow to the right of the Device Options icon ( ). This opens a menu that allows you to access device authorization information or erase device authorization. 4. Next, in the right pane click on the book you want to transfer in order to select it. (Tip: If you don’t see your book, make sure you’ve selected “All Items” under the Bookshelves heading in the left pane.) Drag and drop the book onto your NOOK in the left pane under Devices: Congratulations! Your book should now be available to read on your NOOK Simple Touch! Created by Susan Knisely Last Updated 9/17/2014 CC By-NC 3.0 Page 9
- 10. Finding Side-Loaded eBooks on your NOOK Simple Touch: When eBooks are downloaded to your computer and then transferred to your NOOK Simple Touch using Adobe Digital Editions and a USB cable, it is called sideloading. Unlike eBooks purchased and downloaded wirelessly from the NOOK Bookstore, side-loaded eBooks will not appear in the New Reads section of the Home screen. Instead, they can be found in the Library. (Remember, to get to the Library press the Quick Nav button to activate the Quick Nav bar and then select “Library.”) If you don’t see your side-loaded eBook in the Library, make sure that All is selected from the drop-down menu at the top left of the screen. Although it is counterintuitive, side-loaded eBooks are considered “files,” not “books,” so they won’t appear if the “Books” filter is selected. Deleting/Returning eBooks: To delete eBooks from your NOOK Simple Touch, or return them before their due date, you will need to use the Adobe Digital Editions software on your computer. Here are the steps you will need to follow: 1. Connect your NOOK Simple Touch to your computer using the USB cable. 2. Open Adobe Digital Editions. 3. Click on “NOOK” in the left pane of the Adobe Digital Editions screen, under the Devices heading. eBooks that have been side-loaded to your NOOK should now be displayed in the right pane of Adobe Digital Editions. 4. Right click on the eBook you want to delete or return. Select “Remove from Library” to simply delete the eBook file off your NOOK. Select “Return Borrowed Item” to both return the eBook before its due date and delete the file off your NOOK. Created by Susan Knisely Last Updated 9/17/2014 CC By-NC 3.0 Page 10
- 11. Section II: Using Your NOOK Simple Touch with OverDrive – Review For this hands-on exercise you will download an eBook from the Nebraska OverDrive Libraries site and sideload it to the NOOK Simple Touch: On your assigned computer go to http://nebraska.lib.overdrive.com. Sign in using your temporary patron information (library and library card number). Find an A dobe EPUB eBook to check out. (Don’t worry about finding a title you actually want to read.) Mouse over the eBook cover and click on the blue Borrow button. Click on the blue “Download (Select one format)” button, select EPUB eBook, and click “Confirm & Download.” When asked whether to open or save the .acsm file, choose Open. Your eBook should download and open automatically in Adobe Digital Editions (ADE). Click on the Library icon to exit Reading mode. Connect the NOOK Simple Touch to the computer using the provided USB cable. Your NOOK should now appear in the left pane of Adobe Digital Editions, under the heading Devices. Drag and drop the eBook from the right pane of Adobe Digital Editions onto the NOOK in the left pane. Disconnect the NOOK from the computer. Find and open the eBook you just downloaded and transferred to the NOOK Simple Touch. Now that you’ve successfully downloaded and transferred an eBook to the NOOK Simple Touch, please return it using Adobe Digital Editions and then delete it off the NOOK Simple Touch! Created by Susan Knisely Last Updated 9/17/2014 CC By-NC 3.0 Page 11
- 12. Section III: Reading eBooks on Your NOOK Simple Touch Opening an eBook: To open a side-loaded eBook for the first time, find it in the NOOK Simple Touch Library and tap once on its cover. The eBook will open to its cover page. If you’ve previously opened a side-loaded eBook and it is the most recent eBook you’ve read, you will also be able find it and access it in the “Reading Now” area of the Home screen. Turning Pages: There are several ways to page forward or backward through an eBook: 1. Swipe your finger right-to-left or left-to-right across the center of the screen. 2. Tap once on the left or right side of the screen. 3. Press the Page Turn Buttons that appear as raised vertical lines on the left and right sides of the device. (The top button on each side will move you forward one page; the bottom button on each side will move you back one page.) Reading Tools Menu: Once you’ve opened an eBook you will have access to a Reading Tools menu, which makes it easy to move around within the eBook, find a word or phrase within the eBook, and adjust the display and layout of the text. To launch the Reading Tools menu, tap once in the center of a book page, or tap on the small dark arrow at the bottom of the page. The Reading Tools Menu will display along the bottom of the page. Bookmarks: To bookmark a page, tap once in the upper-right corner of the screen. You will know you have succeeded in bookmarking a page when you see the bookmark symbol appear in the upper-right corner of the screen: To access your bookmarks, launch the Reading Tools menu, select Content, and then select the Bookmarks tab. Tap on a listed page to jump to that page. Created by Susan Knisely Last Updated 9/17/2014 CC By-NC 3.0 Page 12
- 13. To remove a bookmark tap on the bookmark symbol in the upper-right corner of the screen and it will disappear. Selecting Text to Look Up Words, Add Highlighting or Notes, and Share Quotes: To select a single word, press and hold your finger on the word and then lift your finger. The word will appear highlighted, and two vertical bars will appear on either side of it, defining the start and end of the selected text. A Text Selection Toolbar will also appear along the bottom of the page. The Text Selection Toolbar will let you permanently highlight a word, associate a note with it (which also causes the word to be highlighted and a “note” icon to be added to the margin), share it via email, Facebook, or Twitter (assuming you linked your NOOK to your email, Facebook, and Twitter accounts via the Social Settings), or look up a dictionary definition of it. To change a selection from a single word to a passage, select the first word of the passage and then drag the vertical bar at the end of the word to the end of the passage you want to select. . To access a list of all highlights and notes in a particular eBook, launch the Reading Tools menu, select Contents, and then select the Highlights & Notes tab. Created by Susan Knisely Last Updated 9/17/2014 CC By-NC 3.0 Page 13
- 14. Section III: Reading eBooks on Your NOOK Simple Touch – Review For this hands-on exercise you will need to experiment with the functionality of the reading tools built in to the NOOK Simple Touch. Here are some ideas about what to try: Open eBook Turn pages using three different techniques Experiment with text display options (e.g. change font and text size) Explore navigation options. (How can you jump from one section of the book to another without resorting to paging forward or backward one page at a time?) Investigate added features that interest you, like highlighting, notes, dictionary look-up, etc. This material was created as part of the 2010 Institute of Museum and Library Services 21st Century Librarian program grant to the Nebraska Library Commission Created by Susan Knisely Last Updated 9/17/2014 CC By-NC 3.0 Page 14
