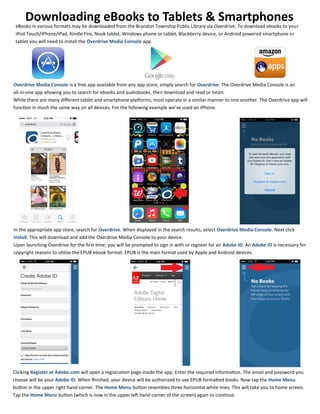
EBooks Tablets & Smartphones 2014
- 1. Downloading eBooks to Tablets & Smartphones eBooks in various formats may be downloaded from the Brandon Township Public Library via Overdrive. To download ebooks to your iPod Touch/iPhone/iPad, Kindle Fire, Nook tablet, Windows phone or tablet, Blackberry device, or Android powered smartphone or tablet you will need to install the Overdrive Media Console app. Overdrive Media Console is a free app available from any app store; simply search for Overdrive. The Overdrive Media Console is an all-in-one app allowing you to search for ebooks and audiobooks, then download and read or listen. While there are many different tablet and smartphone platforms, most operate in a similar manner to one another. The Overdrive app will function in much the same way on all devices. For the following example we’ve used an iPhone. In the appropriate app store, search for Overdrive. When displayed in the search results, select Overdrive Media Console. Next click Install. This will download and add the Overdrive Media Console to your device. Upon launching Overdrive for the first time, you will be prompted to sign in with or register for an Adobe ID. An Adobe ID is necessary for copyright reasons to utilize the EPUB ebook format. EPUB is the main format used by Apple and Android devices. Clicking Register at Adobe.com will open a registration page inside the app. Enter the required information. The email and password you choose will be your Adobe ID. When finished, your device will be authorized to use EPUB formatted books. Now tap the Home Menu button in the upper right hand corner. The Home Menu button resembles three horizontal white lines. This will take you to home screen. Tap the Home Menu button (which is now in the upper left hand corner of the screen) again to continue.
- 2. In the Home Menu tap the Add a library bar. To find the Brandon Library, type the zip code 48462 and press the Search button. This will generate a list with the Brandon Library at the top. Press the Brandon Township Public Library bar to continue. Enter your library card number without dashes or spaces. Check the Remember my login information on this device box to save your login information in the Overdrive app for future use. To begin searching, tap the magnifying glass icon. To search specifically for an ebook, tap the Advanced Search link. Brandon Library participates in Overdrive via the Midwest Collaborative for Library Services. To save this selection in the Overdrive app for future use, tap the star next to the Midwest Collaborative for Library Services bar. The star will then turn gold indicating your selection is saved. Next click the Midwest Collaborative for Library Services bar; this will take you into Brandon Library’s section of Overdrive. Tap the Sign In link toward the upper right of the screen. Next tap the Library drop-down menu and select Brandon Township Public Library.
- 3. On the Advanced Search Page, select the EPUB ebook format and enter any additional search criteria. Check the Show only titles with copies available option to view only items available for immediate download. When finished press Search. If you see an item you like on the search results screen, tap the item’s cover image for more information. To check-out an ebook, simply click the Borrow button. The item will then be added to your bookshelf. You may return to the search results list by pressing the back arrow button twice, or you may tap the Download button to begin the process of downloading your book. If you decide to continue browsing, you may download your books at any time by tapping the person-shaped icon toward the top of the screen. To download the ebook and transfer it to your tablet or smartphone, first click the Download button. Then click the box next to the appropriate format (in this case EPUB), then click the Confirm & Download link. To read your ebook, tap the Home Menu button in the upper left hand corner of the screen, then tap the Bookshelf bar. You may open any ebook on your bookshelf by tapping the cover image. To return to your bookshelf simply tap the Home Menu button. When you are completely finished with an ebook, press and hold the book’s cover image to display the Delete and Return options.
- 4. Downloading Kindle Books to Your Non-Kindle Devices Amazon has created a free Kindle app for tablets and smartphones, allowing users who do not own a Kindle reader to enjoy Kindle ebooks on their devices. The Kindle app is available for Apple devices from the Apple App Store and Android devices from Google Play, but is not available for Nook devices. To read Kindle books on your device you must: 1. download the free Kindle app from the appropriate app store to your device and 2. have an account with Amazon.com (which is also free). It’s worth noting that the process of locating a Kindle ebook via the Overdrive app is exactly the same as the one detailed previously in this guide; however the process of delivering the Kindle book to your device is managed by Amazon rather than Overdrive. In addition to using the Overdrive app, you may also select and check-out Kindle ebooks using any Internet browser on any computer or any other device and Amazon will deliver the ebook to the device on which you have installed the Kindle app and entered your Amazon account details if that device is connected to a Wi-Fi or cellular phone network. After downloading the Kindle app to your de- vice, enter your Amazon.com account infor- mation into the app, this will identify your device to Amazon.com. If you do not have an Amazon.com account, please visit Amazon’s site to register. Next, locate a library Kindle book using your Overdrive app or by going to the Overdrive website by visiting www.brandonlibrary.org and clicking the EBOOKS link. If using a browser, remember to sign-in by choosing Brandon Township Public Library on the Over- drive sign-in page and entering your library card number without dashes or spaces. As always, when performing your search, use the Advanced search feature and limit the format to Kindle Book. You may also enter other search criteria and check the Show only titles with copies available box to search for ebooks ready for immediate download. Once you’re ready to download a book, make sure you check the Kindle Book option. After clicking Confirm & Download, Overdrive will redirect you to Amazon.com where you may be required to login using your Amazon account information.
- 5. Once you’ve been redirected to Amazon.com, you’ll see a button labeled Get library book. Underneath this button is located a drop-down box containing a list of the devic- es you’ve registered with Amazon via the Kindle app. Choose which device you would like to send your ebook to then press the Get library book button. The ebook will now be delivered to the Kindle app of that device (if not, press the Sync button in the Kindle app’s settings menu which appears as a gear-shaped icon). Brandon Township Public Library Your Digital Entertainment Destination After being redirected to Amazon from Overdrive, the entire borrowing and return process is managed by Amazon.com. To view and manage your library loans, login to your account at Amazon.com then click the Your Account tab and click Manage Your Kindle, this will take you to the Your Kindle Library page. On this page, you will see a list of your library loans in addition to any ebooks you may have purchased from Amazon.com. To the right of your list of ebooks there is a drop-down menu called Actions for each individual ebook. This menu will allow you to deliver your library loans to different devices, read a Kindle book inside a browser, and return a Kindle book to the library’s collection when you are finished with it.