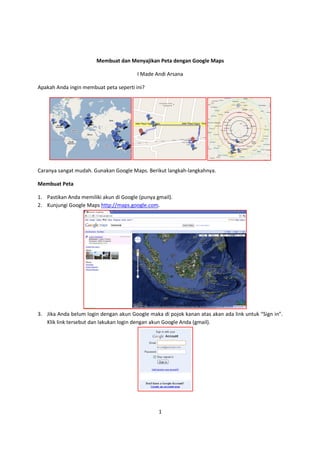
Membuat Peta Google Maps
- 1. 1 Membuat dan Menyajikan Peta dengan Google Maps I Made Andi Arsana Apakah Anda ingin membuat peta seperti ini? Caranya sangat mudah. Gunakan Google Maps. Berikut langkah-langkahnya. Membuat Peta 1. Pastikan Anda memiliki akun di Google (punya gmail). 2. Kunjungi Google Maps http://maps.google.com. 3. Jika Anda belum login dengan akun Google maka di pojok kanan atas akan ada link untuk “Sign in”. Klik link tersebut dan lakukan login dengan akun Google Anda (gmail).
- 2. 2 4. Setelah login, klik “My Maps” yang ada di pojok kiri atas di sebelah kiri ruang peta. Jika ini adalah kali pertama Anda melakukannya, maka daftar peta akan kosong. Jika Anda sudah pernah membuat peta maka nama peta-peta yang sudah dibuat akan ditampilkan di sini. 5. Klik “Create new map” untuk memulai membuat peta yang diinginkan. 6. Isikan Title dan description sesuai dengan keinginan Anda sehingga mencerminkan isi peta nantinya. Misalnya judulnya adalah “Koperasi di Jawa Timur” sedang pada bagian description, Anda bisa mengisi “Sebaran kantor koperasi simpan pinjam di Provinsi Jawa Timur”. Isikan sesuai selera Anda. 7. Jangan lupa menyimpan peta yang sedang digarap secara berkala dengan tombol “Save” di kiri atas. 8. Selanjutnya gunakan fasilitas untuk menggambar obyek pada peta yang akan dibuat, seperti yang terdapat di pojok kiri atas peta seperti gambar berikut: 9. Sebelum memulai membuat peta, tentu Anda sudah harus menentukan peta seperti apa yang akan dibuat. Tiga gambar peta di awal tulisan ini bisa menjadi inspirasi. Misalnya Anda akan membuat peta sebaran lokasi koperasi di Jawa tengah maka peta yang akan Anda buat mungkin seperti gambar pertama dari tiga gambar di halaman pertama tulisan ini. Mari kita membuat peta semacam ini. 10. Kunjungi peta Jawa Timur dengan cara memainkan alat zoom dan penggeser peta (lihat gambar berikut) sampai Anda menemukan lokasi yang tepat.
- 3. 3 Memperbesar atau memperkecil peta, selain dengan menggeser indikator zoom seperti gambar di atas juga bisa dilakukan dengan menggunakan scroller yang ada pada mouse Anda (jika dilengkapi scroller). Sedangkan untuk menggeser, selain menekan tanda panah seperti di gambar di atas juga bisa dilakukan dengan mengklik peta, menahannya lalu menggeser sesuai keinginan (click and drag). 11. Setelah menemukan kawasan yang diinginkan, misalnya Jawa Timur, Anda bisa mulai membubuhkan obyek penanda sesuai keinginan. Misalnya Anda akan membuat tanda tertentu di setiap lokasi koperasi di Jawa Timur. Klik tanda balon biru seperti pada gambar di langkah 8 di atas. Lalu klik di tempat yang diinginkan sesui lokasi kantor koperasi yang ditandai. Lihat gambar berikut. 12. Setelah balon biru itu ditempatkan pada lokasi yang diinginkan akan muncul jendela untuk melengkapi informasi. Lengkapi judul (title) dan deskripsi sesuai dengan informasi yang dibutuhkan. Setelah itu klik “OK”. Jika ingin menghapus, klik link “Delete” di kiri bawah jendela seperti terlihat pada gambar berikut.
- 4. 4 13. Jika ingin menggunakan symbol yang berbeda, klik tanda balon biru yang terdapat di pojok kanan atas pada jendela informasi seperti terlihat di gambar sebelumnya. Selanjutnya akan muncul pilihan seperti gambar berikut. Pilih yang Anda inginkan, sesuaikan dengan obyek yang ditandai, demikian juga dengan warnanya. Misalnya, untuk menandai koperasi simpan pinjam, sebaiknya Anda tidak menggunakan obyek kereta api, apalagi tanda toilet cewek/cowok :) 14. Lakukan untuk setiap obyek yang diinginkan sehingga semua obyek telah tergambar seperti berikut: 15. Untuk peta jenis lainnya Anda mungkin perlu menggambar garis atau luasan. Gunakan fasilitas seperti ditampilkan di langkah 8. 16. Simpan peta Anda dengan menekan tombol “Save” lalu ikuti dengan “Done”. Peta Anda sudah jadi. Caba cek obyek-obyek yang Anda buat dengan mengklik masing-masing symbol. Jika semua berjalan seperti rencana, harusnya akan muncul jendela informasi menjelaskan masing-masing obyek tersebut sesuai dengan informasi yang Anda tuliskan pada langkah 12. 17. Karya Anda bisa ditampilan dalam bentuk peta (seperti gambar di langkah 14), citra satelit (seperti tampilan di langkah 2 atau dalam bentuk relief permukaan bumi (terrain) atau dalam bentuk Google Earth yang interaktif. Pilihan ini ada di pojok kanan atas peta yang baru saja Anda buat.
- 5. 5 Menyajikan Peta Setelah membuat peta, tentu Anda ingin menyajikannya. Ada beberapa cara menyajikan peta yang sudah Anda buat dengan Google Maps yaitu dengan cara ineraktif atau statis. Untuk cara interaktif, Anda bisa memberikan link peta tersebut kepada pihak yang Anda inginkan. Selanjutnya pihak tersebut bisa mengunjungi peta Anda di Google Maps. Cara kedua adalah menampilkan peta tersebut di website atau blog sesuai keinginan Anda dan kemudian Anda bisa memberikan link website atau blog tersebut kepada orang lain. Untuk cara statis, Anda bisa meng-capture tampilan peta dan menjadikannya gambar statis (misal JPG) sehingga bisa digunakan untuk berbagai keperluan. 1. Untuk berbagi link, maka klik “link” yang ada di pojok kanan atas peta sehingga muncul tampilan sebagai berikut: 2. Salin/Copy link yang ada di bawah kalimat “Paste link in email or IM” lalu kirim dengan email atau instant messenger atau lewat sms. Orang yang menerimanya tinggal mengklik link ini dan akan mengunjungi peta Anda. 3. Untuk memasang peta ini di blog atau website, salin/copy kode html seperti di gambar di atas di bawah kalimat “Paste HTML to embed in website”. Selanjutnya tempatkan kode ini di sebuah posting blog atau di website Anda. 4. Jika perlu melakukan kostumisasi, misalnya mengatur ukuran (lebar, tinggi) peta, klik “Customize and preview embedded map” sehingga Anda bisa mengatur sesifikasi teknis peta secara interaktif dan melihat tampilan peta sebelum dipasang di website/blog Anda nantinya 5. Jika Anda ingin peta statis maka Anda tinggal meng-capture tampilan peta tersebut. Pastikan Google Maps menampilkan peta dengan proporsi yang diinginkan. Tekan dua tombol yaitu ALT dan Print Screen pada keyboard Anda. Ini Artinya Anda telah menyalin/copy layar computer Anda. Selanjutnya paste hasilnya di tempat yang diinginkan, misalnya di file Ms Word atau di Power Point.
- 6. 6 6. Perlu diingat bahwa dengan tombol ALT dan Print Screen ini, Anda menyalin keseluruhan tampil window/layar komputer. Artinya yang Anda salin tidak hanya peta tetapi juga bingkai window dan segala tombol yang ada di browser Anda. Jika Anda ingin memotong gambar itu dan menampilkan bagian tertentu saja maka gunakan perangkat lunak pengolah gambar misalnya Ms. Paint. Setelah menekan tombol ALT dan Print screen, paste di Ms Paint dan lakukan cropping atau penyuntingan sesuai keinginan. Lalu simpan hasilnya dalam file gambar, misalnya BMP, atau JPG atau PNG atau jenis file lainnya sesuai keinginan Anda. Untuk sekedar informasi, Ms Paint umumnya selalu ada di komputer yang berbasis windows. Program ini biasanya bisa dibuka melalui Start >> Programs >>Accessories >> Paint. 7. Setelah Anda punya file gambar, Anda bisa menggunakannya untuk apa saja. 8. Selamat Mencoba. Tentang Penulis Penulis adalah dosen di Teknik Geodesi UGM, Yogyakarta sejak 2003. Penulis dapat dihubungi melalui email madeandi@ugm.ac.id atau melalui websitenya di http://madeandi.staff.ugm.ac.id. Apakah Anda terbantu dengan petunjunk ini atau justru bingung? Email penulis untuk compliment maupun complaint.