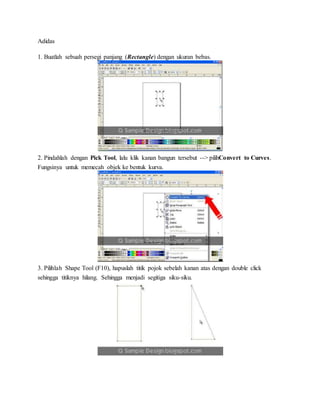
Logo
- 1. Adidas 1. Buatlah sebuah persegi panjang (Rectangle) dengan ukuran bebas. 2. Pindahlah dengan Pick Tool, lalu klik kanan bangun tersebut --> pilihConvert to Curves. Fungsinya untuk memecah objek ke bentuk kurva. 3. Pilihlah Shape Tool (F10), hapuslah titik pojok sebelah kanan atas dengan double click sehingga titiknya hilang. Sehingga menjadi segitiga siku-siku.
- 2. 4. Ulangi cara No. 3, yaitu dengan menghilangkan titik pojok kanan bawah sehingga didapatkan gambar seperti berikut. 5. Tetap gunakan Pick Tool, klik tengahnya satu click saja seperti berikut sehingga muncul sebuah titik hitam. 6. Kemudian kalian perhatikan di Option Bar. Lalu klik Convert Line To Curves seperti gambar di bawah ini.
- 3. 7. Setelah itu muncul 2 titik/handle seperti berikut. 8. Tarik dari tengah garis tersebut ke kanan sehingga bentuknya seperti ini. 9. Kembali lagi ke Pick Tool, lalu beri warna hitam. Seperti ini. 10. Klik pada objek, lalu tekan CTRL+C dan CTRL+V. Setelah itu tekan CTRL sambil klik handle sebelah kanan tengah ke kiri.
- 4. 11. Sehingga hasilnya seperti ini. Catatan: Jangan melepas CTRL sebelum kalian melepaskan mouse-nya. 12. Blok kedua objek, lalu pilih Weld di Option Bar. 13. Lalu Copas jadi tiga objek.
- 5. 14. Lalu putar objek yang bertanda A dan B. Klik objek A diputar menjadi 45 derajat. Sedangkan objek B diputar menjadi -45 derajat. 15. Blok ketiga objek tersebut. Lalu pilih Weld. 16. Buatlah sebuah persegi panjang untuk memotong objek tadi.
- 6. 17. Pindah ke Pick Tool, lalu blok semua objek. Terus pilih Trim dan geser persegi panjang tersebut ke bawah. 18. Lalu ulangi perintah Trim. Sehingga menjadi gambar seperti ini. 19. Hapus persegi panjang tersebut. 20. Tinggal memberi teksnya, tekan F8, lalu klik sembarang, terus tuliskan kata ADIDAS. Gunakan jenis font Century Gothic. Terus di Bold teksnya.
- 7. 21. Lalu pilih menu Text >> Insert Character >> cari simbol ini. 22. Untuk mengeluarkan karakter tersebut, klik dan Drag keluar karakter tersebut. Lalu letakkan seperti berikut. 23. Selesai. LABEL:CORELDRAW
- 8. Google Crome Membuat Logo Google Chrome dengan CorelDRAW 10.31 CorelDRAW 1 comment 1. klik file >> new. buat 2 buah lingkaran yang berbeda ukuran. 2. warnai lingkaran yang di dalam dengan warna biru.
- 9. 3. buat garis seperti gambar dibawah menggunakan 2-point line tool. 4. warnai tiap bagian tersebut menggunakan smart fill tool.
- 10. 5. buat satu buah lingkaran kecil berwarna putih dan letakkan seperti gambar dibawah, pilih transparency utuk membuat efeknya. 6. pilih ellipse tool dan buat seprti bambr dibawah.
- 11. untuk melengkungkannya klik kanan >> convert to curves >> to curve, dan buat efeknya seperti langkah no. 5. 7. kunci 2 object yang kita transparency sebelumnya, dengan cara klik kanan lalu lock. 8. tekan CTRL + A lalu rubah outlinenya menjadi 2.5 mm dan rubah warna outlinenya menjadi warna putih.
- 12. untuk logo diatas saya membuatnya hanya untuk background berwarna puntih saja, kalau ingin membuatnya tanpa background, jangan merubah outlinenya. *selamat mencoba* Logo Apple Langkah pembuatan logo apple adalah sebagai berikut. 1. Gunakan pen tool yang terletak pada tool box sebelah kiri. Klik poin – poin tersebut hingga membentuk pola dasar apple. Seperti gambar dibawah ini.
- 13. Gambar 1.1 Pola dasar logo apple 2. Gunakan shape tool pada tool box. Kemudian klik kanan mouse dan pilih menu convert to curve. Seperti gambar dibawah ini. Gambar 1.2 menu to curve 3. Dengan menggunakan shape tool maka atur arah panah pada biru sesuai kelengkungan seperti gambar di bawah ini.
- 14. Gambar 1.3 hasil lengkungan shape tool 4. Lalu gunakan pen tool untuk membentuk daun pada logo apple seperti gambar dibawah ini. Gambar 1.4 pola daun. 5. Dengan shape tool maka daun logo apple dilengkukkan tiap poinnya dengan klik kanan mouse anda lalu pilih convert to curve, sehingga seperti gambar diawah ini
- 15. Gambar 1.5 pola logo apple 6. Berikan warna dasar biru dengan uniform fill (shift + f11), dan ketikkan C= 100 , M=20 , Y=0, K=0, seperti gambar dibawah ini. Gambar 1.6 warna dasar logo apple 7. Duplikat daun dan apple dengan cara klik logo tersebut lalu tekan ctrl + C (copy) kemudian ctrl + V (Paste) dan perkecil ukuran hasil kopy tersebut dengan cara klik sambil tekan shift secara simetri lalu gunakan fountain fill (f11) pada objek logo apple dengan ketentuan sebagai berikut
- 16. Gambar 1.7 Gradien pada logo apple 8. Maka hasil setelah diberikan gradien pada logo apple maka hasilnya seperti dibawah ini. Gambar 1.8 hasil Gradien pada logo apple 9. Gunakan pen tool untuk membentuk objek baru , klik poin –poin pada sisi atas logo apple. Dan dilengkungkan dengan shape tool sdan diberikan warna putih. Sehingga seperti gambar dibawah ini.
- 17. Gambar 1.9 membuat pantulan logo apple 10. Lalu berikan transparan tool yang berada pada tool box sebelah kiri. Setelah itu tarik angle untuk membuat pantulan logo apple. Gambar 1.10 Angle transparency 11. Hasil akhir pembuatan logo apple adalah seperti gambar dibawah ini.
- 18. Gambar 1.11 Finishing design Langkah-langkah Membuat Logo Carrefour Pertama-tama silahkan siapkan secangkir kopi/teh dan cemilan pendukung, duduklah depan komputer, nyalakan komputer dan buka apikasi coreldraw teman2. selanjutnya buatlah sebuah lingkaran denganmenggunakan Ellipse Tool(F7) dengan ukuran lebar 2.45 cm dan tinggi 3.7 cm setelah itu tekan Ctrl+C dilanjutkan Ctrl+V kemudian tekan Shift(untuk mengecilkan hasil copy paste lingkaran tadi) hingga hasilnya seperti berikut setelah hasilnya seperti gambar di atas tekan Ctrl+A, pada Property Bar Click Trim atau pada Menu Bar Click Arrange>>Shaping>>Trim
- 19. Delete lingkaran kecil yang telah teman2 buat tadi. selanjutnya buatlah persegi panjang dengan ukuran lebar 1.402 cm dan Tinggi 1.125 cm kemudian letakkan seperti gambar berikut ini kembali tekan Ctrl+A, pada Property Bar Click Trim. maka hasilnya Minumlah seteguk kopi/teh yang telah teman2 sediakan sambil mengunyah cemilan buatlah lingkaran kecil dengan ukuran lebar 0.773 cm dan tinggi 0.78 cm sebanyak 2 buah, atur lingkaran tersebut seperti gambar di bawah ini tekan Ctrl+A, pada Property Bar Click Weld, atau pada Menu Bar Click Arrange>>Shaping>>Weld Perjalanan teman2 dalam Membuat Logo Carrefour dengan Coreldraw X4 sudah melebihi setengah, selanjutnya buatlah persegi 4 dengan cara Click Polygon Tool pada Tool Box, pada Property Bar>>Number of Points or sides on Polygon, star and complex star beri angka 4(ini untuk Membuat persegi empat pada Coreldraw X4) dengan ukuran Lebar 5.165 cm dan Tinggi 3.149 cm.
- 20. atur posisi persegi 4 tepat di tengah object yang telah di buat tadi seperti gambar berikut Pada persegi empat tadi tekan Shift+Page Down(supaya object berpindah ke belakang object yang pertama), tekan Ctrl+A, pada Property Bar Click Trim, atau pada Menu Bar Click Arrange>>Shaping>>Trim kemudian keluarkan object pertama atau object yang berbentuk huruf C dan hapus/delete object tersebut sehingga object menjadi seperti berikut Pembuatan Logo Carrefour sudah hampir selesai, selanjutnya tekan Ctrl+A, pada Property Bar Click Breack Apart atau Click Kanan pilih Breack Curve Apart atau Ctrl+K. Nah Berilah warna sesuai warna Logo Carrefour dan tulislah “Carrefour” letaklah pada bagian bawah object tersebut seprti gambar berikut Demikianlah tutorial Membuat Logo Carrefour dengan Coreldraw X4, mudah-mudahan bisa membantu teman-teman semua. Jangan lupa komentarnya supaya penulis bisa memperbaiki kekurangan dalam postingan ini….. sampai disini dulu terima kasih dan berikan juga +1 Google sahabat di tulisan ini
- 21. Kami (CB) juga hadir di Facebook, like kami ya klik tombol berikut: Membuat logo im3 dengan Corel draw at 8:45 PM Posted by Rahmadi 1 comments Tutorial kali ini membahas desain dengan corel draw untuk membuat logo im3. Bukan iklan, sama sekali saya tidak memuat nuansa iklan, hanya saja sebagai contoh yang mungkin lebih mudah untuk kita pahami untuk dijadikan obyek belajar. Ok tidak usah banyak pengantar, langsung saja anda buka corel draw, saya pake versi X4, tetapi versi sebelumnya pun bisa anda pakai, tidak ada penggunaan fitur khusus dalam desain ini. 1. Buatlah empat buah kotak yang tersusun kira-kira seperti ini: Rencananya, kotak paling kiri nanti akan kita jadikan huruf I, toga kotak yang kanan nanti akan kita jadikan huruf M, itu kakinya nanti.. 2. Ok kemudian atur posisinya supaya keempat kotak itu rata atas bawahnya, kemudian jarak masing-masing juga sama. 3. Caranya seleksi semua gambar dengan pick tool, lalu klik menu Align, pilih align and distribute. lihat gambar ini:
- 22. setelah ada jendela yang muncul, atur seperti ini: 4. Kemudian buatlah kotak mendatar, atur ukuran dan posisinya seperti ini: 5. Selanjutnya, tiga kotak yang sebelah kanan dan satu buah kotak yang mendatar, anda seleksi keempatnya dengan pick tool, kemudian klik "weld" yang ada di toolbar. jika tidak ada di toolbar,
- 23. anda bisa membuka dari menu arrange-shaping-shaping nanti anda pilih weld, ikon nya seperti ini: 6. Nah, lihat hasilnya, kurang lebih seperti ini: 7. Sekarang sudah punya huruf I dan M, Copy huruf M dan geser ke sebelah kanannya, kemudian diputar -900 untuk membuat angka 3 nya: 8.Setelah diputar -900 hasilnya seperti ini:
- 24. 9. Kemudian atur lagi ukuran dan posisinya sehingga kira-kira hasilnya seperi ini lah... 10. Setelah itu beri warna putih pada semua gambar yang telah dibuat. Kemudian buatlah gambar kotak yang membingkai gambar IM3 tadi, ya sekiranya seperti ini: 11. Beri warna hitam pada kotan besar yang baru saja kita buat. Apa? menutupi yang IM3 ya? Ok ndak masalah, klik kotak yang hitam itu, kemudian tekan tombol Shift+Pagedown dari keyboard anda. sehingga hasilnya kotak yang hitam berada dibelakang
- 25. 12. Atur kembali angka 3 nya menjadi seperti gambar berikut ini, gunakan Shape tool. Supaya bagian tengah dari angka 3 lebih pendek dari yang lain. 13. Sekarang anda group semuanya, seleksi semuanya menggunakan pick tool, kemudian tekan tombol Ctrl+G dari keyboard. maka semua gambar tadi telah digroup menjadi satu. 14. kalau sudah, klik sekali lagi gambar tersebut, sehingga muncul tanda panah disekeliling gambar, buatlah sedikit miring (italic). 15. Oke sekarang kita buat lingkaran, kemudian beri warna kuning dan atur hairline menjadi seperti gambar dibawah ini, tujuannya untuk mempertebal garis lingkaran
- 26. 16. Buatlah dua buah lingkaran lagi dengan ukuran yang sedikit lebih besar, sehingga hasilnya kira-kira seperti ini: Nah, mudahkan??? yupzz selamat mencoba, file cdr nya dapat anda unduh pada menu download di blog ini. DesainLogo Ubuntu dengan Coreldraw Ikhsan Alif Minggu, 18 September 2011 2 comments
- 27. Alif Ilmu | Selagi masih ada hari libur kuliah saya sempatkan hari libur ini dengan membuat tutorial-tutorial, jika sudah masuk kuliah, sudah engga ada waktu lagi buat update artikel...LOSSST!!! untuk kali ini saya akan membuat tutorial Desain logo Ubuntu dengan Coreldraw. Ingin tahu bagaimana cara membuatnya? 1. Buka program Coreldraw. 2. Klik New pada jendela wellcome screen. 3. Aktifkan Ellipse Tool dan buatlah sebuah lingkaran seperti pada gambar di bawah (Ctrl + Shift + Drag, untuk membuat bulatan sempurna).
- 28. 4. Duplikat & perkecil objek lingkaran dengan cara klik objek lingkaran > tarik + Tekan sudut lingkaran kedalam (menjadi kecil) > masih ditekan + klik kanan > lepas klik kiri > lepas klik kanan, lebih jelasnya lihat gambar dibawah. 5. Klik menu Arrange > Shaping > Trim. Maka pointer akan berubah dan klik pada lingkaran pertama (yang lebih besar), hasilnya objek lingkaran pertama akan terpotong oleh lingkaran yang lebih kecil (lingkaran kedua). 6. Hapus lingkaran yang lebih kecil (lingkaran kedua).
- 29. 7. Buat 3 buah objek persegi panjang seperti gambar dibawah. 8. Posisikan ke-3 objek persegi panjang tadi seperti gambar dibawah.
- 30. 9. Pilih ke-3 objek tadi lalu klik menu Arrange > Shape > Trim. Maka pointer akan berubah dan klik pada lingkaran pertama (yang lebih besar), hasilnya objek lingkaran pertama akan terpotong(langkah ini sama seperti langkah ke-5). 10. Hapus ke-3 objek persegi panjang tadi. 11. Pilih objek lingkaran yang telah terpotong-potong tadi lalu tekan Ctrl + K (break apart berguna untuk memisahkan objek menjadi beberapa bagian).
- 31. 12. Buat 3 buah objek lingkaran dan posisikan seperti gambar dibawah. 13. Pilih salah satu objek lingkaran lalu klik menu Arrange > Shape > Trim. Maka pointer akan berubah dan klik pada lingkaran pertama (yang ditempatinya), hasilnya objek lingkaran pertama akan terpotong (langkah ini sama seperti langkah ke-5 & 9).
- 32. 14. Ulangi langkah ke-13 untuk lingkaran yang lainnya, hingga seperti gambar dibawah ini. 15. Perkecil ke-3 objek lingkaran hingga seperti gambar dibawah.
- 33. 16. Pada langkah terakhir beri warna pada keseluruhan objek hingga seperti gambar dibawah. Selamat mencoba & terus berkarya ! Salam Blogger :D Cara Membuat Logo Blog Dengan CorelDraw
- 34. Banyak sekali di Internet yang menyediakan gambar Logo blog, kita tinggal mendownloadnya. tapi pertanyaanya adalah bagaimana cara membuatnya ? jika memang itu hal yang ada dalam benak kamu, perlu segera membutuhkan jawaban. baiklah kita akan mencoba membuat Logo Blog tersebut secara dasar, dengan menggunakan CorelDraw dan tanpa memasukkan efek-efek seni yang ribet. daripada bicara kemana-mana sekarang kita mulai... Hal wahid pastinya buka dulu CorelDraw kamu. buatlah sebuah kotak dengan semua sisi sama ukurannya. caranya klik pada Rectagle Tool (F6) klik kiri tarik mouse sambil menekan tombol Ctrl pada keyboard jadikan kotak tersebut setengah bulat. yaitu dengan mengKlik Shape Tool (F10), tarik setiap ujung-ujungnya. jika sudah lanjutkan mengkonvert nya menjadi Curve (Arrange>>Convert to Curve atau Ctrl+Q). aturlah hingga seperti huruf B nya Blog, dengan menarik node-nodenya. kurang lebih gambarnya seperti di atas. jika itu sudah lanjutkan dengan membuat 2 persegi panjang, dan ubah setiap ujungnya tidak lancip. langkah terakhir tinggal memberi kotak luar dan memberi warna sesuai selera. jika sudah terwarna buanglah garis tepinya dengan menggunakan Out Line Pen dengan nilai None. jadi deh.. semoga Tutorial singkat ini bermanfaat..wassalam Membuat Logo INDOSIAR Publish: 16 Maret 2010 | Author & Copyright: Arie Komarudin | Status: FREE Tutorial Pada Tutorial Coreldraw kali ini saya terinspirasi dari Bang Jo punya tutorial yaitu
- 35. membuat logo SCTV di tutorial CorelDRAW kategori Desain Logo sebelumnya. Di sini saya masih akan membuat logo salah satu stasiun televisi swasta Indonesia, yang mungkin program – programnya sering juga Anda tonton yaitu Indosiar. Langsung saja yuks ! 1. Sepertri biasa buat file baru Ctrl+N lalu membuat sebuah lingkaran menggunakan Ellipse Tool atau tekan F7 usahakan sambil menekanCtrl+Shift supaya bentuknya proposional, di tutorial ini sengaja saya tidak menyebutkan patokan ukuran – ukurannya, Anda bisa memberikan ukuran pada masing – masing objek yang lebih sesuai lagi dengan hati Anda ( kaya yang lg milih pacar aja ya gan hihihi..). 2. Buat persegi panjang dengan menggunakan Rectangle Tool (F6) dan timpakan di lingkaran yang telah kita buat tadi, atur letaknya seperti pada gambar di bawah ini : 2. Tekan Ctrl A pada keyboard untuk menyeleksi semua objek kemudian Trim pada Menu Bar klikArange > Shaping> Trim Setelah ditrim kamudian hapus persegi panjangnya seperti pada gambar di bawah ini :
- 36. Maka hasilnya : 4. Buat lagi persegi panjang tipis gan seperti kira – kira pada gambar di bawah, kemudian lakukan trim seperti pada langkah sebelumnya. Setelah ditrim dan dihapus / delete / ditiadakan / dimusnahkan ( opo….hehehe : ) persegi panjangnya maka nanti hasilnya seperti di bawah ini : 5. Kemudian klik kanan pilihBreak Curve Apart ( Ctrl K ) untuk memisahkan masing – masing objek hasil trim / potongan tadi yang masih menyatu, hal ini dilakukan untuk mempermudah pewarnaannya nanti.
- 37. 6. Sekarang kita duplikat objeknya lakukan Transformations pada Menu Bar klik Arange > Transformation> Posision ( Alt + F7 ), jika kotak dialog Transformations sudah muncul di sebelah kanan pada layar monitor Anda, mari kita klik langkah – langkah seperti yang dilingkari di bawah ini : 7. Kemudian posisikan sehingga menjadi seperti ini :
- 38. 8. Sekarang kita warnain masing masing objek seperti di bawah ini : Anda bisa mewarnai semirip mungkin dengan yang aslinya, 9. Setelah memberikan pewarnaan seperti di atas sekarang kita tambahkan Teks Indosiarnya, saya menggunakan Century Gothic Bold, dan yang huruf O nya itu kita bisa membuatnya sendiri dengan 3 lingkaran merah. kemudian atur ukuran dan posisikan seperti pada gambar di bawah. 10. Sekarang kita hilangkan Outline-nya. Caranya Ctrl A untuk memblok seluruh objek klik Fly Over Outlinen-nya pilih None : 11. Buat persegi panjang lagi dan atur letaknya supaya mengelilingi semua objek yang telah kita buat tadi, lalu gunakan Shape Tool untuk menumpulkan siku persegi panjangnya drag salah satu node yang terletak di pojok persegi panjangnya atur arahnya gan. Ilustrasinya Anda bisa melihat gambar di bawah :
- 39. Hasil akhirnya akan terlihat seperti di bawah ini : Tutorial Logo Indosiar memang untuk Anda gan hehehe... Saya meminta maaf kepada perusahaan yang punya logo, baik itu dalam penggunaan logo tanpa izin, maupun kekurangan dan ketidak sempurnaannya. Tapi tujuan saya di sini hanya ingin belajar dan belajar !!! serta membagikan ilmu apa yang sedang saya pelajari, karena dengan metode belajar seperti itu kita akan lebih bisa memahami apa yang sedang kita pelajari tidak kurang dan juga tidak lebih hehehe... kata – katanya pernah baca di buku gan lupa sumbernya tapi n_N. Makasih semoga bermartabak eh bermanfaat !!! Cara Membuat Logo Trans TV dengan Corel Draw JUMAT, NOVEMBER 26, 2010 PIAN 5 COMMENTS
- 40. Batasan umur : R/D (Remaja/Dewasa) Kategori : Desain Grafis, Gambar, Tutorial, anda tahu Trans TV? anda suka Trans TV? anda tahu logonya? ini tutorial cara membuat logo trans Tv menggunakan Corel Draw. 1. Siapkan Corel Draw Anda (Saya menggunakan Corel Draw 12, untuk versi diatas, silahkan menyesuaikan saja...) 2. cari dan pilih "basic Shape Tools" 3. pilih jajar genjang lalu buat di lembar kerja anda, namun sebelum itu ganti dulu jajar genjangnya menjadi segitiga.
- 41. 4. Buatlah segitiga sama sisi di lembar kerja anda.
- 42. 5. Putar segitiga tersebut (pilih "pick Tool" klik ditengah object, lalu putar) 6. Duplikatkan segitiga tersebut. 7. Block kedua segitiga 8. klik "trim" 9. Buang segitiga bagian atas (Hasil potongannya) 10. Duplicate segitiga bawah lalu putar hingga posisi nya menjadi seperti ini
- 43. 11. Buatlah "rectangle" tool disegitiga atas lalu klik "weld"
- 44. 12. Klik Text tool, dan Atur segitiga tadi dan teks nya hingga berada di tengah seperti ini Selesai, selamat mencoba... Desainlogo Android dengan Coreldraw Ikhsan Alif Sabtu, 03 September 2011 24 comments
- 45. Alif Ilmu | Tutorial kali ini saya akan membuat logo Android dengan Coreldraw, setelah sekian lama tidak mengoprasikan software coreldraw rasanya semua jemariku terasa kaku...mari kita buat tutornya. 1. Buka program Coreldraw. 2. Klik New pada jendela welcome screen.
- 46. 3. Setelah itu aktifkan Rectangle Tool dan buatlah sebuah kotak seperti pada gambar di bawah. 4. Aktifkan Shape Tool, lalu tarik salah satu sudut dari kotak tersebut hingga seperti pada gambar dibawah.
- 47. 5. Buat kembali sebuah kotak dan tempatkan pada setengah kotak pertama, lihat gambar dibawah. 6. Masih dalam kotak yang baru dibuat tadi, lalu pilih Arrange > Shaping > Trim. Maka pointer akan berubah dan klik pada kotak pertama, hasilnya kotak pertama akan terpotong oleh kotak yang diatasnya (kotak kedua)
- 48. 7. Hapus kotak yang ditunjukan pada gambar dibawah. 8. Buatlah 4 buah kotak persegi panjang, yang dimana 2 buah kotak tersebut untuk bagianlengan dan 2-nya lagi untuk bagian kaki. Lihat gambar dibawah (untuk membuat kotak seperti dibawah ikuti/ulangi langkah ke 3 - 4).
- 49. 9. Tempatkan ke 4 kotak tersebut seperti pada gambar dibawah. 10. Pilih kedua kotak untuk kaki lalu klik Arrange > Shaping > Weld dan klik pada kotak pertama, hasilnya akan seperti gambar dibawah.
- 50. 11. Buatlah sebuah lingkaran dengan menggunakan Ellipse Tool lalu potong lingkaran tersebut hingga menjadi setengah lingkaran (untuk membuat setengah lingkaran langkahnya sama seperti langkah ke 3 - 7). 12. Buat kembali 2 buah kotak seperti gambar dibawah, kali ini ukurannya lebih kecil dari kotak sebelumnya.
- 51. 13. Tempatkan kotak-kotak tersebut seperti gambar dibawah. 14. Gabungkan keduanya dengan objek setengah lingkaran (langkahnya sama seperti langkah ke 10).
- 52. 15. Beri warna untuk keseluruhan objek dengan warna hijau muda pada color palette lihat gambar dibawah (untuk menghilangkan garis tepi pada seluruh objek klik Outline Tool > No Outline)
- 53. 16. Buat lagi 2 buah lingkaran untuk bagian mata. dan seperti dibawah inilah hasil desain logo Android dengan Coreldraw ala alif-ilmu.
- 54. Logo Windows Vista Code: Arofat Publish: 23 Februari 2009 | Author & Copyright: Arofat | Status: FREE tutorial Pada tutorial kali ini kita akan belajar Coreldraw membuat logo Windows VISTA (kakaknya Windows XP hehehe..) dengan Coreldraw langsung aje ikuti beberapa langkah mudah Tutorial Coreldraw dibawah ini: Membuat logo Windows Vista dengan Coreldraw X3 1. Buka Coreldraw anda dan Pilih New atau tekan Ctrl + N dan buatlah 2 buah lingkaran seperti gambar (berikut warnanya):
- 55. 2. Selanjutnya kita akan membuat efek sinar dengan Interactive Blendtool (taukan?? ☺ (lingkaran kecil ditarik ke atas) dan atur number of step pada Property bar, lihat gambar:
- 56. 3. buat lagi lingkaran kecil dengan warna putih tanpa outline , dan kasih juga efek transparansi dengan interactive Transparansi Tool
- 57. 4. oke saatnya kita membuat jendelanya: buat kotak dengan rectangle tool, dan miringkan dengan cara klik tengah pada kotak, hingga titik2 pinggir berubah menjadi seperti ini (drag dan geser ke kanan): 5. setelah itu pilih shapetool dan klik kanan pada kotak, kemudian pilih convert line to curves : 6. blok kotak kemudian pada property bar pilih convert line to curves:
- 58. 7. pada garis atas drag ke atas hingga berbentuk seperti pada gambar: 8. selanjutnya buat menjadi 4 kotak, bentuk dan warnai seperti pada gambar:
- 59. 9. sekarang kita kasih deh efek sinar dengan interactive mesh fill tool, klik salah satu kotak (maka akan ada kotak2 kecil,kita hilangkan dengan cara mengklik 2x hingga tinggal seperti pada gambar):
- 60. 10. lalu kita warnai deh pojok2 dalam kotak dengan cara mengklik titik di pojok (lihat gambar), begitu pula yang lainnya: ( bingung ge? bagian 9 dan 10 emang agak bingung nyampeinnya hehe….
- 61. 11. oke selanjutnya blok 4 kotak tadi dan pilih interactive drop shadow: dan pada property bar pilih small glow:
- 62. 12. oke sekarang kita gabungkan deh jadi satu: hasilnya seperti ini: ☺
- 63. Logo Windows Vista ULTIMATE desain by Arofat ilmugrafis Membuat Disain Logo WINDOWS MEDIA PLAYER Publish: 27 Juni 2008 | Author & Copyright: Johan | Status: FREE tutorial Mendesain merupakan sesuatu yang menyenangkan, kali ini kita akan men desain logo dan iconWindows Media Player dari OS - Operating Sistem Windows, kalo bikin softwarenya bisa bikin pusing tapi kalo bikin desainnya mudah kok... Saatnya beraksi tapi tunggu dulu jangan lupakan kebiasaan menyiapkan cemilan dan playing your music biar pekerjaan bikin desain menjadi semakin asik dan menyenangkan. Belajar Coreldraw jadi lebih menyenangkan. Nah setelah siap semuanya jangan lupa berdoa dulu agar pekerjaan kita menjadi lancar dan terkendali serta maksimal. Sekarang mari kita mulai membuat Windows Media Player dengan Coreldraw aplikasi powerfull dari Corel yang sangat memanjakan kita dalam men disain
- 64. Langkah - Langkahnya: 1. Buatlah 2 buah lingkaran dengan ELLIPSE TOOL (F7) 2. Setelah itu tekan CTRL + A (Select All) Lalu tekan CTRL + G (Group) 3. Untuk Lebih memudahkan munculkan Grid, Caranya: pada Menu Utama pilih View - Grid, Kemudian buat 2 Kotak dengan Rectangle Tool (F6) sebagai bantuan memotong 3/4 bagian lingkaran Sambli tekan dan tahan tombol Shift ---- Klik (Lingkaran - Kotak kanan - Kotak Bawah) lalu gunakan Metode Simplify Hasilnya:
- 65. Kemudian hapus kedia kotak dengan tombol Delete Nah hasilnya: 4. Buang bagian lingkaran dalam dengan cara membuat lingkaran lagi dan gunakan metode Trim Setelah di Trim (Caranya seperti pada metode simplify tadi) Hapus yang tidak diperlukan, jadi tinggal 1/4 lingkaran ini
- 66. 5. Klik bangun tersebut dan tekan tombol [+] pada keyboard sebanyak 1 X untuk menggandakan Kemudian tekan mirror horrisontal Hasilnya: Gunakan Move Tool dan atur posisinya: 6. Buat 2 Buah bagian lagi sehingga menghasilkan seperti ini Tapi kali ini pilih mirror vertical
- 67. 7. Sekarang tinggal membuat tombol PLAY jadi buat segitiga dengan Hasilnya: Tinggal mewarnai saja, sebaiknya hilangkan Grid agar kanvas menjadi putih bersih lagi, caranya seperti mengaktifkan Grid tadi 8. Mewarnai bagian - bagian Klik bagian yang ingin diwarnai dan pilih warna pada color pallete di sebelah kanan
- 68. Unofficial icon From Windows Media Player sudah tercipta, minta maaf loh kepada pemilik windows ini hanyalah sekedah latian saja jadi gak ada maksud apa - apa, apalagi membajak logo tersebut... hehehe... ;P + Tips Tambahan - Extreme Tutorial: Untuk langkah ke 8 yaitu pewarnaan bisa menggunakan Gradien (Fountain Fill) agar lebih menarik
- 69. Pengaturan untuk warna merah Hasilnya: Bisa juga ditambahkan Interactive Shadow Tool Hasilnya:
- 70. Anda bisa berkreasi sendiri dengan Tool - Tool yang ada dalam Coreldraw... ini hasil karya alternatif dari penulis (jo - ilmugrafis) Kalian pasti bisa berkreasi lebih hebat lagi... ;P "I am Just Newbie who want to Share Tutorials..." Unofficial Logo Windows Media Player semoga bermanfaat Download Versi PDF - eBook Download Source *.CDR Be Creative... Be Imaginatif ...
