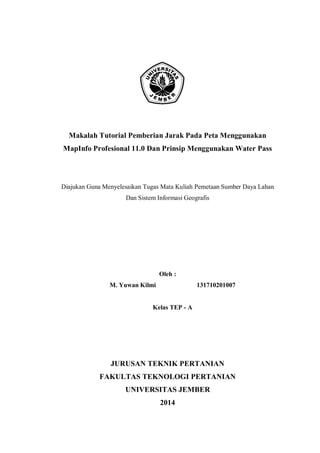
Jarak Peta MapInfo
- 1. Makalah Tutorial Pemberian Jarak Pada Peta Menggunakan MapInfo Profesional 11.0 Dan Prinsip Menggunakan Water Pass Diajukan Guna Menyelesaikan Tugas Mata Kuliah Pemetaan Sumber Daya Lahan Dan Sistem Informasi Geografis Oleh : M. Yuwan Kilmi 131710201007 Kelas TEP - A JURUSAN TEKNIK PERTANIAN FAKULTAS TEKNOLOGI PERTANIAN UNIVERSITAS JEMBER 2014
- 2. BAB I Pendahulaun 1.1 Latar Belakang Peta merupakan aplikasi perwujudan dari bentuk muka bumi yang diproyeksikan atau ditransformasikan dari bentuk tiga dimensi yaitu bola bumi menjadi bentuk dua dimensi yaitu peta. Dalam sebuah peta pasti terdapat garis yang dijadikan sebagai jarak. Peta yang kita peroleh dari aplikasi “Easy Google Maps Downloder”, tidak ada gambar garis sebagai jaraknya sehingga kita perlu membuat garis itu sendiri sebagai jarak tersebut menggunakan aplikasi “MapInfo Professional 11.0”. Disamping itu, untuk mengukur beda ketinggian antara satu titik acuan terhadap titik acuan berikutnya kita biasanya menggunakan alat ukur berupa water pass. Dalam penggunaan water pass, terdapat beberapa langkah yang harus kita perhatikan agar hasil data yang kita ukur nantinya dapat akurat. 1.2 Tujuan Berdasarkan latar belakang di atas, maka tujuan dari pembuatan makalah ini adalah sebagai berikut. 1) Untuk mengetahui cara pembuatan jarak pada peta menggunakan aplikasi MapInfo Professional 11.0. 2) Untuk mengetahui prinsip kerja menggunakan water pass. 3) Untuk mengetahui beberapa kesalahan yang mungkin terjadi ketika proses pengukuran berlangsung. 1.3 Manfaat Adapun manfaat yang dapat diperoleh adalah untuk menambah wawasan pengetahuan tentang proses pembuatan jarak pada peta menggunakan aplikasi MapInfo Professional 11.0 dan prinsip kerja menggunakan water pass.
- 3. BAB II Pemberian Jarak Pada Peta Menggunakan MapInfo Sebelum kita menggunakan aplikasi MapInfo, maka terlebih dahulu kita buat gambar peta yang akan diberi jarak menggunakan aplikasi MapInfo. Gambar peta, kita buat melalui aplikasi “Easy Google Maps Downloader”. Kita klik aplikasi tersebut sehingga akan nampak tampilan dari program aplikasi itu seperti gambar dibawah ini. Lalu kita masukkan data besar longitude dan latitude kedalam kotak yang telah disediakan. Untuk maps type nya kita pilih yang satelite sedangkan untuk zoom levelnya kita setting 18. Setelah itu kita klik start dan tunggu data log yang tertera pada kotak window sebelah kanan selesai menampilkan semua data yang kita butuhkan. Kemudian klik tool dan pilih map combiner.
- 4. Setelah selesai kita klik open dan kita cari data “newtask. Egmd” yang terdapat pada folder getallmaps di local disk C. Lalu klik combine dan tunggu sampai data yang diproses selesai. Maka peta pun siap digunakan untuk ditambahkan jarak menggunakan MapInfo. Langkah pertama untuk menmbahkan jarak pada peta, kita aktifkan dahulu program aplikasi MapInfo Professional 11.0 seperti gambar dibawah ini. Kemudian membuat layer baru dengan cara klik file new table dan klik create. Maka akan muncul kotak dialog seperti dibawah ini. Isi id pada kotak dialog name dengan type integer lalu klik add field beri nama X sebagai sumbu X dengan type float. Klik add field lagi untuk menambahkan Y sebagai sumbu Y dengan type float. Untuk semua projection bagi id, sumbu X, dan sumbu Y menggunakan UTM 84. Dan bagian bawahnya kita pilih 49 southern UTM 84.
- 5. Setelah itu klik OK dan simpan data tersebut pada folder tersendi pada local disk D. Tujuannya agar ketika komputer kita, diinstal ulang maka data tersebut tidak hilang. Lalu klik save maka akan muncul lembar kerja baru yang terdapat pada layer tersebut. Langkah selanjutnya kita membuat gambar kotak pada lembar kerja tersebut seperti gambar berikut. Klik dua kali pada bagian tengah kotak. Maka akan muncul kotak dialog untuk menentukan besar titik koordinat yang diinginkan. Titik koordinat tersebut diperoleh dari data log yang terdapat pada peta tersebut. Klik style pattern. Klik dan pilih none lalu Ok.
- 6. Setelah selesai klik Ok maka akan mucul lembar kerja kosong berwarna putih. Untuk menampilkan persegi panjang tadi, klik kanan view entire layer dan Ok. Lalu klin open pada tool bar, cari gambar peta kemudian open dan klik register. Kemudian klik add field lalu klik bagian pojok sisi peta dan Ok. Lalu klik juga bagian pojok sisi dari persegi panjang tersebut, kita sama kan bagian pojok peta dengan bagian pojok persegi panjang lalu Ok. Begitu seterusnya sampai keempat sisi pojok antara peta dan persegi panjang tersebut terpenuhi dan Ok. Maka akan muncul layer seperti gambar berikut. Langkah berikutnya adalah membuat layer baru dengan diberi nama patok. Cara membuatnya sama seperti membuat layer sebelumnya. Kemudian kita save pada folder yang telah dibuat di local disk D.
- 7. Maka akan muncul seperti gambar dibwah ini. Setelah itu kita drag atau kita geser patok tersebut ke dalam layer yang pertama Untuk membuat patok pada setiap titik koordinat, kita klik symbol style pada tool bar. Kemudian klik symbol, color dan ukuran sesuai keinginan agar patok tersebut mudah dilihat dan terbaca oleh orang lain yang melihatnya. Kita klik gambar seperti pin pada tool bar, untuk membuat patok. Klik patok tersebut sebanyak 6 di tempat yang berlainan. Lalu klik patok tersebut satu persatu untuk memunculkan kotak dialog lokasi titik koordinat. Setelah itu kita masukkan titik koordinat yang telah kita ukur menggunakan GPS kedalam kotak dialog tersebut dan terakhir klik Ok. Ketika semua patok telah kita masukkan titik koordinatnya, maka akan tampak seperti gambar berikut.
- 8. Kita buat layer baru dengan nama jarak, caranya sama seperti kita membuat layer sebelumnya. Perbedaannya terletak pada type dan jumlah add field yang ditambahkan. Untuk layer jarak ini, hanya menggunakan id dengan type integer dan menambahkan field baru dengan nama jarak. Untuk jenis type nya menggunakan type character dengan width sebesar 25 lalu klik Ok dan simpan di folder yang telah dibuat tadi yang terletak di local disk D. Setelah itu klik Ok maka akan muncul layer jarak tersebut seperti gambar berikut. Untuk membuat jarak pada peta, kita drag atau kita geser jarak tersebut pada layer yang pertama. Lalu klik line style pada tool box, klik besar pixel; warna; dan style pada kotak dialog tersebut dan pilih sesuai keinginan kita agar dapat dengan mudah terbaca oleh orang lain.
- 9. Klik tool line pada tool box, lalu tekan tombol “S” pada keyboard. Sambil menekan tombol “S” arahkan kusor pada patok yang telah kita buat tadi sampai muncul garis bayang – bayang dan klik. Lalu hubungkan garis tersebut ke patok yang lain sampai setiap patok tersebut terhubung oleh garis. Untuk lebih jelasnya lihat gambar dibawah ini. Untuk memasukkan data yang telah kita hitung menggunakan excel, terlebih dahulu kita buka data tersebut.
- 10. Kita copy data untuk interpretasi UTM X dan Y pada lembar kerja excel baru. Klik kanan pilih paste special dan pilih values lalu Ok. Kemudian simpan data excel tersebut. Kita aktifkan kembali MapInfo Professional 11.0 yang terdapat gambar peta yang telah kita buat tadi. Klik open pada MapInfo, kita buka data excel yang telah kita simpan tadi. Lalu akan muncul kotak dialog excel information, kita centang “use row above selected range for coloum title” dan klik Ok.
- 11. Maka akan muncul kotak dialog set field properties dan tekan Ok. Setelah itu akan muncul nilai titik koordinat yang terdapat pada excel tadi. Kemudian klik table pilih create point, lalu centang “Display Non Numeric Field”. Untuk create point for table , kita pilih data excel yang telah kita masukkan tadi. Kita gunakan simbol lain untuk membedakan antara simbol patok dengan simbol yang baru. Lalu projection nya kita pilih UTM 84. Untuk lebih jelasnya perhatikan gambar berikut. Setelah itu klik tool new mapper yang terdapat di tool box, lalu kita pilih data excel yang telah kita buat tadi. Kemudian klik gambar panah yang terdapat pada kotak dialog tersebut dan Ok.
- 12. Maka peta pun telah selesai kita beri jarak menggunakan aplikasi MapInfo tersebut.
- 13. BAB III Prinsip Menggunakan Water Pass Water pass merupakan alat untuk mengukur beda ketinggian dari satu titik acuan ke titik acuan berikutnya. Adapun prinsip dari peggunaan water pass adalah sebagai berikut : a. Sebelum kita melakukan pengukuran, terlebih dahulu kita siapkan beberapa alat yang dibutuhkan seperti water pass, trifood statis, strat pot (patok kayu yang telah diberi paku payung), meteran, target root, dll. b. Kita pasang trifood statis (kaki 3) dengan tinggi, kira – kira setinggi pengamat. Kita usahakan agar trifood statis tersebut sejajar dan seimbang antara ketiga kakinya. Tujuannya adalah untuk mempermudah pengamat untuk meletakkan gelembung nivo tepat pada titik keseimbangan disamping itu juga agar ketika water pass diputar arahnya, gelembung nivo tersebut tetap pada posisi setimbang. c. Kita pasang unting – unting dengan cara mengaitkan ujung benang unting – unting pada kait tripood statis. Kemudian kita letakkan posisi unting – unting tepat lurus dengan posisi paku payung yang terdapat pada patok kayu. d. Selanjutnya adalah memasang alat water pass. Water pass yang kita pasang diusahakan sejajar, skrup yang terdapat pada bagian tengah trifood statis kita pasangkan dengan lubang skrup yang terdapat pada bagian bawah water pass. e. Setelah itu, kita mengatur posisi gelembung nivo agar posisinya tepat pada titik keseimbangan. Caranya adalah meletakkan posisi water pass tepat berada tengah pada posisi diantara ketiga skrup penyetel gelembung nivo tersebut. f. Kemudian mengatur posisi gelembung nivo, dengan cara memutar kedua skrup yang saling sejajar secara bersamaan arahnya. Lalu diikuti dengan memutar skrup yang terakhir sampai gelembung nivo tersebut terletak tepat berada tengah. Artinya jika gelembung nivo tersebut tepat berada pada posisi tengah maka water pass tersebut sudah terletak pada titik keseimbangan dan water pass siap untuk digunakan.
- 14. g. Mengatur titik fokus water pass tersebut. Tujuannya adalah untuk memfokuskan water pass terhadap target yang akan dikehendaki. Caranya adalah dengan memutar tombol fokus pada water pass sampai target yang dikehendaki benar – benar dalam keadaan fokus atau jelas. Target yang dimaksudkan adalah nilai – nilai angka yang terdapat pada rambu target root. h. Membaca dan mencatat nilai BA, BT, dan BB pada rambu target root. i. Mengukur jarak vertikal antara garis bidik dan sebuah titik tertentu yang berada di atas atau di bawah garis bidik tadi menggunakan mistar ukur atau meteran. Beberapa hal yang perlu diperhatikan dalam pengukuran menggunakan water pass seperti mengusahan agar jarak antara titik dengan alat sama, membaca rambu belakang terlebih dahulu baru kemudian membaca rambu bagian depan, jatak alat ke rambu maksimum 75 M, dan lain sebagainya. Dalam setiap pengukuran tidaklah terlepas dari adanya kesalahan pembacaan angka, sehingga diperlukan adanya koreksi antara hasil yang didapat di lapangan dengan hasil dari perhitungan. Dalam melakukan pengukuran kemungkinan terjadi kesalahan pastilah ada dimana sumber kesalahan atau permasalahan tersebut, antara lain : a. Kesalahan yang bersumber dari pengukur Kuranganya ketelitian mata dalam pembacaan alat water pass, yaitu pembacaan benang atas, benang bawah, dan benang tengah. Adanya emosi dari pengukur akibat rasa lapar, cuaca yang panas, dan penyebab emosi yang lainnya sehingga tergesa – gesa dalam melakukan pengukuran dan akhirnya terjadi kesalahan mencatat. b. Kesalahan yang bersumber dari alat Pita ukur yang sering dipakai mempunyai tendensi panjangnya akan berubah, apabila jika kita menariknya terlalu kuat. Sehingga pita ukur tidak betul atau tidak memenuhi standar lagi. Patahnya pita ukur akibat terlalu kencangnya menarik pita ukur, sehingga panjang pita ukur bergeser (berkurang).
- 15. c. Kesalahan yang bersumber dari alam. Adanya angin yang membuat rambu ukur terkena hembusan angin, sehingga tidak dapat berdiri dengan tegak. Angin yang merupakan faktor alam, membuat pita ukur menjadi susah diluruskan, sehingga jarak yang didapatkan menjadi lebih panjang daripada jarak sebenarnya. Rumus perhitungan untuk menentukan besar nilai C : 퐶= 푏1− 푚1 − 푏2− 푚2 푑푏1− 푑푚1 − 푑푏2− 푑푚2
- 16. BAB IV Kesimpulan Berdasarkan pembahasan diatas dapat ditarik beberapa kesimpulan diantaranya sebagai berikut. 1) Cara pembuatan jarak menggunakan MapInfo Professional 11.0 harus dilakukan secara runtut dan hati – hati agar jarak yang tergambar pada peta nantinya dapat benar. 2) Prinsip kerja menggunakan water pass harus dilakukan dengan hati – hati supaya data yang kita ukur nantinya dapat akurat. 3) Kesalahan yang mungkin dapat terjadi dibedakan menjadi 3 yaitu kesalahan yang bersumber dari pengukur, kesalahan yang bersumber dari alat, dan kesalahan yang bersumber dari alam.
