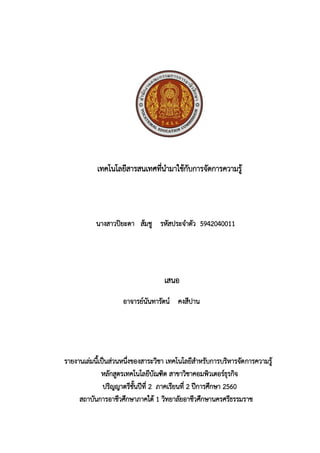
เทคโนโลยีสารสนเทศที่นำมาใช้กับการจัดการความรู้
- 1. เทคโนโลยีสารสนเทศที่นามาใช้กับการจัดการความรู้ นางสาวปิยะดา ส้มชู รหัสประจาตัว 5942040011 เสนอ อาจารย์นันทารัตน์ คงสีปาน รายงานเล่มนี้เป็นส่วนหนึ่งของสาระวิชา เทคโนโลยีสาหรับการบริหารจัดการความรู้ หลักสูตรเทคโนโลยีบัณฑิต สาขาวิชาคอมพิวเตอร์ธุรกิจ ปริญญาตรีชั้นปีที่ 2 ภาคเรียนที่ 2 ปีการศึกษา 2560 สถาบันการอาชีวศึกษาภาคใต้ 1 วิทยาลัยอาชีวศึกษานครศรีธรรมราช
- 2. คานา รายงานฉบับนี้เป็นส่วนหนึ่งของสาระวิชา เทคโนโลยีสาหรับการบริหารจัดการความรู้โดยมี จุดประสงค์การศึกษาหาความรู้ที่ได้จาก เรื่อง เทคโนโลยีสารสนเทศที่นามาใช้กับการจัดการความรู้ โดยเนื้อหาในรายงานฉบับนี้ประกอบด้วย ระบบจัดการเอกสารอิเล็กทรอนิกส์ ระบบสืบค้นข้อมูล ข่าวสาร ระบบเรียนรู้ทางอิเล็กทรอนิกส์ ระบบประชุมอิเล็กทรอนิกส์ ซึ่งผู้จัดทาหวังเป็นอย่างยิ่งว่ารายงานฉบับนี้จะเป็นประโยชน์กับนักศึกษาในการค้นคว้าและ หาความรู้เพิ่มเติมเกี่ยวกับเทคโนโลยีสารสนเทศที่นามาใช้กับการจัดการความรู้สาหรับผู้ที่สนใจ ทั้งนี้ต้องขอขอบคุณ อาจารย์นันทารัตน์ คงสีปาน เป็นอย่างยิ่ง ที่ให้คาปรึกษาและ คาแนะนาในการจัดทารายงานฉบับนี้ หากรายงานฉบับนี้ผิดพลาดประการใดผู้จัดทาขอน้อมรับไว้ และขออภัยไว้ ณ โอกาสนี้ด้วย ปิยะดา ส้มชู
- 3. สารบัญ เรื่อง หน้า ระบบจัดการเอกสารอิเล็กทรอนิกส์ 1 ระบบสืบค้นข้อมูลข่าวสาร 5 ระบบเรียนรู้ทางอิเล็กทรอนิกส์ 10 ระบบประชุมอิเล็กทรอนิกส์ 17
- 4. เทคโนโลยีสารสนเทศที่นามาใช้กับการจัดการความรู้ ระบบจัดการเอกสารอิเล็กทรอนิกส์ ระบบสารบรรณอิเล็กทรอนิกส์ ระบบสารบรรณ เป็นงานที่เกี่ยวข้องกับการบริหารเอกสาร เริ่มตั้งแต่การจัดทา การรับ การส่ง การเก็บรักษา การยืม จนถึงการทาลาย การนาระบบสารบรรณอิเล็กทรอนิกส์มาช่วยในการ ปฏิบัติงาน ระบบสารบรรณอิเล็กทรอนิกส์ เป็นการนาเอา ICT มาใช้เพื่อเพิ่มประสิทธิภาพในการบริหาร จัดการระบบ สารบรรณ โดยเฉพาะเรื่อง การติดต่อสื่อสาร โดยมีหลักการที่สาคัญ 3 ประการ คือ สะดวก รวดเร็ว และประหยัด แต่ต้องไม่ละเลย สิ่งที่สาคัญคือ บรรลุตามวัตถุประสงค์ของงานอีกทั้ง ยังเป็นการพัฒนาสมรรถนะบุคลากรให้มีประสิทธิภาพมากยิ่งขึ้น ขั้นตอนการนาระบบงานสารบรรณอิเล็กทรอนิกส์มาใช้ในการปฏิบัติงานสารบรรณมีดังนี้ 1. ขั้นตอนการลงรับ – ส่งหนังสือผ่านระบบสารบรรณอิเล็กทรอนิกส์ 1.1 รับหนังสือจากหน่วยงานภายนอกที่ส่งมายังกรม ตรวจสอบเอกสารหลักฐานต่าง ๆ ให้ครบถ้วนทั้งชื่อเรื่อง เรียน อ้างถึง สิ่งที่ส่งมาด้วย ชั้นความเร็วและชั้นความลับของหนังสือ ลงประทับตรารับหนังสือ รวมทั้งลงทะเบียนกาหนดเลข หน้าจอหลักของระบบ สารบรรณอิเล็กทรอนิกส์ 1
- 5. 1.2 นาเสนอผู้บังคับบัญชาสั่งการตามลาดับชั้น โดยคัดแยกเรื่องด่วน ด่วนมาก ด่วนที่สุด ตามลาดับก่อนหลัง เรื่องลับ ให้ลงในสมุดลงรับเท่านั้น 1.3 เมื่อผู้บังคับบัญชาตามลาดับชั้นสั่งการให้ลงบันทึกการปฏิบัติงานในระบบสารบรรณ อิเล็กทรอนิกส์ส่งไปยังต้นสังกัด หรือหน่วยงานที่รับผิดชอบในเรื่องนั้น ๆ เพื่อดาเนินการในส่วนที่ เกี่ยวข้องต่อไป ซึ่งในขั้นตอนสุดท้ายของการลงระบบงาน ต้องทาการสแกนเอกสารเพื่อใช้เป็น หลักฐานในการติดตามหนังสือต่อไป 1.4 จัดพิมพ์รายงาน เพื่อให้หน่วยงานที่รับเรื่องไปเซ็นเป็นหลักฐานในการรับ- ส่งหนังสือ ช่องลงรับ เอกสาร หน้าจอการลงรับ เอกสาร ช่องเซ็นต์รับ เอกสารของ เจ้าของเรื่อง 2
- 6. 2. ขั้นตอนการติดตามหนังสือผ่านระบบสารบรรณอิเล็กทรอนิกส์ ในระบบติดตามหนังสือ เป็นระบบที่ช่วยตรวจสอบติดตามการเดินทางหนังสือแต่ละเรื่องที่ เราต้องการทราบได้ ในหน้าจอการติดตามหนังสือจะแสดงรายละเอียดของทางเดินหนังสือที่ส่งไป ตามกองต่างๆ ทั้งที่ส่งแบบเป็นต้นฉบับหรือส่งไปแนบสาเนาโดยจะมีวันที่ และเวลากากับทุกรายการ นอกจากนี้ยังแจ้งชื่อผู้เดินเอกสารต้นฉบับด้วย ทั้งนี้เพื่อให้ทราบว่าหนังสือเริ่มต้นจากจุดใดไปสิ้นสุดที่ จุดใด 3. ขั้นตอนการสร้างทะเบียนเอกสารส่งภายใน เป็นการออกเลขที่เอกสารระดับหน่วยงาน ที่ผู้ลงนามเป็น ผอ.ฝ่าย สามารถทาการออก เลขที่เอกสารส่งไปหน่วยงานต่าง ๆ ภายในหน่วยงาน ซึ่งมีวิธีการดังนี้ 3.1 เลือกเมนูสร้างทะเบียนเอกสารส่งภายใน 3.2 ป้อนรายละเอียดของเอกสาร 3.3 ระบบจะให้เลขที่เอกสารอัตโนมัติ นับเฉพาะลาดับ เฉพาะหน่วยงานที่ออกเท่านั้น 3.4 เลือกขั้นตอนการทางานต่อไป เช่น บันทึกการทางาน ส่งหน่วยงานที่เกี่ยวข้อง 3
- 7. 4. การออกเลขที่เอกสารส่งภายนอก การออกเลขที่เอกสารสาหรับติดต่อระหว่างหน่วยงานกับหน่วยงานภายนอกมีหลักเกณฑ์ ในการนับเลขรวมต่อกันทั้งองค์กร ระบบจะทาการนับเลขที่เอกสารต่อไปเรื่อย ๆ ผู้ที่มีสิทธิออกเลขที่ เอกสารได้ต้องขอเลขผ่านระบบ โดยจะต้องทราบรหัสผ่านจึงจะสามารถในใช้ระบบสารบรรณ อิเล็กทรอนิกส์ได้ มีขั้นตอนการปฏิบัติงาน ดังนี้ 1. เลือกเมนู สร้าง/ทะเบียนเอกสารส่งภายนอก 2. ป้อนรหัสผ่าน 3. ป้อนรายละเอียดต่าง ๆ ของเอกสาร 4. ระบบจะให้เลขที่เอกสารอัตโนมัติโดยนับเรียงร่วมกันทั้งองค์กร 5. ระบบจะเก็บงานเข้าทะเบียนรวมให้โดยอัตโนมัติ ประโยชน์ของการนาเทคโนโลยีระบบสารบรรณอิเล็กทรอนิกส์มาใช้กับระบบงานสารบรรณ 1. เพิ่มความรวดเร็วในการรับ-ส่งหนังสือ ซึ่งเป็นการรับ/ส่งกันทางอิเล็กทรอนิกส์ ให้กับ หน่วยงานปลายทางรับทราบข้อมูลก่อนที่หนังสือตัวจริงจะไปถึง 2. สามารถค้นหาคาสั่งเอกสารที่อยู่ในรูปของเอกสาร SCAN ได้ เช่นการนาระบบการเก็บ ฐานข้อมูลคาสั่งของกรมป่าไม้มาใช้ในระบบสารบรรณอิเล็กทรอนิกส์ สามารถค้นหาเอกสารได้อย่าง รวดเร็วลดขั้นตอนและระยะเวลาในการค้นหาและสามารถเก็บเอกสารไว้ได้นาน 3. ลดขั้นตอนการลงสมุดรับ/ส่งหนังสือเนื่องจากโปรแกรมสามารถออกเลขทะเบียนรับ/ส่ง หนังสือโดยอัตโนมัติและสามารถพิมพ์รายงานการรับ/ส่งได้ 4. สามารถตรวจสอบเส้นทางเดินเอกสารรวมทั้งวันที่ เวลาและชื่อผู้รับเอกสารในแต่ละจุด ช่องลงส่งหนังสือ ภายนอก 4
- 8. 5. สามารถจัดเก็บเอกสารแยกเป็นหมวดหมู่ที่ต้องการซึ่งสามารถกาหนดให้ทุกหน่วยงาน สามารถเข้ามาค้นหาข้อมูลได้ 6. สะดวกและรวดเร็วในการค้นหาเอกสารแม้ระยะเวลาผ่านมานานและเอกสารที่จัดเก็บจะ มีจานวนมากขึ้นเรื่อยๆ 7. สามารถรับ/ส่งหนังสือทางอิเล็กทรอนิกส์ระหว่างหน่วยงานในกรมและหน่วยงานอื่นๆ และจะสามารถรับ/ส่งหนังสือผ่านระบบเครือข่ายสายส่งข้อมูลได้ 8. สามารถขยายการใช้ระบบงานสารบรรณไปยังหน่วยงานที่อยู่ในสังกัดของกระทรวงได้ พัฒนางานสารบรรณให้สะดวก รวดเร็ว และประหยัดทรัพยากรของหน่วยงาน ดังนี้ การลดขั้นตอนในการให้บริการระบบสารบรรณอิเล็กทรอนิกส์ 1. แก้ไขปัญหาเอกสารล่าช้าในการค้นหา 2. ความรวดเร็ว การลดขั้นตอนและระยะเวลาในการรับ-ส่งหนังสือ 3. ความสะดวกในการเปิดอ่านข้อมูล 4. ลดปริมาณการใช้กระดาษในงานสารบรรณ 5. ทาให้การปฏิบัติงานมีจากัดเวลาและสถานที่ 6. ทาให้สามารถติดตามงานได้ง่ายขึ้น ระบบสืบค้นข้อมูลข่าวสาร ระบบสืบค้นข้อมูลด้วย Google การใช้งาน Google ปัจจุบันการใช้งาน Internet จะปรากฏ Web Site ให้เราสามารถเยี่ยมชมได้มากมาย หลายประเภท และได้มีการบรรจุข้อมูลข่าวสารอยู่ใน Web Site ต่าง ๆ ซึ่งถ้าเราต้องการค้นหาข้อมูล ที่อยู่ในระบบ Internet1 เราอาจใช้อุปกรณ์ Tools ที่เรียกว่า ตัวค้นหา (Search Engine) โดยตัวค้นหา SearchEngine นี้จะถูกบรรจุอยู่ใน WebSite ต่างๆ เช่น www.google.com www.yahoo.com, www.lycos.com ในเอกสารนี้จะแนะนาถึงการใช้งานค้นหา (Search Engine) ของ www.google.com ซึ่งจาเป็นตัวค้นหา (Search Engine) ที่นิยมใช้มากสุดและมีฐานข้อมูล (data base) ของ Web Site ต่าง ๆ เป็นจานวนมาก ซึ่งจะมีรูปแบบที่มีคาอธิบายการใช้งานเป็น ภาษาไทยที่ Web Site www.google.co.th เมื่อเราพิมพ์ที่อยู่ www.google.co.th ลงในช่อง Address แล้วกด Enter จะปรากฏ หน้าแรกของ Web Site ซึ่งจะมีส่วนประกอบต่าง ๆ ดังรูป 5
- 9. รูปแสดงส่วนประกอบต่าง ๆ ในหน้าค้นหาของ www.google.co.th โดยที่มีส่วนประกอบต่าง ๆ คือ 1. เป็น Logo ของ www.google.co.th 2. เป็นประเภทของการค้นหาว่าให้ค้นหาข้อมูลที่อยู่ในเว็บ(Web Site) 3. เป็นประเภทของการค้นหาว่าให้ค้นหา ข้อมูลที่เป็นรูปภาพ 4. เป็นประเภทของการค้นหาที่แยกตามกลุ่มข่าวเรียงตาม Usenet 5. เป็นประเภทของการค้นหาโดยจะแยกเป็นหมวดหมู่ต่าง ๆ เช่น Arts, Home, Business, Games เป็นต้นซึ่งตัวเลือกในข้อ 2-5 เมื่อเรากดคลิกที่แถบใดแถบหนึ่งก็จะปรากฏเป็นแถบ เข้มที่เราเลือกไว้ โดยปกติแล้วเมื่อเราเปิดหน้าแรกขึ้นมา Web Site google จะกาหนดการ ค้นหาให้ไว้ที่เว็บ 6. เป็นช่องสาหรับใส่ค่า (keyword) ที่เราต้องการค้นหา 7. เป็นปุ่มกดสาหรับเริ่มการค้นหา 8. เป็นปุ่มสาหรับค้นหาเว็บอย่างด่วน โดยการค้นหาจะนาเว็บที่อยู่อยู่ในลาดับแรกที่อยู่ในลาดับ แรกที่ค้นหาพบ มาเปิดให้ในหน้าถัดไปเลย 9. เป็นตัวเลือกสาหรับการค้นหาแบบละเอียดโดยในตัวเลือกนี้จะมีการกาหนดเงื่อนไขในการ ค้นหาเพื่อให้ได้ผลการค้นหาที่ละเอียดยิ่งขึ้น เช่น ภาษา, ชนิดไฟล์, วันที่ เป็นต้น 10. เป็นตัวเลือกสาหรับการปรับแต่งตัวเลือกใช้สาหรับการปรับแต่งรูปแบบเครื่องมือในการ ค้นหา เช่น จานวน เว็บที่แสดงในการค้นหาต่อหน้า 11. เป็นตัวเลือกสาหรับเครื่องมือเกี่ยวกับภาษาเพื่อใช้ในการค้นหาการใช้งาน Google 1 2 3 4 5 6 7 9 10 1 1 8 6
- 10. ถ้าเราต้องการค้นหา คาว่าฟิสิกส์ เราทาได้โดยพิมพ์คาว่า ฟิสิกส์ ลงในช่องสาหรับใส่คาที่ต้องการ ค้นหา ( keyword) แล้วกดปุ่ม ค้นหาโดย Google จะได้ผลการค้นหาต่อไปนี้ การค้นหาจะแจ้งจานวนเว็บที่แสดง จานวนเว็บที่พบ และเวลาที่ใช้ในการค้นหา ในกรณีที่การค้นหา พบข้อมูลมากกว่า ที่จะแสดงในได้หมดใน 1 หน้า ทาง www.google.co.th ก็จะแสดงหน้าถัดไปได้ โดยเราสามารถแถบ ที่ตอนล่างของหน้า Web Site การค้นหาของ www.goole.co.th จะมีคาสั่งในการค้นหาโดย 1. Google จะใช้เงื่อนไข “และ” (and) ในการค้นหาในรูปแบบของประโยคอยู่เสมอเช่น ถ้าเรา ต้องการค้นหาประโยคที่ว่า “ฟิสิกส์ โมเมนตัม” จะได้ผลการค้นหาต่อไปนี้ 7
- 11. 2. ถ้าเราต้องการใช้เงื่อนไข “หรือ” (OR) สาหรับเชื่อมคาที่ต้องการค้นหา คือ นาผลที่ค้นหาได้ ของทั้งหมดมารวมกัน ซึ่งเราทาได้โดยใช้คาว่า OR เป็นตัวอักษรใหญ่ระหว่างค่าที่ต้องการ ค้นหา เช่น ถ้าเราต้องค้นหาว่าประโยคที่ว่า “ฟิสิกส์ OR โมเมนตัม“ จะได้ผลการค้นหาต่อไปนี้ 3. การค้นหาของ google สามารถค้นหาแบบเป็นกลุ่มคาหรือเป็นวลีเราสามารถใช้เครื่องหมาย “ ” เช่น “physics momentum” 8
- 12. 4. Google จะสามารถค้นหาไฟล์ในรูปแบบอื่น ๆ โดยประเภทไฟล์ที่รองรับคือ Adobe Portable Document Format (มีนามสกุล เป็น pdf) -Adobe Post Script (มีนามสกุลเป็น ps) -Lotus 1-2-3 (มีนามสกุลเป็น wk 1, wk2, wk3, wk4, wk5, wki, wks, wku) -Lotus Wordpro (มีนามสกุลเป็น lwp) -MacWrite (มีนามสกุลเป็น mw) -Microsoft Word (มีนามสกุลเป็น doc) -Microsoft Excel (มีนามสกุลเป็น xls) -Microsoft Power Point (มีนามสกุลเป็น ppt ) -Text File (มีนามสกุลเป็น txt ) เราสามารถค้นหาโดยระบุชนิดของไฟล์ที่เราต้องการค้นหาได้โดยใช้ค่าว่า filetype : แล้ว ตามด้วยนามสกุลของไฟล์ที่เราต้องการค้นหา เช่น ซึ่งเราสามารถ download มาเก็บไว้ในเครื่องของเรา ได้โดยคลิกเมาส์ขวาแล้วเลือกแถบ Save Target As 5. Google สามารถตัดคาที่เป็นคาพ้องรูปโดยใช้เครื่องหมาย “ - ” เช่นคาว่า bass มี ความหมายเกี่ยวกับปลาและดนตรี ในเวลาที่เราต้องการตัดความหมายเกี่ยวกับดนตรีก็ทาได้โดยพิมพ์ ว่า bass-music นอกจากนี้ยังสามารถตัดชนิดของไฟล์ที่ต้องการค้นหาได้ เช่น ต้องการค้นหาคาว่า bass โดยตัดการค้นหาชนิดไฟล์ที่เป็น pdf ออกก็ทาได้โดยพิมพ์ bass -filetype : pdf 6. ในการค้นหาโดยปกติแล้ว Google จะละคาทั่ว ๆ ไปในภาษาอังกฤษ เช่น the, to, of และ อักษรตัวเดียวเพราะจะทาให้การค้นหาช้า แต่ถ้าเราต้องการรวมคาเหล่านั้นในการค้นหาทาได้โดยใช้ เครื่องหมาย + ไว้หน้าคานั้นโดยต้องเว้นวรรคก่อน เช่น back + to nature จะได้ผลการค้นหาต่อไปนี้ 9
- 13. 7. Google สามารถค้นหา link ทั้งหมดที่เชื่อมไปยัง Website นั้น โดยใช้คาว่า link : แล้วตามด้วยชื่อ Website นั้น เช่น link : www.google.com ระบบเรียนรู้ทางอิเล็กทรอนิกส์ ระบบ LMS LMS เป็นคาที่ย่อมาจาก Learning Management System หรือระบบการจัดการเรียนรู้ เป็นซอฟต์แวร์ที่ทาหน้าที่บริหารจัดการเรียนการสอนผ่านเว็บ จะประกอบด้วยเครื่องมืออานวยความ สะดวกให้แก่ผู้สอน ผู้เรียน ผู้ดูแลระบบ โดยที่ผู้สอนนาเนื้อหาและสื่อการสอนขึ้นเว็บไซต์รายวิชา ตามที่ได้ขอให้ระบบ จัดไว้ให้ได้โดยสะดวก ผู้เรียนเข้าถึงเนื้อหา กิจกรรมต่างๆ ได้โดยผ่านเว็บ ผู้สอน และผู้เรียนติดต่อ สื่อสารได้ผ่านทางเครื่องมือการสื่อสารที่ระบบจัดไว้ให้ เช่น ไปรษณีย์อิเล็กทรอนิกส์ ห้องสนทนา กระดานถาม - ตอบ เป็นต้น นอกจากนั้นแล้วยังมีองค์ประกอบที่สาคัญ คือ การเก็บ บันทึกข้อมูล กิจกรรมการเรียนของผู้เรียนไว้บนระบบเพื่อผู้สอนสามารถนาไปวิเคราะห์ ติดตามและ ประเมินผลการเรียนการสอนในรายวิชานั้นอย่างมีประสิทธิภาพ LMS คืออะไร LMS (Learning Management System) เป็นระบบจัดการการเรียนการ สอนออนไลน์ที่มีหน้าที่ในการบริหารจัดการข้อมูลของผู้เรียน ผู้สอน โครงสร้างเนื้อหา หลักสูตร และ ข้อสอบ รวมทั้งการติดตามความก้าวหน้าและประเมินผลผู้เรียน ตลอดจนจัดการปฏิสัมพันธ์ระหว่าง ผู้เรียนกับผู้สอน มีการจัดการสภาพแวดล้อมทางการเรียน และจัดเก็บบันทึกข้อมูลการเรียนของ ผู้เรียน ผู้เรียนสามารถศึกษาเนื้อหา และทากิจกรรมต่างๆ ตามที่ผู้สอนสร้างไว้นอกจากนั้น ผู้สอนและ ผู้เรียนยังสามารถติดต่อสื่อสารกันได้ผ่านทางเครื่องมือสื่อสารที่ระบบจัดไว้ให้เช่น News E-mail Chat และ Webboard เป็นต้น การนาระบบ LMS ไปประยุกต์ใช้งาน ระบบ LMS สามารถนาไปประยุกต์ใช้งานได้อย่างหลากหลายอาทิ สถาบันการศึกษา ศูนย์ฝึกอบรม หน่วยงานราชการ บริษัทเอกชน โดยในการนาไปใช้งานผู้ใช้สามารถ ปรับการใช้งานให้ เหมาะสมกับหน่วยงาน จุดประสงค์หลักในการพัฒนาระบบขึ้นมาก็เพื่อสร้างระบบการเรียนรู้ใช้งานใน หน่วยงานทั้งระบบ E-Learning หรือระบบ Knowledge Management (KM) 10 00
- 14. LMS ประกอบด้วย 5 ส่วนดังนี้ 1. ระบบจัดการหลักสูตร (Course Management) กลุ่มผู้ใช้งานแบ่งเป็น 3 ระดับคือ ผู้เรียน ผู้สอน และผู้บริหารระบบ โดยสามารถเข้าสู่ระบบจาก ที่ไหน เวลาใดก็ได้ โดยผ่าน เครือข่าย อินเตอร์เน็ต ระบบสามารถรองรับจานวน user และ จานวนบทเรียนได้ ไม่จากัดโดยขึ้นอยู่กับ hardware/software ที่ใช้ และระบบสามารถรองรับการใช้งาน ภาษาไทยอย่างเต็ม 2. ระบบการสร้างบทเรียน (Content Management) ระบบประกอบด้วยเครื่องมือในการ ช่วยสร้าง Content ระบบสามารถใช้งานได้ดีทั้งกับบทเรียนในรูป Text - based และบทเรียนใน รูปแบบ Streaming Media 3. ระบบการทดสอบและประเมินผล (Test and Evaluation System) มีระบบคลังข้อสอบ โดยเป็นระบบการสุ่มข้อสอบสามารถจับเวลาการทาข้อสอบและการตรวจข้อสอบอัตโนมัติ พร้อม เฉลย รายงานสถิติ คะแนน และสถิติการเข้าเรียนของนักเรียน 4. ระบบส่งเสริมการเรียน (Course Tools) ประกอบด้วยเครื่องมือต่างๆ ที่ใช้สื่อสารระหว่าง ผู้เรียน - ผู้สอน และ ผู้เรียน - ผู้เรียน ได้แก่ Webboard และ Chatroom โดยสามารถเก็บ History ของข้อมูลเหล่านี้ได้ 5. ระบบจัดการข้อมูล (Data Management System) ประกอบด้วยระบบจัดการไฟล์และ โฟลเดอร์ ผู้สอนมีเนื้อที่เก็บข้อมูลบทเรียนเป็นของตนเอง โดยได้เนื้อที่ตามที่ Admin ผู้ใช้งานในระบบ LMS สาหรับผู้ใช้งานในระบบ LMS นั้นสามารถที่จะแบ่งได้เป็น 3 กลุ่ม คือ 1. กลุ่มผู้บริหารระบบ (Administrator) ทาหน้าที่ในการติดตั้งระบบ LMS การกาหนดค่า เริ่มต้นของระบบ การสารองฐานข้อมูล การกาหนดสิทธิ์การเป็นผู้สอน 2. กลุ่มอาจารย์หรือผู้สร้างเนื้อหาการเรียน (Instructor / Teacher) ทาหน้าที่ในการเพิ่ม เนื้อหา บทเรียนต่างๆ เข้าระบบ อาทิ ข้อมูลรายวิชา ใบเนื้อหา เอกสารประกอบการสอน การ ประเมินผู้เรียนโดยใช้ข้อสอบ ปรนัย อัตนัย การให้คะแนน ตรวจสอบกิจกรรมผู้เรียน ตอบคาถาม และสนทนากับนักเรียน 3. กลุ่มผู้เรียน(Student/Guest) หมายถึงนักเรียน นักศึกษา ที่สมัครเข้าเรียนตามหัวข้อต่าง ๆ รวมทั้งการทาแบบฝึกหัด ตามที่ได้รับมอบหมายจากผู้สอน โดยอาจารย์สามารถทาการแบ่งกลุ่ม ผู้เรียนได้ และสามารถตั้งรหัสผ่านในการเข้าเรียนแต่ละวิชาได้ 11
- 15. คู่มือการใช้งานระบบ LMS สาหรับนักศึกษา 1. การเข้าสู่ระบบและการแก้ไขข้อมูลส่วนตัว -การเข้าสู่ระบบ นิสิตสามารถเข้าสู่ระบบ โดยเข้าไปที่ www.lms.up.ac.thสามารถเข้าสู่ระบบ โดย ใช้ UsernameและPassword ของมหาวิทยาลัยเป็นรหัสผ่านเดียวกับที่ใช้ใช้ระบบ ลงทะเบียน (Reg) และระบบอินเทอร์เน็ตภายในมหาวิทยาลัย 12
- 16. -การแก้ไขข้อมูลส่วนตัว ในการแก้ไขข้อมูลส่วนตัว ให้ไปที่ เมนู การจัดการระบบ > My profile settings > คลิก แก้ไขข้อมูลส่วนตัว 13
- 17. 2. การเข้าสู่บทเรียน การเข้าสู่บทเรียน นิสิตสามารถทาได้โดยในหน้าแรกของระบบ เลือก คณะ > เลือกรายวิชาที่ ต้องการเรียน 14 4
- 18. 3. การทาแบบทดสอบ การทาแบบทดสอบในระบบ LMS มีแบบทดสอบหลายประเภท เช่น อัตนัย ปรนัย เติมคาจับคู่ เป็นต้น ขึ้นอยู่กับประเภทของข้อสอบ นิสิตต้องอ่านค าชี้แจงก่อนท าข้อสอบให้เข้าใจทุกครั้ง 15
- 19. 16
- 20. ระบบประชุมอิเล็กทรอนิกส์ ระบบประชุมอิเล็กทรอนิกส์ มศว หรือ “SWU e-Meeting” เป็นระบบที่นาเทคโนโลยีสารสนเทศและการสื่อสาร (ICT) มาใช้เพื่อช่วยอานวยความสะดวก ในการจัดดาเนินงานการประชุมของมหาวิทยาลัย ผู้เกี่ยวข้องกับการประชุมมีส่วนร่วมในการจัด ดาเนินการในส่วนที่ตนเกี่ยวข้องด้วยตนเองผ่านเว็บ “SWU e-Meeting” เป็นระบบที่พัฒนาขึ้นเพื่อให้สามารถรองรับการบริหารจัดการงาน ประชุมทั้งระดับมหาวิทยาลัย และระดับคณะ/สานัก/สถาบัน โดยในการออกแบบและพัฒนาระบบได้ อาศัย “ขั้นตอนระบบงาน (System Procedure) เรื่อง งานประชุม”1 ของมหาวิทยาลัยเป็นกรอบใน การดาเนินการ เครื่องมือที่ได้จัดเตรียมไว้ในระบบ SWU e-Meeting ครอบคลุมองค์ประกอบของการ ประชุม ซึ่งได้แก่ คณะกรรมการและผู้ที่เกี่ยวข้องกับการประชุม การเชิญประชุม วาระการประชุม มติที่ประชุม รายงานการประชุม คุณสมบัติของระบบการประชุมอิเล็กทรอนิกส์ ระบบการประชุมอิเล็กทรอนิกส์ มศว มีคุณสมบัติในการใช้งานดังนี้ ใช้งานง่ายและสะดวก โดยเป็นระบบใช้งานผ่านเว็บ (Web-based Application) รองรับการกาหนดบทบาทและสิทธิ์ (Roles & Privileges) ในการเข้าใช้งานของผู้ที่ เกี่ยวข้อง เชื่อมโยงกับระบบสารสนเทศของมหาวิทยาลัย (SUPREME2004) รองรับการรับส่งและบันทึกข้อมูลเกี่ยวกับการประชุมตามลาดับการทางาน (Workflow) จัดทาและเก็บเอกสารการประชุมในรูปสื่ออิเล็กทรอนิกส์ ผู้เข้าประชุมเปิดอ่านเอกสาร ได้หลายรูปแบบ (Online หรือ Offline หรือ Print-out) นาข้อมูลเกี่ยวกับการประชุมขึ้นแสดงบนเว็บไซต์โดยอัตโนมัติ ค้นหาข้อมูลได้สะดวก (เรื่องเข้าวาระ มติที่ประชุม และรายงานการประชุม) จัดทาสรุปมติที่ประชุมเพื่อส่งให้ผู้เสนอเรื่องและเพื่อการเผยแพร่ผ่านเว็บ จัดทาสถิติและสรุปข้อมูลเกี่ยวกับการประชุม 17
- 21. ประโยชน์ของระบบการประชุมอิเล็กทรอนิกส์ การนาเทคโนโลยีสารสนเทศและการสื่อสารมาประยุกต์ใช้ในระบบการประชุมของ มหาวิทยาลัยนั้น นอกจากจะทาให้ได้ระบบงานประชุมที่ทันสมัยแล้ว มหาวิทยาลัยจะได้รับประโยชน์ ที่จากระบบการประชุมอิเล็กทรอนิกส์ ดังนี้ 1. มหาวิทยาลัยมีระบบบริหารและจัดการเอกสารการประชุมที่มีประสิทธิภาพ สะดวก ประหยัดเวลาและลดขั้นตอนการทางานในเรื่อง •การพิมพ์และจัดเตรียมเรื่องเสนอเข้าวาระการประชุม •การพิมพ์และจัดเตรียมเอกสารที่เกี่ยวข้องกับการประชุม •การค้นหาและติดตามวาระรวมถึงมติที่ประชุม 2. มหาวิทยาลัยสามารถลดปริมาณกระดาษและค่าใช้จ่ายที่เกี่ยวกับการจัดพิมพ์เอกสารการ ประชุม ลดพื้นที่ในการจัดเก็บเอกสาร และเตรียมพร้อมสู่การประชุมแบบไร้กระดาษ (Paperless Meeting) 3. ผู้บริหารและบุคลากรได้ใช้ ICT และใช้ประโยชน์จากระบบข้อมูลการประชุม รวมถึง สารสนเทศอื่น ๆ ของมหาวิทยาลัยเพื่อการบริหารและการตัดสินใจ คู่มือการใช้งานระบบ ระบบการประชุมอิเล็กทรอนิกส์ มศว มีเว็บไซต์หลักซึ่งเรียกว่า SWU e-Meeting Portal อยู่ที่ http://emeeting.swu.ac.th เมื่อเปิดมาที่ Portal แล้วจะพบแหล่งรวมของกรอบงานการประชุมทั้งหมด ของมหาวิทยาลัย 1 Meetings: Executive/University 2 Meetings: Faculty/Institute 3 SWU e-Meeting Login 4 SWU Meeting Calendar 5 Upcoming Meetings 1 2 4 5 3 18
- 22. Meetings: Executive/University การประชุมของผู้บริหาร หรือ กรอบการประชุมที่ได้ระบุไว้ว่าเป็นการประชุมระดับ มหาวิทยาลัยจะปรากฏรายชื่อในหมวดหมู่นี้ Meetings: Faculty/Institute หมวดการประชุมของหน่วยงาน จะแสดงรายชื่อหน่วยงานระดับคณะ/สานัก/สถาบัน ซึ่งจะมี link พาไปยัง Portal ของระบบการประชุมของหน่วยงานนั้น ซึ่งจะแสดงรายชื่อการประชุมที่ หน่วยงานนั้นได้สร้างไว้ SWU e-Meeting Login เมื่อต้องการเข้าสู่ระบบ ผู้ใช้ที่เป็นคณาจารย์ หรือ บุคลากรของมหาวิทยาลัยและเป็นสมาชิก ผู้เกี่ยวข้องกับระบบการประชุมจะต้อง Login โดยใช้ Buasri ID & Password สาหรับผู้เข้าประชุมที่ เป็นกรรมการจากภายนอกจะต้อง Login โดยใช้ e-mail address และ Password ตามที่ได้ ลงทะเบียนไว้ 19
- 23. SWU Meeting Calendar ปฏิทินการประชุม มศว ซึ่งจะแสดงปฏิทินของเดือนปัจจุบัน ถ้าคลิกที่เลขวันที่จะแสดงตาราง กาหนดการประชุมประจาวันนั้นถ้ามี Upcoming Meetings รายการของกาหนดการประชุมผู้บริหาร หรือ ระดับมหาวิทยาลัยที่กาลังจะเกิดขึ้น My Meetings Portal สาหรับคณาจารย์ หรือ บุคลากรของมหาวิทยาลัยที่มีรายชื่อเป็นสมาชิกอยู่ในคณะกรรมการ การประชุมที่ได้สร้างไว้บนระบบ SWU e-Meeting แล้ว เมื่อผ่านการ Login โดยใช้ Buasri ID และ Password แล้ว จะพบ My Meetings Portal ซึ่งเป็นแหล่งรวมข้อมูลเกี่ยวกับกรอบงานการประชุมที่ User นั้นมีส่วนเกี่ยวข้องตามสิทธิ์ที่ได้รับ โดยข้อมูลที่แสดงแต่ละส่วนจะเป็นข้อมูลเฉพาะของ User นั้น (personalized portal) 20
- 24. 1 User Bar 2 Menu Bar 3 Meetings: Executive/University 4 Meetings: Faculty/Institute 4 SWU Meeting Calendar 5 Upcoming Meetings: My Meetings 6 Meeting Search: Search My Meetings User Bar แถบเมนูด้านบนสุดของจอภาพ ที่เรียกว่า User Bar จะแสดงชื่อของ User ตามชื่อที่ได้ใช้ Login เข้าระบบ รวมทั้งจะพบคาสั่ง Logout เพื่อให้คลิกเมื่อต้องการออกจากระบบ บนแถบ User Bar จะพบ Drop-down List Box ที่แสดงข้อความว่า “Please Select Framework” ถ้าคลิกปุ่ม จะพบรายการของชื่อ กรอบการประชุมที่ User นั้นมีส่วนเกี่ยวข้อง คลิกที่ชื่อการประชุมที่ ต้องการ แล้วคลิกปุ่ม จะเป็นการพาเข้าสู่การประชุมนั้น Menu Bar แถบเมนูที่มีคาสั่งในการใช้งานได้แก่ My Meetings, My Profile, My Calendar และ Conclusion SWU Meeting Calendar ปฏิทินการประชุม มศว ที่ปรากฏใน My Meetings Portal จะแสดง ปฏิทินของUser นั้น คลิกที่เลขวันที่จะแสดงตารางกาหนดการประชุม ประจาวันนั้น (ถ้ามี) Upcoming Meetings: My Meetings รายการของกาหนดการประชุมที่กาลังจะมีขึ้น สาหรับ User นั้น (ถ้ามี) 3 4 5 6 1 2 7 21
- 25. Meeting Search: Search My Meetings เครื่องมือสาหรับการค้นหาคา หรือ ข้อความในระบบการประชุม โดย การค้นหาใน My Meeting Portal จะเป็นการค้นหาเฉพาะในกรอบการ ประชุมที่ User นั้นมีส่วนเกี่ยวข้องเท่านั้น การเข้าระบบในฐานะผู้ใช้ทั่วไป 1. จาก SWU e-Meeting Portal จะพบกล่อง Login ให้พิมพ์ Buasri ID และ Password แล้ว คลิกที่ Login 2. เมื่อผ่านการ login แล้ว สาหรับอาจารย์/บุคลากร หรือ นิสิตที่มิได้เป็นสมาชิกในงานการ ประชุมจะได้รับสิทธิ์ในการค้นหาและเปิดสรุปมติที่ประชุมเท่านั้น โดยจะปรากฏหน้าสรุปมติ ที่ประชุมประจาปี ซึ่งจะมีรายการชื่อการประชุมแบ่งเป็น 2 หมวด คือ การประชุมระดับ มหาวิทยาลัย (Executive/University) และการประชุมระบบคณะ/สานัก/สถาบัน (Faculty/Institute) และสังเกตที่แถบ Login จะไม่ปรากฏชื่อ Buasri ID 3. คลิกที่ชื่อการประชุมที่ต้องการ จะปรากฏสรุปมติที่ประชุมของการประชุมนั้น โดยเรียง ตามลาดับครั้งของการประชุม จากนั้นคลิกที่ครั้งการประชุมที่ต้องการ 22
- 26. 4. ถ้าต้องการค้นหา ให้พิมพ์คาหรือข้อความในกล่อง Meeting Search แล้วคลิกปุ่ม Go 5. จากรายการที่พบให้คลิกที่ เพื่อเปิดอ่านรายละเอียดเกี่ยวกับเรื่องนั้น 6. เมื่อค้นหาและอ่านสรุปมติที่ประชุมเสร็จแล้วทุกครั้ง ให้คลิกที่ Logout ที่แถบด้านบนสุดของ จอภาพ การเข้าระบบในฐานะสมาชิก e-Meeting สาหรับผู้เป็นสมาชิกในกรอบการประชุมของระบบ SWU e-Meeting จะสามารถเข้าสู่ระบบได้ โดยไปที่เว็บไซต์ของระบบที่ http://emeeting.swu.ac.th จะพบ SWU e-Meeting Portal ซึ่ง เป็นแหล่งรวมของกรอบงานการประชุมทั้งหมดของมหาวิทยาลัย 1. ที่กล่อง Login ให้พิมพ์ BuasriID และ password จากนั้นให้คลิกปุ่ม Login 2. เมื่อผ่านการ Login เข้าระบบแล้ว จะปรากฏ My Meetings Portal ของท่าน ให้สังเกตที่ แถบด้านบน จะพบชื่อ User เป็นชื่อ Buasri ID ของท่าน และจะพบรายชื่อการประชุมที่ท่าน มีส่วนเกี่ยวข้อง โดยชื่อการประชุมจะแบ่งเป็น 2 หมวด คือ การประชุมระดับมหาวิทยาลัย และการประชุมระดับหน่วยงาน 23
- 27. 3. ที่แถบ Menu จะพบปุ่มเมนู 4 แถบคือ My Meetings, My Profile, My Calendar, และ Conclusion คลิกที่ปุ่ม My Meeting จะปรากฏข้อมูลรายชื่อการประชุมที่ท่านมีส่วนเกี่ยวข้อง คลิกที่ปุ่ม My Profile จะปรากฏข้อมูลสรุปเกี่ยวกับการประชุมของท่าน คลิกที่ปุ่ม My Calendar จะปรากฏตารางกาหนดการประชุมต่าง ๆ ทุกการ ประชุมที่ท่านมีส่วนเกี่ยวข้อง คลิกที่ปุ่ม Conclusion จะปรากฏสรุปมติที่ประชุมประจาปีทั้งหมดของ มหาวิทยาลัย 4. ที่กล่อง SWU Meeting Calendar ถ้าคลิกเลขวันที่ในปฏิทินจะปรากฏตารางกาหนดการ ประชุมประจาวันนั้น ๆ (ถ้ามี) 5. ที่ Upcoming Meetings: My Meetings จะแสดงกาหนดการประชุมของท่านที่กาลังจะ มาถึง (ถ้ามี) 6. ในการเข้าระบบงานประชุมให้คลิกที่ชื่อการประชุมที่ต้องการ หรือ คลิกที่กล่อง Please Select Meeting Framework ที่แถบ User ที่ด้านบน เลือกชื่อการประชุมที่ต้องการแล้ว คลิกที่ปุ่ม Go เครื่องมือสาหรับผู้เข้าประชุมและผู้ช่วย ในระบบ SWU e-Meeting “ผู้เข้าประชุม” (Meeting Member) จะเป็นผู้ที่ได้รับการ แต่งตั้งให้เป็นคณะกรรมการ รวมทั้งผู้ที่ได้รับมอบหมายให้เข้าร่วมประชุมประจาสาหรับการประชุม นั้น ๆ โดยเป็นผู้ใช้ที่ได้รับสิทธิ์ในการเข้าระบบเพื่อดาเนินการในเรื่องการตอบรับการเข้าประชุม การ ส่งเรื่องพร้อมเอกสารแนบ (ถ้ามี) การเปิดอ่านรายละเอียดของเรื่องเข้าวาระ รายงานการประชุม รวมทั้งรับทราบมติที่ประชุม นอกจากนั้นในระบบจะให้สิทธิ์แก่ผู้เข้าประชุมแต่ละท่านในการกาหนด “ผู้ช่วยงานประชุม” (Meeting Assistant) 1 ท่าน ซึ่งเป็นบุคลากรในหน่วยงานที่ได้รับมอบหมายให้ เป็นผู้ประสานงานการประชุมและได้รับสิทธิ์ดาเนินการแทนกรรมการในเรื่องการตอบรับการเข้า ประชุมและการจัดส่งเรื่องเข้าวาระการประชุม การตอบรับการประชุม 1. จากหน้า My Meetings Portal คลิกที่ชื่อการประชุม จะพบหน้า Meeting Portalคลิกเลือก ครั้งที่จะประชุม เมื่อพบหน้าหลักของวาระการประชุม คลิกเมนู My Tools 2. จาก Member Tools คลิก ตอบรับการเข้าประชุม (Confirm the Meeting) จะพบหน้า ตอบ รับการเข้าประชุม 24
- 28. 3. ที่การตอบรับจะพบสถานะเป็นยังไม่ตอบ ให้คลิกเลือก เพื่อเปลี่ยนสถานะเป็น เข้าประชุม หรือ ส่งผู้แทน หรือ ไม่เข้าร่วมประชุม ในกรณี ส่งผู้แทน ให้ระบุชื่อผู้แทนที่จะให้เข้าประชุม ในครั้งนั้น หรือ ในกรณี ไม่เข้าร่วมประชุม ให้ระบุเหตุผล เสร็จแล้วกดปุ่ม Submit การส่งเรื่องเข้าวาระการประชุม 1. จากหน้า My Meetings Portal คลิกที่ชื่อการประชุม จะพบหน้า Meeting Portal คลิกเลือก ครั้งที่จะประชุม เมื่อพบหน้าหลักของวาระการประชุม คลิกเมนู My Tools 2. จาก Member Tools คลิก เสนอ/ตรวจสอบเรื่องเข้าวาระ (Submit/View Agenda Item) จะพบหน้า เสนอ/ตรวจสอบเรื่องเข้าวาระ 3. คลิก Add ที่ด้านล่างของจอภาพ จะปรากฏหน้า บันทึกเรื่องเพื่อจัดวาระ ที่ช่องผู้ ประสานงานจะพบชื่อผู้ประสานงาน/ผู้ช่วยตามที่กรรมการได้แจ้งไว้ หากต้องการเปลี่ยนเป็น บุคคลอื่นให้เป็นผู้ประสานงานของเรื่องที่เสนอนั้น ให้พิมพ์ชื่อบุคคลนั้นลงแทน และระบุ เบอร์โทรติดต่อ 25
- 29. 4. ที่ช่องเรื่อง ให้พิมพ์ชื่อเรื่องที่เสนอเข้าวาระ พิมพ์รายละเอียดของเรื่องลงในกล่องสาระ 5. ที่ช่องเสนอในวาระ เลือกวาระที่ต้องการนาเรื่องเข้า ได้แก่ เรื่องแจ้งเพื่อทราบ เรื่องสืบเนื่อง เรื่องพิจารณา 6. ที่ช่องผู้ชี้แจง พิมพ์ชื่อผู้ที่ได้รับมอบหมายให้เข้าชี้แจงรายละเอียดเกี่ยวกับเรื่องที่เสนอนั้น แล้วคลิกปุ่ม Submit 7. ที่ช่องเอกสารแนบ คลิกที่ลิงค์ตัวเลข จะปรากฏ dialog box เพื่อการ upload เอกสารแนบ ให้พิมพ์ชื่อเอกสาร คลิกปุ่ม Browse เพื่อค้นหาและเลือก file เอกสาร จากนั้นคลิกปุ่ม Upload 8. เมื่อส่งเรื่องเข้าวาระแล้วก่อนที่ผู้จัดการประชุมจะทาการตรวจสอบเรื่อง ผู้ส่งเรื่องสามารถ แก้ไขรายละเอียดของเรื่องที่ส่งแล้วได้โดยคลิก Edit หรือ อาจจะลบเรื่องที่ส่งไปแล้วได้โดย คลิก Delete การตรวจสอบเรื่องเข้าวาระ 1. จากหน้า My Meetings Portal คลิกที่ชื่อการประชุม จะพบหน้า Meetings Portal คลิก เลือกครั้งที่จะประชุม เมื่อพบหน้าหลักของวาระการประชุม คลิกเมนู My Tools 2. จาก Member Tools คลิก เสนอ/ตรวจสอบเรื่องเข้าวาระ (Submit/View Agenda Item) จะพบหน้า เสนอ/ตรวจสอบเรื่องเข้าวาระ 26
- 30. 3. ที่ช่อง สถานะ ท่านสามารถตรวจสอบสถานะของเรื่องที่ส่งเข้าวาระ ได้แก่ เรื่องใหม่ รอจัด วาระ รับเข้าวาระ คืนเรื่อง ถอนเรื่อง 4. คลิกที่ View เพื่อเข้าดูรายละเอียดหมายเหตุ เพิ่มเติมที่ผู้จัดการการประชุมได้ระบุเกี่ยวกับ สถานะของการพิจารณาเรื่องที่ท่านส่ง การรับทราบมติจากที่ประชุม 1. จากหน้า My Meetings Portal คลิกที่ชื่อการประชุม จะพบหน้า Meeting Portal คลิกเลือก ครั้งที่จะประชุม เมื่อพบหน้าหลักของวาระการประชุม คลิกเมนู My Tools 2. จาก Member Tools คลิก เสนอ/ตรวจสอบเรื่องเข้าวาระ (Submit/View Agenda Item) จะพบหน้า เสนอ/ตรวจสอบเรื่องเข้าวาระ จะแสดงเรื่องที่ท่านเสนอเข้าวาระ 3. ให้คลิกที่ View เพื่อเข้าอ่านมติจากที่ประชุม 4. เมื่อเข้าอ่านมติเรียบร้อยแล้วให้คลิกเลือก ที่ช่องรับทราบ จากนั้นคลิกปุ่ม Submit เครื่องมือสาหรับผู้ดูแลกรอบการประชุม ใน SWU e-Meeting “ผู้ดูแลกรอบการประชุม” (Framework Administrator) เป็นผู้ที่ ได้รับมอบหมายให้ทาหน้าที่กากับดูแลการสร้างกรอบประชุมทั้งหมดในระบบของหน่วยงาน โดยทา 27
- 31. หน้าที่ในสร้างและลบกรอบการประชุมปรับปรุงข้อมูลซึ่งกาหนดเป็นค่าเริ่มต้นสาหรับกรอบการ ประชุม รวมทั้งการกาหนดสิทธิ์ให้แก่บุคลากรของมหาวิทยาลัยเพื่อทาหน้าที่เป็น “ผู้จัดกรอบการ ประชุม” (Framework Manager) และ “ผู้จัดการประชุม” (Meeting Organizer) ของแต่ละกรอบ การประชุม การสร้างกรอบการประชุม 1. จาก SWU e-Meeting Portal หรือ e-Meeting Portal ของหน่วยงานของท่าน พิมพ์ Username & Password เพื่อเข้าระบบ ถ้าท่านได้รับมอบหมายให้เป็น Framework Admin จะพบที่แถบเมนูคาสั่ง Framework: Create | Manage 2. คลิกที่ Create จะปรากฏหน้าจอ สร้างกรอบงานการประชุม ระบุข้อมูลรายละเอียดเกี่ยวกับกรอบการประชุมที่ต้องการสร้าง ดังตัวอย่าง ชื่อการประชุม คณะกรรมการประจาสานักงานอธิการบดี ชื่ออาคาร อาคารสานักงานอธิการบดี หมายเลขอาคาร 9 ห้อง ห้องประชุม 9B ชั้น 6 รอบการประชุม เดือนละครั้ง ประเภทการประชุม ทางการ ระดับการประชุม คณะ/สานัก/สถาบัน หน่วยงานเจ้าของการประชุม สานักงานอธิการบดี มีการจัดกลุ่มคณะกรรมการ ไม่มี หลังจากกรอกข้อมูลเสร็จแล้วคลิกปุ่ม Submit จะปรากฏหน้าจอ บันทึกคณะกรรมการการ ประชุม ให้กดปุ่ม Back To Mainmenu เป็นอันเสร็จสิ้นขั้นตอนการสร้างกรอบการประชุม 28
- 32. การกาหนดมอบหมายสิทธิ์ผู้จัดกรอบการประชุม 1. จากหน้าจอ My Meetings Portal ที่แถบเมนูคาสั่ง Framework: Create | Manage 2. คลิกที่ Manage จะปรากฏหน้าจอ FrameWork Admin ซึ่งจะแสดงรายชื่อการประชุมที่ ท่านเป็นผู้ดูแลกรอบการประชุมขึ้นมาทั้งหมด 3. ที่กรอบการประชุมที่ต้องการ ที่คาสั่ง Assign Privileges คลิกที่ลิงค์ FrameWork Manager จะแสดงชื่อผู้ที่เป็นผู้จัดกรอบการประชุมนี้อยู่ หมายเหตุ หากยังไม่มีการเปลี่ยนแปลงใด ๆ ระบบจะถือว่าผู้ดูแลกรอบการประชุม (Framework Admin) นี้ขึ้นมา จะเป็นผู้จัดกรอบการประชุม (Framework Manager) ด้วย 4. คลิกที่ Edit เพื่อทาการมอบหมายผู้จัดกรอบการประชุม (FrameWork Manager) ใหม่ หมายเหตุ กรอบการประชุมหนึ่งจะมีผู้จัดกรอบการประชุม (FrameWork Manager)ได้ เพียง 1 คนเท่านั้น 5. คลิกที่ปุ่ม ค้นหารายชื่อบุคคลที่ต้องการ จากนั้นคลิกที่ปุ่ม Submit การกาหนดมอบหมายสิทธิ์ผู้จัดประชุม ในการสร้างกรอบการประชุมแต่ละครั้งระบบจะทาการมอบหมายสิทธิ์ ในการเป็น Meeting Organizer ทุกอย่างให้แก่ผู้ที่สร้างกรอบการประชุมนั้นขึ้นมาโดยอัตโนมัติ นั้นหมายถึงผู้ที่ได้รับสิทธิ์ จะถือว่าเป็นผู้ที่มีส่วนเกี่ยวข้องในการประชุมนั้นด้วย ซึ่งจะทาให้ในหน้าจอ My Meeting Portal ปรากฏรายชื่อการประชุมนี้ด้วย หากท่านเป็นผู้ดูแลกรอบการประชุมนี้ขึ้นมา และได้ทาการ มอบหมายสิทธิ์ให้ Framework Manager ท่านอื่น ระบบก็จะทาการมอบหมายสิทธิ์ ในการเป็น 29
- 33. Meeting Organizer ทุกอย่างให้แก่ Framework Manager คนใหม่โดยอัตโนมัติ แต่ระบบจะไม่ได้ เข้าไปลบสิทธิ์ที่ได้มอบไว้ให้แก่ Framework Manager เก่า หากท่านเป็นเพียงผู้ดูแลกรอบการ ประชุมขึ้นมาและจะไม่ได้เข้าไปมีส่วนเกี่ยวข้องใดๆ ในการประชุมนั้น ท่านต้องเข้าไปลบสิทธิ์เหล่านี้ ของตนเองออกเพื่อไม่ให้การประชุมนี้ไปปรากฏในหน้าจอ My Meeting Portal รวมกับการประชุม อื่นที่ท่านมีส่วนเกี่ยวข้องอยู่ 1. จากหน้าจอ My Meetings Portal คลิกที่ Manage จะปรากฏหน้าจอ FrameWork Admin ซึ่งจะแสดงรายชื่อการประชุมที่ท่านเป็นผู้ดูแลกรอบการประชุมขึ้นมาทั้งหมด 2. จากกรอบการประชุมที่ต้องการ คลิกที่ Organizer 3. คลิกที่ Delete เพื่อเป็นการลบสิทธิ์ในการเป็น Meeting Organizer การดูแลจัดการกรอบการประชุม 1. จากหน้าจอ My Meetings Portal คลิกที่ Manage จะปรากฏหน้าจอ FrameWork Admin ซึ่งจะแสดงรายชื่อการประชุมที่ท่านเป็นผู้ดูแลกรอบการประชุมขึ้นมาทั้งหมด 2. จากกรอบการประชุมที่ต้องการ ที่ Framework ท่านสามารถคลิกที่ Edit เพื่อทาการแก้ไข ปรับปรุงข้อมูลเกี่ยวกับกรอบการประชุมที่สร้างไว้ได้ 3. คลิกที่ Delete เพื่อลบกรอบการประชุมที่สร้างขึ้นมา แต่จะสามารถลบได้ก็ต่อเมื่อต้องไม่มี การสร้างครั้งการประชุมในกรอบการประชุมไว้ การกาหนดรูปแบบพิเศษ (Special Form) ระบบได้แบ่งการกาหนดรูปแบบพิเศษ (Special Form) ออกเป็น 2 ส่วน ส่วนที่ 1 คือ ส่วน ที่ระบบไม่อนุญาตให้เปลี่ยนแปลงได้คือหน้าที่ ที่ปรึกษา ประธาน รองประธาน กรรมการ กรรมการ และเลขานุการ กรรมการและผู้ช่วยเลขานุการ กรรมการและเหรัญญิก หน้าที่เหล่านี้จะถูกดึงไปแสดง ในรายงานการประชุมในส่วนของกรรมการที่มาประชุม ส่วนที่ 2 คือ ส่วนที่ระบบเปิดให้ Framework Manager สามารถกาหนดได้ว่าจะให้หน้าที่เหล่านี้ดึงไปแสดงในรายงานการประชุมใน ส่วนของกรรมการหรือผู้เข้าร่วมประชุม 30
- 34. 1. จากหน้าจอ My Meeting Portal ที่ชื่อกรอบงานการประชุมที่ต้องการกาหนดรูปแบบ พิเศษ (Special Form) ให้คลิกที่ Config:Special Form จะปรากฏหน้าจอสาหรับการ กาหนดรูปแบบพิเศษ (Special Form) 2. ในการกาหนดหากหน้าที่ใดต้องการให้ระบบดึงไปแสดงในส่วนของกรรมการที่มาประชุม ให้คลิกเลือก ที่ช่องกรรมการ จากนั้นคลิกปุ่ม Submit การจัดรายชื่อคณะกรรมการการประชุม 1. จากหน้าจอ My Meeting Portal ที่ชื่อกรอบงานการประชุมที่ต้องการกาหนดรายชื่อ คณะกรรมการ ให้คลิกที่ Committee:Edit จะพบหน้าจอบันทึกคณะกรรมการการประชุม 2. ให้ระบุข้อความรายชื่อคณะกรรมการ ที่ช่องชื่อ-นามสกุล คลิกที่ปุ่ม จะปรากฏ SWU E-Meeting – Search Personnel พิมพ์ ข้อมูลเพื่อค้นหาบุคคล โดยใช้ เลขประจาตัว หรือ ชื่อ หรือ นามสกุล แล้วคลิกปุ่ม ค้นหา 31
- 35. หรือคลิกที่ตัวอักษรนาหน้าชื่อจากแถบดัชนีด้านล่างของ dialog box เมื่อพบชื่อบุคคลที่ ต้องการแล้วคลิกปุ่มเลือก 3. ที่ช่องหน้าที่ ให้คลิกเลือกหน้าที่ในการประชุมของบุคคลนั้น (ประธาน หรือ กรรมการและ เลขานุการ หรือ กรรมการ) 4. ที่ช่องกรรมการโดย ให้คลิกเลือกสถานภาพของกรรมการโดยตาแหน่งหรือบุคคล ถ้าเป็นโดย ตาแหน่งให้คลิกที่ปุ่ม จะปรากฏ SWU E-Meeting – Search Position ระบุข้อมูลค้นหา แล้วคลิกปุ่ม ค้นหา เมื่อปรากฏชื่อตาแหน่งที่ต้องการให้คลิกปุ่มเลือก 5. ที่ช่องหน่วยงาน ให้คลิกเลือกสังกัดของบุคคลนั้น 6. ที่ช่องผู้ช่วย ให้ระบุชื่อผู้ที่กรรมการจะมอบหมายให้ช่วยเรื่องการตอบรับการเข้าประชุมและ การส่งเรื่องเข้าวาระ ---- ให้ระบุชื่อเลขานุการคณะหรือชื่อบุคลากรที่จะทาหน้าที่เป็นผู้ช่วย ประธาน 7. ที่ช่องรักษาการแทน ให้คลิกเลือกในกรณีกรรมท่านนั้นได้รับแต่งตั้งให้รักษาราชการแทน 8. เมื่อระบุข้อมูลของกรรมการแต่ละท่านเสร็จแล้วให้คลิกปุ่ม Submit 9. เพิ่มข้อมูลกรรมการทีละรายการจนครบ เมื่อเสร็จแล้วกดปุ่ม Back To Mainmenu 32
- 36. การแก้ไขเปลี่ยนแปลงรายการข้อมูลทาได้ดังนี้ คลิกปุ่ม เพื่อแก้ไขข้อมูลในรายการนั้น คลิกปุ่ม เพื่อลบรายการนั้น คลิกเลือก ในลาดับรายการที่ต้องการ แล้วคลิกลบรายชื่อที่เลือก ถ้าต้องการลบ มากกว่า 1 รายการ 10. ถ้าต้องการจัดเรียงลาดับรายชื่อคณะกรรมการใหม่ ให้คลิกที่ปุ่มจัดลาดับคณะกรรมการ ใน หน้าจัดลาดับคณะกรรมการการประชุม คลิกเลือกที่ ในลาดับรายชื่อที่ต้องการจัด เรียงลาดับใหม่ จากนั้นให้คลิกที่ปุ่มลูกศรขึ้นหรือลง เมื่อเสร็จแล้วให้คลิกที่ปุ่ม Submit หรือ ถ้ากดปุ่ม Back to Edit Page ถ้าต้องการกลับไปยังหน้าจอบันทึกคณะกรรมการการประชุม เครื่องมือสาหรับผู้จัดกรอบการประชุม ผู้ที่ได้รับหน้าที่เป็นผู้จัดกรอบการประชุม ในหน้าจอ My Meeting Portal จะเป็นพบรายการกรอบ การประชุมพร้อมทั้งคาสั่งที่เกี่ยวกับกรอบการประชุมดังภาพ การกาหนดและมอบหมายสิทธิ์ Meeting Organizer 1. จากหน้าจอ My Meeting Portal ที่ชื่อกรอบงานการประชุมที่ต้องการกาหนดสิทธิ์ของ สมาชิกในกรอบการประชุมนั้น ให้คลิกที่ Organizer:Assign Privileges จะปรากฏตาราง แสดงรายชื่อและบทบาทหน้าที่ในการจัดดาเนินการของการประชุมชุดนั้น โดยจะพบว่า ระบบจะมอบสิทธิ์ทุกอย่างให้แก่ผู้ที่เป็นประธานและเลขานุการของคณะกรรมการการ ประชุมนั้นไว้เรียบร้อยแล้ว 2. เพิ่มรายชื่อบุคลากรจากหน่วยงานของท่านที่จะให้ทาหน้าที่ Organizer โดยปรับแก้ไขคลิกที่ ปุ่ม ค้นหารายชื่อบุคคลที่ต้องการเพิ่ม จากนั้นคลิกเลือกหน้าที่การทางานที่จะมอบหมาย ให้บุคคลนั้นโดยคลิกเลือก โดยให้ทาได้ทุกหน้าที่ ควรยกเว้น ปิดการจัดวาระ และ ปิด การประชุม ให้เป็นหน้าที่ของเลขานุการหรือประธานในการประชุม จากนั้นคลิกปุ่ม Submit 33
- 37. 3. ถ้าต้องการแก้ไขรายการใดให้คลิกที่ Edit หรือถ้าต้องการลบรายการใดให้คลิกที่ Delete Config Role ระบบได้แบ่งการ Config Role ออกเป็น 2 ส่วน ส่วนที่ 1 คือ ส่วนที่ระบบไม่อนุญาตให้ เปลี่ยนแปลงได้คือหน้าที่ ที่ปรึกษา ประธาน รองประธาน กรรมการ กรรมการและเลขานุการ กรรมการและผู้ช่วยเลขานุการ กรรมการและเหรัญญิก หน้าที่เหล่านี้จะถูกดึงไปแสดงในรายงานการ ประชุมในส่วนของกรรมการที่มาประชุม ส่วนที่ 2 คือ ส่วนที่ระบบเปิดให้ Framework Manager สามารถกาหนดได้ว่าจะให้หน้าที่เหล่านี้ดึงไปแสดงในรายงานการประชุมในส่วนของกรรมการหรือ ผู้เข้าร่วมประชุม 3. จากหน้าจอ My Meeting Portal ที่ชื่อกรอบงานการประชุมที่ต้องการ Config Role ให้คลิกที่ Role:Config จะปรากฏหน้าจอสาหรับ Config Role 4. ในการกาหนดหากหน้าที่ใดต้องการให้ระบบดึงไปแสดงในส่วนของกรรมการที่มาประชุม ให้คลิกเลือก ที่ช่องกรรมการ จากนั้นคลิกปุ่ม Submit 34
- 38. การจัดการกรอบการประชุม 1. จากหน้าจอ My Meeting Portal ที่ชื่อกรอบงานการประชุมที่ต้องการแก้ไขปรับปรุงข้อมูล เกี่ยวกับกรอบการประชุมให้คลิกที่ Framework:Edit จะปรากฏหน้าจอสาหรับแก้ไขกรอบ งานการประชุม 2. ทาการแก้ไขปรับปรุงข้อมูลกรอบการประชุมตามที่ต้องการ จากนั้นคลิกปุ่ม Submit 3. หากต้องการเปลี่ยนรูปภาพที่จะแสดงในหน้าจอกรอบการประชุมดังภาพ 4. ให้คลิกที่ คลิกเพื่อเปลี่ยนรูปภาพ จะปรากฏ dialog box สาหรับเปลี่ยนรูปภาพ 5. คลิกปุ่ม Browse เพื่อเลือก file รูปภาพโดยภาพล็กควรมีขนาดไม่เกิน 130*100 pixels ส่วนภาพใหญ่ระบบไม่ได้จากัดขนาดไว้ จากนั้นคลิกปุ่ม Upload การจัดรายชื่อคณะกรรมการการประชุม 11. จากหน้าจอ My Meeting Portal ที่ชื่อกรอบงานการประชุมที่ต้องการกาหนดรายชื่อ คณะกรรมการ ให้คลิกที่ Committee: Edit จะพบหน้าจอบันทึกคณะกรรมการการประชุม 35
- 39. 12. ให้ระบุข้อความรายชื่อคณะกรรมการ ที่ช่องชื่อ-นามสกุล คลิกที่ปุ่ม จะปรากฏ SWU E-Meeting – Search Personnel พิมพ์ ข้อมูลเพื่อค้นหาบุคคล โดยใช้ เลขประจาตัว หรือ ชื่อ หรือ นามสกุล แล้วคลิกปุ่ม ค้นหา หรือคลิกที่ตัวอักษรนาหน้าชื่อจากแถบดัชนีด้านล่างของ dialog box เมื่อพบชื่อบุคคลที่ ต้องการแล้วคลิกปุ่มเลือก 13. ที่ช่องหน้าที่ ให้คลิกเลือกหน้าที่ในการประชุมของบุคคลนั้น (ประธาน หรือ กรรมการและ เลขานุการ หรือ กรรมการ) 14. ที่ช่องกรรมการโดย ให้คลิกเลือกสถานภาพของกรรมการโดยตาแหน่งหรือบุคคล ถ้าเป็นโดย ตาแหน่งให้คลิกที่ปุ่ม จะปรากฏ SWU E-Meeting – Search Position ระบุข้อมูลค้นหา แล้วคลิกปุ่ม ค้นหา เมื่อปรากฏชื่อตาแหน่งที่ต้องการให้คลิกปุ่มเลือก 15. ที่ช่องหน่วยงาน ให้คลิกเลือกสังกัดของบุคคลนั้น 16. ที่ช่องผู้ช่วย ให้ระบุชื่อผู้ที่กรรมการจะมอบหมายให้ช่วยเรื่องการตอบรับการเข้าประชุมและ การส่งเรื่องเข้าวาระ ---- ให้ระบุชื่อเลขานุการคณะหรือชื่อบุคลากรที่จะทาหน้าที่เป็นผู้ช่วย ประธาน 17. ที่ช่องรักษาการแทน ให้คลิกเลือกในกรณีกรรมท่านนั้นได้รับแต่งตั้งให้รักษาราชการแทน 18. เมื่อระบุข้อมูลของกรรมการแต่ละท่านเสร็จแล้วให้คลิกปุ่ม Submit 19. เพิ่มข้อมูลกรรมการทีละรายการจนครบ เมื่อเสร็จแล้วกดปุ่ม Back To Mainmenu 36
- 40. การแก้ไขเปลี่ยนแปลงรายการข้อมูลทาได้ดังนี้ คลิกปุ่ม เพื่อแก้ไขข้อมูลในรายการนั้น คลิกปุ่ม เพื่อลบรายการนั้น คลิกเลือก ในลาดับรายการที่ต้องการ แล้วคลิกลบรายชื่อที่เลือก ถ้าต้องการลบ มากกว่า 1 รายการ 20. ถ้าต้องการจัดเรียงลาดับรายชื่อคณะกรรมการใหม่ ให้คลิกที่ปุ่มจัดลาดับคณะกรรมการ ใน หน้าจัดลาดับคณะกรรมการการประชุม คลิกเลือกที่ ในลาดับรายชื่อที่ต้องการจัด เรียงลาดับใหม่ จากนั้นให้คลิกที่ปุ่มลูกศรขึ้นหรือลง เมื่อเสร็จแล้วให้คลิกที่ปุ่ม Submit หรือ ถ้ากดปุ่ม Back to Edit Page ถ้าต้องการกลับไปยังหน้าจอบันทึกคณะกรรมการการประชุม เครื่องมือสาหรับผู้จัดการประชุม ในระบบ SWU e-Meeting ผู้จัดการประชุม (Meeting Organizer) เป็นผู้ที่ได้รับมอบหมาย ให้ทาหน้าที่สร้างและจัดการงานประชุมแต่ละครั้งในกรอบงานประชุมที่ได้รับมอบหมาย โดยทาหน้าที่ ดูแลจัดการข้อมูลเกี่ยวกับการประชุมในทุกขั้นตอนของแต่ละรอบการประชุม โดยครอบคลุมในเรื่อง คณะกรรมการ/ผู้เข้าประชุม การเชิญประชุม วาระการประชุม มติที่ประชุมและรายงานการประชุม การสร้างปฏิทินการประชุม 1. เมื่อผ่านการ Login เข้าระบบ แล้ว จาก My Meetings Portal คลิกที่ชื่อกรอบการประชุม จะพบที่แถบ Tool Bar จะปรากฏคาสั่ง Meeting: Create ให้คลิกที่ปุ่ม Create 37
- 41. 2. เมื่อปรากฏหน้าจอ บันทึกจัดการประชุม ให้ระบุข้อมูลรายละเอียดเกี่ยวกับการประชุม ซึ่ง ได้แก่ วัน เวลา สถานที่ วันที่สิ้นสุดการเสนอเรื่อง และวันที่สิ้นสุดการตอบรับการเข้าร่วม ประชุม สาหรับช้อมูลสถานะของการประชุมให้ระบุเป็น “รอเสนอวาระ” จากนั้นให้คลิกปุ่ม Submit จะได้ปฏิทินกาหนดการประชุมในแต่ละครั้ง 3. เมื่อต้องการเปิดให้มีการเสนอเรื่องเข้าวาระเพื่อเตรียมการประชุมให้คลิกที่ Edit Meeting และเปลี่ยนสถานะของการประชุมจาก “รอเสนอวาระ” เป็น “เสนอวาระ” การสร้างรายชื่อผู้เข้าประชุม 1. จาก My Meetings Portal คลิกที่ชื่อกรอบการประชุม คลิกครั้งการประชุมที่ต้องการ คลิก เมนู My Tools 2. จาก Organizer Tools ในส่วน Attendants (ผู้เข้าประชุม) คลิก Create Roster (สร้าง รายชื่อผู้เข้าประชุม) จะพบหน้า สร้างรายชื่อผู้เข้าประชุม ซึ่งจะมีรายชื่อคณะกรรมการพร้อม สถานะและบทบาทหน้าที่ตามที่ Framework Manager ได้มีการกาหนดไว้แล้ว 38
- 42. 3. ในกรณีที่ต้องการเพิ่มรายชื่อบุคลากรที่เป็นผู้เข้าร่วมประชุมเพิ่มเติมสาหรับการประชุมครั้ง นั้น ให้คลิกที่ เพิ่มผู้เข้าประชุม 4. ที่ช่องชื่อ-นามสกุล คลิกที่ปุ่ม จะปรากฏ SWU e-Meeting – Search Personnel พิมพ์ ข้อมูลเพื่อค้นหาบุคคล โดยใช้ เลขประจาตัว หรือ ชื่อ หรือ นามสกุล แล้วคลิกปุ่ม ค้นหา หรือคลิกที่ตัวอักษรนาหน้าชื่อจากแถบดัชนีด้านล่างของ dialog box เมื่อพบชื่อบุคคลที่ ต้องการแล้วคลิกปุ่ม เลือก 5. ที่ช่องหน่วยงาน ให้คลิกเลือกสังกัดของบุคคลนั้น 6. เมื่อระบุข้อมูลของกรรมการแต่ละท่านเสร็จแล้วให้คลิกปุ่ม Submit การส่งเมลแจ้งการประชุม 1. จาก My Meetings Portal คลิกที่ชื่อกรอบการประชุม คลิกครั้งการประชุมที่ต้องการ คลิก เมนู My Tools 2. จาก Organizer Tools ในส่วน Mail Message (ข้อความผ่านระบบเมล) คลิก Mail Message (ข้อความผ่านระบบเมล) จะพบหน้า ข้อความผ่านระบบเมล 3. ที่ ประเภทจดหมาย คลิกเลือกประเภทจดหมายที่ต้องการส่ง จากนั้นจะปรากฏข้อความที่ ระบบจัดเตรียมให้ในกล่องข้อความ ซึ่งจะเป็นเนื้อความหลักที่ระบบจะส่งไปให้กรรมการ/ผู้ เข้าประชุม ท่านสามารถทาการแก้ไขข้อความจากที่ระบบได้เตรียมไว้ให้ 4. ในกรณีมี file หนังสือเชิญประชุม ให้คลิกปุ่ม Browse เพื่อแนบ file หนังสือเชิญที่เป็น pdf file คลิกปุ่ม Upload เพื่อนา file ขึ้นเก็บบน Server จากนั้นคลิกปุ่ม Send โดยระบบจะ ทาการสร้าง link ใน e-mail ที่ส่งถึงคณะกรรมการการประชุม เพื่อให้สามารถเปิดอ่าน หนังสือเชิญจาก file นั้นได้ 5. เมื่อปรากฏ dialog box แสดงรายชื่อคณะกรรมการ ให้คลิกเลือกรายชื่อที่ต้องการให้ระบบ ส่งเมลข้อความหนังสือเชิญประชุม หรือ คลิกเลือกทั้งหมด ถ้าต้องการให้ส่งถึงทุกคนตาม รายชื่อ จากนั้นคลิกปุ่ม Send 39