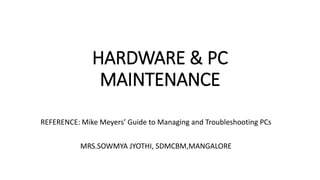
HARDWARE AND PC MAINTENANCE -THE COMPLETE PC-MRS SOWMYA JYOTHI REFERENCE-MIKE MEYERS
- 1. HARDWARE & PC MAINTENANCE REFERENCE: Mike Meyers’ Guide to Managing and Troubleshooting PCs MRS.SOWMYA JYOTHI, SDMCBM,MANGALORE
- 2. 1.1 THE COMPLETE PC • A typical PC is more than one device, and you need all of the parts (or at least most) to make the PC work. • The most important part of the PC is the box that usually sits under your desk: the one that all of the other parts connect to, called the system unit. • All of the processing and storage takes place in the system unit. • All of the other parts of the PC the printer, the keyboard, the monitor- connect to the system unit and are known collectively as peripherals. Figure shows a typical desktop PC, with the system unit and peripherals as separate pieces.
- 4. 1.2 EXTERNAL CONNECTIONS • Most computers have a standard set of peripherals to provide input and output. 1. Monitor: The big television thing that provides a visual output for the computer. 2. Keyboard Keypad for providing keyed input. Based on a typewriter 3. Mouse Pointing device used to control a graphical pointer on the monitor for input. 4. Speakers Provide sound output. 5. Printer Provides printed paper output.
- 5. 1.3 DEVICES AND THEIR CONNECTORS • Let's turn to the devices common to almost every PC to learn which connectors go with which device. • All of the connectors on the back of the PC are just that: connectors. Behind those connectors are the actual devices that support whatever peripherals plug into those connectors. • These devices might be built into the computer such as a keyboard port.
- 7. Cards Versus Onboard • Add-on expansion cards that a tech installed into the PC. • Most PCs have special expansion slots inside the system unit that enable you to add more devices on expansion cards. • Figure shows a typical card. • If you want some new device that your system unit doesn't have built into the PC, you just go to the store, buy a card version of that device, and snap it in. • These expansion ports are used to add various hardware components to the computer, like a new video card, network card, modem, sound card, etc.
- 8. • An expansion card is an electronic card/board that is used to add extra functionality to a computer. • It is inserted into an expansion slot on the motherboard of a computer. ... • For example, video graphics cards are used to enhance the video quality on a computer.
- 9. • External devices are connected to a computer using cables and ports. • a Port serves as an interface between the computer and other computers or peripheral devices. In computer terms, a port generally refers to the part of a computing device available for connection to peripherals such as input and output devices. • Ports are slots on the motherboard into which a cable of external device is plugged in. A Computer Port is an interface or a point of connection between the computer and its peripheral devices. Examples of external devices attached via ports are the mouse, keyboard, monitor, microphone, speakers, etc. • The main function of a computer port is to act as a point of attachment, where the cable from the peripheral can be plugged in and allows data to flow from and to the device. • In Computers, communication ports can be divided into two types based on the type or protocol used for communication. They are Serial Ports and Parallel Ports.
- 10. • Keyboard • Keyboard always connect to your computer by either a mini-DIN port or a USB port. Many keyboards ship with an adapter so you can use either port. Most keyboard plugs and mini-DIN keyboard ports are colored purple. • DIN is an abbreviation for Deutsches Institut für Normung, or German Institute for Standardization, which is a German manufacturing industry standards group
- 11. Monitor • A monitor connects to the video connector on the system unit. • We usually see one of two types of video connectors: 1. The older, 15-pin female DB Video Graphics Array (VGA) connector or 2. the unique Digital visual interface (DV) connector. • VGA connectors are colored blue, whereas DVI connectors are white. Many video cards have both types of connectors or two VGA or two DVI connectors. • Other video cards also add S-Video, component, or composite ports. • Video cards with two connectors support two monitors, a very cool setup to have!
- 13. • The newest video connector is called High-Definition Multimedia Inter-face (HDMI),HDMI brings a number of enhancements, such as the ability to carry both video and sound on the same cable. • Primarily designed for home theaters, computers with HDMI connectors grow more common every year.
- 14. Sound • The sound device in a computer performs two functions. 1. First, it takes digital information and turns it into sound, outputting the sound through speakers. 2. Second, it takes sound that is input through a microphone or some other audio source and turns it into digital data. • To play and record sounds, your sound device needs to connect to a set of speakers and a microphone more. • All PCs have at least two miniature audio jacks: one for a microphone and another for stereo speakers. • Better cards provide extra miniature audio jacks for surround sound.
- 16. Network • Networks are groups of connected PCs that share information. • The PCs most commonly connect via some type of cabling that usually looks like an extra-thick phone cable. Figure shows a typical RJ-45 network connector.
- 17. Mouse • Most folks are pretty comfortable with the function of a mouse-it enables you to select graphical items on a graphical screen. • A PC mouse has at least two buttons, while a better mouse provides a scroll. Printer • For many years, printers mainly used a special connector called a parallel port. • Parallel ports use a 25-pin female DB connectors (5-L connector that's usually colored fuchsia. After almost 30 years of domination by parallel ports, most printers now come with USB.
- 20. Joystick • Joysticks weren't supposed to be used just for games. When the folks at IBM added the two-row, 15-pin female DB joystick connector to PCs, they envisioned joysticks as hard-working input devices, just as the mouse is today. • A joystick is an input device consisting of a stick that pivots on a base and reports its angle or direction to the device it is controlling. ... Joysticks are often used to control video games, and usually have one or more push- buttons whose state can also be read by the computer.
- 21. eSATA (external SATA) serial advanced technology attachment, • eSATA is a SATA connector accessible from outside the computer, to provide a signal (but not power) connection for external storage devices. • An eSATA port connects to external drives like hard disk drives (HDDs) or optical drives with an eSATA cable. SATA is an interface used to connect mass storage device to the motherboard of a computer. • More and more P'Cs are showing up with eSATA ports t:1..the one shown in Figure. • Some external hard drives and optical drives can connect via eSATA.
- 22. Mini-DIN Connectors • Most PCs sport the European-designed mini-DIN connectors. • The original Deutsche Industries Norm (DIN) connector was replaced by mini-DIN a long time ago, so you'll only see mini-DIN connectors on your PC. Older-style keyboards and mice plugged into DIN ports. You hear many older techs refer to a mini-DIN keyboard connector as a PS/2 connector. • The standard mini-DIN connector has six pins and has been used for many devices aside from mice and keyboards. DIN connectors are used widely in audio, microphone, video, telephone, data, and network applications. • Some ancient video cards used the mini-DIN connector for output to a television, for example, and a lot of speaker sets use it to connect satellites to a subwoofer or to a control box. In uses other than keyboard or mouse, the mini-DIN gets yet another name, DIN-6.
- 24. USB Connectors • Universal serial bus (USB) provides the most common general- purpose connection for PCs. You'll find USB versions of many devices, such as mice, keyboards, scanners, cameras, and printers. • USB connections come in three sizes: A, B, and mini-B. The USB A connector's distinctive rectangular shape makes it easily recognizable. • You never see a USB B connector on your computer. USB B connecters for the other end of the USB cable, where it attaches to the USB device • The USB B connector's relatively large size makes it less than optimal for small devices such as cameras, so the USB folks also make the smaller mini-B-style connector shown in Figure.
- 25. • USB has a number of features that make it particularly popular on PCs. First, USB devices are hot-swappable, which means you can insert or remove them without restarting your PC. Almost every other type of connector requires you to turn the system off, insert or remove the connector and then turn the system back on. • Hotswapping completely eliminates this process. • Second, many USB devices get their electrical power through the USB connection, so they don't need batteries or a plug for an electrical outlet.
- 27. FireWire Connectors • FireWire, also known as IEEE 1394, moves data at incredibly high speeds, making it the perfect connection for highly Specialized applications such as streaming video from a digital video camera onto a hard drive. • is a connecting device used primarily for adding peripherals to a computer. FireWire is often used for connecting external hard drives • FireWire consists of a 6-wire connector, as shown in Figure, or a 9-wire connector for devices that need more speed and power. A smaller 4-pin version is usually seen on peripherals. Like USB, FireWire devices are hot- swappable. • It wasn't that long ago that a typical FPC used at least three or more different DB connectors. Over the past few years, the PC world has moved away from DB connectors. A typical modern system has only one or two, usually for video.
- 28. • Both USB and FireWire interfaces are high-speed serial interfaces between a computer system and external peripherals. • USB is more general and used for a wider range of peripherals such as keyboards, mice, scanners, and printers. • FireWire is almost exclusively used as an external storage interface.
- 29. RJ Connectors • You have more than likely seen an RI connector, whether or not you knew it by that name. The little plastic plug used to Connect your telephone cord to the jack (techs don't use the word "port to describe R connectors) is a classic example of an RJ plug. • Modern PCs use only two types of RJ jacks: the RJ-11 and the RJ-45. The phone jack is an RJ-11. It is used almost exclusively for modems. The slightly wider RJ-45 jack is used for your network connection. The eight- pin RJ45 connector is a standardised interface which often connects a computer to a local area network (LAN). • RJ stands for Registered Jack.
- 31. 1.4 INTRODUCTION TO NETWORKING HARDWARE • A remote computer called a Web server stores the files that make up a Web site. The Web server uses server programs to store and share the data. So the role of the Web server is to provide access to Web sites. • Two popular Web server programs are Apache HTTP Server and Microsoft Internet Information Services (IIS). • When you access a Web site, your Web browser (likely Internet Explorer, Mozilla Firefox, Google Chrome, or Microsoft Edge) asks the Web server to share the Web page files and then displays them. • Because your computer asks for the Web page, we call it the client. That’s the role of the local host in this example. • The remote computer that serves the Web site is a server.
- 33. •To share and access resources, a network must have the following: 1. Something that defines and standardizes the design and operation of cabling, network cards, and the interconnection of multiple computers 2. An addressing method that enables clients to find servers and enables servers to send data to clients, no matter the size of the network 3. Some method of sharing resources and accessing those shared resources.
- 34. 1.5 NETWORK INTERFACE CARD (NIC) What is NIC and how to install the hardware onto a system? • A NIC (Network Interface Card) is also called as network card, network adapter and LAN Adapter is a piece of computer hardware designed to allow computers to communicate over a computer network. • It allows users to connect to each other either through wired or wireless network.
- 36. • Although other network technologies exist, Ethernet has come inexistence since the mid-1990s. • Every Ethernet network card has a unique 48-bit serial number called a MAC address, which is stored in ROM (Read Only Memory) carried on the card. • Every computer on an Ethernet network must have a card with a unique MAC address. No two cards ever manufactured share the same address. • A network card typically has a twisted pair port where the network cable is connected, and a few LEDs to inform the user of whether the network is active.
- 37. How to fix a NIC onto a system? • Always follow the manufacturer’s instructions that were supplied with your modem. • A NIC is easy to install. The only considerations for installation are that you have an available slot and that the NIC is designed for the slot type you have. • Most systems use a PCI (Peripheral Component Interface) slot for a NIC. Check that you have an available slot and the slot type, before purchasing a NIC.
- 38. Steps: 1. Unplug (Power Off) the system. 2. Remove the cover of the case/cabinet of the CPU (Control Processing Unit). 3.Remove the cover plate adjacent to the slot for your NIC to be fixed. 4. Align the NIC over the slot with the jack facing the outside of the system. 5. Set the NIC into the slot and press down firmly. 6. Secure the NIC mounting bracket to the case with a screw. 7. Replace the cover. 8. Plug in the system. 9. Plug in the Ethernet wire to the RJ-45 jack and plug the other end into the modem, hub, and router or if using a crossover wire, connect directly to another system
- 40. 1.6 CRIMPING • The process of inserting a Cat5 cable into a RJ45 jack and fixing them firmly is called Crimping. • The word crimping means joining two metal pieces together by deforming one of them. The deformed piece is called a crimp. • The purpose of the crimping tool is to prepare a network or a phone cable for use by attaching a connector on the wire which is previously ripped with another special tool – wire ripper
- 41. The steps for crimping are:(inserting a Cat5 cable into a RJ45 jack ) 1. Begin by stripping the outer insulation covering from the end of the cable. 2. Cut down the amount of exposed cable. The process of will be easier if you have plenty of exposed cable to work with. 3. Once the outer layer of the wire is removed, you'll see pairs of wire are twisted together. Untwist these wires. 4. Once all the wires have been separated, pull them backward, so that you can cut off the exposed plastic core. 5. Next task is to straighten the wires that were previously twisted. Next arrange the wires in an order by following the standardized color code. 6. Next fix the wires inside the RJ45 jack properly. 7. The crimping tool is used to crimp a network cable. 8. Make sure that the wires are arranged in the proper order. 9. Test the crimped cable by using the testing tool to verify so that the network cable can be used in a LAN
- 42. There are Two types of cable crimping available 1. Straight cable coloring order. 2. Cross-cable . 1.Crimp and Test Straight cable: To Crimp, test and connect 4 PC's with a straight cable. Also, check the network connectivity. Crimping: Using the crimping tool both ends of the RJ45 cable needs to be crimped. Make sure that the cables are fixed inside the jack perfectly and then crimped. At the time of crimping one should be conscious of IEEE standard color code format. There are 2 types of wires T-568A and T-568B.
- 43. 1.7 SETTING UP OF A LOCAL AREA NETWORK User Account Creation-User Accounts Every user account has a user name and a password. A user name is a text string that identifies the user account assigned to a system. Three examples of possible user names are “Mike1” or “john.smith” or “some.person@hotmail.com.” Associated with every user name is a password: a unique key known only by the system and the person using that user name. This user name and password are encrypted on the system— and only those with a user name and password are allowed access to the system via the login process. Every Windows system stores the user accounts as an encrypted database of user names and passwords. Windows calls each record in this database a local user account.
- 44. • Creating a user account (local or global) not only adds a user name to a database, it also generates several folders on a computer. • In Windows, for example, each user account gets unique personal folders, such as Documents, Desktop, Pictures, Music, and more. By default, only a person logged in as a specific user can access the personal folders for that user account. So, the next step is to secure that local user account.
- 45. To secure that local user account. Passwords • Passwords help secure user accounts. • Protect your passwords. • Never give out passwords over the phone. • If someone learns your user name and password, he or she can log on to your computer. • Even if the user account has only limited permissions— perhaps it can only read files, not edit them—you still have a security breach. • Make your users choose good passwords. • The reality is that most of us choose passwords that are amazingly easy to hack. • Make sure users have a strong password: at least eight characters in length, including letters, numbers, and non-alphanumeric symbols.
- 46. • Create a local user account 1. Select Start > Settings > Accounts and then select Family & other users. (In some editions of Windows you'll see Other users.) 2. Select Add someone else to this PC. 3. Select I don't have this person's sign-in information, and on the next page, select Add a user without a Microsoft account. 4. Enter a user name, password, password hint or choose security questions, and then select Next.
- 47. • Change a local user account to an administrator account 1. Select Start >Settings > Accounts , and then, under Family & other users, select the account owner name, then select Change account type. 2. Under Account type, select Administrator, and then select OK. 3. Sign in with the new administrator account.
- 48. Configuring the IP Address: • Network protocol software takes the incoming data received by the network card, keeps it organized, sends it to the application that needs it, and • then takes outgoing data from the application and hands it to the NIC to be sent out over the network. • All networks use some network protocol. • The Transmission Control Protocol/Internet Protocol (TCP/IP) is the primary protocol of most modern networks, including the Internet. For a computing device to access the Internet, it must have TCP/IP loaded and configured properly.
- 49. Configuring TCP/IP • By default, TCP/IP is configured to receive an IP address automatically from a DHCP server on the network (and automatically assign a corresponding subnet mask). • Network administrators give you the IP address, subnet mask, and default gateway information and you plug them into the PC. • DHCP stands for dynamic host configuration protocol and is a network protocol used on IP networks where a DHCP server automatically assigns an IP address and other information to each host on the network so they can communicate efficiently with other endpoints • Occasionally, you might need to configure an alternative IP address in Windows, either for the computer or for something upstream, like the DNS server. • Here’s how to do it manually:
- 50. To configure an alternative IP address in Windows 1. In Windows, open the Control Panel and go to the Network and Sharing Center applet. Click Change adapter settings. After that, double- click the Local Area Network icon. 2. Click the Properties button, highlight Internet Protocol Version 4 (TCP/IPv4), and click the Properties button. 3. In the Properties dialog box, click the radio button next to Use the following IP address. 4. Enter the IP address in the appropriate fields.
- 51. 5. Press the TAB key to skip down to the Subnet mask field. Note that the subnet mask is entered automatically, although you can type over this if you want to enter a different subnet mask. 6. Optionally, enter the IP address for a default gateway. 7. Optionally, enter the IP addresses of a Preferred DNS server and an Alternate DNS server. 8. Click the OK button to close the Properties dialog box. 9. Click the Close button to exit the Local Area Connection Status dialog box.
- 53. MAC Addressing To identify MAC Address of a system. • Double click on the network icon that is available on the tool-bar. • Click on the Support tab, • Click on Details button, • MAC Address is also called as the Physical/LAN Address. • When the details button is clicked, the MAC address of your system is obtained.
- 55. An alternate way of finding the MAC Address is as follows, • Click Start-> Run (or press Windows button + r), • Type “cmd” and click on OK to open the command prompt. • Type ipconfig/all to obtain the MAC addresses of that system,
- 56. • Type ipconfig/all to obtain the MAC addresses of that system,
- 57. ARP •ARP is nothing but Address Resolution Protocol and its job is to match MAC address to IP address . • In system A's ARP table, the information of system B and it's MAC address is stored. • Similarly, if system A talks to system C, we'll have the same information of system C stored on the ARP table. System B replied to system A and therefore will have stored the relevant information.
- 58. • Run arp - a in the command prompt, which will report on all the information that it has stored on the ARP table during the usage of the network for that system. • The ARP table is a dynamic system table, it is built-up at the time of communicating with the different systems. • ARP table info
- 60. 1.8 ESSENTIAL NETWORKING COMMANDS • Commands such as ping, ipconfig, tracert etc 1. Ping Command. • Ping is used primarily to find out if a computer is reachable. • Ping accomplishes this task by sending out a special packet called the Internet Control Message Protocol (ICMP) echo request packet. • ICMP packets are special IP messages that are used to send network information between two hosts (computers, routers, switches, etc.). • When a machine receives an echo request, it responds with an echo reply.
- 61. Ping Command Follow the Steps given below, • In a Windows XP environment, click on Start Run. Type command into the dialog box, then click OK. • In the resulting command line window, type ping hostname, where hostname can be a domain name, a machine name or an IP address. • Press Enter button on the keyboard. Some of the common outputs obtained are as follows,
- 62. Request Timed out - • The Request Timed Out error message is very common when you use the ping command. This error message is obtained when, ■the host/source system has not received the acknowledgment/response from the destination system. ■the destination system has not responded to the source in the designated time.
- 63. • One ICMP (Internet Control Message Protocol - is a message control and error reporting protocol between a host server and a gateway to the Internet. • Echo request packet is sent every second to the destination system. When the ping program gets an echo reply back from the remote host (destination system), it prints out the response, giving several pieces of information: 1. IP address of where the Echo Reply came from (usually this should be the IP address of destination) 2. Number of bytes of data sent 3. Round trip time it took for a packet to go to and from the remote host 4. Time-to-live (TTL) field
- 64. • Destination host unreachable - When a router cannot route or a host cannot deliver the packets, the packets are discarded and the router or the host sends a Destination host unreachable message back to the source host that initiated the packets. • This message will come up when there are network problems, possibly due to a hardware failure.
- 65. 2. NetStat Command •Click Start Run, Type cmd, to enter into the command prompt. The different networking commands are as follows, NetStat Command: Monitors Internet connections on your computer. It shows the information on all active TCP and UDP connections, local and remote ports, connection states and the owning process
- 67. • IPConfig Command : Shows network, adapters and interfaces configuration. IPConfig (Internet Protocol Configuration) allows you to renew DHCP configuration or send the command to DHCP server to release and discard the IP address configuration. This tool is very useful on computers that are configured to obtain an IP address automatically. DHCP (The Dynamic Host Configuration Protocol is an Internet protocol for automating the configuration of computers that use TCP/IP)
- 68. 4. Tracert Command: This command is used to visually see a network packet being sent and received and the amount of hops required for that packet to get to its destination.
- 69. 5. Net Command: The net command is used to view the network or network settings or send messages , etc. • Net Send: Sends messages to other users, computers, or messaging names on the network. The Messenger service must be running to receive messages. • You can send a message only to an name that is active on the network. If the message is sent to a username, that user must be logged on and running the Messenger service to receive the message. • Net View: This command is used to view the systems that are available in the network. Displays a list of computers in a specified workgroup or the shared resources available on a specified computer.
- 70. •A microprocessor is a computer processor where the data processing logic and control is included on a single integrated circuit, or a small number of integrated circuits. • The microprocessor contains the arithmetic, logic, and control circuitry required to perform the functions of a computer's central processing unit.
- 73. All CPUs contain a large number of registers, but for the moment let’s concentrate on the four most common ones: the general-purpose registers namely AX, BX, CX, and DX.
- 75. 1.9 MICROPROCESSOR • The central processing unit (CPU) does most of the calculations that make your computer…well, a computer. The CPU, also known as a microprocessor, invariably hides on the motherboard below a large heat sink and often a fan assembly as well. • CPU Core Components • A CPU functions more like a very powerful calculator than like a brain—but, oh, what a calculator! Today’s CPUs add, subtract, multiply, divide, and move billions of numbers per second. Processing that much information so quickly makes any CPU look intelligent. It’s simply the speed of the CPU, rather than actual intelligence, that enables computers to perform feats such as accessing the Internet, playing visually stunning games, or editing photos.
- 76. • All of the machine language commands that the CPU understands make up the CPU’s instruction set. • The maximum number of clock cycles that a CPU can handle in a given period of time is referred to as its clock speed. • The clock speed is the fastest speed at which a CPU can operate, determined by the CPU manufacturer. • CPUs today run at speeds in excess of 3 GHz (3 billion cycles per second). • 1 hertz (1 Hz) = 1 cycle per second • 1 megahertz (1 MHz) = 1 million cycles per second • 1 gigahertz (1 GHz) = 1 billion cycles per second
- 77. • Computer memory is of two basic types – Primary memory(RAM and ROM) and Secondary memory (hard drive, CD, etc). • Random Access Memory (RAM) is primary-volatile memory and • Read Only Memory (ROM) is primary-non-volatile memory.
- 78. SELECTING A CPU
- 79. UNDERSIDE AND TOP OF CPU SOCKET TYPES
- 81. SELECTING AND INSTALLING CPUS • Selecting the proper CPU, • installing several types of processors, and • troubleshooting the few problems techs face with CPUs.
- 82. Selecting a CPU • When selecting a CPU, you need to make certain you get one that the motherboard can accommodate. • Or, if you’re buying a motherboard along with the CPU, then get the right CPU for the intended purpose. • You need to have a lot more knowledge of all the pieces around the CPU to get the full picture, so we’ll wait until then to discuss the “why” of a particular processor. Figure shows a manual for an ASUS motherboard open to reveal the supported processors and the socket type.
- 84. • Installing • All CPUs and sockets are keyed so you can’t (easily) insert them incorrectly. • Look at the underside of the CPU in Figure (left). Note that the pins do not make a perfect square, because a few are missing. • Now look at the top of the CPU (right). See the little mark at the corner? • The socket also has tiny markings so you can line the CPU up properly with the socket. • In both socket styles, you release the retaining mechanism by pushing the little lever down slightly and then away from the socket. You next raise the arm fully, and then move the retaining bracket
- 86. • Cooling • CPUs work very hard and thus require power to function. In electrical terms, CPUs consume wattage, or watts, a unit of electrical power, just like a 100-watt light bulb consumes power whenever it’s on. • To increase the capability of the CPUs to handle complex code, CPU manufacturers have added a lot of microscopic transistors over the years. The more transistors the CPU has, the more power they need and thus the hotter they get. CPUs don’t tolerate heat well, and modern processors need active cooling solutions just to function at all. • Almost every CPU uses a combination of a heat-sink and fan assembly to wick heat away from the CPU.
- 87. Troubleshooting CPUs •Troubleshooting CPU issues falls into two categories: overheating and catastrophic failures. •Once a CPU is installed properly and functioning, it rarely causes problems. •The only exception is when you ask a CPU to do too much too quickly. •The vast majority of problems with CPUs come from faulty installation or environmental issues that cause overheating.
- 88. • Symptoms of Overheating A checklist of possible problems that you need to address when faced with a CPU installation problem: Too much thermal paste can impede the flow of heat from the CPU to the heat sink and cause the CPU to heat up rapidly. All modern CPUs have built-in fail-safes that tell them to shut down before getting damaged by heat. Not enough thermal paste or thermal paste spread unevenly can cause the CPU to heat up and consequently shut itself down. Failure to connect the fan power to the motherboard can cause the CPU to heat up and shut itself down. Thermal paste- A silvery-gray substance that you apply to a processor before installing a cooling solution
- 89. •The CPU needs adequate ventilation. • The CPU fan is essential, of course, but the inside of the case also needs to get hot air out through one or more exhaust fans and cool air in through the front vent. •Or else the inside of the case can heat up and overwhelm the CPU cooling devices. •This will result in a system running slowly or spontaneously rebooting.
- 90. • There are basically two kinds of internal memory: ROM and RAM. • ROM stands for read-only memory. It is non-volatile, which means it can retain data even without power. It is used mainly to start or boot up a computer. • Once the operating system is loaded, the computer uses RAM, which stands for random-access memory, which temporarily stores data while the central processing unit (CPU) is executing other tasks. • With more RAM on the computer, the less the CPU has to read data from the external or secondary memory (storage device), allowing the computer to run faster. • RAM is fast but it is volatile, which means it will not retain data if there is no power. It is therefore important to save data to the storage device before the system is turned off.
- 92. • There are two main types of RAM: Dynamic RAM (DRAM) and Static RAM (SRAM). • DRAM (pronounced DEE-RAM), is widely used as a computer’s main memory. Each DRAM memory cell is made up of a transistor and a capacitor within an integrated circuit, and a data bit is stored in the capacitor. Since transistors always leak a small amount, the capacitors will slowly discharge, causing information stored in it to drain; hence, DRAM has to be refreshed (given a new electronic charge) every few milliseconds to retain data. • SRAM (pronounced ES-RAM) is made up of four to six transistors. It keeps data in the memory as long as power is supplied to the system unlike DRAM, which has to be refreshed periodically. As such, SRAM is faster but also more expensive, making DRAM the more prevalent memory in computer systems.
- 94. ORGANISING RAM
- 96. EARLIER RAM
- 97. The common types of DRAM • Synchronous DRAM (SDRAM) “synchronizes” the memory speed with CPU clock speed so that the memory controller knows the exact clock cycle when the requested data will be ready. This allows the CPU to perform more instructions at a given time. Typical SDRAM transfers data at speeds up to 133 MHz. • Rambus DRAM (RDRAM) takes its name after the company that made it, Rambus. It was popular in the early 2000s and was mainly used for video game devices and graphics cards, with transfer speeds up to 1 GHz. • Double Data Rate SDRAM (DDR SDRAM) is a type of synchronous memory that nearly doubles the bandwidth of a single data rate (SDR) • SDRAM running at the same clock frequency by employing a method called "double pumping," which allows transfer of data on both the rising and falling edges of the clock signal without any increase in clock frequency.
- 98. SDRAM
- 99. SDRAM
- 100. RDRAM
- 101. RDRAM
- 104. What are the types of DRAM packages? • Single In-Line Memory Module (SIMM) SIMM modules were widely used from the late 1980s to 1990s, and are now obsolete. They typically had 32-bit data bus and were available in two physical types—30- and 72-pin. • Dual In-Line Memory Module (DIMM) Current memory modules come in DIMMs. "Dual in-line" refers to pins on both sides of the modules. A DIMM originally had a 168-pin connector supporting 64-bit data bus, which is twice the data width of SIMMs. The wider bus means that more data can pass through a DIMM, translating to faster overall performance. Latest DIMMs based on fourth-generation double data rate (DDR4) SDRAM have 288-pin connectors for increased data throughput.
- 106. • Random access memory (RAM) stores programs and data currently being used by the CPU. The maximum amount of programs and data that a piece of RAM can store is measured in units called bytes. Modern PCs have many millions, even billions, of bytes of RAM, so RAM is measured in units called megabytes (MB) or gigabytes (GB). • An average PC will have from 1 to 4 GB of RAM although PCs may have more or less. • Each piece of RAM is called a stick. • One common type of stick found in today's PC is called a dual inline memory module (DIMM).
- 107. Your PC takes only one type of DIMM, and you must know the type so you can add or replace RAM when needed.
- 108. 1.12 TYPES OF RAM • Development of newer, wider, and faster CPUs and MCCSs motivates DRAM • manufacturers to invent new DRAM technologies that deliver enough data at a single pop to optimize the flow of data into and out of the CPU.
- 109. • SDRAM • Most modern systems use some form of synchronous DRAM (SDRAM). SDRAM is still DRAM, but it is synchronous-tied to the system clock, just like the CPU and MCC, so the MCC knows when data is ready to be grabbed from SDRAM. This results in little wasted time. • SDRAM made its debut in 1996 on a stick called a dual inline memory module (DIMM). The early SDRAM DIMMs came in a wide variety of pinsizes. The most common pin sizes found on desktops were the 168-pin variety. Laptop DIMMs came in 68-pin, 144-pin, or 172-pinmicro-DIMM packages; and the 72-pin, 144-pin, or 200- pin small-outline DIMM (SO-DIMM) form factors. With the exception of the 32-bit 72-pin SO-DIMM, all these DIMM varieties delivered 64-bit-widedata to match the 64-bit data bus of every CPU since the original Pentium.
- 111. • To take advantage of SDRAM, you needed a PC designed to use SDRAM. If you had a system with slots for 168-pin DIMMs, for example, your system used SDRAM. • A DIMM in any one of the DIMM slots could fill the 64-bitbus, so each slot was called a bank. You could install one, two, or more sticks and the system would work. Note that on laptops that used the 72-pin SO-DIMM, you needed to install two sticks of RAM to make a full bank, because each stick only provided half the bus width.
- 112. • RDRAM • When Intel was developing the Pentium 4, they knew that regular SDRAM just wasn't going to be fast enough to handle the quad-pumped 40oo-MHz front side bus. Intel announced plans to replace SDRAM with a very fast, new type of RAM developed by Rambus, Inc., called Rambus DRAM, or simply RDRAM. Hailed by Intel as the next great leap in DRAM technology, RDRAM could handle speeds up to 8oo MHz, which gave Intel plenty of room to improve the Pentium 4. • RDRAM was greatly anticipated by the industry for years, but industry support for RDRAM proved less than enthusiastic due to significant delays in development and a price many times that of SDRAM. Despite this grudging support, almost all major PC makers sold systems that used RDRAM-for a while. From a tech's standpoint, • RDRAM shared almost all of the characteristic of SDRAM. A stick of RDRAM was called a RIMM. In this case, however, the letters didn't actually stand for anything; they just rhymed: SIMMs, DIMMs, and RIMMs, get it Installing
- 116. • Installing DIMIMs • First, attach an anti-static wrist strap or touch some bare metal on the power supply to ground yourself and avoid ESD. Then swing the side tabs on the RAM slots down from the upright position. Pick up a stick of RAM-don't touch those contacts-and line up the notch or notches with the raised portion(s) of the DIMM socket. A good hard push down is usually all you need to ensure a solid connection. Make sure that the DIMM snaps into position to show it is completely seated. Also, notice that the one or two side tabs move in to reflect a tight connection.
- 118. • 1.13 TROUBLESHOOTING RAM • System lockups and page faults (they often go hand in hand) in Windows can indicate a problem with RAM. A system lockup is when the computer stops functioning. A page fault is a milder error that can be caused by memory issues but not necessarily system RAM problems. Certainly page faults look like RAM issues because Windows generates frightening error messages filled with long strings of hexadecimal digits, such as "KRNL386 caused a page fault a 03F2:25A003BC." Just because the error message contains a memory address however, does not mean that you have a problem with your RAM. Write down the address. If it repeats in later error messages, you probably have a bad RAM stick. if Windows displays different memory locations, you need to look elsewhere for the culprit.
- 120. MEMORY ERRORS
- 121. MEMORY ERRORS
- 122. • Every once in a while, something potentially catastrophic happens within the PC, some little electron hits the big red panic button, and the operating system has to shut down certain functions before it can save data • This panic button inside the PC is called a non-maskable interrupt (NMI),more simply defined as an interruption the CPU cannot ignore. An NMI manifests as a proprietary crash screen. • In Windows 7, for example, the crash screen is what techs call the Blue Screen of Death (BSoD) a bright blue screen with a scary-sounding error message on it.
- 125. • Windows 8/8.1/10 display a blue screen with a sad face and the words to the effect of Windows has a problem. Restart the machine. A mac OS machine might display a spinning rainbow wheel sometimes called the Spinning Pinwheel of Death (SPoD) or, more likely, will simply restart. • Finally, intermittent memory errors can come from a variety of sources including a dying power supply, electrical interference, buggy applications, buggy hardware, and so on.
- 126. • https://www.electronicshub.org/types-of-computer-ports/ • https://studylib.net/doc/9874603/chapter-6--ram • https://openlab.citytech.cuny.edu/wang- emt2437/files/2011/06/CH07_PPT_CompTIAARAM.pdf
- 128. Connecting: By using a Cross-over network cable 2 systems can be connected directly without a switch or a hub. Connect 2 PC's by using a Cross-over cable and check whether the crimped cable is perfect for use.
- 129. Memory • Computers need some other device that takes copies of programs from the hard drive and then sends them, one line at a time, to the CPU quickly enough to keep up with its demands. Because each line of code is nothing more than a pattern of eight ones and zeros, any device that can store ones and zeros eight-across will do. • Devices that in any way hold ones and zeros that the CPU accesses are known generically as memory.
- 130. Memory and RAM • Memory must store not only programs, but also data. The CPU needs to be able to read and write to this storage medium. Additionally, this system must enable the CPU to jump to any line of stored code as easily as to any other line of code. All of this must be done at or at least near the clock speed of the CPU. Fortunately, this magical device has existed for many years: random access memory (RAM). • Computers use dynamic RAM (DRAM) for the main system memory. DRAM needs both a constant electrical charge and a periodic refresh of the circuits; otherwise, it loses data—that’s what makes it dynamic rather than static in content.