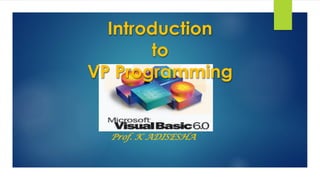
VB PPT by ADI PART3.pdf
- 1. Introduction to VP Programming Prof. K ADISESHA
- 2. Introduction to Part-3 Introduction Decision Making Queries Looping Arrays 2 Visual Basic 6 CONTROL STRUCTURES Dr. K. ADISESHA Function & Procedures
- 3. INTRODUCTION Dr. K. ADISESHA 3 Visual Basic Control Structures : Control Statements are used to control the flow of program's execution. ➢ Visual Basic supports various control structures method such as. ❖ Selection or Branching or Decision making or Looping Statements such as: ➢ Conditional structures: ❖ if... Then ❖ if...Then ...Else ❖ Select...Case ➢ Loop structures: ❖ Entry Controlled loops ❖ Exit Controlled loops
- 4. DECISION MAKING Dr. K. ADISESHA 4 Selection Or Branching Or Decision Making Statements: Decision making process is an important part of programming because it can help to solve practical problems intelligently so that it can provide useful output or feedback to the user. Decision Making Statements in Visual Basic ❖ If...Then selection structure ❖ If...Then Else selection structure ❖ Nested If...Then...Else selection structure ❖ Select...Case selection structure
- 5. DECISION MAKING Dr. K. ADISESHA 5 If...Then selection structure : The If...Then selection structure performs an indicated action only when the condition is True; otherwise the action is skipped. ➢ Syntax of the If...Then selection If <condition> Then statement End If ➢ Example: If average>75 Then txtGrade.Text = "A" End If
- 6. DECISION MAKING Dr. K. ADISESHA 6 If...Then...Else selection structure: The If...Then...Else selection structure allows the programmer to specify that a different action is to be performed when the condition is True than when the condition is False. ➢ Syntax of the If...Then...Else selection If <condition > Then statements Else statements End If ➢ Example: If average>50 Then txtGrade.Text = "Pass" Else txtGrade.Text = "Fail" End If
- 7. DECISION MAKING Dr. K. ADISESHA 7 Nested If...Then...Else selection structure: Nested If...Then...Else selection structures test for multiple cases by placing If...Then...Else selection structures inside If...Then...Else structures. ➢ Syntax of the Nested If...Then...Else selection structure ➢ You can use Nested if in two methods: ➢ Method1 If < condition 1 > Then statements ElseIf < condition 2 > Then statements ElseIf < condition 3 > Then statements Else Statements End If ➢ Method2: If < condition 1 > Then statements Else If < condition 2 > Then statements Else If < condition 3 > Then statements Else Statements End If End If End If
- 8. DECISION MAKING Dr. K. ADISESHA 8 Nested If...Then...Else selection structure: Nested If...Then...Else selection structures test for multiple cases by placing
- 9. DECISION MAKING Dr. K. ADISESHA 9 Select...Case selection structure: The Select Case structure compares one expression to different values. The advantage of the Select Case statement over multiple If...Then...Else statements is that it makes the code easier to read and maintain. ➢ The Select Case structure tests a single expression, which is evaluated once at the top of the structure. ➢ The result of the test is then compared with several values, and if it matches one of them, the corresponding block of statements is executed.
- 10. DECISION MAKING Dr. K. ADISESHA 10 Select...Case selection structure: ➢ Syntax of the Select Case statement Select Case expression Case value1 Statements Case value2 Statements . . Case valuen Statements Case else statements End Select ➢ Example: Assume you have to find the grade using select...case and display in the text box: Dim average as Integer average = txtAverage.Text Select Case average Case 100 To 75 txtGrade.Text ="A" Case 74 To 65 txtGrade.Text ="B" Case 64 To 55 txtGrade.Text ="C" Case 54 To 45 txtGrade.Text ="F" Case Else MsgBox "Invalid average marks" End Select
- 11. LOOPING STATEMENTS Dr. K. ADISESHA 11 LOOPING STATEMENTS: Visual Basic procedure that allows the program to run repeatedly until a condition or a set of conditions is met. This is procedure is known as looping. Looping is a very useful feature of Visual Basic because it makes repetitive works easier.. ➢ Visual Basic supports the following loop statements: ❖ Do While ...Loop ❖ Do Loop…While ❖ Do Until ...Loop ❖ Do Loop… Until ❖ While...Wend ❖ For...Next ❖ For Each...Next
- 12. LOOPING STATEMENTS Dr. K. ADISESHA 12 Do While... Loop Statement: The Do While...Loop is used to execute statements until a certain condition is met. The following Do Loop counts from 1 to 100. ➢ A variable number is initialized to 1 and then the Do While Loop starts. First, the condition is tested; if condition is True, then the statements are executed. ➢ When it gets to the Loop it goes back to the Do and tests condition again. If condition is False on the first pass, the statements are never executed. Dim number As Integer number = 1 Do While number <= 100 number = number + 1 Loop
- 13. LOOPING STATEMENTS Dr. K. ADISESHA 13 While... Wend Statement: A While...Wend statement behaves like the Do While...Loop statement. ➢ The following While...Wend counts from 1 to 100. . Dim number As Integer number = 1 While number <=100 number = number + 1 Wend
- 14. LOOPING STATEMENTS Dr. K. ADISESHA 14 Do...Loop While Statement: The Do...Loop While statement first executes the statements and then test the condition after each execution. ➢ The following program block illustrates the structure: Dim number As Long number = 0 Do number = number + 1 Loop While number < 201 ➢ The programs executes the statements between Do and Loop While structure in any case. Then it determines whether the counter is less than 501. If so, the program again executes the statements between Do and Loop While else exits the Loop.
- 15. LOOPING STATEMENTS Dr. K. ADISESHA 15 Do Until...Loop Statement: Do Until... Loop structure tests a condition for falsity. Statements in the body of a Do Until...Loop are executed repeatedly as long as the loop-continuation test evaluates to False. ➢ An example for Do Until...Loop statement. The coding is typed inside the click event of the command button: Dim number As Long number=0 Do Until number > 1000 number = number + 1 Print number Loop ➢ Numbers between 1 to 1000 will be displayed on the form as soon as you click on the command button..
- 16. LOOPING STATEMENTS Dr. K. ADISESHA 16 The For...Next Loop: The For...Next Loop is another way to make loops in Visual Basic. For...Next repetition structure handles all the details of counter-controlled repetition. ➢ The following loop counts the numbers from 1 to 100: Dim x As Integer For x = 1 To 50 Print x Next ➢ In order to count the numbers from 1 yo 50 in steps of 2, the following loop can be used. For x = 1 To 50 Step 2 Print x Next ➢ The following loop counts numbers as 1, 3, 5, 7..etc
- 17. LOOPING STATEMENTS Dr. K. ADISESHA 17 For Each Loops: The For Each...Next construction runs a set of statements once for each element in a collection. You specify the loop control variable, but you do not have to determine starting or ending values for it.. ➢ The following loop counts every control in the group For Each element [ As datatype ] In group [ statements ] [ Continue For ] [ statements ] [ Exit For ] [ statements ] Next [ element ]
- 18. LOOPING STATEMENTS Dr. K. ADISESHA 18 Nested Loops: You can nest For Each loops by putting one loop within another. ➢ The following example demonstrates nested For Each…Next structures: ➢ Create lists of numbers and letters by using array initializers. Dim numbers() As Integer = {1, 4, 7} Dim letters() As String = {"a", "b", "c"} ' Iterate through the list by using nested loops. For Each number As Integer In numbers For Each letter As String In letters Debug.Write(number.ToString & letter & " ") Next Next Debug.WriteLine("") 'Output: 1a 1b 1c 4a 4b 4c 7a 7b 7c
- 19. LOOPING STATEMENTS Dr. K. ADISESHA 19 With …End With statement: With …End With statement sets multiple properties to the controls. The code is executed more quickly and efficiently. ➢ The following example demonstrates With …End With statement : ➢ The property of Textbox (text1) is set during runtime
- 20. LOOPING STATEMENTS Dr. K. ADISESHA 20 Using Exit statement: Exit statement sets a break point for the loop to terminate immediately. Visual basic provides a method for accomplishing it using two statements for loop termination. ❖ Exit for ❖ Exit Do ➢ The following example demonstrates Exit statement : Exit For Exit Do For i=1 to 100 Text1.text=val(text1.text)&val(i) If i=50 then Exit For Next Do While i>100 Text1.text=val(text1.text)+val(i) i=i+2 If i>500 then Exit Do Loop
- 21. VB Array Dr. K. ADISESHA 21 Arrays In Visual Basic 6: An array is a consecutive group of memory locations that all have the same name and the same type. ➢ To refer to a particular location or element in the array, we specify the array name and the array element position number. ➢ The Individual elements of an array are identified using an index. ➢ We can declare an array of any of the basic data types including variant, user-defined types and object variables. ➢ There are two types of arrays in Visual Basic namely. ❖ Fixed-size array : The size of array always remains the same-size doesn't change during the program execution. ❖ Dynamic array : The size of the array can be changed at the run time- size changes during the program execution
- 22. VB Array Dr. K. ADISESHA 22 Fixed-sized Arrays: An array is a consecutive group of memory locations that all have the same name and the same type. ➢ When an upper bound is specified in the declaration, a Fixed-array is created. The upper limit should always be within the range of long data type. ➢ A array can be declared using the keyword Public or Dim ➢ Declaring a fixed-array Dim numbers(5) As Integer or Public numbers(5) As Integer ➢ The above declaration creates an array with 6 elements, with index numbers running from 0 to 5. Dim numbers (1 To 6 ) As Integer ➢ In the above statement, an array of 10 elements is declared but with indexes running from 1 to 6.
- 23. VB Array Dr. K. ADISESHA 23 Multidimensional Arrays: Arrays can have multiple dimensions. A common use of multidimensional arrays is to represent tables of values consisting of information arranged in rows and columns. ➢ To identify a particular table element, we must specify two indexes: The first identifies the element's row and the second identifies the element's column. ➢ Declaring a two-dimensional array 50 by 50 array within a procedure Dim AvgMarks ( 50, 50) ➢ It is also possible to define the lower limits for one or both the dimensions as for fixed size arrays. An example for this is given here. Dim Marks ( 101 To 200, 1 To 100) ➢ An example for three dimensional-array with defined lower limits is given below. Dim Details( 101 To 200, 1 To 100, 1 To 100)
- 24. VB Array Dr. K. ADISESHA 24 Dynamic Arrays: A dynamic array does not have a fixed size, it is expanded dynamically. The Dim statement is used to declare an array without any subscript value (between the parentheses). ➢ For example Dim Accounts ( ) As Integer Dim Employee( ) As String ➢ The next step after declaring the array is to set the length of the array. ➢ Since this is a dynamic array we could increase the size multiple times. ➢ The syntax ReDim [Preserve] variable_name (subscript) [As type]
- 25. VB Control Array Dr. K. ADISESHA 25 Control Arrays: A control array is a group of controls that share the same name type and the same event procedures. Adding controls with control arrays uses fewer resources than adding multiple control of same type at design time. ➢ A control array can be created only at design time, and at the very minimum at least one control must belong to it. ➢ To create a control array following one of these three methods: ❖ Create a control and then assign a numeric, non-negative value to its Index property. ❖ Create two controls of the same class and assign them an identical Name property. Visual Basic shows a dialog box warning you that there's already a control with that name and asks whether you want to create a control array. Click on the Yes button. ❖ Select a control on the form, press Ctrl+C to copy it to the clipboard, and then press Ctrl+V to paste a new instance of the control, which has the same Name property as the original one.
- 26. VISUAL BASIC FUNCTIONS Dr. K. ADISESHA 26 VB FUNCTIONS: Visual Basic offers a rich assortment of built-in functions. The numeric and string variables are the most common used variables in programming. ➢ The most common functions for (numeric) variable X are stated in the following table. Function Function Description X= RND Create random number value between 0 and 1 Y=ABS(X) Absolute of X, |X| Y=SQR(X) Square root of X , √𝑋 Y=SGN(X -(-1 or 0 or 1) for (X<=0 or X>0) Y=EXP(X) Y=INT(X) Integer of X Y= FIX(X) Take the integer part Y=sin (𝑋𝑋), Y=cos(𝑋𝑋) Trigonometric functions
- 27. VISUAL BASIC FUNCTIONS Dr. K. ADISESHA 27 VB FUNCTIONS: Visual Basic offers a rich assortment of built-in functions. The numeric and string variables are the most common used variables in programming. ➢ The most common functions for (string) variable X are stated in the following table. Function Function Description Y=Len(x) Number of characters of Variable Y=UCase (x) Change to capital letters Y=LCase (x) Change to small letters Y=Left (X,L) Take L character from left Y=Right (X,L) Take L character from right Y=Mid (X,S,L) Take only characters between S and R
- 28. Function Function Description Year ( ) Year (Now) Month ( ) Month (Now) Day ( ) Day (Now) WeekDay ( ) WeekDay (Now) Hour ( ) Hour (Now) DateAdd ( ) Returns a date to which a specific interval has been added VISUAL BASIC FUNCTIONS Dr. K. ADISESHA 28 Date and Time functions: Visual Basic let you store date and time information in the specific Date data type, it also provides a lot of date- and time-related functions. ➢ These functions are very important in all business applications and deserve an in-depth look. Date and Time are internally stored as numbers in Visual Basic. ➢ To display both the date and time given below. MsgBox "The current date and time of the system is" & Now DateDiff (interval, date1, date2[, firstdayofweek[, firstweekofyear]]) Format (expression[, format[, firstdayofweek[, firstweekofyear]]])
- 29. VISUAL BASIC PROCEDURES Dr. K. ADISESHA 29 VB PROCEDURES: Visual Basic offers different types of procedures to execute small sections of coding in applications. Visual Basic programs can be broken into smaller logical components called Procedures. ➢ The benefits of using procedures in programming are: ❖ It is easier to debug a program a program with procedures, which breaks a program into discrete logical limits. ❖ Procedures used in one program can act as building blocks for other programs with slight modifications. ➢ Visual Basic offers three different types of procedures: ❖ Sub Procedure ❖ Function Procedure ❖ Property Procedure.
- 30. VISUAL BASIC PROCEDURES Dr. K. ADISESHA 30 Sub Procedures: A sub procedure can be placed in standard, class and form modules. Each time the procedure is called, the statements between Sub and End Sub are executed. ➢ The syntax for a sub procedure is as follows: [Private | Public] [Static] Sub Procedurename [( arglist)] [ statements] End Sub ➢ arglist is a list of argument names separated by commas. ➢ Each argument acts like a variable in the procedure. ➢ There are two types of Sub Procedures namely.: ❖ General procedures ❖ Event procedures
- 31. VISUAL BASIC PROCEDURES Dr. K. ADISESHA 31 Sub Procedures: Event Procedures An event procedure is a procedure block that contains the control's actual name, an underscore (_), and the event name. ➢ The following syntax represents the event procedure for a Form_Load event: Private Sub Form_Load() ....statement block.. End Sub ➢ Event Procedures acquire the declarations as Private by default
- 32. VISUAL BASIC PROCEDURES Dr. K. ADISESHA 32 Sub Procedures: General Procedures: A general procedure is declared when several event procedures perform the same actions. It is a good programming practice to write common statements in a separate procedure (general procedure) and then call them in the event procedure. ➢ The Code window is opened for the module to which the procedure is to be added. ➢ The Add Procedure option is chosen from the Tools menu, which opens an Add Procedure dialog box as shown in the figure given below. ❖ The name of the procedure is typed in the Name textbox ❖ Under Type, Sub is selected to create a Sub procedure, Function to create a Function procedure or Property to create a Property procedure.
- 33. VISUAL BASIC PROCEDURES Dr. K. ADISESHA 33 Function Procedures: Functions are like sub procedures, except they return a value to the calling procedure.. ➢ They are especially useful for taking one or more pieces of data, called arguments and performing some tasks with them. Then the functions returns a value that indicates the results of the tasks complete within the function. ➢ Example for function procedure: Function Hypotenuse (A As Double, B As Double) As Double Hypotenuse = sqr (A^2 + B^2) End Function ➢ The above function procedure is written in the general declarations section of the Code window. A function can also be written by selecting the Add Procedure dialog box from the Tools menu.
- 34. VISUAL BASIC PROCEDURES Dr. K. ADISESHA 34 Function Procedures: To create a procedure that returns a value. ➢ Outside any other procedure, use a Function statement, followed by an End Function statement. ➢ In the Function statement, follow the Function keyword with the name of the procedure, and then the parameter list in parentheses. ➢ Follow the parentheses with an As clause to specify the data type of the returned value. ➢ Place the procedure's code statements between the Function and End Function statements. ➢ Use a Return statement to return the value to the calling code.. ➢ Example: Function Hypotenuse(side1 As Double, side2 As Double) As Double Return Math.Sqrt((side1 ^ 2) + (side2 ^ 2)) End Function
- 35. VISUAL BASIC PROCEDURES Dr. K. ADISESHA 35 Property Procedures: A property procedure is used to create and manipulate custom properties. It is used to create read only properties for Forms, Standard modules and Class modules. ➢ Visual Basic provides three kind of property procedures- ➢ Property Let procedure that sets the value of a property ➢ Property Get procedure that returns the value of a property ➢ Property Set procedure that sets the references to an object.
- 36. VISUAL BASIC PROCEDURES Dr. K. ADISESHA 36 MessageBox Function In Visual Basic: Displays a message in a dialog box and wait for the user to click a button, and returns an integer indicating which button the user clicked. ➢ Following is an expanded MessageBox- ➢ Syntax : MsgBox ( Prompt [,icons+buttons ] [,title ] ) variable = MsgBox ( prompt [, icons+ buttons] [,title] ) ➢ Prompt : String expressions displayed as the message in the dialog box. ➢ Icons + Buttons : Numeric expression that is the sum of values specifying the number and type of buttons and icon to display. ➢ Title : String expression displayed in the title bar of the dialog box. If you omit title, the application name is placed in the title bar.
- 37. VISUAL BASIC PROCEDURES Dr. K. ADISESHA 37 MessageBox Function In Visual Basic: ➢ Following is an expanded MessageBox- ➢ Syntax :a = MsgBox(“Are you sure", 16 + 4, “Warning") ➢ Buttons Constant Value Description vbCritical 16 Display Critical message icon vbQuestion 32 Display Warning Query icon vbExclamation 48 Display Warning message icon vbInformation 64 Display information icon Constant Value Description vbOkOnly 0 Display OK button only vbOkCancel 1 Display OK and Cancel buttons vbAbortRetryIgnore 2 Display Abort, Retry and Ignore buttons vbYesNoCancel 3 Display Yes, No and Cancel buttons vbYesNo 4 Display Yes and No buttons vbRetryCancel 5 Display Retry and Cancel buttons ➢ Icons
- 38. VISUAL BASIC PROCEDURES Dr. K. ADISESHA 38 InputBox Function In Visual Basic: Displays a prompt in a dialog box, waits for the user to input text or click a button, and returns a String containing the contents of the text box. ➢ Syntax : variable = InputBox (prompt[,title][,default]) ans = InputBox("Enter message”, "Testing", 0) ➢ Prompt : String expression displayed as the message in the dialog box. ➢ Title - String expression displayed in the title bar of the dialog box. If you omit the title, the application name is displayed in the title bar ➢ default-text - The default text that appears in the input field where users can use it as his intended input or he may change to the message he wish to key in. ➢ x-position and y-position - the position or the coordinate of the input box.
- 39. VISUAL BASIC Controls Dr. K. ADISESHA 39 Control Property:
- 40. VISUAL BASIC PROCEDURES Dr. K. ADISESHA 40 Toolbox Window: The Tool box contains the icons of the controls you can place on a form to create the application's User Interface. ➢ By default, the Toolbox contains the pointer icon and the icons of 20 ActiveX controls. ➢ Pointer : The pointer is not a control but can be used with the controls on the form i.e. resize, move them etc. ➢ Picture Box: This control is used to display images. The images are set with the picture property of this control. ➢ Label : This control is used to display text that the user cannot edit it. The text is set with the caption property of this control. Normally this control is used to display names, initial values at design time and program results at run time through the code.
- 41. VISUAL BASIC PROCEDURES Dr. K. ADISESHA 41 Toolbox Window: The Tool box contains the icons of the controls you can place on a form to create the application's User Interface. ➢ TextBox : This control displays text that the user can edit. The text is set with the text property of this control. This control normally used to accept the inputs from the user and also to display program results to the user. ➢ Frame : This control is used to group the other controls. It used to draw boxes on the form and other required controls can be placed inside this box area making a group of controls on the form. ➢ CommandButton : A command button represents an action that is carried out when the user clicks the button. Action is associated with the click event of this control in program code. ➢ CheckBox : This control is used to provide a choice of selection to the user. It shows a check (or right) mark on one click and clears on another click i.e. it toggles (or changes) on every click.
- 42. VISUAL BASIC PROCEDURES Dr. K. ADISESHA 42 Toolbox Window: The Tool box contains the icons of the controls you can place on a form to create the application's User Interface. ➢ OptionButtons: This control also called as radio button is used to provide a choice of action to the ➢ user. It shows a small shaded dot like circle when selected and cleared when not selected The value property is used to on and off like car radio button. ➢ ListBox : This control provides a list of text items from which the user can select one or more. The text cannot be edited by the user, but on selection, the selected item's text can be used to display. ➢ ComboBox : This control is similar to ListBox control but it contains text edit field. The user can select an item from the list like ListBox control or enter new text in the edit field. ➢ Horizontal and Vertical ScrollBars : These controls similar to familiar scroll bars found in many of the applications. These can be used to scroll the contents of controls those do not have built-in vertical and horizontal scroll bar properties.
- 43. VISUAL BASIC PROCEDURES Dr. K. ADISESHA 43 Toolbox Window: The Tool box contains the icons of the controls you can place on a form to create the application's User Interface. ➢ Timer: This control facilitates the user to schedule certain events in the program. It has the facility to set time intervals. The interval property of this control is set to schedule the events. ➢ Shape : This control is used to draw graphical elements, such as rectangles, circles, and squares on the form. ➢ Line : Similar to the shape control, the line control can be used to draw the straight lines on the form. ➢ Image : This control can be used to display image. This control is similar to the Picture Box control but has minimum number of facilities than the Picture Box control. ➢ Data : This control is used to connect databases. This has many properties and methods to facilitate data access.
- 44. VISUAL BASIC PROCEDURES Dr. K. ADISESHA 44 Toolbox Window: The Tool box contains the icons of the controls you can place on a form to create the application's User Interface. ➢ OLE: Three controls namely, DrivelistBox, DirectoryListBox. and FileListBox are extending ➢ the users ability to handle file system of the system. ➢ File system related controls : This control can be used to display image. This control is similar to the Picture Box control but has minimum number of facilities than the Picture Box control. ❖ DrivelistBox : This control displays the drives on the system in a drop-down list form. The user can select any drive from the list. ❖ DirectoryListBox : This control displays a list of all folders in the current drive and lets the user move up or down in the hierarchy of the folders. ❖ FileListBox : This control displays a list of all files in the current folder or directory.
- 45. Property Property Left The position of the left side of a control with respect to its container Top The position of the top of a control with respect to its container Height A control's height Width A control's width Name The string value used to refer to a control Enabled The Boolean (True/False) value that determines whether users can manipulate the control Visible The Boolean (True/False) value that determines whether users can see the control VISUAL BASIC PROCEDURES Dr. K. ADISESHA 45 Common properties, methods and events of controls: Every object, such as a form or control, has a set of properties that describe it. ➢ Although this set isn't identical for all objects, some properties.
- 46. VISUAL BASIC PROCEDURES Dr. K. ADISESHA 46 Common Events of controls: Events are what happen in and around your program. For example, when a user clicks a button, many events occur. ➢ The mouse button is pressed, the CommandButton in your program is clicked, and then the mouse button is released. ➢ These events occur as a result of some specific user action, such as moving the mouse, pressing a key on the keyboard, or clicking a text box. ➢ These types of events are user-initiated events and are what you will write code for most often. ➢ Example of Click event for CommandButton Private Sub Command1_Click() Print "Click event activated" End Sub ➢ When the user clicks on the commandbutton1 “Click event activated” will print on the form.
- 47. Event Occurrence Change The user modifies text in a combo box or text box Click The user clicks the primary mouse button on an object. DblClick The user double-clicks the primary mouse button on an object. DragDrop The user drags an object to another location. DragOver The user drags an object over another control. KeyPress The user presses and releases a keyboard key while an object has focus. GotFocus & LostFocus An object receives focus & An object loses focus. MouseMove The user moves the mouse pointer over an object. VISUAL BASIC CONTROLS Dr. K. ADISESHA 47 Common Events of Visual Basic Controls: ➢ Although this set isn't identical for all objects, some Event Controls.
- 48. VISUAL BASIC PROCEDURES Dr. K. ADISESHA 48 Methods: Methods are blocks of code designed into a control that tell the control how to do things, such as move to another location on a form. ➢ Just as with properties, not all controls have the same methods, although some common methods do exist. Common Methods of Visual Basic Controls: Method Use Move Changes an object's position in response to a code request Drag Handles the execution of a drag-and-drop operation by the user SetFocus Gives focus to the object specified in the method call ZOrder Determines the order in which multiple objects appear onscreen
- 49. Event Occurrence Change The user modifies text in a combo box or text box Click The user clicks the primary mouse button on an object. DblClick The user double-clicks the primary mouse button on an object. DragDrop The user drags an object to another location. DragOver The user drags an object over another control. KeyPress The user presses and releases a keyboard key while an object has focus. GotFocus & LostFocus An object receives focus & An object loses focus. MouseMove The user moves the mouse pointer over an object. VISUAL BASIC CONTROLS Dr. K. ADISESHA 49 Common Events of Visual Basic Event Controls: ➢ Although this set isn't identical for all objects, some Event Controls.
- 50. VISUAL BASIC PROCEDURES Dr. K. ADISESHA 50 Control's Properties: The controls or objects viewed as user interface elements have set of properties. Visual Basic assigns default properties to every new control you place on a form. ➢ Few properties are available only at design time and a few properties available only at run time. Some run time properties are read only. ➢ The properties of the control are accessed with the syntax consisting control's name followed by a period followed by property as shown Controlname.property Form Properties: Name, Caption, Appearance, BackColor, BorderStyle, Picture, Movable, Height, Width, Left, Top, Visible :
- 51. VISUAL BASIC PROCEDURES Dr. K. ADISESHA 51 The following properties apply to most objects: ➢ Name : This property sets the name of the control, through which you can access the control's properties and methods in the program code. ➢ Appearance : It has Two Values ❖ • If it is Set to 1-3D ,it allows to set 3-D Appearance at run time. ❖ • If it is Set to 0-Flat , it allows only 2-D Effects at run time Example : Form1.Appearance = 1 or Form1.Appearance = 0 ➢ Caption : This property sets the text that is displayed on many controls or used to display text in the title of the control. Example : Form1.Caption = "form title“ ➢ Font : This property sets the face, attribute, and size of the font used for the text on the control. Example : Form1.Font = "Arial" Form1.FontSize = 50
- 52. VISUAL BASIC PROCEDURES Dr. K. ADISESHA 52 The following properties apply to most objects: ➢ BorderStyle : The BorderStyle Property determine the style of the form’s border and appearance of then form. ➢ The BorderStyle Property can take one of the values shown in below table ❖ 0 – none : Form Cant be resized and move at run time. ❖ 1 - Fixed single : Cant be resized but we can move. ❖ 2 – Sizeable : User can resize and move the form. ❖ 3 – Fixed dialog : User cant resize the form. ❖ 4 – Fixed tool window : Similar to fixed dialog. Example : Form1.BorderStyle = 2 ➢ BackColor : This property sets the background color of the control. Example : Form1.BackColor = vbRed ➢ ForeColor : This property sets the foreground color of the control. Example : Form1.ForeColor = vbRed
- 53. VISUAL BASIC PROCEDURES Dr. K. ADISESHA 53 The following properties apply to most objects: ➢ Text: This property sets the text that is displayed on the controls that accept user input, Example : Text1.Text = "TextBox Topic Explanation“ ➢ Width, Height : : These properties set the control's dimensions. ❖ Height : To change the height of the control. ❖ Width : The width of control can be change. Example : Form1.Height = 500 Form1.Width = 500 ➢ Left, Top : These properties set the conditions of the control's upper-left corner, expressed in the units of the container (usually a form). ❖ Left : It determines the distance of the control from the left of the screen. ❖ Top : It determines the distance of the control from the top of the screen. Example : Form1.Left = 100 Form1.Top = 100
- 54. VISUAL BASIC PROCEDURES Dr. K. ADISESHA 54 The following properties apply to most objects: ➢ Enabled: By default, this property's value is true, which means that the control can get the focus. If it is set to false the control is disabled. , Example : Form1.Enabled = True Form1.Enabled = False ➢ Picture : This is property sets/restes a graphic in the control. If a bitmap image is assigned to this property, the image is displayed on the control. ➢ Visible :Set this property to true to make a control visible. Set this property to false to make a control invisible. Example : Form1.Visible = True Form1.Visible = False
- 55. VISUAL BASIC PROCEDURES Dr. K. ADISESHA 55 The following properties apply to most objects: ➢ MousePointer: returns or sets the type of mouse pointer displayed when mouse is moved over part of an object. Example : Form1.MousePointer = 1 ➢ Tag : Stores any extra data need for your program. ➢ ToolTipText : Allows the text to be displayed when mouse pointer is brought over the control. ➢ Tab Order: All windows applications allow the user to move the focus from one control to another
- 56. VISUAL BASIC PROCEDURES Dr. K. ADISESHA 56 Control's Methods : The Controls or objects have methods which are the actions carried out by them. These actions invoked from you with in your code. ➢ The following are the few common methods. ➢ Print : the Print method is used to display the text on the form Example : Form1.print “print method of form” ➢ Clear : The clear method tells the control to clear its contents On controls ➢ Example :The code that can be used in the program is as Form1.Clear ListBox1.Clear Clipboard.Clear
- 57. VISUAL BASIC PROCEDURES Dr. K. ADISESHA 57 Control's Methods : ➢ Move: All controls that are visible at run time provide Move method that lets you to move and resize them with in your code. The syntax of the move method is ControlName. Move left, top, width, height Example : Form1.Move 50,50,500,500 ➢ Refresh : This method when used forces a complete repaint of object. The syntax is Refresh( ) The use of this method with controls is control-name. refresh Example : form1.refresh ➢ Zorder : This method when used places a specified control or object at the front or back of the Z- order within its graphical level. The syntax is Zorder([Position]) Example : Form1.ZOrder(0) if it is zero, the object is placed front, if it is 1 the object is placed back of the control
- 58. VISUAL BASIC PROCEDURES Dr. K. ADISESHA 58 Control's Methods : ➢ Set Focus: This method when used moves the focus to the specified object. This method is present with the controls. where user interaction at run time is possible like TextBox control where user can enter text in it at run time. The syntax is Set Focus() The use of this method with controls is control-name. Set Focus Example : Form1.SetFocus Text1.SetFocus ➢ Show : The Show method is used to display the control. Example : Form1.show ➢ Hide: The Hide Method is opposite of show method that not displayed or hide the control Example : Form1.Hide
- 59. Discussion Dr. K. ADISESHA 59 Queries ? Prof. K. Adisesha 9449081542
