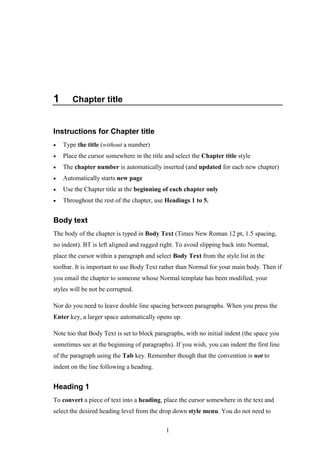
UniSA_thesis_template_main_body_2007.dotx
- 1. 1 1 Chapter title Instructions for Chapter title Type the title (without a number) Place the cursor somewhere in the title and select the Chapter title style The chapter number is automatically inserted (and updated for each new chapter) Automatically starts new page Use the Chapter title at the beginning of each chapter only Throughout the rest of the chapter, use Headings 1 to 5. Body text The body of the chapter is typed in Body Text (Times New Roman 12 pt, 1.5 spacing, no indent). BT is left aligned and ragged right. To avoid slipping back into Normal, place the cursor within a paragraph and select Body Text from the style list in the toolbar. It is important to use Body Text rather than Normal for your main body. Then if you email the chapter to someone whose Normal template has been modified, your styles will be not be corrupted. Nor do you need to leave double line spacing between paragraphs. When you press the Enter key, a larger space automatically opens up. Note too that Body Text is set to block paragraphs, with no initial indent (the space you sometimes see at the beginning of paragraphs). If you wish, you can indent the first line of the paragraph using the Tab key. Remember though that the convention is not to indent on the line following a heading. Heading 1 To convert a piece of text into a heading, place the cursor somewhere in the text and select the desired heading level from the drop down style menu. You do not need to
- 2. 2 change the font, its size or variety. These all happen automatically when you choose the style. Note that: there are five heading levels within the main body of your thesis to allow scope for subsections all headings are in Arial bold, a font different from the body text, to add variety. to help distinguish between heading styles, headings alternate between roman (upright font – Headings 1, 3, 5) and italics (sloped font – Headings 2, 4) All heading styles are automatically followed by Body Text in the next line. Heading 2 Automatically followed by Body Text Heading 3 Automatically followed by Body Text Heading 4 Automatically followed by Body Text Heading 5 Automatically followed by Body Text Quotations This template allows for two types of quotation. Run-on quotes Any direct quotation of 20 words or less should be included in the run-on text using ‘single quote marks’ (use “double quote marks” for quotations within quotations). Follow the closing quote mark with the citation in a bracket, then the closing full stop. Block quotes Any direct quotation of more than 20 words should be blocked. Block quotes are in Times New Roman 11 point, single line spacing, indented left and right and separated from preceding and following text.
- 3. 3 To block quote a paragraph, place the cursor somewhere in the paragraph and select Quote from the style list. Block quotes are not enclosed in quotation marks. If you omit part of a direct quotation, indicate with an ellipsisthree dots with no spaces To end a block quote, place a full stop at the end of the quoted passage, followed by the citation details. (Author date, p. no) Intertext boxes Another special style is an intertext box. An intertext box looks like a block quote with a border. Intertext boxes enable you to interpolate information that digresses from the main body of your text, but is too important to place in a footnote or endnote. To intertext a section, highlight it and select Intertext from the Style menu.
- 4. 4 Lists This template enables lists to be bulleted or numbered. Bulleted lists A list can be bulleted at two levels. Such a list: is in Times New Roman – size 12 pt – line spacing 1.5 has the bullets left aligned, with the text inset 0.63 cm always ends with a Last bullet 1 (which is automatically followed by extra space). To bullet a list, highlight the list and select Bullet 1 (or Last bullet 1) from the style list. Then highlight any second level items and select Bullet 2 (or Last bullet 2). Numbered lists Lists can be numbered at two levels as follows: 1 The first level uses numbers. 2 The numbers do not need to be followed by full stops. 3 The second level uses letters, which are a) lower case b) bracketed on the right. 4 Numbered lists also have a last line option.
- 5. 5 Inserting tables and figures Tables MS Word allows you to: insert an existing table from an external file draw a table in the document you are working on convert existing text to a table. All three options are available by selecting Insert tab > Table > your desired option from the popup menu Note: a table consists almost exclusively of horizontal lines. Vertical dividers should be kept to a minimum. Figures MS Word allows you to insert a figure from an external file, as follows: select Insert tab > Illustrations group > Picture use the box that opens to browse through your files to find the picture you want when you find it, select Insert (bottom right) if the picture is too large or small: – click on the picture – to increase or decrease the size in one or more directions, drag a sizing handle (one of the small circles or squares that appears at the corners and sides of the selected object) away from or toward the centre: – to keep the centre of the picture in the same place, press and hold CTRL while you drag the sizing handle – to maintain the picture’s proportions, press and hold SHIFT while you drag the sizing handle – to both maintain the picture's proportions and keep its centre in the same place, press and hold both CTRL and SHIFT while you drag the sizing handle. Other illustrations, including graphs, may be inserted in similar fashion.
- 6. 6 Captions Tables and figures need captions. Table captions Table captions are: left aligned placed above the table appear in the style menu as Table caption. Table captions are formatted as in the following example: Example You have inserted into your document a table of the monthly rainfall on the Adelaide Plains from 2000 to date. You wish to create the following caption: Table 1 Monthly rainfall on the Adelaide Plains from 2000 to date Create the caption place the cursor on the line above the table go to References tab > Captions group > Insert caption in the Caption dialog box, the word Table followed by a number will appear enter the title of your table select Table in the dropdown label menu select a position (Above for Tables) select OK highlight the caption (by running the cursor over it with the mouse key held down) select Table caption from the style menu left align the caption boldface the word Table and its number.
- 7. 7 Figure captions Figure captions: use the same fonts as table captions are horizontally centred below the figure. Example You have inserted an image of the Mandelbrot set from chaos theory and you wish to add this caption: Figure 1 The Mandelbrot set (reproduced from Gleick 1995) Create the caption place the cursor on the line below the figure go to References tab > Captions group > Insert caption in the Caption dialog box, the word Figure followed by a number will appear enter the title of your table select Figure in the dropdown label menu select a position (Below for Figures) select OK highlight the caption (by running the cursor over it with the mouse key held down) select Figure caption from the style menu (On the Home tab) centre the caption boldface the word Figure and its number.
- 8. 8 References Instructions for Reference list heading Type References Place the cursor somewhere in the word and select the Reference list heading style Automatically starts new page. Referencing styles Referencing styles vary according to different disciplines or fields of research. Use the style your supervisor recommends or one that is typical of recent issues of quality journals in your research field. Use it consistently. For descriptions and examples of referencing styles go to Word for thesis writing > Referencing (left menu) follow the links Reference list instructions When you have chosen your referencing style, you need to sort your list into alphabetical order. To carry out this latter procedure: highlight your reference list go to Home tab > Paragraph group > A to Z button on the upper ribbon (see below) to sort the list alphabetically (Ascending text) choose Reference from the style menu to obtain the correct line spacing.
- 9. 9 Appendix A Appendix title Instructions for Appendix title Type the title (without Appendix A, B, C etc) Place the cursor somewhere in the title and select the Appendix title style Appendix A is automatically inserted The appendix letter (B, C, D etc) is updated for each new appendix Automatically starts new page The Appendix title may be on a page of its own if it is not possible to break the succeeding page – for example a large photocopied document.