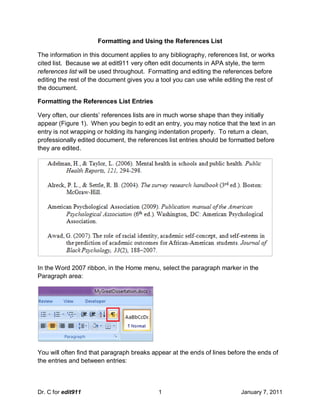
Formatting Using References List
- 1. Formatting and Using the References List The information in this document applies to any bibliography, references list, or works cited list. Because we at edit911 very often edit documents in APA style, the term references list will be used throughout. Formatting and editing the references before editing the rest of the document gives you a tool you can use while editing the rest of the document. Formatting the References List Entries Very often, our clients’ references lists are in much worse shape than they initially appear (Figure 1). When you begin to edit an entry, you may notice that the text in an entry is not wrapping or holding its hanging indentation properly. To return a clean, professionally edited document, the references list entries should be formatted before they are edited. In the Word 2007 ribbon, in the Home menu, select the paragraph marker in the Paragraph area: You will often find that paragraph breaks appear at the ends of lines before the ends of the entries and between entries: Dr. C for edit911 1 January 7, 2011
- 2. The only paragraph markers that should appear in a well-formatted list are those at the ends of the entries. To format the references list entries, in the first entry, remove any paragraph markers that appear before the very end of the entry. All of the text should be flush left as it is in the first entry below: If you cannot see the ruler immediately above the document in the ribbon, select the View Ruler icon at the top of the scroll bar: Select (highlight) the entire entry, and move the bottom part of the left margin marker in the ruler to the one-half inch mark: Place the cursor just before the paragraph marker at the end of the entry: Dr. C for edit911 2 January 7, 2011
- 3. To access the paragraph dialog box, in the Home menu, select the icon in the bottom right corner of the Paragraph area: In this box, under the Indents and Spacing tab, make sure that the line spacing is set to single and the spacing after is set to 12 points. Note that you can also set the hanging indentation in this box and that “Don’t add space between paragraphs of the same style” is NOT checked. Once this paragraph formatting is applied to the entire list, the entries will be single spaced with double spacing between entries (the standard for many university theses and dissertations). Dr. C for edit911 3 January 7, 2011
- 4. Create a new style based on this formatting by selecting the “More” button at the bottom of the scroll arrows to the right of the Styles area: Select “Save Selection as a New Quick Style…” and give the style an easily recognizable name (“RefsListEntry” in the figure below): At this point, you should be able to select several entries at once and apply the style by selecting the new style in the Styles area of the Home menu (“RefsListEntry” above). Dr. C for edit911 4 January 7, 2011
- 5. Note that, in the previous image, the lines are all flush left because each is the first line of a new paragraph. You can also apply a style from one paragraph to another by copying the ruler from a paragraph that is formatted properly and then pasting the ruler on a paragraph that you want to format. To do so, place the cursor at the end of a properly formatted paragraph (immediately before the paragraph marker) and hold down the control (CTRL) and shift keys while typing a C. Then, place the cursor immediately before the paragraph marker at the end of a paragraph that you want to format and hold down the control and shift keys while typing a V. If you are used to using keyboard shortcuts to copy and paste content, you will recognize that these shortcuts are related. The difference is that the shift key is used to copy and paste the ruler. This method works for any formatting applied to paragraphs, whether a style has been created for the formatting or not. Apply formatting changes to only a few entries at a time because the font style will sometimes change (e.g., to all italic or all bold), so you need to monitor these changes as you make them. The next step is to remove the paragraph markers within the entries and on the empty lines between entries by placing the cursor BEFORE the paragraph marker to be removed and using the Delete key. (Using the back space key to delete such characters can cause problems.) Your entries are now ready for editing: As you apply the steps above while Track Changes is on, you may run into the problem that lines after the first do not indent even when a paragraph marker has been deleted: Dr. C for edit911 5 January 7, 2011
- 6. This problem has something to do with Word not recognizing that the paragraph marker has really been deleted. (It is, after all, a tracked change, so the deleted item is still available for reinstatement.) You can repair this problem one of two ways: Method 1. Put the cursor before the last character in the line above the problem line and use the Delete key (forward deletion) to remove that character, any spaces, and the first character of the next line (n space t in the example above) and then retype them. (Note the tracked changes in the image below.) Method 2. Accept the deletion of the paragraph marker: The last method is faster and easier, but it prevents the client from seeing much of the work you have done to clean up the document. The outcome is the same, with the exception of some of the changes not being tracked in the document. Tip: While you are formatting the entries, remove all hyperlinks by placing the cursor anywhere in a hyperlinked URL, right-clicking, and selecting Remove Hyperlink: Once you have formatted it, the list is ready to be edited. Dr. C for edit911 6 January 7, 2011
- 7. Using a Working References List during the Editing Process After the references list has been formatted and edited according to the appropriate documentation style, copy the list from the beginning of the heading (e.g., “References”) down to and including the paragraph marker after the final entry. Open a new Word document and paste the list into it. Then save the list in the same folder with the client’s original document. This is the working references list. As you edit the rest of the document, check each citation in the text for its matching entry in the working references list. When the spelling of authors’ names and dates match the entries in the references list, use the highlighting tool to indicate that the entry in the working references list has been accounted for in the text. Highlighting the first name or word at the beginning of the entry is sufficient. To highlight a word, double- click the word to select it, right-click while the cursor is still over the word, and select the yellow highlighter icon in the floating formatting palette that appears immediately below the cursor: When you mark an entry as having a matching citation in the text, take a second or two to scan the entry in the working references list and double-check the punctuation. If you notice any errors you missed while initially editing the references list, you can use change tracking or a different highlight color to remind yourself to make the changes to the references list in the document when you have finished editing the document. If a citation in the text does not have a matching entry in the references list, select the citation and add a comment: No entry in Refs list. If the spelling of the name or names does not match the entry in the references list, select the specific name that is misspelled and make a comment to that effect: Compare name to Refs list entry. If the date does not match the entry in the references list, make a comment to that effect: Compare date to Refs list entry. To save time during your editing process, every time you encounter a citation with enough authors’ names to be shortened with et al. in subsequent citations (three or more authors in APA), search for the first author’s name throughout the document, locate it in any other citations to the same references list entry, and substitute the et al. for authors’ names as appropriate. Dr. C for edit911 7 January 7, 2011
- 8. After the Editing Process When you have finished editing the text, use your working references list to identify any entries that have not been cited in the text. (APA references lists and MLA works cited lists are not supposed to have any entries that are not cited in the text.) Because all entries for sources in the references list that have been cited in the text should be highlighted in your working references list, those that are not highlighted will need to be double-checked. Search the text of the document to make sure that those that are not highlighted in your working references list are not cited in the document. (Search the entire document because sometimes appendices, which usually follow the references list, will have citations in them.) To complete this step quickly, in the references list at the end of the document (not your working references list), double-click on the first name in the entry. Check surrounding entries to see whether citations to other entries beginning with the same name will appear during your search and check the last names of any other authors and the date for the source you are searching for. Use CTRL-F to search the document. If the source has not been cited in the text, add a comment to the entry in the document references list, indicating that it has not been cited in the text. (The Find function will take you back to that entry.) In the working references list, strike through the first name or word in the entry as a signal to yourself that the source was not cited in the original document you edited. (The strike-through function is in the Home menu below the font name drop-down menu.) Be sure to correct in the document references list any additional errors you noted in the working references list. Save the Working References List Sometimes, clients will return a document (especially after an advisor has read it), claiming that we didn’t do a thorough job of checking the references or asking for more work when they have added a number of entries to the references list. The working references list acts as documentation of your diligence, and you can use it to verify whether the client has added entries to the list, so you know which ones may need formatting and editing. To determine the number of entries in the references list, after it has been formatted, select the entire list from the beginning of the first entry down to and including the paragraph marker after the last entry and use the Word Count function in the Review menu to check the paragraph count. Each entry is counted as one paragraph. Dr. C for edit911 8 January 7, 2011
