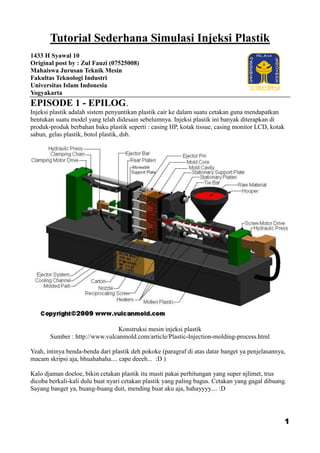
Tutorial sederhana simulasi injeksi plastik
- 1. Tutorial Sederhana Simulasi Injeksi Plastik 1433 H Syawal 10 Original post by : Zul Fauzi (07525008) Mahaiswa Jurusan Teknik Mesin Fakultas Teknologi Industri Universitas Islam Indonesia Yogyakarta EPISODE 1 - EPILOG. Injeksi plastik adalah sistem penyuntikan plastik cair ke dalam suatu cetakan guna mendapatkan bentukan suatu model yang telah didesain sebelumnya. Injeksi plastik ini banyak diterapkan di produk-produk berbahan baku plastik seperti : casing HP, kotak tissue, casing monitor LCD, kotak sabun, gelas plastik, botol plastik, dsb. Konstruksi mesin injeksi plastik Sumber : http://www.vulcanmold.com/article/Plastic-Injection-molding-process.html Yeah, intinya benda-benda dari plastik deh pokoke (paragraf di atas datar banget ya penjelasannya, macam skripsi aja, bhuahahaha.... cape deeeh... :D ) Kalo djaman doeloe, bikin cetakan plastik itu musti pakai perhitungan yang super njlimet, trus dicoba berkali-kali dulu buat nyari cetakan plastik yang paling bagus. Cetakan yang gagal dibuang. Sayang banget ya, buang-buang duit, mending buat aku aja, hahayyyy.... :D 1
- 2. Nah, sekarang gag perlu ribet-ribet kayak gitu, sekarang udah ada fasilitas simulasinya, jadi gag perlu perhitungan njlimet yang bikin gag bisa tidur 2 malam dan buang-buang cetakan gagal lagi. Cukup beberapa kali simulasi, trus langung uji coba, jadi deh, gag pake ribet, hemat biaya, tros bisa tidur nyenyak deh, mimpi indah jalan-jalan ke bulan, ke matahari, waww, panas coyyy... Fasilitas simulasi tersebut adalah berupa software simulasi. Banyak sebenarnya software untuk simulasi injeksi plastik, seperti dari Solidworks dari Dassault System, Pro Engineering, Simpoe, NX dari Siemens PLM Software atau Moldflow dan Inventor dari Autodesk, banyak pilihannya, Kangmas, Mbakyu. (Ngomong2 dari Indonesia mana ya ?? Ada nyang tahu ??? ) Simulasi injeksi plastik Sumber : http://www.directindustry.com/prod/autodesk/injection-molding-simulation-software- 14521-554461.html Karena buuanyak buanget pilihan softwarenya, maka ane akan menunjukkan simulasi injeksi plastik menggunakan salah satunya saja, karena kalo salah duanya atau salah tiganya atau salah semuanya, bakal puuuanjangngng artikelnya, sepanjang impian dan cita-cita, hehehe :D Software simulasi yang akan ane gunakan adalah Inventor dari Autodesk, kenapa Inventor ? Karena kampus ane, UII udah punya lisensi Autodesk, jadi ayem makenya. 2
- 3. Autodesk Inventor Pro 2013 Sumber : http://cadsetterout.com/reviews/an-introduction-to-autodesk-inventor-2013/ Dan pada 3 episode selanjutnya, kita akan bahas tahapan-tahapan simulasi injeksi plastik menggunakan Autodesk Inventor Pro 2013. 3
- 4. EPISODE 2 - DESAIN MOLD Nah, tadi udah ane jelasin dikit review tentang injeksi plastik, sekarang kita akan mulai melakukan pembuatan simulasinya menggunakan Autodesk Inventor Pro 2013. Ada 3 tahap dalam prosesnya, yang terbagi dalam episode 2 (sekarang), episode 3 dan episode 4. Pada episode ini kita akan membuat desain cetakannya (mold design) dulu. Yang terdiri dari 2 bagian, yakni cope & drag. Cope adalah cetakan atas, drag adalah cetakan bawah. Yukk, langsung aja, gag usah pake lama, because i hate slow (whelah,,, malah niru tagline iklan modem, wkwkwk :P Tapi sama sekali gag ada niat promosi kok, Kangmas, Mbakyu) Ini dia langkah-langkahnya : Contoh desainnya adalah kotak sabun merk "PAIJO" buatan dalam negeri yang sudah didesain sebelumnya. Desain kotak sabun Kotak sabun ini terdiri dari 2 bagian, yakni tutup (biru) dan alas (hijau). Yang akan kita pakai buat proyek percontohan kali ini adalah bagian alasnya (hijau). Alas kotak sabun 4
- 5. Lalu pilih New > Mold Design > Create. Jika muncul kotak dialog, simpan dulu proyek anda dengan nama yang anda suka, misal : Alas Kotak Sabun. Atau mau pakai nama sendiri boleh, mau nama teman boleh atau nama mantan ya monggo (tapi nanti bikin simulasinya sambil menangis tersedu-sedu, xixixixi :P ) Selanjutnya pilih Plastic Part > File *.ipt anda > Open. 5
- 6. Selanjutnya pilih materialnya, Select Material > Pilih Jenis Plastiknya > OK. Misalkan kita gunakan plastik Dexflex HR980 dari pabrikan Hyundai Plastic Engineering Co.Ltd. Klik Core/Cavity. Lalu pada tab Core/Cavity klik Define Workplace Setting buat nentuin dimensi PxLxT master cetakannya (cope & dragnya). Kemudian atur PxLxT nya, setelah itu klik OK. 6
- 7. Selanjutnya klik Create Runoff Surface. Ini untuk membelah boks yang telah kita buat tadi saat menggunakan tab Define Workiece Setting menjadi 2 bagian, yakni cetakan atas (cope) dan cetakan bawah (drag). Setelah itu klik bagian tepi kotak sabunnya lalu. 7
- 8. Maka seharusnya tampak seperti gambar berikut : Lalu klik OK. Ternyata kotak sabun kita memiliki lubang - lubang pembuangan air. Maka dari itu harus ditutup sementara. Lubang ini wajar ada di setiap kotak sabun, fungsinya agar air yang ada di dalam kotak sabun bisa terbuang keluar. Lubang air Cara menutupnya, klik Create Planar Patch.... Kemudian mulai tutupi lubang-lubangnya dengan mengklik tepian-tepian lubangnya satu per satu hingga tertutup penuh ditandai dengan adanya kaca di lubangnya, kemudian klik apply setiap kali selesai menutupi 1 lubang. Setelah semua lubang berhasil ditutup, klik Done. 8
- 9. Dan seharusnya terlihat seperti ini : Selanjutnya, kita belah boksnya. Caranya, klik Generete Core and Cavity 9
- 10. Klik Prikitiew, eh,,,, Preview/Diagnose. Maka akan tampil seperti ini insya Allah. 10
- 11. Kalau mau melihat proses terbelahnya, tinggal geser toggle Body Separation. Maka insya Allah akan terlihat seperti ini : Nah, setelah itu klik OK dan jadilah Master Cetakannya (Cope & Drag nya). Akhirnya, selesai juga..., eh beluuumm... ini baru selesai cope & drag nya saja, masih belum bisa dipakai buat proses injeksi plastik. Harus ditambahi beberapa komponen lagi seperti corong masuk, pipa dalam, jig & fixture, dsb. 11
- 12. EPISODE 3 - KONSTRUKSI MOLD. Sebelumnya kita udah ndeso,,,, eh,,,ndesain master cetakannya (cope & drag). Sekarang dilanjut membuat konstruksi mold untuk penempatan injektornya sekaligus sebagai jig & fixture dari injeksi plastik ini. Langsung aja dibuka Inventornya dan klik Auto Runner Sketch. Selanjutnya klik Base Point > klik ujung cetakan > OK. 12
- 13. Selanjutnya buatlah garis melintang seperti gambar berikut, dimensi bisa dilihat pada gambar. O iya, lupa, di inventor ini, saya pakai satuan inch, jadi buat yang pakai satuan mm menyesuaikan sendiri ya. :) Kemudian klik Gate Location, ini untuk gerbang saluran masuk plastik cairnya 13
- 14. Lalu klik Location > klik permukaan yang segaris dengan garis hijau > apply. Lakukan hal yang sama buat ketiga titik lain. Setelah selesai semua, klik Done. Selanjutnya klik Runner, untuk membuat saluran aliran plastik cairnya. 14
- 15. Lalu klik garis-garis yang telah dibuat tadi, garis-garis itu adalah jalur untuk saluran plastik cairnya. Kalau sudah selesai, klik apply. Klik apply untuk setiap garis, setelah semua garis selesai diklik, kemudian klik OK. Selanjutnya klik Mold Base, ini adalah konstruksi jig&fixture buat master cetakannya. Tentukan titik referensinya, titik referensi adalah titik tengah antara cope dan drag. Kemudian pilih model mold base nya, lalu pilih dimensi mold base nya, lalu klik OK. 15
- 16. Beginilah wujud mold base nya. Tapi tetep masih blom bisa dipake, soale masih belum ada saluran masuk, saluran pendinginan dan pencungkilnya. Maka dari itu musti dibikin terlebih dahulu. 16
- 17. Pertama kita bikin saluran turunnya dulu. Klik Sprue Bushing. Tempatkan di titik awal saluran plastik cair yang telah dibuat tadi. 17
- 18. Pastikan posisi sprue bushing tenggelam seperti gambar berikut. Lalu kita buatkan corong agar plastik cairnya tak gendong ke mana-mana,,, eh,,, nggak luber ke mana-mana. Klik Location Ring. 18
- 19. Lalu pastikan posisi corong seperti gambar berikut. Lalu klik Apply > Done. Untuk desain ini, pilih gerbang jenis submarine dan pilih sambungan 2 titil (two point). Setelah selesai 1 gate klik apply. Lakukan hal yang sama untuk 3 saluran masuk lainnya. Lalu klik Done. 19
- 20. Kedua, kita tambahkan jalur pendinginan. Biar ketika selesai proses injeksinya, cetakan dapat dingin dengan lebih tjepat (cepat). Supaya mold dapat langsung diangkat tanpa menunggu lama, because i hate slow (lhooohhh,,, malah diulangi lagi taglinenya :o ) Klik Cooling Channel > klik permukaan. Jalur pendinginan adalah lubang - lubang hasil drill yang saling dihubungkan, lubang ini nantinya akan disemprot dengan angin kompresor atau liquid coolant guna mendinginkan cetakan yang sudah selesai. 20
- 21. Dan jangan lupa diberi dimensi, agar bisa di apply. Lubang jalur itu lebih dari 1 jumlahnya, dan saling terhubung, kayak gini jalur pendinginan ala saya : 21
- 22. Selanjutnya lubang tadi dipasang nipel, caranya klik cooling component. Lalu klik pada pipa jalur pendinginannya, seperti gambar berikut. 22
- 23. Lubang pendinginan punyaku ada 9, maka nepelnya pun 9 buah, jadinya seperti ini : Ketiga, pencungkil (ejector), ini berfungsi untuk melepas cetakan dari sangkarnya, setelah injeksi, cetakan akan memuai, sehingga menutup celah antara cetakan dengan sangkar, maka cetakan akan sulit dilepas, karena itulah harus dipasangi pencungkil, caranya : klik ejector, lalu atur diameter dan panjang bautnya, jangan sampai menembus cetakan ya. 23
- 24. 24
- 25. Seperti ini posisi pemasangannya. Ejector/pencungkil itu posisinya ada di bawah cetakan, seperti gambar berikut. 25
- 26. Nah, selesai sudah perancangan konstruksi injeksi plastiknya, selanjutnya tinggal mensimulasikannya, yang akan dibahas di episode 4. 26
- 27. EPISODE 4 - SIMULASI Inilah langkah terakhir dari seluruh rangkaian pembuatan film,,, eh ,,, simulasi injeksi plastik. Simulasi ini bertujuan agar kaya raya. Lhooohhh,,, ??? Maksute opo jal ?? Sabar mbakyu, mbaksis, begini, seperti yang udah dijelasin di episode 1, bahwa tujuan dari simulasi injeksi plastik adalah biar menghemat biaya riset dan waktu riset, karena dengan adanya simulasi, nggak perlu lagi mencoba berkali-kali yang ujung-ujungnya duit,,, maksute buang-buang duit. Sayang kan, mending duitnya buat aku (kabooorrrr.... :D ). Kalau duit riset bisa dihemat, maka demand nggak akan banyak berkurang, dengan begitu pabrik terhindar dari kemiskinan, malah bikin kaya, karena dengan simulasi seperti ini, bisa menjaga kualitas produk, konsumen pun percaya, banyak yang beli deh, kaya raya deh, hehe :D Di samping itu, bisa meriset produk dengan berbagai macam model menarik dalam waktu singkat, konsumen pun punya banyak pilihan buat dibeli, makin kaya raya deh, hahayyy :D Langsung aja kita buka proyek dari episode 3 kemaren. Kemudian klik Mold Process Setting. Ini adalah settingan standar, jika ingin mengubahnya, monggo diubah, tapi harus berdasar referensi yang jelas ya, jangan asal-asalan, karena hasilnya bisa amburadul kalo asal-asalan. Masih di kotak dialog Mold Process Setting, kita lanjot klik tab suggest. Pilih gloss > start. Tunggu hingga proses setting selesai. 27
- 28. Selanjutnya akan muncul informasi seperti gambar berikut. Informasi tersebut berisi tentang parameter injeksi seperti : tekanan injektor, titik lebur plastik, temperatur cetakan, waktu injeksi, jenis plastik dsb. Lalu klik OK. Kemudian klik Mold Fill Analysis > start. Tunggu hingga analisa selesai. Buat yang RAM nya masih 2 GB kayak ane, emang rada lama, ditunggu aja sambil bikin teh atau kopi, ntar kita minum bareng, hehehe, prikitieww :D Setelah analisa selesai, maka akan muncul informasi seperti berikut, yang intinya menunjukkan apakah desain kita layak atau tidak. Ditandai dengan 3 lampu. Lampu hijau artinya mold siap pakai. Lampu kuning berarti siap pakai tapi dengan beberapa catatan, seperti : mungkin tekanan injektor kurang atau saluran masuk kurang besar dan semacamnya. Lampu merah artinya mold gagal. 28
- 29. Hasil analisa dapat dilihat di toolbar mold design, biasanya di sebelah kiri. Misalkan kita ingin melihat lama waktu pengisian, dobelklik Fill Time. Kemudian klik animation result Tunggu sejenak... 29
- 30. Kemudian tinggal disimulasikan. Dan inilah hasil simulasinya. 30
- 31. Kita juga bisa melihat kualitasnya, caranya dobelklik Quality Prediction. Gambar di atas menunjukkan ada beberapa bagian yang tidak terisi dengan baik, ditunjukkan warna kuning, warna hijau artinya kualitas bisa dipertanggungjawabkan. Bagian dengan warna kuning bisa berarti bagian ini kurang padat. Bisa diperbaiki dengan cara menambah saluran plastik cairnya atau menebalkan bagian kuning tersebut. Untuk melihat detailnya, klik examine result, lalu klik permukaan alas kotak sabunnya, misal yang berwarna kuning. 31
- 32. Hasilnya kualitas "medium", artinya bagian ini perlu diperbaiki. Sekarang klik permukaan berwarna hijau. Hasilnya "high" artinya bagian ini kualitas bisa dipertanggungjawabkan. Jika terdapat bagian yang berwarna merah, artinya bagian itu gagal. Selanjutnya kita bisa lihat detail penuh dari simulasi yang telah kita lakukan, apakah baik atau tidak, caranya dobelklik summary. Maka insya Allah akan muncul informasi mengenai produk bikinan kita (haahh,,, kita ??? Emang loe siapa gue ????,,,, hehe,, kidding :D ) Nah, sekian tutorial sederhana simulasi injeksi plastik ini, saya mohon maaf kalo ada yang salah, Wassalamu'alaikum... SHODAQALLAHUL’ADZIIM (kebenaran hanya milik Allah saja) ------------------------------------------------------------------------------- 32
