Task manager and Co
•Download as DOCX, PDF•
0 likes•99 views
This document provides instructions for creating and running basic tasks using the Task Scheduler program in Windows 7. It explains how to open Task Scheduler, name and describe a new task, set trigger times including daily, weekly, one-time, or event-based reminders, choose actions like starting a program, sending an email, or displaying a message, and review the task summary before finishing. It also describes how to view currently running tasks.
Report
Share
Report
Share
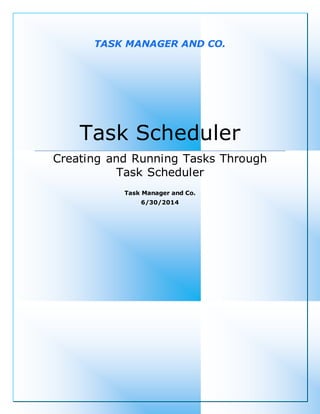
Recommended
task manager presentation in Operating System 

The document discusses the Windows Task Manager, including what it is used for, how to open it, and the different tabs within it. The Task Manager allows users to view running programs and processes, system performance, and other computer resources. It can be used to stop unresponsive applications. Tabs within the Task Manager provide information on applications, processes, services, performance, networking, users, and more. Task management tools in general help individuals and organizations stay organized, ensure efficient use of resources, drive collaboration, and help meet deadlines.
Task Manager

The document discusses task management and system resource management. It defines tasks as pieces of work and system resources as physical or virtual components of a computer system like memory, CPU, storage, and software. It explains that system resource managers monitor resource usage and prevent resource leaks. The document also describes why computers can run out of resources, such as when multiple programs are using memory and the memory fills up, or when programs don't release resources back to the system.
Taskmanager

The document discusses the Task Manager application in Windows. It provides detailed information about computer performance and running applications/processes. The Applications tab shows currently running programs, the Processes tab lists all running processes including services. The Performance tab shows CPU and memory usage statistics. The Networking tab displays network adapter statistics and activity. The Users tab lists all active user sessions on the computer.
Oracle Primavera P6 PRO R8 Tips & tricks

1) The document provides tips and tricks for using Oracle Primavera P6, including how to use the fill down command, import XML files, leverage hotkeys, set indicators for critical activities, and use user defined fields to manage layouts.
2) It describes how to display the "true current schedule" using user defined fields and global changes to capture actual start and finish dates.
3) The document also provides guidance on using activity steps to capture work details, dealing with "fractured durations" caused by inconsistent time units, and correcting start times that default to 12:00am.
Orangescrum Product Update for January: From New Kanban Board to New Task Det...

Orangescrum Project Management tool has updated with new features and share the progress we made in Kanban board and task detail page at the beginning of the year and love to get feedback from you.
Starsoft tm1

timeframe is a mobile application that helps organizations better leverage their project and portfolio management (PPM) systems. It provides real-time tracking of time spent on projects and tasks. Users can easily switch between projects and view assigned tasks. Information is automatically synced across devices using Firebase and the app is built using the Ionic Framework for hybrid mobile development.
Creating a task list

The document provides instructions for creating a task list in Microsoft Project. It describes how to enter tasks and their durations, organize tasks into phases using summary tasks, link tasks to define their order and dependencies, add notes to tasks, and check the overall project duration. Key aspects covered include entering basic task information, estimating durations, indenting tasks to create phases, linking tasks to set relationships, and using the project information dialog box to view the scheduled finish date and duration.
Component Diagram

Welcome to my series of articles on Unified Modeling Language. This is "Session 6 – Component Diagram" of the series. Please view my other documents where I have covered each UML diagram with examples
Recommended
task manager presentation in Operating System 

The document discusses the Windows Task Manager, including what it is used for, how to open it, and the different tabs within it. The Task Manager allows users to view running programs and processes, system performance, and other computer resources. It can be used to stop unresponsive applications. Tabs within the Task Manager provide information on applications, processes, services, performance, networking, users, and more. Task management tools in general help individuals and organizations stay organized, ensure efficient use of resources, drive collaboration, and help meet deadlines.
Task Manager

The document discusses task management and system resource management. It defines tasks as pieces of work and system resources as physical or virtual components of a computer system like memory, CPU, storage, and software. It explains that system resource managers monitor resource usage and prevent resource leaks. The document also describes why computers can run out of resources, such as when multiple programs are using memory and the memory fills up, or when programs don't release resources back to the system.
Taskmanager

The document discusses the Task Manager application in Windows. It provides detailed information about computer performance and running applications/processes. The Applications tab shows currently running programs, the Processes tab lists all running processes including services. The Performance tab shows CPU and memory usage statistics. The Networking tab displays network adapter statistics and activity. The Users tab lists all active user sessions on the computer.
Oracle Primavera P6 PRO R8 Tips & tricks

1) The document provides tips and tricks for using Oracle Primavera P6, including how to use the fill down command, import XML files, leverage hotkeys, set indicators for critical activities, and use user defined fields to manage layouts.
2) It describes how to display the "true current schedule" using user defined fields and global changes to capture actual start and finish dates.
3) The document also provides guidance on using activity steps to capture work details, dealing with "fractured durations" caused by inconsistent time units, and correcting start times that default to 12:00am.
Orangescrum Product Update for January: From New Kanban Board to New Task Det...

Orangescrum Project Management tool has updated with new features and share the progress we made in Kanban board and task detail page at the beginning of the year and love to get feedback from you.
Starsoft tm1

timeframe is a mobile application that helps organizations better leverage their project and portfolio management (PPM) systems. It provides real-time tracking of time spent on projects and tasks. Users can easily switch between projects and view assigned tasks. Information is automatically synced across devices using Firebase and the app is built using the Ionic Framework for hybrid mobile development.
Creating a task list

The document provides instructions for creating a task list in Microsoft Project. It describes how to enter tasks and their durations, organize tasks into phases using summary tasks, link tasks to define their order and dependencies, add notes to tasks, and check the overall project duration. Key aspects covered include entering basic task information, estimating durations, indenting tasks to create phases, linking tasks to set relationships, and using the project information dialog box to view the scheduled finish date and duration.
Component Diagram

Welcome to my series of articles on Unified Modeling Language. This is "Session 6 – Component Diagram" of the series. Please view my other documents where I have covered each UML diagram with examples
Ganadores De Los Pintores Paisajistas

El documento lista los ganadores de varias categorías en una competencia. En la categoría de Estudiantes, Santiago Sinatra de Capital Federal ganó primero y Gimenez Emmanuel de San Luis ganó segundo. En Aficionados, Nicolas Montalbetti de Merlo ganó primero. En Profesionales, Eduardo Angelini de Rio Cuarto ganó primero. Silvia Soloaga de Dean Funes ganó el Premio de Premiados. Enriqueta Beretta de Totoral ganó el Premio Oscar Robledo y Dolores Mariño de Rio Cuarto ganó el Premio Tito Acuña.
Npwpd card

NPWPD Card is a card of Regional Taxpayer Identification Number. If the central government within the government there is no local government, NPWPD given to pengena taxes or levies collected by local governments.
NWS_M008_Mon09NOV2015.PDF

1) The document discusses the story of a woman named Shayna who suffered years of emotional and sometimes physical abuse by her partner Jake. Jake controlled most aspects of Shayna's life and isolated her from friends and family.
2) It describes how the abuse began with possessive and controlling behavior when they were teenagers. Over nearly 20 years, the emotional abuse escalated and Jake began physically assaulting Shayna and using drugs.
3) Shayna finally called the police after Jake physically attacked her. He is now serving time in prison but Shayna still lives in fear of when he will be released due to the ongoing harassment. The article provides resources for people experiencing domestic violence.
Presenatacion Edunet Second Life 27 06 07

Segunda Vida (Second Life) es un mundo virtual 3D donde los usuarios crean avatares y interactúan entre sí en tiempo real. Aunque a veces se usa para juegos, también tiene aplicaciones serias como marketing, educación y entrenamiento. Grandes empresas como Adidas, General Motors y Reuters usan Second Life para publicidad, desarrollo de productos y generación de contenido. Escuelas como Harvard también lo usan para cursos donde los estudiantes pueden practicar habilidades en entornos simulados.
AñO 2 Nº 8 Diciembre 1989

Este documento resume una entrevista al sacristán de Maranchón, Florencio Sacristán. En la entrevista, Florencio habla sobre cómo aprendió a tocar el órgano de niño, sus deberes como sacristán que incluían abrir y cerrar la iglesia y tocar las campanas, y sus recuerdos sobre los diferentes párrocos con los que trabajó. También comenta sobre las misas y ceremonias religiosas que más le gustaban.
Web 2

Web 2.0 es una actualización de la Web original que permite una mayor interactividad entre usuarios y herramientas de búsqueda más rápidas y personalizadas. Fue creada por los mismos desarrolladores de Web 1.0 y se enfoca en proporcionar una experiencia centrada en el usuario a través del uso de recursos como imágenes y videos. Las ventajas incluyen mayor velocidad y disponibilidad, aunque a veces puede caer el sistema debido al alto número de usuarios.
Wumba Oculovisual Outreach

Dr. Adigwe Ifeoma Mary-Anne conducted a free eye examination and treatment project in Wumba Village, FCT Abuja. 482 patients were examined, with many receiving prescriptions, treatments, or referrals. The project also secured a land allocation for a proposed Wumba Medical Center to improve healthcare access. The report requests support to develop the land for the new center.
NWS_M005_Thu29OCT2015.PDF

Sophie endured years of physical and sexual abuse by her ex-partner Ryan from when she was 16 years old. During their final violent encounter, Ryan held a knife to her throat, raped her, and hit her head so hard she suffered a stroke. She has been left with permanent physical reminders. Though she fought back and ended up in the hospital, Sophie did not tell doctors what happened at first. After speaking to a social worker, she allowed her mother to take legal action against Ryan, though he denied everything and was freed without jail time. Sophie now suffers mental and physical effects from the abuse and assault.
10297612

This document is a syllabus for a Professional Diploma in Digital Marketing. It indicates that Silvia Spessato has been awarded this diploma with the graduate number IE-DMIDMI161600-PDDM010416-20693 and an award date of 10/09/2016.
Wreslters

The document profiles several professional wrestlers currently signed to WWE, including John Cena, Randy Orton, CM Punk, Batista, Big E Langston, Ryback, and Santino Marella. It provides each wrestler's real name, ring name, date of birth, career accomplishments in WWE including championships held, and background information.
Electromagnetic foundations of solar radiation collection

This document provides an overview of electromagnetic foundations of solar radiation collection as a technology for sustainability. It begins with a preface that discusses the need to transition away from fossil fuels towards renewable energy sources like solar due to climate change concerns. It then covers the following topics:
1. Electromagnetic theory and Maxwell's equations which provide the basis for understanding electromagnetic waves including the solar radiation that solar power technologies collect.
2. Classical radiation theory which examines the mechanism of electromagnetic radiation and the use of potential functions to solve Maxwell's equations.
3. Aperture antennas for solar systems, introducing the use of antennas to collect solar radiation for conversion to electricity or thermal energy.
The document serves as an instructional resource
COC

O COC discutiu o livro "Eu tropeço e não desisto" como incentivo, realizou uma dinâmica sobre obstáculos de cada professor e apresentou quadros de desempenho e metas. Cada professor avaliou suas turmas, conversou sobre alunos com conceito "I" e projetos para o segundo semestre, e o COC encerrou falando sobre o Programa Escola 3.0.
Eleição da PIPA

Este documento convida as pessoas a votarem em uma de dez pipas para eleger a pipa vencedora, com a apuração dos votos ocorrendo na semana seguinte.
How to Create Tasks in MS Outlook?

Techniques to create tasks from the file menu in Outlook & also organize To-Do items in an effectual manner with the help of inbuilt features of Microsoft Outlook. http://www.msoutlooktools.com/category/tasks/
MS Project - Lesson #1B - Basics of Project Scheduling - Part 2Obj.docx

MS Project - Lesson #1B - Basics of Project Scheduling - Part 2Objectives - MS Project 2010
· Creating a summary task
· Working with subtasks
· Establishing task dependencies
· Specify lead and lag times
A project task list can be as few as 10 or as many as several hundred tasks. With a large project, it can become difficult to locate a specific task. Using MS Project, you can organize the task list by creating a hierarchical structure. This process of structuring a task list is known as outlining. Outlining is used to organize common tasks into groups within the task list. The groups can represent phases of the project.
In this lab, we will first use outlining to group the tasks of our project into phases. We will create a main summary task to represent the entire project and then several levels of summary tasks below the main summary task to represent the phases of the project.
Creating an Outline
1. Log onto Windows. Open MS Project.
2. Open your project file that you created in Lesson 1, Part A (MyLab1a_XXX.mpp, where XXX are your initials.)
3. Save this file, using Save As, as MyLab1b_XXX.mpp, where XXX are your initials.
Creating a hierarchical outline organizes the project tasks list into groups of tasks. Each group of tasks is preceded by a summary task, which describes the tasks within each group.
The outline of a project generally begins with a main summary task. The main summary task is a brief description of the project and all tasks are subordinate to the main summary task. This main summary task is also helpful in generation of summary reports and cumulative totals in budgeting and resource management.
4. Click in the task namefield for task 1, Inventory current equipment.
5. Right click and select Insert Task. A new blank task row is inserted above and the task list is renumbered.
6. Type in (Student's Name) New System, where you enter your first and last name for student name. For example, if you are John Smith, your task will read John Smith's New System. Got it?
7. Do not worry about duration.
8. Since this is our main summary task, we need to indent all the other tasks to indicate that they are subtasks or subordinate tasks.
9. We need to select all the tasks below our summary task (from Inventory Equipment up to and including Project Meeting). One way to do this is to click in the task name field for task 2, Inventory Equipment. Click and drag so that all the task names are selected. (Similar to Excel). (You can also click in task 2 name field, hold down the shift key and then click in the last task name field.)
10. On the Task tab, you should see the following icons:
This is the Schedule Ribbon. The left arrow outdents a task to a higher level; the right arrow indents a task lower level task, thus creating a summary task above.
11. Press the Indent button (the right arrow). The selected tasks are indented one level within the outline. Also notice the duration for your main summary task. How .
More Related Content
Viewers also liked
Ganadores De Los Pintores Paisajistas

El documento lista los ganadores de varias categorías en una competencia. En la categoría de Estudiantes, Santiago Sinatra de Capital Federal ganó primero y Gimenez Emmanuel de San Luis ganó segundo. En Aficionados, Nicolas Montalbetti de Merlo ganó primero. En Profesionales, Eduardo Angelini de Rio Cuarto ganó primero. Silvia Soloaga de Dean Funes ganó el Premio de Premiados. Enriqueta Beretta de Totoral ganó el Premio Oscar Robledo y Dolores Mariño de Rio Cuarto ganó el Premio Tito Acuña.
Npwpd card

NPWPD Card is a card of Regional Taxpayer Identification Number. If the central government within the government there is no local government, NPWPD given to pengena taxes or levies collected by local governments.
NWS_M008_Mon09NOV2015.PDF

1) The document discusses the story of a woman named Shayna who suffered years of emotional and sometimes physical abuse by her partner Jake. Jake controlled most aspects of Shayna's life and isolated her from friends and family.
2) It describes how the abuse began with possessive and controlling behavior when they were teenagers. Over nearly 20 years, the emotional abuse escalated and Jake began physically assaulting Shayna and using drugs.
3) Shayna finally called the police after Jake physically attacked her. He is now serving time in prison but Shayna still lives in fear of when he will be released due to the ongoing harassment. The article provides resources for people experiencing domestic violence.
Presenatacion Edunet Second Life 27 06 07

Segunda Vida (Second Life) es un mundo virtual 3D donde los usuarios crean avatares y interactúan entre sí en tiempo real. Aunque a veces se usa para juegos, también tiene aplicaciones serias como marketing, educación y entrenamiento. Grandes empresas como Adidas, General Motors y Reuters usan Second Life para publicidad, desarrollo de productos y generación de contenido. Escuelas como Harvard también lo usan para cursos donde los estudiantes pueden practicar habilidades en entornos simulados.
AñO 2 Nº 8 Diciembre 1989

Este documento resume una entrevista al sacristán de Maranchón, Florencio Sacristán. En la entrevista, Florencio habla sobre cómo aprendió a tocar el órgano de niño, sus deberes como sacristán que incluían abrir y cerrar la iglesia y tocar las campanas, y sus recuerdos sobre los diferentes párrocos con los que trabajó. También comenta sobre las misas y ceremonias religiosas que más le gustaban.
Web 2

Web 2.0 es una actualización de la Web original que permite una mayor interactividad entre usuarios y herramientas de búsqueda más rápidas y personalizadas. Fue creada por los mismos desarrolladores de Web 1.0 y se enfoca en proporcionar una experiencia centrada en el usuario a través del uso de recursos como imágenes y videos. Las ventajas incluyen mayor velocidad y disponibilidad, aunque a veces puede caer el sistema debido al alto número de usuarios.
Wumba Oculovisual Outreach

Dr. Adigwe Ifeoma Mary-Anne conducted a free eye examination and treatment project in Wumba Village, FCT Abuja. 482 patients were examined, with many receiving prescriptions, treatments, or referrals. The project also secured a land allocation for a proposed Wumba Medical Center to improve healthcare access. The report requests support to develop the land for the new center.
NWS_M005_Thu29OCT2015.PDF

Sophie endured years of physical and sexual abuse by her ex-partner Ryan from when she was 16 years old. During their final violent encounter, Ryan held a knife to her throat, raped her, and hit her head so hard she suffered a stroke. She has been left with permanent physical reminders. Though she fought back and ended up in the hospital, Sophie did not tell doctors what happened at first. After speaking to a social worker, she allowed her mother to take legal action against Ryan, though he denied everything and was freed without jail time. Sophie now suffers mental and physical effects from the abuse and assault.
10297612

This document is a syllabus for a Professional Diploma in Digital Marketing. It indicates that Silvia Spessato has been awarded this diploma with the graduate number IE-DMIDMI161600-PDDM010416-20693 and an award date of 10/09/2016.
Wreslters

The document profiles several professional wrestlers currently signed to WWE, including John Cena, Randy Orton, CM Punk, Batista, Big E Langston, Ryback, and Santino Marella. It provides each wrestler's real name, ring name, date of birth, career accomplishments in WWE including championships held, and background information.
Electromagnetic foundations of solar radiation collection

This document provides an overview of electromagnetic foundations of solar radiation collection as a technology for sustainability. It begins with a preface that discusses the need to transition away from fossil fuels towards renewable energy sources like solar due to climate change concerns. It then covers the following topics:
1. Electromagnetic theory and Maxwell's equations which provide the basis for understanding electromagnetic waves including the solar radiation that solar power technologies collect.
2. Classical radiation theory which examines the mechanism of electromagnetic radiation and the use of potential functions to solve Maxwell's equations.
3. Aperture antennas for solar systems, introducing the use of antennas to collect solar radiation for conversion to electricity or thermal energy.
The document serves as an instructional resource
COC

O COC discutiu o livro "Eu tropeço e não desisto" como incentivo, realizou uma dinâmica sobre obstáculos de cada professor e apresentou quadros de desempenho e metas. Cada professor avaliou suas turmas, conversou sobre alunos com conceito "I" e projetos para o segundo semestre, e o COC encerrou falando sobre o Programa Escola 3.0.
Eleição da PIPA

Este documento convida as pessoas a votarem em uma de dez pipas para eleger a pipa vencedora, com a apuração dos votos ocorrendo na semana seguinte.
Viewers also liked (20)
Electromagnetic foundations of solar radiation collection

Electromagnetic foundations of solar radiation collection
Total closure from Bucklowhill to Bowdon Diversion TMA03 REV B

Total closure from Bucklowhill to Bowdon Diversion TMA03 REV B
Similar to Task manager and Co
How to Create Tasks in MS Outlook?

Techniques to create tasks from the file menu in Outlook & also organize To-Do items in an effectual manner with the help of inbuilt features of Microsoft Outlook. http://www.msoutlooktools.com/category/tasks/
MS Project - Lesson #1B - Basics of Project Scheduling - Part 2Obj.docx

MS Project - Lesson #1B - Basics of Project Scheduling - Part 2Objectives - MS Project 2010
· Creating a summary task
· Working with subtasks
· Establishing task dependencies
· Specify lead and lag times
A project task list can be as few as 10 or as many as several hundred tasks. With a large project, it can become difficult to locate a specific task. Using MS Project, you can organize the task list by creating a hierarchical structure. This process of structuring a task list is known as outlining. Outlining is used to organize common tasks into groups within the task list. The groups can represent phases of the project.
In this lab, we will first use outlining to group the tasks of our project into phases. We will create a main summary task to represent the entire project and then several levels of summary tasks below the main summary task to represent the phases of the project.
Creating an Outline
1. Log onto Windows. Open MS Project.
2. Open your project file that you created in Lesson 1, Part A (MyLab1a_XXX.mpp, where XXX are your initials.)
3. Save this file, using Save As, as MyLab1b_XXX.mpp, where XXX are your initials.
Creating a hierarchical outline organizes the project tasks list into groups of tasks. Each group of tasks is preceded by a summary task, which describes the tasks within each group.
The outline of a project generally begins with a main summary task. The main summary task is a brief description of the project and all tasks are subordinate to the main summary task. This main summary task is also helpful in generation of summary reports and cumulative totals in budgeting and resource management.
4. Click in the task namefield for task 1, Inventory current equipment.
5. Right click and select Insert Task. A new blank task row is inserted above and the task list is renumbered.
6. Type in (Student's Name) New System, where you enter your first and last name for student name. For example, if you are John Smith, your task will read John Smith's New System. Got it?
7. Do not worry about duration.
8. Since this is our main summary task, we need to indent all the other tasks to indicate that they are subtasks or subordinate tasks.
9. We need to select all the tasks below our summary task (from Inventory Equipment up to and including Project Meeting). One way to do this is to click in the task name field for task 2, Inventory Equipment. Click and drag so that all the task names are selected. (Similar to Excel). (You can also click in task 2 name field, hold down the shift key and then click in the last task name field.)
10. On the Task tab, you should see the following icons:
This is the Schedule Ribbon. The left arrow outdents a task to a higher level; the right arrow indents a task lower level task, thus creating a summary task above.
11. Press the Indent button (the right arrow). The selected tasks are indented one level within the outline. Also notice the duration for your main summary task. How .
MS Project - Lesson #1A - Basics of Project Scheduling - Part 1O.docx

MS Project - Lesson #1A - Basics of Project Scheduling - Part 1
Objectives - MS Project 2010
· Understanding Project Scheduling
· Introduction to Microsoft Project
· Working with Project Tasks
· Basic views, time scales and reports
Whether you are a project manager or not, project management techniques are extremely helpful in meeting goals and objects. Project management techniques define a path to a specified goal and then supervise the implementation.
MS Project can help you establish your initial plan as well as monitor progress. MS Project can quickly produce reports and other information that will help keep management, customers, and your project team informed. To get the most from MS Project, not only do you need to understand project management terminology, you also need to be familiar with the software itself. Therefore, do not attempt to quickly finish the lab, but take your time and read all instructions carefully.
Understanding Project Scheduling
A typical project is composed of tasks and resources. After tasks are identified, you organize the tasks in a logical hierarchy, also called a Work Breakdown Structure (WBS). Eventually, this sequence will show the interdependencies of each task. Then each task is given a duration. In MS Project, this can be in weeks, days, hours or minutes. You can also specify a milestone, which will represent an event that marks the completion of a group of related tasks.
To accomplish any task, you need resources. Resources can include people, equipment, material or special facilities necessary to complete a task. Resource availability and scheduling are important constraints to completing a task.
Once you establish a plan, complete with tasks and resources, you will often need to refine the plan before saving it as a baseline. The baseline is your guideline to help manage the project.
MS Project Basics
When you first start MS Project, a blank project file is displayed in Gantt Chart View. (If you need to open an existing MS Project file, the file extension is .mpp.) Let's take a look at the main window:
Select All
Entry Table
Task ID
Gantt Chart
Divider
View Bar
The above image is the default screen for MS Project 2010. The right side of the screen consists of the area for the Gantt Chart. The left side of the screen is the Entry table where tasks, durations, and other task information is entered. The Entry Table and Gantt Chart are separated by a moveable Divider
Pay particular attention to this layout. The Entry table is where we enter our tasks and durations. The Gantt chart will eventually show our tasks and durations in a graphical bar chart. The other part of significance is the divider. This allows you to show more or less of the Entry table/Gantt chart.
In Project 2010 the menu bar is set up into Ribbons. To access the various ribbons, Tabs are selected across the top of the menu bar. Within the ribbon the various sections are divided into groups:
.
Software engineering modeling lab lectures

Software engineering modeling lab lectures
engineering+ education purpose
This series of lectures was prepared for the third class of software engineering / Aliraqia University/ Baghdad/ Iraq.
In prepared these lectures, I depend on the YouTube to make it, the programs of the lectures are designed and executed by vb.net, discussions are also found here
These lectures are not finished yet, i will improve it in the future
Forgive me for anything wrong by mistake, I wish you can profit from these lectures
My regard
Marwa Moutaz/ M.Sc. studies of Communication Engineering / University of Technology/ Bagdad / Iraq.
A Primavera Tutorial

This document provides a tutorial on how to use the Primavera project management software. It covers topics such as getting started, entering activities, establishing layouts, developing the project schedule, organizing the schedule, filtering, resources, and progress reporting. The tutorial contains step-by-step instructions on how to set up a basic project with activities and logic links in Primavera. Screenshots are provided to illustrate each step of the process.
Paymo 3 - Get Started Guide

Paymo is a project management application that allows users to organize work into projects, tasks lists, and tasks. It offers features like time tracking, team collaboration, invoicing, and reporting. The guide provides an overview of Paymo's interface and walkthroughs for key features like creating projects and tasks, tracking time, generating invoices, and customizing the application for a team's needs. It is aimed at helping new users understand the basic concepts and functionality of Paymo.
Project NameCommunication PlanOverviewEffective and .docx

This document provides instructions for tracking project progress in Microsoft Project. It describes entering actual start and finish dates, percentages complete, durations, work, and costs to update the project schedule based on work completed. It also explains how to view variances between the baseline schedule and actual progress to determine if the project is on budget and on schedule. Key metrics like earned value are also covered to help analyze project performance.
Sentrifugo 2.1 Time Management Guide

Sentrifugo 2.1 HRMS application finds you a simple and effective way to enter time, track employees' activities, time offs & vacations and generate accurate time reports.
Easy to configure your company's projects and clients, enabling the employees to fill in their Time sheets.
Improves the productivity by enabling managers to monitor the time & project utilization of each employee and the efficiency of their teams
For any queries write to us at : support@sentrifugo.com
GEIT 3341 DATABASE I LAB 2 GEIT 3341 Database I 

GEIT 3341 DATABASE I LAB 2
GEIT 3341 Database I
Lab 2
Web Development with Apex
Due Date:
Submission Method: Project Link, Username & Password
Objective(s) Target CLO(s) Reference
How to develop a web database
application using Oracle Application
Express. In today’s lab, you will learn
how to develop a web application from
a spreadsheet.
5 Instructor Demo Any
book and/or tutorial
on Oracle
Application Express
Name ID Section
Instructions:
This is a hands-on step-by-step lab that will teach you how to
• Build your first app through uploading a Spreadsheet
• Improve the Search and Report pages
GEIT 3341 DATABASE I LAB 2
PART 1: Create an app from Spreadsheet
You will build in this part a simple application based on a spreadsheet.
1. From your APEX workspace home page, click App Builder.
2. Click on Create a New App
GEIT 3341 DATABASE I LAB 2
4. Click the Copy and Paste option at the top and Select Project and Tasks from the sample
data set list and then click Next.
5. Set Table Name to PROJECT_TASKS and click Load Data.
7. Click Create App
3. Click From a File
6. Click on View Table
GEIT 3341 DATABASE I LAB 2
8. On the Create Application page, click Create App.
9. On the Create Application page, you can see all the listed pages. Click on Edit for more
details for a page.
10. Next to Feature, click Check all then click on Create Application
11. Now, you are redirected to the application's home page in the App Builder.
12. Click on Run Application to see how end users will see the app (a new web browser will
open). You have to enter your username and password you used to sign in into the APEX
workspace.
13. Explore the application by clicking on all the available buttons. (Click on Home button to
go back to the main page)
14. Click on Administration to review the options if needed
GEIT 3341 DATABASE I LAB 2
PART 2: Improve the Faceted Search
This part gives you a first-hand experience with enhancing the application by improving the
faceted search page for better clarity and improved usability.
1. For the runtime application, click on Project Tasks Search
2. In the toolbar (bottom of the page), click Edit page 3 (Note - End users who log directly
into the app will not see this toolbar.)
3. Alternatively, you can also navigate back to the APEX App Builder tab in your browser
manually by selecting the appropriate browser tab or window. Once in the App Builder
click 3 - Project Tasks Search.
4. You will have this window (The page should consist of three panes).
GEIT 3341 DATABASE I LAB 2
5. Under Search (from the left pane), within Facets then P3_STATUS
6. Currently the Status facet is a series of checkboxes. However, it is unlikely that users will
want to select more than one a ...
Sketch Assignment - Task Management

A sketch of an app which manages the user tasks and provides the capability to the users to add,delete, complete as well schedule the tasks.
Chapter 13 Reports 2-5-15

The Reports feature in BITS allows users to view therapy session results for clients, create PDF reports, and graph session results over time. Users can select a client, navigate therapy categories and programs, view individual session results, and print or graph results. Graphing displays selected variables on the y-axis versus date on the x-axis. Reports provide performance data across sessions to evaluate client progress.
Managing multiple tasks

This document discusses and compares 4 technology solutions for managing tasks and to-do lists: Google Calendar's task list, Remember the Milk, Task Coach, and HottNotes. It provides overviews and instructions for setting up and using each solution. Google Calendar's task list is simple to use but limited. Remember the Milk and Task Coach offer more features like customization, attachments, and exporting. HottNotes provides free desktop sticky notes with alarms and drawing.
MS Project Guide.pdf

1. The document provides instructions for setting up and managing a project in Microsoft Project, including how to create tasks, assign resources and durations, track progress against a baseline, and solve resource allocation issues.
2. Key steps include entering a work breakdown structure (WBS) of tasks, defining dependencies between tasks, leveling resources to resolve overallocations, and tracking actual performance versus the baseline plan.
3. Earned value indicators can be viewed to assess project performance at different status dates.
Add _Edit_Delete_tasks in officetimer

The document outlines the steps to add a task to a project in the OfficeTimer application. It involves navigating to the project page after logging in, clicking the tasks icon for the selected project, and filling out the add task form with details like the task name, description, type, assigned employees, estimates, and attachments before clicking add.
Add edit delete_task_office_timer

The document outlines the steps to add a task to a project in the OfficeTimer application. It involves navigating to the project page after logging in, clicking the tasks icon for the selected project, and filling out the add task form with details like the task name, description, type, assigned employees, estimates, and attachments before clicking add.
Smart todolist

A brief tutorial on how to make a smart to-do list app that alerts you when you haven't completed a Google Sheet task. Within 10 minutes, you will learn how to build an app, create UX views, automate data collection, and structure SMS reminder workflows.
All you need is a blank Google Sheet. When you’re finished, tweet @appsheet and tell us how long it took you to build your app with #MadeAppUnderTenMinutes.
For more information about AppSheet, please visit our website
https://www.appsheet.com/. Visit our sample app page to see what other apps you can make https://www.appsheet.com/SampleApps
How to assembly the work environment (recipe #1001, but with practical details)

After 112 days of using we wrote how to assembly the bundle Trello + PomoDoneApp + RescueTime.
Its not easy reading but nobody wants the sad finish.
Criticize the article please :)
Thanks Alex Mauzon for part 5.
open project tool

OpenProject is an open-source project management tool that allows for project planning, task management, timeline creation, and budget tracking. It can be used by distributed project teams for collaborative work. Key features include creating projects and assigning team members, adding work packages and milestones, generating Gantt charts to visualize timelines, defining and tracking budgets against actual costs, and logging work hours against tasks. The tool provides a comprehensive set of features to support project management from planning through execution.
Wireframes do today

1. The document outlines wireframes for a web version of a to-do list and task management app called DoToday.
2. It includes screenshots and descriptions of 7 proposed screens including the home page, reminders, to-do list tasks, appointments, email tasks, notes, and a home section.
3. The wireframes are intended to translate the existing mobile app experience to the web based on user feedback requesting a web version.
Closing+cockpit

The document discusses SAP's Closing Cockpit tool, which allows users to automate and streamline the financial closing process. Closing Cockpit has two main components - a template for configuring closing tasks and their dependencies, and a task list for executing the tasks. Key features of the template include scheduling tasks, setting task dependencies to ensure proper order of execution, and easily reusing the template each period. The task list copies the template for a specific closing period and displays status updates as tasks are run. The document provides an example template and task list, demonstrating how Closing Cockpit can automate and link together the various tasks needed for a standardized monthly financial close.
Similar to Task manager and Co (20)
MS Project - Lesson #1B - Basics of Project Scheduling - Part 2Obj.docx

MS Project - Lesson #1B - Basics of Project Scheduling - Part 2Obj.docx
MS Project - Lesson #1A - Basics of Project Scheduling - Part 1O.docx

MS Project - Lesson #1A - Basics of Project Scheduling - Part 1O.docx
Project NameCommunication PlanOverviewEffective and .docx

Project NameCommunication PlanOverviewEffective and .docx
How to assembly the work environment (recipe #1001, but with practical details)

How to assembly the work environment (recipe #1001, but with practical details)
Task manager and Co
- 1. TASK MANAGER AND CO. Task Scheduler Creating and Running Tasks Through Task Scheduler Task Manager and Co. 6/30/2014
- 2. Running a Basic Task on Task Scheduler.........................................................2 Opening Task Scheduler........................................................................................................2 Beginning to Create a Basic Task.........................................................................................3 Setting a Task Reminder........................................................................................................5 Creating a Task Reminder on a Daily Basis .............................................................................. 6 Creating a Task Reminder on a Weekly Basis ........................................................................... 7 Creating a Task Reminder on a One Time Basis....................................................................... 8 Creating a Task Reminder when the Computer Starts .............................................................. 9 Creating a Task Reminder when the User Logs On.................................................................. 9 Creating a Task Reminder when a Specified Event is Logged................................................... 9 Setting the Task to Perform an Action .............................................................................10 Setting the Task to Start A Program....................................................................................... 10 Setting the Task to Send an E-mail......................................................................................... 11 Setting the Task to Display a Message.................................................................................... 12 Finishing the Creation of Basic Task.................................................................................13 The Basic Task Summary ....................................................................................................... 14 Display Running Tasks........................................................................................................... 14
- 3. Running a Basic Task on Task Scheduler Task Scheduler is a program designed for Users who want to create reminders for important events such as important business projects, or work that needs to be done on the computer. Users can customize the date and time of the reminders and how they are reminded by Task Scheduler. Task Scheduler is already preloaded onto the User’s computer with windows 7. Opening Task Scheduler Click Start at the bottom left hand of the screen. Click on All Programs then click on the Accessories folder (Figure 1-1). Figure 1-1 Go down and click on the System Tools Folder. Open Task Scheduler (Figure 1-2).
- 4. Figure 1-2 Beginning to Create a Basic Task Click on Create Basic Task…It is located on the right hand of the screen, underneath Actions (Figure 1-3).
- 5. Figure 1-3 Type in what task that will be performed in the Name dialogue box. Then type supplementary information or an explanation of the task in the Description dialogue box (Figure 1-4). Click Next.
- 6. Figure 1-4 Setting a Task Reminder Next, the Task Trigger window will open. Select from one of the seven options of the desired time to be reminded of said task (Figure 1-5).
- 7. Figure 1-5 Click Next. Creating a Task Reminder on a Daily Basis Select the desired start date on the top left of the screen and the time to be reminded on the top right. Underneath, the User will select how many days they want to be reminded to perform said task (Figure 1-6).
- 8. Figure 1-6 Click Next once completed. Creating a Task Reminder on a Weekly Basis Select the desired start date and time. Below, enter how many weeks that the Reminder will be sent and what days the Reminder will be sent on (Figure 1-7).
- 9. Figure 1-7 Creating a Task Reminder on a One Time Basis Select the desired date and time for the Reminder to be sent (Figure 1-8).
- 10. Figure 1-8 Creating a Task Reminder when the Computer Starts The Reminder will automatically be sent the next time the computer is turned on. Creating a Task Reminder when the User Logs On The Reminder will automatically be sent the next time the User Logs on. It is set to the desktop, or user account, that is currently on. If there is another User Account that the Reminder needs to be sent to, log off and sign onto that account then create the task reminder. Creating a Task Reminder when a Specified Event is Logged Create the trigger by selecting the specified action in log. If the event ID is known, type that in for an accurate triggering time. The event ID does not need to be known, however (Figure 1-9).
- 11. Figure 1-9 Setting the Task to Perform an Action The User will now choose which way they would like to be reminded. The User will have three options: To automatically Start the Program, for the reminder to be sent by e-mail, or to display the message in a window. Setting the Task to Start A Program Select Browse to find the desired program to start. Add Argument is optional and is only intended for programs that take command line arguments. Start In is also optional and can be used if the user knows the exact command line for the file (Figure 1-10).
- 12. Figure 1-10 Setting the Task to Send an E-mail Enter the desired e-mail in From and To. The e-mail sending the message will be typed into From, and the e-mail that will be receiving the message will be in To. The title of the e-mail is to be written in the Subject text box. Write a message that expounds or explains any supplementary information that is needed in the Text textbox. If there is a program or file needed to be sent along with the e-mail, select it in Attachment using the Browse… button. The SMTP server is the program that will help send the e-mail. The User does not need to select a program, however it is suggested (Figure 1-11).
- 13. Figure 1-11 Setting the Task to Display a Message Write the information that will be displayed at the top of the window in Title. The note that will be displayed is typed in the Message text box (Figure 1-12).
- 14. Figure 1-12 The display message will appear as a pop-up window (Figure 1-13). Figure 1-13 Finishing the Creation of Basic Task When all of the required information has been filled out, Task Scheduler will give an overview of the task. If there is anything wrong, the user may go back to make the correct changes.
- 15. The Basic Task Summary Look over the Basic Task Summary to make sure that the name of the task, the description of the task, the action of the task, the trigger method, and the task reminder are correct (Figure 1-14). Figure 1-14 Click Finish. Display Running Tasks Click on Display All Running Tasks underneath Action on the Main Window of Task Scheduler,. A window will appear and show all current running tasks (Figure 1-15). Select the desired task in the window and click End Task to end all tasks.
- 16. Figure 1-15