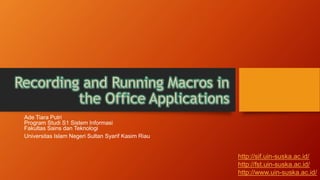
Recording and running macros in the office application
- 1. Ade Tiara Putri Program Studi S1 Sistem Informasi Fakultas Sains dan Teknologi Universitas Islam Negeri Sultan Syarif Kasim Riau http://sif.uin-suska.ac.id/ http://fst.uin-suska.ac.id/ http://www.uin-suska.ac.id/
- 2. What Is VBA and What Can You Do With It? Visual Basic for Applications is a programming language created by Microsoft that is built into applications. You use VBA to automate operations in all the main Offi ce applications—Word, Excel, Outlook, Access, and PowerPoint.
- 3. Continue... You can record a macro that automatically carries out a series of actions that you frequently perform. Don’t worry! You do not even need to know the programming terms ActiveWindow or View.Zoom. Just turn on the Macro Recorder, manually click View, then click Zoom, and then set to 150 percent. The recorder will watch the steps you take and then write the neces You can write code that performs actions a certain number of times and makes decisions depending on the situation in which it is running. You can use VBA to modify the look or behavior of the user interface. You can take actions via VBA that you can’t do easily, or at all, when directly manipulating the user interface by hand. You can make one application control another application
- 4. The Difference Between Visual Basic and Visual Basic for Applications Visual Basic Visual Basic is visual in that it offers effi cient shortcuts such as drag-and-drop programming techniques and many graphical elements Visual Basic for Applications Visual Basic for Applications is a version of Visual Basic tailored to manage the Microsoft Office applications. The set of objects (features and behaviors) available in each application differs Somewhat Because no two Applications share the exact same set of features and commands.
- 5. Understanding Macro Basics A macro is a sequence of commands you or a user can repeat at will. That’s also exactly the definition of a computer program. Macros, however, are generally short programs—dedicated to a single task.
- 6. Displaying the Developer Tab on the Ribbon1 • To add the Developer tab to your Ribbon, click the File tab and then click Options. Click Customize Ribbon. In the list box on the right, click Developer to select it. Click the OK button to close the Options dialog box. You’ll now see a new Developer tab tothe right of the default tabs. Planning the Macro2 • Before you even start the Macro Recorder, it’s sometimes a good idea to do a little planning. Think about what you will do in the macro Starting the Macro Recorder3 • Start the Macro Recorder by clicking the Developer tab on the Ribbon and then clicking the Record Macro button. You can also click the Macro Record button on the left side of the status bar at the bottom of the application Recording a Macro
- 7. Run Macro button It displays a Run Macro dialog box, in which you can choose the macro to execute (run) Record Macro button Displays the Record Macro dialog box in Word or Excel. Macro Security button Displays the Trust Center Macro Settings dialog Visual Basic button Switches to the Visual Basic Editor. Macros button Opens the classic Macros dialog from which you can run Add-Ins This is where you can access templates, styles, and specialized code libraries. Controls A set of control buttons that, when clicked, insert user-interface components—such as a drop-down list box—into an open document Design Mode button Toggles between Design mode and Regular mode. Properties button This button is enabled only if you’re in Design mode XML button This section of the Developer tab is explored in Chapters 21 through 24. Restrict Editing button Allows you to specify what formatting or editing others are allowed to perform. Document Template button Here you can see or modify the current template, or manage add- ins or the global template.
- 8. Naming the Macro4 • The name must comply with the following conventions: ◆ It must start with a letter; after that, it can contain both letters and numbers. ◆ It can be up to 80 characters long. ◆ It can contain underscores, which are useful for separating words, such as File_Save ◆ It cannot contain spaces, punctuation, or special characters, such as ! or *. Invalid Macro Names5 • Word and Excel raise objections to invalid macro names. If you enter a prohibited macro name in the Record Macro dialog box, these applications let you know—in their own way—as soon as you click the OK button. Word displays a brief, rather cursory message, while Excel gives more helpful info. Describing Your Macros6 • Type a description for the macro in the Description text box. Recall that this description is to help you (and anyone you share the macro with) identify the macro and understand when to use it. If the macro runs successfully only under particular conditions, you can note them briefl y in the Description text box.
- 9. Storing Your Macros7 Word • Word stores each recorded macro in a module named NewMacros in the selected template or document, so you’ll always know where to fi nd a macro after you’ve recorded it. Excel • Excel stores each recorded macro for any given session in a new module named Module n, where n is the lowest unused number in ascending sequence (Module1, Module2, and so on). Any macros you create in the next session go into a new module with the next available number. If you record macros frequently with Excel, you’ll most likely need to consolidate (copy and paste) the macros you want to keep so that they’re not scattered across many modules.
- 10. Running a Macro from the Ribbon8 1. Right-click anywhere on the Ribbon. 2. Click Customize The Ribbon on the menu. The Word Options dialog box appears. 3. In the Choose Commands From drop-down list, select Macros. 4. Click a macro’s name to select it in the list. 5. Click an existing tab in the list of tabs in the right dialog box where you want to locate your macro. 6. Then click the New Group button and specify the name of your custom group. 7. Click the Rename button to give your new group a name. 8. Click OK to close the Rename dialog box. 9. Click the Add button to add your macro. 10.Click the Rename button to give your macro an easily understood name and optionally an icon. 11. Click OK to close the Rename dialog box. 12. Click OK to close the Word Options dialog box.
- 11. Running a Macro9 ◆ If you assigned a Quick Access Toolbar button, use that. ◆ If you added your macro to the Ribbon, you can use that. ◆ If you specifi ed a shortcut-key-combination macro, use it. ◆ A less convenient approach is to press Alt+F8 to display the Macros dialog box, select the macro, and then click the Run button. (Alternatively, you could double click the macro name in the list box.)
- 12. Recording a Sample Word Macro10 Follow these steps to record the macro: 1. Create a new document by pressing Ctrl+N. 2. Start the Macro Recorder by clicking the Developer tab on the Ribbon, and then clicking the Record Macro button. 3. In the Macro Name text box, enter Transpose_Word_Right. 4. In the Store Macro In drop-down list, make sure All Documents (Normal.dotm) is selected, unless you want to assign the macro to a different template. 5. In the Description box, enter a description for the macro. 6. Assign a method of running the macro, as described in the previous section, if you like. 7. Click the OK button to dismiss the Word Options dialog box or the Customize Keyboard dialog box. 8. As a quick demonstration of how you can pause recording, click the Pause Recording button on the Ribbon.
- 13. 9. Record the actions for the macro as follows: a. Use Word’s extend selection feature to select the word quick by pressing the F8 key twice. b. Press the Esc key to cancel Extend mode. c. Press Shift+Delete to cut the selected word to the Clipboard. d. The insertion point is now at the beginning of the word brown. Press Ctrl+right arrow to move the insertion point right by one word so that it’s at the beginning of the word dog. e. Press Shift+Insert or Ctrl+V to paste in the cut word from the Clipboard. f. Press Ctrl+left arrow to move the insertion point one word to the left. This restores the cursor to its original position. 10. Click the Stop Recording button on the Ribbon or status bar. Your sentence now reads, “The brown quick fox jumped over the lazy dog.”
- 14. Recording a Sample Excel Macro11 Creating a Personal Macro Workbook •Click the Developer tab in the Ribbon, and then click the Record Macro button on the Ribbon (or just click the Record Macro button on the status bar) to display the Record Macro dialog box. •Accept the default name for the macro because you’ll be deleting it momentarily. •In the Store Macro In drop-down list, choose Personal Macro Workbook. •Click the OK button to close the Record Macro dialog box and start recording the macro. •Type a single character in whichever cell is active, and press the Enter key. •Click the Stop Recording button on the Ribbon or status bar to stop recording the macro. •Click the Unhide button on the View tab to display the Unhide dialog box. Select PERSONAL.XLSB and click the OK button. •Click the Developer tab in the Ribbon, and then click the Macros button on the Ribbon to display the Macros dialog box. •Select the macro you recorded and click the Delete button to delete it. Click the Yes button in the confirmation message box. Recording the Macro •Create a new workbook by choosing File ➢ New ➢ Blank Workbook. •Click the Developer tab in the Ribbon, and then click the Record Macro button on the Ribbon (or just click the Record Macro button on the status bar). •Enter the name for the macro in the Macro Name text box: Add_Months. • In the Shortcut Key text box, enter a shortcut key if you like. (Remember that you can always change the shortcut key later, so you’re not forced to enter one at this point.) •In the Store Macro In drop-down list, choose whether to store the macro in your Personal Macro Workbook, in a new workbook, or in this active workbook. •Click the OK button to dismiss the Record Macro dialog box and start recording the macro. •Click cell A1 to select it. (It may already be selected; click it anyway because you need to record this click instruction.) •Enter January 2016 and press the right-arrow key to select cell B1. Excel automatically changes the date to your default date format. That’s fi ne. •Enter February 2016 and press the left-arrow key to select cell A1 again. • Drag from cell A1 to cell B1 so that the two cells are selected. • Drag the fi ll handle from cell B1 to cell L1 so that Excel’s AutoFill feature enters the months March 2016 through December 2016 in the cells. (The fi ll handle is the small black dot in the lower-right corner of the selection frame. You’ll know you’re on it when the cursor changes from a white to a black cross.) •Click the Stop Recording button on the Ribbon or status bar to stop recording the macro.
- 15. “ ” Thank you Source : Mastering VBA for Microsoft Office 2016 by Richard Mansfi eld’s (2016)