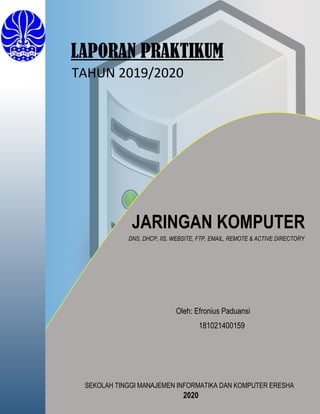
Laporan Praktikum Jaringan Komputer
- 1. i KATA PENGANTAR LAPORAN PRAKTIKUM Oleh: Efronius Paduansi 181021400159 SEKOLAH TINGGI MANAJEMEN INFORMATIKA DAN KOMPUTER ERESHA 2020 JARINGAN KOMPUTER DNS, DHCP, IIS, WEBSITE, FTP, EMAIL, REMOTE & ACTIVE DIRECTORY TAHUN 2019/2020
- 2. ii Kata Pengantar Puji dan syukur saya panjatkan kehadirat Allah Yang Maha Esa, atas segala bimbingan dan karunia-Nya, sehingga saya dapat menyelesaikan laporan ini dengan tepat waktu dan baik adanya. Laporan ini merupakan hasil Praktikum mata kuliah Jaringan Komputer dalam pembuatan komponen komponen pada windows server 2003 dan di simulasikan pada VMWare Workstation. Dalam laporan ini akan dibahas mengenai : DNS (Domain name system), DHCP (Dynamic Host Configuration Protocol), WEB SERVER, EMAIL, REMOTE DESKTOP & ACTIVE DIRECTORY, yang mana merupakan komponen utama yang terdapat pada server windows juga akan dijelaskan mengenai langkah-langkah pembuatan yang akan dibantu dengan gambar hasil screenshot (tangkapan layar) pada project yang telah dikerjakan. Tak lupa pula saya mengucapkan terima kasih kepada Bpk. Salman Farizy S.kom, M.kom selaku dosen pengampuh mata kuliah Jaringan Komputer dan semua teman-teman yang sudah berkontribusi dalam menyelesaikan praktikum ini sehingga semuanya bisa saya laporkan melalui Laporan ini. Namun, terlepas dari itu, saya menyadari laporan ini masih belum sempurna sebagaimana yang diharapkan, maka dari itu saya sangat mengharapkan kritik dan saran yang sifatnya membangun dari kita semua, agar bisa menciptakan yang lebih baik lagi dalam penyusunan selanjutnya. Akhir kata saya mengharapkan semoga laporan ini dapat bermanfaat bagi kita semua. Pamulang, Desember 2019 Penyusun
- 3. iii Daftar Isi Halaman Judul ............................................................................................. i Kata Pengantar ............................................................................................. ii Daftar Isi ............................................................................................. iii Modul 1 Pendahuluan .................................................................................. 1 1.1 Latar Belakang .......................................................................... 1 1.2 Rumusan Masalah ..................................................................... 1 1.3 Tujuan Penulisan ....................................................................... 2 1.4 Metode Penulisan...................................................................... 2 Modul II Penginstallan WMware Workstation .......................................... 3 2.1 Tujuan........................................................................................ 3 2.2 Indikator Pencapaian ................................................................. 3 2.3 Alat dan bahan........................................................................... 3 2.4 Materi ........................................................................................ 3 Modul III Jaringan Komputer ..................................................................... 5 3.1 Tujuan........................................................................................ 5 3.2 Indikator Pencapaian ................................................................. 5 3.3 Materi ........................................................................................ 5 Modul IV Windows Server 2003 .................................................................. 7 4.1 Tujuan........................................................................................ 7 4.2 Indikator Pencapaian ................................................................. 7 4.3 Materi ........................................................................................ 7 4.3.1 Menginstall Windows Server 2003 ............................ 8 4.3.2 Menginstall Windows Server 2003 Pack 2 ................ 14 Modul V Windows Klien 2007...................................................................... 16 5.1 Tujuan........................................................................................ 16 5.2 Indikator Pencapaian ................................................................. 16 5.3 Materi ........................................................................................ 16 5.3.1 Menginstall Windows Klien 2007.............................. 16
- 4. iv Modul VI Menginstall dan Menyetting DHCP ........................................... 24 6.1 Tujuan........................................................................................ 24 6.2 Indikator Pencapaian ................................................................. 24 6.3 Materi ........................................................................................ 24 Modul VII Menginstall dan Menyetting DNS............................................. 32 7.1 Tujuan........................................................................................ 32 7.2 Indikator Pencapaian ................................................................. 32 7.3 Materi ........................................................................................ 32 Modul VIII Menginstall dan Menyetting IIS.............................................. 40 8.1 Tujuan........................................................................................ 40 8.2 Indikator Pencapaian ................................................................. 40 8.3 Materi ........................................................................................ 40 Modul IX Website.......................................................................................... 46 9.1 Tujuan........................................................................................ 46 9.2 Indikator Pencapaian ................................................................. 46 9.3 Materi ........................................................................................ 46 Modul X File Transfer Protocol (FTP) ........................................................ 52 10.1 Tujuan...................................................................................... 52 10.2 Indikator Pencapaian ............................................................... 52 10.3 Materi ...................................................................................... 52 10.3.1 Langkah-Langkah Menginstall FTP Server ............. 52 10.3.2 Menyetting FTP Server ............................................ 55 Modul XI Email Server ................................................................................. 66 11.1 Tujuan...................................................................................... 66 11.2 Indikator Pencapaian ............................................................... 66 11.3 Materi ...................................................................................... 66 11.3.1 Langkah-langkah menginstall Email Server............. 66 11.3.2 Menyetting Email Server.......................................... 69 Modul XII Remote Desktop.......................................................................... 74 12.1 Tujuan...................................................................................... 74 12.2 Indikator Pencapaian ............................................................... 74
- 5. v 12.3 Materi ...................................................................................... 74 Modul XIII Active Directory ........................................................................ 81 13.1 Tujuan...................................................................................... 81 13.2 Indikator Pencapaian ............................................................... 81 13.3 Materi ...................................................................................... 81 13.3.1 Langkah-Langkah Menginstall Active Directory..... 82 13.3.2 Langkah-Langkah Menyetting Active Directory ..... 85 13.3.3 Melakukan Join Domain Komputer Klien ............... 93 13.3.4 Membuat Dan Mengatur Group Policy .................... 97 Daftar Pustaka
- 6. 1 Pendahuluan Modul I Pendahuluan 1.1 Latar Belakang Pada era modern seperti sekarang ini, kebutuhan akan komputer seakan tak pernah lepas dari kehidupan manusia. Komputer bahkan telah menjadi bagian dari kehidupan manusia, dimana dengan komputer semua pekerjaan akan lebih efisien mulai dari waktu, tenaga serta tempat yang memungkinkan manusia akan dengan mudah menyelesaikan setiap pekerjaan dan kebutuhannya. Tak bisa dipungkiri, komputer telah menguasai diberbagai sektor kehidupan manusia sekarang ini, mulai dari sektor kecil, menengah, maupun besar. Dalam perusahaan- perusahaan besar kebutuhan akan komputer sangatlah penting mengingat komputer di ibaratkan sebagai pembuluh darah dalam sebuah perusahaan yang akan menyalurkan berbagai informasi serta data-data yang dikelola oleh perusahaan tersebut. Untuk dapat melakukan tugas dan pekerjaannya sebuah komputer akan terhubung dengan sebuah jaringan yang memungkinkannya dapat berinteraksi dengan komputer- komputer lainnya dengan bertukar data. Dalam mengolah suatu jaringan komputer dibutuhkan skill yang mampu mengatur sebuah server sebagai pusat data yang akan mengatur semua kegiatan yang akan dilakukan oleh komputer komputer klien yang terhubung didalamnya. Dalam makalah ini akan dibahas lebih detail mengenai jaringan komputer itu sendiri dengan server sebagai pusat data dan berbagai komponen komponen yang ada dalam sebuah server itu sendiri. Adapun software server yang akan dijelaskan disini adalah menggunakan windows server 2003 dengan komputer klien menggunakan windows 2007 yang divirtualisasikan menggunakan WMware Workstation Pro. 1.2 Rumusan Masalah Adapun yang menjadi rumusan masalah dalam makalah ini adalah sebagai berikut : 1. Apa saja komponen komponen yang akan digunakan dalam server? 2. Apa fungsi dari setiap komponen komponen tersebut?
- 7. 2 3. Bagaimana langkah-langkah menginstall dan mengatur komponen server? 4. Bagaimana cara kerja server dalam mengatur komputer klien? 1.3 Tujuan Penulisan Berikut merupakan tujuan dari penyusunan makalah ini : 1. Mengenal komponen utama dalam server 2. Mengetahui fungsi dari komponen tersebut 3. Meningkatkan skill dalam menginstall komponen server, dan 4. Mengetahui cara kerja server dalam memanage komputer yang terhubung didalamnya. 1.4 Metode Penulisan Dalam penulisan laporan ini, Penulis menggunakan metode Praktikum dan literatur yaitu dengan mempraktik langsung menggunakan VMWare Workstation Pro dengan referensi materi dari internet.
- 8. 3 WMware Workstation Modul II Penginstalan WMware Workstation 2.1 Tujuan 1. Untuk mengetahui cara penginstallan WMmare Workstation 2. Untuk mengenal WMware Workstation 3. Untuk mengetahui cara virtualisasi menggunakan WMware Workstation 2.2 Indikator Pencapaian 1. Diharapkan mampu memahami cara penginstallan software virtualisasi WMware Workstation 2. Diharapkan mampu mengenal konsep penginstallan sistem operasi menggunakan WMware Workstation 3. Memahami cara kerja software virtualisasi 2.3 Alat dan Bahan 1. Software WMware workstation 2. Laptop/notebook 3. File ISO sistem operasi 2.4 Materi Mware Workstation adalah sebuah perangkat lunak mesin virtual untuk arsitektur komputer x64 dan x86-64 dari VMware, sebuah bagian dari EMC Corporation. Perangkat lunak ini digunakan untuk membuat banyak x86 dan x86-64 komputer virtual dan digunakan secara simultan dengan sistem operasi yang digunakan. Adapun langkah-langkah penginstallan WMware workstation adalah sebagai berikut : 1. Siapkan software WMware wokstation, lalu klik dua kali atau klik kanan pilih run as administrator,
- 9. 4 2. Masukan serial Number lalu ikuti langkah selanjutnya sampai selesai.
- 10. 5 Jaringan Komputer Modul III Jaringan Komputer 3.1 Tujuan 1. Untuk memahami tentang pengertian jaringan komputer 2. Untuk memahami komponen dalam jaringan komputer 3. Untuk memahami peran dan cara jaringan komputer 3.2 Indikator Pencapaian 1. Diharapkan mampu memahami tentang jaringan komputer 2. Diharapkan dapat memahami dan mengatur komponen dalam jaringan komputer 3. Diharapkan mampu memahami peran dan cara kerja jaringan komputer 3.3 Materi Jaringan Komputer adalah jaringan telekomunikasi yang memungkinkan antar komputer untuk saling berkomunikasi dengan bertukar data. Tujuan dari jaringan komputer adalah agar dapat mencapai tujuannya, setiap bagian dari jaringan komputer dapat meminta dan memberikan layanan (service). Pihak yang meminta atau menerima layanan disebut klien (client) dan yang memberikan atau mengirim layanan disebut Peladen (server). Untuk mencapai tujuannya itu, pada jaringan komputer akan dipasang berbagai komponen yang memungkinkan semua komputer yang terhubung dengan server dapat saling berinteraksi dalam hal ini saling bertukar data, menerima dan mengirim data. Komputer komputer klien yang terhubung dengan server akan diatur melalui server dan bergabung melalui sebuah domain tertentu. Untuk bisa mengatur komputer klien, pada server akan dipasang berbagai komponen diataranya adalah, DHCP (Dynamic Host Configuration Protocol) yang akan memberikan IP
- 11. 6 secara otomatis kepada komputer klien yang memintanya, DNS, IIS, Web Server, FTP, Remote, serta Active Directory. Komponen-komponen tersebut, adalah komponen yang paling penting dalam mengolah sebuah server jaringan, agar bisa berjalan sesuai yang telah diharapkan. Dalam ulasan berikutnya akan dijelaskan mengenai komponen-komponen tersebut diatas, serta langkah-langkah dalam menginstall yang disertakan dengan gambar.
- 12. 7 Server 2003 Modul IV Windows Server 2003 4.1 Tujuan 1. Untuk memahami pengertian server 2. Untuk memahami cara kerja server dalam mengolah suatu jaringan 3. Untuk mengenal komponen-komponen yang perlu dipasang pada server DC 4. Untuk memahami cara menyetting nama dan IP Address pada windows server 2003 5. Untuk memahami cara install windows server 2003 4.2 Indikator Pencapaian 1. Mampu memahami pengertian server 2. Mampu memahami cara kerja server dalam mengolah suatu jaringan 3. Mampu memahami cara menyetting nama dan IP address pada windows server 2003 4. Mampu memahami cara penginstallan windows server 2003 5. Mampu memahami komponen-komponen yang harus dipasang pada server DC 4.3 Materi Server web atau peladen web dapat merujuk baik pada perangkat keras ataupun perangkat lunak yang menyediakan layanan akses kepada pengguna melalui protokol komunikasi HTTP atau HTTPS atas berkas-berkas yang terdapat pada suatu situs web dalam layanan ke pengguna dengan menggunakan aplikasi tertentu seperti peramban web.
- 13. 8 Penggunaan paling umum server web adalah untuk menempatkan situs web, tetapi pada praktiknya penggunaannya diperluas sebagai tempat peyimpanan data ataupun untuk menjalankan sejumlah aplikasi kelas bisnis. Dalam laporan ini, saya akan membuat 2 buah server dengan menggunakan sistem operasi yang sama, dimana server 1 diberi nama Server DC, dan server 2 diberi nama Server ADC. Server DC merupakan server utama untuk mengantur klien dan menyimpan semua data data yang diperlukan. Sedangkan Server ADC merupakan Server cadangan yang digunakan untuk mengbackup data dari server utama (server DC). Akan tetapi pada modul ini, saya akan membahas lebih khusus tentang server 1 (DC). 4.3.1 Menginstall Windows Server 2003 1) Bahan-bahan yang perlu disiapkan ✓ File ISO Windows Server 2003 ✓ File ISO Windows server 2003 pack 2 ✓ File ISO Microsoft office 2007 2) Langkah-langkah menginstall Windows server 2003 a. Jalankan VMware Workstation pada komputer
- 14. 9 b. Pada jendela WMWare Workstation, pilih Create a New Virtual Machine, atau dengan menekan Ctrl+N pada keyboard. c. Pada jendela berikutnya Klik Next, kemudian pilih radio button Installer disc image file (ISO), lalu pilih file ISO Windows server 2003 dengan menekan tombol Browse.
- 15. 10 d. Selanjutnya, silahkan mengisi serial number pada bar yang tersedia, lalu klik Next.
- 16. 11 e. Setelah itu akan muncul jendela penginstallan dan tunggu hingga selesai. f. Jika penginstallan selesai maka akan ditampilkan desktop default windows server 2003 seperti gambar dibawah ini. g. Hal yang dilakukan selanjutnya adalah mengganti nama pada Server. Untuk mengganti nama pada komputer dengan operasi windows, silahkan tekan tombol Windows+R lalu ketikan sysdm.cpl.
- 17. 12 h. Pada server 1 kita akan memberi nama SVRW2K3DC01, Lalu klik change, maka komputer server akan otomatis restart. Perhatikan gambar dibawah ini. untuk mengganti IP address pada server 1 (DC) cukup ketikan ncpa.cpl
- 18. 13 Kemudian tuliskan alamat IP 192.168.1.10 dengan Preferred DNS Server 192.168.1.10 Perhatikan gambar dibawah ini.
- 19. 14 4.3.2 Menginstal windows server 2003 pack 2 Pada tahap ini, kita akan menginstall Windows server 2003 pack 2 akan mendukung semua penginstallan komponen komponen pada server itu sendiri. 1) Langkah-langkah menginstall windows server 2003 pack 2 a. Siapkan file ISO windows server pack 2 dalam notebook/laptop b. Klik pada Virtual Machine Setting lalu pilih CD/DVD (IDE) c. Pilih pada radio button Use ISO Image File, lalu klik tombol Browse, d. Pilih file ISO windows 2003 service pack 2, lalu klik Open
- 20. 15 e. Tunggu hingga proses penginstallan selesai, dan komputer akan memulai ulang secara otomatis.
- 21. 16 Windows Klien 2007 Modul V Windows Klien 2007 5.1 Tujuan • Untuk memahami cara menginstall windows 2007 pada VMWare Workstation • Untuk memahami cara menghubungkan komputer klien dengan server melalui jaringan • Untuk memahami cara mengakses berbagai komponen dalam server jaringan melalui komputer klien 5.2 Indikator Pencapaian • Mampu memahamai cara menginstall windows 2007 pada VMWare Workstation • Mampu memahami cara menghubungkan komputer klien dengan server • Mampu menyetting jaringan antara server dengan klien • Mampu mengakses semua komponen yang sudah tersedia didalam server melalui klien 5.3 Materi Klien dalam ilmu komputer adalah sebuah aplikasi atau sistem yang mengakses sebuah sistem layanan yang berada di sistem atau komputer lain yang dikenal dengan server melalui jaringan komputer. Istilah ini pertama kali diaplikasikan ke perangkat tambahan yang di waktu itu tidak dapat menjalankan programnnya sendiri, tetapi dapat berinteraksi dengan komputer lain melalui jaringan. Pada komputer klien, kita dapat berinteraksi dengan komputer lainnya melalui sebuah server serta dapat mengakses komponen dan file yang sudah tersedia didalam server misalnya FTP Site, website, email dan sebagainya. 5.3.1 Menginstall Windows Klien 2007 Langkah-langkah menginstall windows klien 2007 adalah sebagai berikut : • Buka VMWare Workstation, lalu klik file, pilih New Virtual Machine, atau dengan klik tombol CTRL+N
- 22. 17 • Klik Next untuk melanjutkan • Pada jendela berikutnya pilih Installer disc image file (ISO), lalu klik Browse
- 23. 18 • Pilih file ISO Windows 7, lalu klik Open • Masukan Windows Product Key pada bar yang tersedia, lalu klik Next • Pada jendela Specify Disk Capacity, masukan ukuran disknya, lalu klik Next
- 24. 19 • Klik finish untuk mulai menjalankannya pada VMWare Workstation • Ikuti langkah-langkah penginstalan seperti gambar dibawah ini dan tunggu hingga proses selesai.
- 25. 20 • Setelah pemasangan selesai, langkah selanjutnya yaitu, menginstall Ms. Office 2007 • Klik pada menu setting, lalu pilih CD/DVD (SATA)➔ Use ISO Image File➔Browse • Pilih File ISO Microsoft Office 2007 Complete, lalu klik Open
- 26. 21 • Run disc yang tersedia didalam windows 7 lalu pilih Ms. Office 2007 enterpirse lalu klik next • Masukan serial number yang tersedia didalamnya
- 27. 22 • Klik Install Now untuk memulai pemasangan • Tahap selanjutnya adalah memastikan komputer klien terhubung dengan server adalah dengan cara mengatur pada Network adapter, dengan membuka menu setting pada VMWare Workstation. Kita bisa mencoba menggunakan NAT, Host- Only, atau menggunakan Custom.
- 28. 23 • Langkah lainnya adalah dengan melakukan ping ke komputer server dengan menggunakan command promt, dengan mengetikan Ping 192.168.1.10 (alamat IP server)
- 29. 24 DHCP (Dynamic Host Configuration Protocol) Modul VI Menginstall dan menyetting DHCP 6.1 Tujuan 1. Untuk memahami pengertian DHCP 2. Untuk memahami cara kerja DHCP 3. Untuk memahami cara install DHCP 4. Untuk memahami cara konfigurasi DHCP 6.2 Indikator Pencapaian 1. Mampu memahami tentang DHCP 2. Mampu memahami cara kerja DHCP 3. Mampu memahami cara install DHCP 4. Mampu memahami cara konfigurasi DHCP 6.3 Materi DHCP (Dynamic Host Configuration Protocol) merupakan layanan yang memungkinkan perangkat atau komputer klien memperoleh IP address secara otomatis tanpa kita memberi secara manual. DHCP Server akan memberikan respon terhadap komputer klien yang memintanya secara berurutan. Untuk dapat mengunakan DHCP pada server, langkah pertama yang harus kita lakukan adalah menginstall DHCP dengan langkah-langkah sebagai berikut : • Klik pada menu Start, lalu pilih Control Panel, lalu pilih Add or Remove Programs,
- 30. 25 • kemudian Pilih Add/Remove Windows Components, • Pada jendela berikutnya silahkan pilih Networking Services, klik details lalu ceklist pada DHCP
- 31. 26 • Kemudian Klik Next untuk memulai Penginstallan. Setelah penginstallan selesai, selanjutnya kita akan mulai menyetting DHCP dengan Langkah-langkah sebagai berikut : • Klik menu Start, pilih Administratif Tools, kemudian Pilih DHCP,
- 32. 27 • Pilih nama server kemudian klik kanan lalu pilih New Scope, • Selanjutnya akan muncul jendela penginstallan kemudian klik Next,
- 33. 28 • Pada langkah berikutnya kita mengisi dengan nama DHCP. Perhatikan gambar dibawah ini. • Pada IP Address Range, kita akan diminta mengisi Start IP Address dan End IP Address. Untuk Start IP Address kita mengisi dengan 192.168.1.100 dan End IP Address kita beri alamat 192.168.1.200, yang artinya server akan memberikan IP address secara otomatis kepada komputer klien yang memintanya dengan range IP yang telah kita setting. Perhatikan Gambar.
- 34. 29 • Selanjutnya yaitu, mengisi IP address pada jendela Exclusions, dengan start IP address 192.168.1.100 dan End IP address 192.168.1.105. IP address ini adalah yang akan digunakan oleh peralatan lainnya seperti Printer, Projector dan lain sebagainya. Perhatikan gambar dibawah ini. • Untuk Lease Duration, kita isi dengan 1 days kemudian pilih next,
- 35. 30 • Untuk Router (Default Gateway) kita beri dengan alamat : 192.168.1.1 • Untuk Domain Name and DNS Servers, kita mengisi dengan nama domain kita sendiri, misalnya saya akan beri nama efron.com sesuai dengan nama domain server saya. Sedangkan untuk Server Name kita isi dengan SVRW2K3DC01 lalu tekan Resolve.
- 36. 31 • Pada jendela Selanjutnya silahkan klik Yes untuk Activate Scope, kemudian klik Finish. • Untuk melihat alamat IP komputer klien yang sudah terhubung, maka kita dapat melihatnya pada DHCP➔Address Leases • Dan pada komputer klien kita dapat mengecek IP Address yeng telah didapat dengan menggunakan Command Promt dengan mengetikan IPCONFIG , lalu enter.
- 37. 32 DNS (Domain Name System) Modul VII Menginstall dan Menyetting DNS 7.1 Tujuan 1. Untuk memahami pengertian DNS 2. Untuk memahami fungsi DNS 3. Untuk memahami cara penginstallan DNS 4. Untuk memahami cara konfigurasi DNS 7.2 Indikator Pencapaian 1. Mampu memahami tentang DNS 2. Mampu memahami fungsi DNS 3. Mampu memahami cara install DNS pada server 4. Mampu memahami cara konfigurasi DNS 7.3 Materi Domain Name System (DNS) adalah sebuah sistem yang memungkinkan manusia dan komputer untuk berbicara dengan lebih mudah. Manusia menggunakan Nama sedangkan DNS menggunakan Angka, dan DNS berada diantara mereka untuk menyesuaikan nama dengan angka dalam daftar tertentu. Fungsi DNS adalah melakukan indentifikasi alamat komputer yang terhubung dalam satu jaringan, melakukan pendataan server email serta mentranskripsikan nama domain menjadi IP address. Adapun langkah-langkah menginstall DNS adalah sebagai berikut : • Klik menu Start, lalu menuju ke Control Panel, dan pilih Add or Remove Programs.
- 38. 33 • Klik pada add/remove windows components, • Pilih Networking Services kemudian klik details,
- 39. 34 • Pilih Domain Name System (DNS), kemudian klik Next untuk memulai penginstallan. Setelah proses penginstallan selesai, maka tahap selanjutnya adalah menyeting DNS, dengan langkah-langkah sebagai berikut :
- 40. 35 • Klik menu Start, pilih Adminitrative Tools, kemudian klik pada DNS, • Klik kanan pada Forward Lookup Zones kemudian pilih New Zones, dan Pilih Primary Zones.
- 41. 36 • Pada jendela Zone Name, isilah sesuai dengan nama domain kita sendiri, disini saya akan menamakan efron.com. perhatikan gambar dibawah ini. • Ikuti instruksi selanjutnya hingga selesai. • Kemudian klik kanan pada nama domain yang telah dibuat lalu pilih New Host (A), dan isikan dengan nama server serta alamat IP nya. Saya akan mengisi nama server : svrw2k3dc01 dan IP addressnya : 192.168.1.10, lalu klik Add Host. Perhatikan gambar dibawah ini.
- 42. 37 • Klik kanan pada nama domain, lalu pilih New Alias (CName), masukan www dan IP Address Server.
- 43. 38 • Selanjutnya klik pada tombol Browse lalu pilih berkas domain (efron.com), lalu klik Ok. • Setelah penyettingan selesai, hal yang harus dilakukan adalah membuka Command Promt dan ketikan ipconfig /flushdns lalu enter, dan ipconfig /registerdns lalu tekan enter.
- 44. 39 Catatan : Setiap kali kita menyetting pada DNS, maka hal yang perlu dilakukan adalah meregiter DNS dengan menggunakan Command Promt (CMD) menggunakan perintah diatas.
- 45. 40 IIS (Internet Information Services) Modul VIII Menginstall dan Menyetting IIS 8.1 Tujuan 1. Untuk memahami pengertian IIS 2. Untuk memahami fungsi IIS 3. Untuk memahami langkah-langkah menginstall IIS 4. Untuk memahami cara konfigurasi IIS 8.2 Indikator Pencapaian 1. Mampu memahami pengertian dan fungsi IIS 2. Mampu menginstall IIS dengan langkah-langkah yang sudah ditentukan 3. Mampu mengkonfigurasi IIS sehingga bisa website bisa diakses 8.3 Materi IIS atau Internet Information Services adalah sebuah HTTPS web server yang digunakan dalam sistem operasi windows server. IIS ini berfungsi sebagai pendukung protocol TCP/IP yang berjalan dalam lapisan aplikasi, juga sebagai fondasi dari platform internet dan intranet Microsoft. Adapun langkah-langkahnya adalah sebagai berikut : • Klik menu Start, lalu menuju ke Control Panel, kemudian pilih Add or Remove Programs,
- 46. 41 • Pilih Add/Remove Windowd Components, • Klik pada Application Server, lalu klik details
- 47. 42 • Ceklist pada Internet information Services (IIS), klik Ok • Klik Next untuk memulai penginstallan, tunggu hingga selesai. Setelah penginstallan selesai, selanjutnya adalah menyetting IIS yaitu dengan membuat directory website didalam IIS, dengan langkah langkah sebagai berikut :
- 48. 43 • Klik menu Start, kemudian menuju ke administrative tools, pilih Internet Information Services (IIS) manager, • Expand pada nama server, (SVRW2K3DC01), lalu pilih folder Web Site,
- 49. 44 • Klik kanan pada folder Web Site, lalu pilih New Website, masukan description dengan nama website; www.efron.com • Pada jendela IP Address dan Port Setting, masukan dengan alamat IP Server ; 192.168.1.10 dengan Port 80.
- 50. 45 • Selanjutnya pada jendela Web Site Home Directory, klik tombol Browse, lalu pilih Inetpub➔wwwroot.
- 51. 46 Website Modul IX Website 9.1 Tujuan 1. Untuk bisa memahami tentang website 2. Untuk memahami kegunaan website 3. Untuk memahami cara membuat website menggunakan Ms. Office Publisher 4. untuk memahami cara agar website bisa diakses diinternet 9.2 Indikator Pencapaian 1. Mampu mengetahui tentang website itu sendiri 2. Mampu memahami kegunaan website 3. Mampu membuat sebuah halaman web dengan menggunakan Ms. Office Publisher 4. Mampu memahami cara agaer halaman web bisa diakses dan mengatasi eror 9.3 Materi Situs web (bahasa Inggris: website) adalah sekumpulan halaman web yang saling berhubungan yang umumnya berada pada peladen yang sama berisikan kumpulan informasi yang disediakan secara perorangan, kelompok, atau organisasi. Sebuah situs web biasanya ditempatkan setidaknya pada sebuah server web yang dapat diakses melalui jaringan seperti Internet, ataupun jaringan area lokal (LAN) melalui alamat Internet yang dikenali sebagai URL. Gabungan atas semua situs yang dapat diakses publik di Internet disebut pula sebagai World Wide Web atau lebih dikenal dengan singkatan WWW. Website memiliki fungsi yang beragam, tergantung dari orang yang mengembangkannya untuk keperluannya masing masing. Pada tahap ini, kita akan membuat sebuah halaman web dengan menggunakan MS. Office Publisher 2007 yang akan diakses oleh komputer klien dengan menggunakan nama domain yang telah kita buat ; www.efron.com gambar dibawah ini adalah situs web yang telah saya buat.
- 52. 47 Langkah langkah membuatnya adalah sebagai berikut : • Buka ms.office publisher lalu pilih website • Klik Create untuk memulai pengaturan website,
- 53. 48 • Ceklist semua menu yang akan ditampilkan pada sebuah halaman web tersebut, misalnya menu Home, Contact, About Us dan lain sebagainya. Setelah membuat website, silahkan save didalam file wwwroot agar bisa diakses oleh DNS dengan nama index.html dan format filenya adalah webpage filtered.
- 54. 49 • Langkah selanjutnya adalah mengatur propertis website yang telah dibuat dalam directory IIS, agar website kita bisa diakses denga HTML. • Buka IIS, expand file website, kemudian klik kanan pada nama website : www.efron.com • Pilih Documents, lalu add “index.html” kemudian klik move up sampai index.html berada paling atas.
- 55. 50 • Silahkan menuju services untuk melakukan restart sebelum website diakses melalui browser Internet Explorer • Klik menu Start, lalu pilih Services • Pilih IIS admin Services
- 56. 51 • Klik kanan, kemudian pilih restart, tunggu hingga selesai • Setelah proses selesai, selanjutnya mencoba mengakses website yang telah dibuat melalui Internet Explorer, ketikan alamat web : www.efron.com lalu tekan enter. Jika tahap tahap sudah benar dan tidak ada kendala eror, maka web akan bisa diakses melalui Internet Explorer seperti gambar diatas.
- 57. 52 FTP (File Transfer Protocol) Modul X FILE TRANSFER PROTOCOL (FTP) 10.1 Tujuan 1. Untuk memahami pengertian FTP 2. Untuk memahami kegunaan FTP 3. Untuk memahami cara menginstall dan menyetting FTP 10.2 Indikator Pencapaian 1. Mampu memahami tentang FTP 2. Mampu memahami kegunaan FTP dalam suatu jaringan 3. Mampu memahami cara menginstall FTP dalam server 10.3 Materi File transfer protocol (FTP) adalah suatu protocol yang berfungsi untuk tukar-menukar file dalam suatu network yang menggunakan TCP koneksi. Dua hal penting dalam FTP adalah FTP server dan FTP client. FTP server adalah suatu server yang menjalankan software yang berfungsi untuk memberikan layanan tukar-menukar file dimana server tersebut selalu siap memberikan layanan FTP apabila mendapat permintaan dari FTP Client. FTP client adalah komputer yang meminta koneksi ke FTP server untuk tujuan tukar- menukar file. Tujuan dari FTP server adalah sebagai berikut : • Untuk tujuan sharing data • Untuk menyediakan indirect atau implicit remote komputer • Untuk menyediakan transfer data yang reliable dan efisien 10.3.1 Langkah-langkah menginstall FTP server • Klik menu Start, klik control panel kemudian pilih Add or remove Programs
- 58. 53 • Pilih Add/Remove windows components • Pilih Appication Server, klik details
- 59. 54 • Pilih Internet Information services (IIS), klik details • Pilih File Transfer Protocol (FTP), lalu klik OK, • Klik Next untuk memulai penginstallan
- 60. 55 10.3.2 Menyetting FTP Server Setelah penginstallan selesai, maka tahap selanjutnya adalah menyetting atau mengkonfigurasi FTP server agar semua file yang tersimpan dalam FTP bisa diakses oleh komputer klien yang memintanya. Adapun langkah-langkah menginstall FTP Server adalah sebagai berikut : • Klik Start, pilih administrative tools lalu pilih DNS
- 61. 56 • Expand Forward Lookup Zones, lalu pilih nama Domain (efron.com), • Klik kanan pada efron.com, lalu pilih New Host (A) • Pada jendela New Host, masukan Name : ftp dan IP address : 192.168.1.10 , pada Bar IP. Perhatikan gambar dibawah ini. • Klik Add Host • Expand Reverse Lookup Zones, lalu pilih IP subnet, • Klik kanan pada IP Subnet, lalu pilih New Pointer (PTR) • Masukan IP address server : 192.168.1.10 , lalu klik Browse
- 62. 57 • Pilih Directory FTP, lalu klik OK • Silahkan menuju ke IIS dengan klik menu Start, kemudian administrative tools, lalu pilih Internet Information services (IIS) Manager
- 63. 58 • Expand nama SVRW2K3DC01, lalu pilih folder FTP Sites • Klik kanan pada FTP Sites, lalu pilih New ➔ New FTP Site • pada jendela Wizard, klik Next untuk melanjutkan,
- 64. 59 • pada jendela FTP Site Description, ketikan deskripsi ftp.efron.com , lalu klik Next • Selanjutnya masukan IP address ftp site : 192.168.1.10 dengan Port 21, klik Next
- 65. 60 • Selanjutnya pilih Do Not Isolate Users, klik Next • Selanjutnya pada FTP Site Home Directory, klik pada tombol Browse, lalu pilih My Computer➔Local Disk (C)➔Intetpub➔ftproot, klik OK
- 66. 61 Tahap selanjutnya adalah membuat file atau data data yang akan tersimpan dalam FTP site, dan semua data data tersebut dapat di download oleh klien yang akan memintanya. Adapun langkah-langkahnya adalah sebagai berikut : • Silahkan menuju ke My Computer➔Local Disk (C)➔Inetpub➔ftproot
- 67. 62 • Membuat atau menyimpan data-data didalam folder ftproot, saya akan membuat dua data yaitu data Dosen dan Mahasiswa • Didalam folder Data Dosen, saya menyimpan dua jenis file yaitu Data Dosen ERESHA menggunakan ms. Office excel dan Panduan Dosen ERESHA menggunakan ms.office word
- 68. 63 • Didalam folder Data Mahasiswa, saya menyimpan dua jenis file yaitu Data Mhs ERESHA menggunakan ms. Office excel dan Panduan Mhs ERESHA menggunakan ms.office word File-file tersebut diatas dapat diakses melalui komputer klien melalui Browser misalnya Internet Explorer, dan akan bisa didownload. Perhatikan gambar berikut.
- 69. 64
- 70. 65
- 71. 66 Email Server Modul XI Email Server 11.1 Tujuan • Untuk memahami kegunaan email server • Untuk memahami cara menginstall email POP3 pada windows server 2003 • Untuk memahami cara mengkonfigurasi email POP3 pada server dan klien 11.2 Indikator Pencapaian • Mampu memahami cara penggunaan email server • Mampu memahami cara menginstall serta mengkonfigurasi email POP3 pada server 2003 11.3 Materi E-mail atau electronic mail merupakan fasilitas yang terdapat di internet yang di jadikan sebagai media berkirim surat ke sesama pengguna e-mail. Sama halnya dengan Web Mail merupakan suatu fasilitas bertukar informasi yang bisa diakses melalui browser yang terkoneksi dengan internet. Mail server merupakan layanan yang memudahkan kita untuk mengirim email dengan menggunakan nama domain kita sendiri. POP3 (Post Office Protocol version 3) adalah protokol yang digunakan untuk mengambil surat elektronik (email) dari server email. Protokol ini erat hubungannya dengan protokol SMTP di mana protokol SMTP berguna untuk mengirim surat elektronik dari komputer pengirim ke server. Pada ulasan berikutnya saya akan menjelaskan langkah-langkah menginstall serta mengkonfigurasi email server. 11.3.1 Langkah-langkah menginstall email server • Klik menu Start, klik control panel kemudian pilih Add or remove Programs
- 72. 67 • Pilih Add/Remove windows components • Pilih Email services, lalu klik Details
- 73. 68 • Ceklist Pada POP3 service, klik OK • Klik Next unutk memulai penginstallan, tunggu hingga selesai
- 74. 69 11.3.2 Menyetting Email Server Setelah penginstallan selesai, tahap selanjutnya adalah menyetting atau mengkonfigurasi email server, dengan langkah-langkah sebagai berikut : • Klik menu Start, pilih administrative tools, lalu pilih POP3 Services
- 75. 70 • Pada nama server (SVRW2K3DC01), klik New Domain, masukan nama domain : efron.com • Klik pada nama domain (efron.com), lalu klik Add Mailbox, masukan nama pengguna email serta password yang akan terdaftar didalam server kita, misalnya Cristianno, Agustinn dan Administator.
- 76. 71 • Selanjutnya adalah membuka outlook express pada menu start, atau dengan klik tombol Windows+R, lalu ketikan msimn. • Masukan Dispay Name pada jendela berikutnya. Misalnya : Administrator.
- 77. 72 • Selanjutnya masukan Email Address. Misalnya : admin@efron.com sebagai alamat email administrator. • Selanjutnya masukan IP address server yaitu 192.168.1.10, lalu klik Next
- 78. 73 • Selanjutnya masukan account name dan password, lalu klik next • Untuk user lainnya kita akan memasukan didalam komputer klien dengan cara yang sama pula yaitu dengan menggunakan outlook.
- 79. 74 Remote Desktop Modul XII Remote Desktop 12.1 Tujuan • Untuk memahami cara penggunaan Remote desktop • Untuk memahami cara setting remote desktop pada server dan klien 12.2 Indikator Pencapaian • Mampu memahami kegunaan dari remote desktop pada suatu jaringan • Mampu menyeting serta mengkonfigurasi remote desktop pada server dan klien 12.3 Materi Remote Desktop adalah salah satu fitur yang terdapat di dalam sistem operasi Microsoft Windows XP, Windows Server 2003, Windows Vista, dan Windows Server 2008, yang mengizinkan penggunanya untuk terkoneksi ke sebuah mesin jarak jauh seolah-olah mereka duduk di depan mesin yang bersangkutan. Remote Desktop menggunakan protokol Remote Desktop Protocol (RDP), dan secara default berjalan di TCP port 3389.
- 80. 75 Dengan remote desktop pekerjaan seorang administrator akan lebih mudah, yaitu bisa mengendalikan server ataupun sebaliknya dalam satu jaringan jarak jauh melalui komputer klien yang sudah bergabung dengan server tersebut melalui domain. Berikut adalah langkah-langkah menyetting dan mengkonfigurasi remote desktop : • Klik kanan pada My.Computer, lalu pilih Propertis➔Remote • Ceklist pada Turn on Remote Assitance and allow infitations to be sent from this Computer dan pada Enable Remote Desktop on this Computer lalu klik Select Remote User.
- 81. 76 • Klik pada tombol Add • Klik pada tombol Advanced
- 82. 77 • Selanjutnya klik tombol Find Now • Pilih administrator agar komputer server hanya bisa diakses oleh admin melalui komputer klien dan bukan semua orang atau klien, lalu klik OK.
- 83. 78 • Selanjutnya, kita akan mencoba meremote server menggunakan komputer klien dengan memasukan sebagai administrator, yaitu dengan mengetikan MSTSC pada menu Run (Windows+R) • Kemudian masukan nama server atau IP Addressnya : SVRW2K3DC01, lalu klik tombol Connect
- 84. 79 • Tunggu hingga proses selesai • setelah itu akan muncul tampilan server dan kita akan memasukan username (Administrator) dan passwordnya.
- 85. 80 • setelah itu, kita bisa mengatur server menggunakan komputer klien yang sudah terhubung ke server dan pada tampilan desktop klien akan ada dua tampilan yaitu tampilan desktop klien itu sendiri dan tampilan desktop windows server 2003. • Apabila kita ingin berhenti meremote server kita bisa langsung menekan tombol close pada desktop windows server 2003.
- 86. 81 Active Directory MODUL XIII ACTIVE DIRECTORY 13.1 Tujuan • Untuk memahami pengertian Active Directory • Untuk memahami fitur-fitur yang tersedia dalam active directory • Untuk memahami manfaat active directory • Untuk memahami cara menginstall serta menyetting active directory pada windows server 2003 • Untuk memahami cara melalukan konfigurasi server dengan klien melalui join domain 13.2 Indikator Pencapaian • Mampu memahami tentang pengertian active directory • Mampu memahami cara menginstall dan menyetting active directory pada windows server 2003 • Mampu memahami cara kerja fitur-fitur yang tersedia didalam active directory • Mampu memahami cara mengatur aktivitas komouter klien dengan menggunakan Group Policy • Mampu melakukan konfigurasi komputer klien agar bisa join domain dengan server 13.3 Materi Active Directory adalah layanan direktori yang dimiliki oleh sistem operasi jaringan Microsoft seperti Windows 2000 Server, Windows Server 2003, Windows Server 2008,Windows Server 2012 dan Windows Server 2016. Active Directory terdiri atas basis data
- 87. 82 dan juga layanan direktori. Basis data yang dimiliki oleh Active Directory menyimpan segala sumber daya yang terdapat di dalam jaringan, seperti halnya komputer yang telah tergabung ke sebuah domain, daftar akun pengguna dan kelompok pengguna, folder yang di-share, dan lain- lain. Sementara itu, layanan direktori yang dimilikinya membuat informasi yang disimpan di dalam basis data dapat diakses oleh pengguna dan aplikasi. Active Directory sebenarnya merupakan implementasi dari protokol Lightweight Directory Access Protocol (LDAP). Active Directory menawarkan fitur-fitur dasar yang dibutuhkan oleh layanan direktori pada tingkat enterprise, termasuk di dalamnya sumber informasi yang dapat diperluas, kebijakan (policy), konvensi penamaan untuk setiap objek direktori dan perangkat bantu untuk melakukan administrasi layanan Windows dari satu lokasi akses. Pada administrator Windows dapat mengonfigurasikan Active Directory untuk mengatur akses aplikasi dan juga pengguna terhadap sumber daya yang terdapat di dalam jaringan. 13.3.1 Langkah-langkah menginstall Active Directory Pada windows server 2003, langkah langkah menginstall Active Directory adalah sebagai berikut : • Tekan tombol Run (Windows+R), lalu ketikan DCPROMO➔OK➔Next • Selanjutnya pilih Domain controller for a new domain, lalu klik Next
- 88. 83 • Pilih Domain For a New Forest, lalu klik Next • Masukan nama domain kita : efron.com , lalu klik Next
- 89. 84 • Pada jendela berikutnya, biarkan semuanya default, dan klik Next • Selanjutnya masukan password untuk active directorynya, misalnya 123, lalu klik Next • Tunggu proses hingga selesai dan membutuhkan waktu yang agak lama untuk menginstall
- 90. 85 • jika sudah selesai, biasanya komputer server akan merestart secara otomatis dengan menekan tombol Restart Now. 13.3.2 Langkah-langkah menyetting Active Directory 1) Langkah pertama yang dilakukan adalah membuat organizational unit • silahkan menuju ke Active Directory Users and Computers dengan klik menu start lalu administarive tools atau melalui Command Promt (CMD) dengan mengetikan perintah : dsa.msc
- 91. 86 • selanjutnya klik kanan pada nama domain lalu pilih New➔ Organizational Unit • masukan nama kota yang akan menjadi bagian dari Organizational Unit, misalnya saya mengambil empat nama kota yaitu, Jakarta sebagai pusat kantor dan Bali, Surabaya dan Bandung adalah cabangnya.
- 92. 87
- 93. 88 • selanjutnya adalah manambahkan Organizational Unit dalam masing-masing kota mulai dari Jakarta yaitu : ✓ BOD, ✓ IT_DEPT, ✓ SALES_DEPT, ✓ PROD_DEPT, ✓ HRD_DEPT, ✓ BM_DEPT, ✓ OTHERS • Sedangkan di kota kota cabang seperti Bali, Surabaya dan Bandung yaitu : • IT_DEPT, • SALES_DEPT, • PROD_DEPT, • HRD_DEPT, • BM_DEPT, • OTHERS
- 94. 89 • Selanjutnya adalah menambahkan User/pengguna didalam Oraganizational Unit (Departmen) yang telah kita buat dengan cara klik kanan pada salah satu Departmen misalnya BM_DEPT lalu pilih New➔User
- 95. 90 • Masukan nama User misalnya Dodi Fidodi dengan User Logon Name dodi@efron.com, lalu klik Next • Masukan password pengguna misalnya : 123, lalu unceklist pada user must change password at next logon, lalu ceklist pada pilihan kedua dan ketiga, kemudian klik Next➔Finish
- 96. 91 • Isilah semua organizational yang telah dibuat dengan menggunakan nama user yang berbeda-beda. • Atarlah Panjang minimum password dengan menuju ke Domain Security Policy, yaitu dengan klik tombol Start, pilih Administrative tools, lalu pilih Domain Security Policy • Expand pada Account Policies➔Password Policy • Klik kanan Pada Minimum Password Length, lalu pilih Properties
- 97. 92 • Ubah Min. Password Length menjadi 3 karakter, lalu klik OK • Setelah selesai lakukan Refreshing Policy dengan mengetikan perintah : gpupdate /force pada Command Promt (CMD) lalu tekan Enter.
- 98. 93 13.3.3 Melakukan Join Domain komputer klien Pada tahap ini kita akan melakukan join domain komputer klien ke server dengan memasukan nama users yang sudah terdaftar dalam User Server. Adapaun langkah- langkahnya adalah sebagai berikut : • Jalankan windows 7 klien yang sudah terinstall • Klik kanan pada My. Computer lalu klik Properties • Klik pada Change Setting • Pada jendela System Properties, klik tombol Change
- 99. 94 • Selanjutnya klik pada tombol More lalu isikan pada button domain dengan Nama domain efron. • Masukan DNS Name (efron.com) pada jendela berikutnya, lalu klik OK • Masukan user : Administrator serta Passwordnya, pada jendela berikutnya, lalu klik OK
- 100. 95 • Apabila berhasil, maka akan muncul notif seperti dibawah ini. • Apabila mengalami eror, maka hal yang perlu dilakukan adalah memeriksa kembali pada DNS dan DHCP. Pada DHCP melakukan Authorize. • Setelah berhasil maka komputer klien secara otomatis merestart, klik pada tombol Restart Now.
- 101. 96 • Selanjutnya klik pada tombol Switch User, lalu masukan nama User yang sudah terdaftar pada server. Misalnya saya akan masuk sebagai Dodi Fidodi dengan User Account : dodi, maka cara punulisannya adalah : EFRONdodi, lalu masukan Password, lalu klik Enter. • Maka secara otomatis user yang sudah terdaftar akan bisa login kedalam komputer klien tersebut.
- 102. 97 13.3.4 Membuat dan mengatur Group Policy Group Policy digunakan untuk mengataur semua komputer klien sudah sudah bergabung kedalam suatu server melalui sebuah domain. Langkah-langkahnya adalah sebagai berikut : • Silahkan menuju ke Active directory users dan computers, lalu klik kanan pada setiap nama kota yang sudah kita buat, lalu pilih Properties. Misalnya saya memilih kota Jakarta. • Selanjutnya pilih pada menu Group Policy, lalu pilih New, masukan nama Group Policy, misalnya : Policy1, lalu klik Add.
- 103. 98 • Klik double pada group policy yang telah dibuat lalu melakukan setting terhadap komputer klien. Misalnya saya akan memblokir kegiatan klien untuk menguninstall program dan aplikasi. • Expand pada User Configutarion, lalu pilih Administrative Templates➔ Control Panel • Pilih pada Add or Remove Programs, kemudian pilih Remove add or Remove Programs
- 104. 99 • Klik kanan pada Remove add or Remove Programs , lalu pilih Properties • Pilih radio button Disable, lalu klik Apply, kemudian OK. • Selanjutnya kita akan melakukan percobaan menguninstall Ms. Office 2007 pada komputer klien, dengan menuju ke Control Panel➔Programs➔Uninstall a Programs • Selanjutnya klik kanan pada Microsoft office enterprise 2007, lalu pilih Uninstall
- 105. 100 • Dengan otomatis komputer klien akan meminta memasukan username dan password, jika sudah muncul demikian maka kita telah berhasil memblokir kegiatan klien yaitu menguninstall program dan applikasi komputer. Maka yang bisa melakukan hali ini hanyalah Administrator.
- 107. 102
