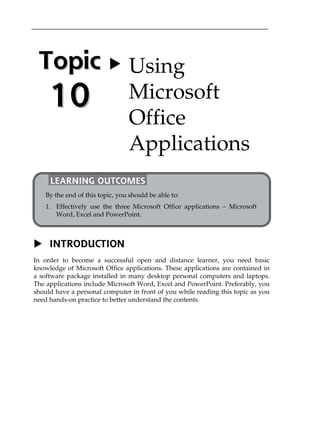
Nota bm topik10 oumh1103
- 1. Topic 10 Using Microsoft Office Applications LEARNING OUTCOMES By the end of this topic, you should be able to: 1. Effectively use the three Microsoft Office applications Microsoft Word, Excel and PowerPoint. INTRODUCTION In order to become a successful open and distance learner, you need basic knowledge of Microsoft Office applications. These applications are contained in a software package installed in many desktop personal computers and laptops. The applications include Microsoft Word, Excel and PowerPoint. Preferably, you should have a personal computer in front of you while reading this topic as you need hands-on practice to better understand the contents.
- 2. TOPIC 10 USING MICROSOFT OFFICE APPLICATIONS 225 INTRODUCTION TO MICROSOFT WORD 10.1 Microsoft Word (MS Word) is one of the applications in Microsoft Office. It is a powerful word processor used to create professional-looking documents. The different versions of MS Word are Word 97, Word 98, Word 2000, Word ME, Word XP and Word 2007. The latest version is Word 2010, but many computers still use the second most recent version, namely MS Word 2007. In the following sections, you will be shown the basics of using MS Word to write and format documents. 10.1.1 Creating a Basic Document To use MS Word to write your assignment, you can begin by creating a new document. To do this, you either: (a) Double click the „Microsoft Office Word‰ icon that looks like this one which is usually found on the computer screen desktop; or (b) Use the taskbarÊs Start button. It is shown as a circular Windows logo on the bottom left corner of the screen (Figure 10.1). Click Start (1) Click All Programs (2) Microsoft Office (3) (The menu will expand) Microsoft Office Word (4).
- 3. 226 TOPIC 10 USING MICROSOFT OFFICE APPLICATIONS Figure 10.1: Starting a new document in MS Word using the taskbar
- 4. TOPIC 10 USING MICROSOFT OFFICE APPLICATIONS 227 The new document you have created appears on the screen as a blank sheet of paper within the document window with the title „Document1 Microsoft Word‰ (Figure 10.2). Figure 10.2: The general look of a new Word document with the location of common Windows and Office tools, buttons and icons indicated
- 5. 228 TOPIC 10 USING MICROSOFT OFFICE APPLICATIONS The long strip at the top of the screen is the „title bar‰, which shows the name of the document in view followed by the name of the program that is „Microsoft Word‰. When you start a new document, it is named Document1 (or Document2, Document3 and etc.) by default until it is saved as a different filename. On the rightmost of the title bar are the generic Windows buttons representing instructions to minimise, maximise, restore and close the window. 10.1.2 Using the Tool Tabs When you click on each of the tab names (e.g.: Home, Insert, Page Layout, and etc.), the strip of icons located just below the tab name will change. This strip is called the „ribbon‰. For example, the „Home‰ tab puts on the ribbon commonly used tools such as text format, font and styles options; the „Insert‰ tab lets you insert things like page breaks, tables, images, and headers and footers; „Page Layout‰ will have setting controls for margins, page orientation and document size, among others; while the „Review‰ tab contains commands to check spelling, track changes and word count. Now, take notice of the two icons here: . These „launchers‰ open up something when you click on them. They are usually found on the ribbon next to a bigger icon or in the corner of an icon group. Clicking on the former will cause a dropdown menu to appear, which contains all available options for that iconÊs function. Click on the latter and a dialog box will open up to offer more choices for the operation you wish to perform (Figure 10.3).
- 6. TOPIC 10 USING MICROSOFT OFFICE APPLICATIONS 229 Figure 10.3: Example of the „Font‰ dialog box, which is accessed by clicking the small corner icon (circled) on the ribbon 10.1.3 The Quick Access Toolbar The purpose of the „Quick Access‰ toolbar (see Figure 10.2) is to provide easy access and customised functionality for the user. This means icons that you frequently use can be added to this toolbar, thus creating shortcuts that can save you time from navigating through tabs. Try adding a shortcut by doing the following Activity.
- 7. 230 TOPIC 10 USING MICROSOFT OFFICE APPLICATIONS ACTIVITY 10.1 Start up MS Word and try the steps below: 1. Click the small triangle just to the right of the Quick Access toolbar (a dropdown menu will appear). 2. Select More Commands (a dialog box will appear). The dialog box is generally split into two list boxes (each containing a list of icons) separated by a couple of buttons (Figure 10.4). 3. Click Insert Picture from File on left box, then click the Add button in the middle. (The icon will move to the right). 4. Click OK. You can now see an extra icon on the Quick Access toolbar. This enables you to quickly add images and photos into the document you are working. You can add other icons to this toolbar such as „Print Preview‰, so that you can access these functions with a single click of the mouse. Figure 10.4: The dialog box for adding extra Quick Access icons
- 8. TOPIC 10 USING MICROSOFT OFFICE APPLICATIONS 231 10.1.4 Shortcut Menus You can also use the shortcut menu to cut, copy, paste or do any other functions in MS Word. To do this, you must first highlight the text that you want to edit. To highlight, click and hold the mouse and drag the cursor over the area concerned. Then right-click on the highlighted text. A popup menu will appear with options (Figure 10.5). Click on the command you want (i.e., Cut, Copy, Paste, Font and etc.) to perform the desired operation. Figure 10.5: The popup menu that appears after a right click on the highlighted text. 10.1.5 Enhancing Your Word Document Documents can be enhanced by formatting text, inserting tables and illustrations, and etc. Complete the steps below; the screenshots and explanations that follow will take you through the rest of the enhancement exercise. (a) Start a new MS Word document. (b) Type the text as seen in Figure 10.6.
- 9. 232 TOPIC 10 USING MICROSOFT OFFICE APPLICATIONS (c) Click the Office Button (labelled in Figure 10.2); select Save (A „Save As‰ dialog box will appear). (d) Save your document under the file name „OUMhist.doc‰ by typing this name in the corresponding text box at the bottom of the dialog box, then click Save. Figure 10.6: An MS Word document with unformatted text You are now ready to make enhancements to the document, beginning with functions to format text so that the document looks more presentable and professional. (a) Format Text Text can be formatted in numerous ways. You can change the style, colour and size, or bold, italicise and underline it. To do some of these, follow the steps below: (i) Highlight the text to be formatted by dragging the mouse over them while holding down the left button. Release the button after highlighting. (ii) Click the Home tab (if the ribbon is not on Home), then choose the appropriate commands such as font style, size, bold, and etc. (Figure 10.7).
- 10. TOPIC 10 USING MICROSOFT OFFICE APPLICATIONS 233 Figure 10.7: Text formatting options ACTIVITY 10.2 Make the following formatting on the text in the OUMhist file: (a) Apply a Title style to the title of the text (the first two lines). (b) Apply the Subtitle style to the third line of the text. (c) Bold the text „Open University Malaysia‰. (d) Make the font size of the date „10th August 2000‰ smaller and make it underlined. (e) Change the text „Private Higher Education Institution Act, 1996‰ to a different font and italicise it. The end result of these changes should look similar to Figure 10.8.
- 11. 234 TOPIC 10 USING MICROSOFT OFFICE APPLICATIONS Figure 10.8: A Word document with text formatting done (b) Insert Table You can insert a table in a Word document. Follow the procedures stated below. Please refer to Figures 10.9a through 10.9c. (i) Click on area in the document where you want the table to be placed. The cursor (a blinking vertical line) will appear on that area (Figure 10.9a). (ii) Select the Insert tab, then click on the Table icon. A dropdown menu will appear. (iii) Give your table dimensions, e.g.: 5 columns; 2 rows, by hovering your mouse over the appropriate number of boxes in the menu (Figure 10.9b).
- 12. TOPIC 10 USING MICROSOFT OFFICE APPLICATIONS 235 Figure 10.9a: Cursor (circled) on the area where the table will be inserted Figure 10.9b: The Table dropdown menu
- 13. 236 TOPIC 10 USING MICROSOFT OFFICE APPLICATIONS Figure 10.9c: Document with an empty table of 5 columns by 2 rows You will see the selected boxes are highlighted. Also note that the information on the bar at the top of the menu will change according to the number of boxes (or table dimension) that you choose, e.g.: 22; 23; 52; and etc. (iv) Click on the bottom right box of the dimension that you have chosen and the table will appear on your document as seen in Figure 10.9c. Also notice that a couple of new tabs called „Design‰ and „Layout‰ (under „Table Tools‰) have been added, which will help you make modifications to the table. (c) Insert Graphics You can also insert graphical elements (such as photographs, cartoons, illustrations, charts and graphs) into your Word document. To insert a picture, follow the steps below. Also, please refer to Figures 10.10a and 10.10b.
- 14. TOPIC 10 USING MICROSOFT OFFICE APPLICATIONS 237 Figure 10.10a: The dialog box to insert picture Figure 10.10b: Document with a picture (photograph in this case). Notice the additional tab and ribbon with relevant options for formatting picture.
- 15. 238 TOPIC 10 USING MICROSOFT OFFICE APPLICATIONS (i) Click to place the cursor where you want the picture to be inserted. On the Insert tabÊs ribbon, click on Picture to insert a picture from file (e.g., photograph in jpg file format). (ii) A file manager dialog box will appear to help you find the picture file that you want to use (Figure 10.10a). (iii) Once you have located and selected to picture file, click the Insert button and the dialog box will close. The picture is now inserted in your document (Figure 10.10b). Just like it was with inserting a table, adding graphics to your document will cause new tab(s) to appear, but this time under the „Picture Tools‰ set. The Format tab here will enable you to adjust the placement of your graphic on the page. (d) Insert Page Numbers In a document with multiple pages, it is important to have the pages numbered. To insert page numbers, simply click on Insert tab Page Number. A dropdown menu will appear . Hover the mouse pointer over the menu options and the menu will cascade to reveal more choices for each of the option. When you have decided on the page number format that you want, simply click on the one you have picked and the page numbering is done. 10.1.6 Spell Check Your Document In MS Word, under the Review tab are useful functions for improving your written assignment, i.e., the proofing tools. These are organised inside the „Proofing‰ group on the ribbon (Figure 10.11a). Using them, you can look up the thesaurus, and check spelling and grammar in English, among other things.
- 16. TOPIC 10 USING MICROSOFT OFFICE APPLICATIONS 239 Figure 10.11a: The group of functions in the Proofing panel (part of the Review tab) To check spelling and grammar: (a) Just click on the Spelling Grammar icon. A dialog box (Figures 10.11b) will appear showing the first error detected by MS Word. (b) You can decide whether to change or ignore the suggested correction. After each correction (or ignore command), the program will sequentially check through the entire document from the first page to the last, or until you prompt it to stop by clicking Cancel. Figure 10.11b: The Spelling Grammar dialog box
- 17. 240 TOPIC 10 USING MICROSOFT OFFICE APPLICATIONS 10.1.7 Saving Your File You must save a document after editing and before closing it, so that changes made are retained when you retrieve the file later. In MS Word 2007, this is done through the Office Button (if you can recall, this is shown in Figure 10.2). To save your document: (a) Click the Office Button Save (on the dropdown menu, see Figure 10.12a) to save the file under the same name (indicated on the title bar); or (b) Select Save As to save the file as a different filename, in a different folder or in a different file type (such as for an older version of MS Word or as a PDF document). Notice that when you hover your mouse over the Save As function, the menu will expand to show more available options as Figure 10.12a illustrates. Figure 10.12a: The dropdown menu of the Office Button
- 18. TOPIC 10 USING MICROSOFT OFFICE APPLICATIONS 241 There are a number of reasons why you would want to save the file as a different file type. One of which is to ensure that your document can be opened on computers that still use the old versions of MS Word. When you select Save As, a dialog box will be displayed to let you perform the operations that you want (Figure 10.12b): Figure 10.12b: The Save As dialog box (c) At the Save As dialog box, navigate using the left and right panes to locate the folder „My Documents‰. This is where most users save their files. It is usually found in the location exemplified by this location bar: (d) Name or rename the file if you like using the text input box situated at the lower part of the dialog box.
- 19. 242 TOPIC 10 USING MICROSOFT OFFICE APPLICATIONS (e) Below the text box is the Save as type list box, which when clicked on, will reveal a list of file types that you can choose to save your document as. Pick „Word 972003 Document‰. (f) Then, click Save. You will now have a file that is compatible will previous versions of MS Word. 10.1.8 Word Help To help you understand more about the features in MS Word, you can seek out the „Word Help‰ function (Figure 10.13a), which can be accessed by either pressing the „F1‰ key or clicking the „?‰ icon, which can be found at the top right corner of the window. Using the search bar near the top, try to find out more about document formatting by: (a) Typing „formatting‰ in the search box. Then, click the search icon (the magnifier) and press „Enter‰. Figure 10.13a: The Word Help window
- 20. TOPIC 10 USING MICROSOFT OFFICE APPLICATIONS 243 (b) A list of „results‰ associated with formatting will appear (Figure 10.13b). (c) You can use this feature to seek answers to queries that you may have when using MS Word. Figure 10.13b: Example of a search results in Word Help
- 21. 244 TOPIC 10 USING MICROSOFT OFFICE APPLICATIONS 10.1.9 Printing To help you understand more about the features in MS Word, you can seek out the Word Help function (Figure 10.14a), which can be accessed Before you print a document, it might be a good idea to preview it. For that, follow the steps below: (a) Click the Office Button Hover on Print (the menu will expand to show more choices) Select Print Preview (Figure 10.14a). Figure 10.14a: Print menu You will now see a window that shows your document as it would appear when printed (Figure 10.14b). If you are satisfied with how it looks, close this window. Now we can do the actual printing.
- 22. TOPIC 10 USING MICROSOFT OFFICE APPLICATIONS 245 Figure 10.14b: Print Preview
- 23. 246 TOPIC 10 USING MICROSOFT OFFICE APPLICATIONS (b) Click the Office Button Select Print (the Print dialog box will come out (Figure 10.14c). Figure 10.14c: The Print dialog box (c) Select Printer (it must be connected to your computer either physically or through the network). (d) Review, select or adjust all other print parameters (such as „Page range‰ and „Copies‰). (e) Click OK, and your document will be printed.
- 24. TOPIC 10 USING MICROSOFT OFFICE APPLICATIONS 247 10.1.10 Cut, Copy Paste; Undo, Redo Repeat With MS Word, you can erase, copy or move blocks of text easily by using the Cut, Copy or Paste commands. These are represented by the following icons on the Home tab: Cut: Highlighting a block of text and then clicking this button will cause the text to be cleared from the screen. Copy: Clicking this button will make a copy of the highlighted text which is temporarily saved on the ÂClipboardÊ(i.e. the computerÊs memory). Paste: Click on this button to insert whatever text (or graphic) that is saved on the Clipboard onto the part of the document where the cursor is situated. You can also reverse some of the edits you made on the document, reinstate them if you wish or repeat certain actions with a single click, using the following icons on the Quick Access toolbar (see Figure 10.2): Undo: Click to cancel the edits you have made. They will be undone in the order of the most recent action first. Redo: Click this if you want to call back the action that you have undone. Repeat: This button will instruct MS Word to repeat the last action that you performed, such as inserting a block of text or a picture; or changing some text to bold. MICROSOFT EXCEL 10.2 Microsoft Excel is a powerful and flexible program that allows you to create professional-looking spreadsheets. It can perform numerous functions to assist you in your projects, such as automatic calculation, sorting and filtering of data sets; and organising, analysing and formatting data for presentation in the forms of charts and graphs. A spreadsheet program is often used by: (a) Accounts officers of companies for stock-taking, accounting, payroll, and etc.; (b) Teachers for recording studentsÊ marks;
- 25. 248 TOPIC 10 USING MICROSOFT OFFICE APPLICATIONS (c) Scientists for analysing the results of experiments; and (d) Any individual as a personal finance analysis tool. In the next Sections (10.2.1 through 10.2.6), the following will be discussed: (a) Starting/exiting MS Excel; (b) Exploring MS Excel; (c) Data Entry on a Worksheet; (d) Using MS Excel Functions; (e) Sorting and Filtering Data; and (f) Converting Data into Charts. 10.2.1 Starting/Exiting Microsoft Excel Vquvctvwrvjgrtqitco (a) Click on the Start button (see Figure 10.1), select All Programs Microsoft Office Microsoft Office Excel; or (b) Double click on an icon on the „desktop‰ that looks like this: (if it is there). Tip: To create a „shortcut‰ to MS Excel like this on the desktop, right-click on Microsoft Office Excel, then select Send to Desktop (create shortcut). You will now see the icon on the desktop. To exit MS Excel, click the Office Button on the top left corner of the window (Figure 10.15a), select Close or Exit Excel; or you can click the button marked „x‰ on the title bar right corner.
- 26. TOPIC 10 USING MICROSOFT OFFICE APPLICATIONS 249 Figure 10.15a: The general appearance of a blank spreadsheet with its various components labelled 10.2.2 Exploring MS Excel As you may have noticed from Figure 10.15a, some of the components and tools (e.g., Office Button, ribbon, font group and etc.) in MS Excel are identical to MS Word. This is also consistent across all other applications in the Microsoft Office suite. The ribbon is a strip of icons near the top of the Excel window, just below the Quick Access toolbar and title bar. As is the case with MS Word, the ribbon and tool tab system replaces the traditional menu system used in older versions of the Microsoft Office programs (See Section 10.1.2). Just like in MS Word, the Office Button in MS Excel serves multiple purposes, including creating a new spreadsheet, opening and closing files, saving and printing.
- 27. 250 TOPIC 10 USING MICROSOFT OFFICE APPLICATIONS The following text refers to components that are unique to spreadsheet programs, particularly MS Excel: (a) A spreadsheet is also called a workbook and comprises a set of worksheets. Data on spreadsheets are arranged in a tabular format, i.e. on a two-dimensional grid. (b) Each rectangle on the grid is called a „cell‰. Cells are referenced by their „addresses‰, comprising the column and row coordinates. The address or coordinate of the „active cell‰ is shown on the „name box‰ (see example in Figure 10.15b). An active cell is simply the cell where the cursor is at. Figure 10.15b: Cursor occupying cell address „C3‰ (c) Data entered into a cell also appears on the „formula bar‰ (Figure 10.16). You can also enter maths formulae here (which you will do later in this topic). If there is a formula stored in the active cell, this location will display that formula.
- 28. TOPIC 10 USING MICROSOFT OFFICE APPLICATIONS 251 Figure 10.16: Example of worksheet with data typed in 10.2.3 Data Entry on a Worksheet Data input is fairly straightforward in MS Excel. If you need to, perform the first two steps below to create a new workbook, then follow the rest of the instructions to practice data entry and moving the cursor around a worksheet: (a) Click on the Office Button and select New from the drop down menu; and (b) The New Workbook dialog box opens and Blank Workbook icon is highlighted by default; If not, select it and then click on Create (near the bottom right corner). (c) To insert data into a cell: Click the cell to select it, type in your text, number or formula. (d) To edit or delete data: Click to select it, then press the „Backspace‰ key to clear data and make a correction; press „Delete‰ to delete the entire contents of the cell.
- 29. 252 TOPIC 10 USING MICROSOFT OFFICE APPLICATIONS (e) To navigate within the worksheet using the keyboard: (i) Use the arrow keys; (ii) Press „Tab‰ to move to the right of the current active cell; (iii) Hold down „Shift‰ and press „Tab‰ to move to the left of the active cell; or (iv) Use „Page Up‰ and „Page Down‰ to rapidly move up and down the rows. ACTIVITY 10.3 (a) Start with a blank worksheet and input the data set in Figure 10.17. (b) You can change the column widths by placing the mouse pointer in between the column headers (it will change to a double-sided arrow), then click-hold and drag the pointer left or right to adjust the size. (c) Save the workbook as „StudentRec.xls‰ using the Office Button (Refer to Section 10.1.7 if you are unsure about how to do this). Figure 10.17: Spreadsheet with data and adjusted column width
- 30. TOPIC 10 USING MICROSOFT OFFICE APPLICATIONS 253 10.2.4 Using MS Excel Functions MS Excel can perform calculations using its in-built mathematical functions. Using them make calculations and data analyses easier to do. (a) Using Direct Cell Address Reference and Arithmetic Operators Select the cell where you want the result to appear, then go the formula bar and type the „=‰ sign and follow with the cell addresses which contain the values to be calculated along with the relevant operators (Remember to type the „=‰sign first as all formulae in MS Excel are preceded by it). Figure 10.18 is an example of how to add the values of Cells B2 and B3, then minus the value in Cell C3 and display the result in D3. Figure 10.18: E.g. of a straightforward direct cell address reference calculation (b) Working with the Order of Precedence Other simple arithmetic can be done the same way as above. Table 10.1 shows order of precedence of frequently used operators and their respective keyboard symbols, while Figure 10.19 exemplifies how similar but slightly modified formulae can produce different results due to the order of precedence.
- 31. 254 TOPIC 10 USING MICROSOFT OFFICE APPLICATIONS Table 10.1: Order of Operations in MS Excel Operator Precedence Operation Example () First Parentheses (2+3)*4=20 ^ First Exponentiation ( to the power of ) 2^3=8 * Second Multiplication 2*3=6 / Second Division 12/4=3 + Third Addition 4+5=9 - Third Subtraction 96=3 Figure 10.19: Order of precedence arithmetic operations Tips: (i) When entering a formula, you can also mix cell references with numbers; e.g.: „=(A1+B1+C1+D1)/4‰, which will give you the average for the cell range A1:D1. (ii) Formulae can also be nested; e.g.: „=AVERAGE(SUM(C2:C8),SUM(D2:D8))‰, which will add up the values in columns C and D, then give the average of the two results. (c) Using the Common Functions If you know how to write mathematical formulae in Excel, you can further maximise the softwareÊs capabilities. However, as this is a starter topic, we will focus on the common and most often used functions. Do Activities 10.4 and 10.5 to familiarise yourself with the main functions.
- 32. TOPIC 10 USING MICROSOFT OFFICE APPLICATIONS 255 ACTIVITY 10.4 Finding the total for values in a range of cells (Figures 10.20a10.20c): 1. Enter the data set shown in Figure 10.20a. Select the cell where the result is to appear; 2. On the formula bar, click the insert function „fx‰ launcher next to it (circled). A dialog box will open; 3. Select „SUM‰ from the list of functions and click OK. The „Insert Function‰ dialog will close and be replaced by the „Function Arguments‰ box (Figure 10.20b); 4. Type in the range of the cell addresses to be summed up in the text box next to „Number1‰ (like in Figure 10.20b). Click OK; and 5. Notice that „=SUM(B2:B6)‰ now appears on the formula bar (Figure 10.20c). Figure 10.20a: Entering formula using Insert Function
- 33. 256 TOPIC 10 USING MICROSOFT OFFICE APPLICATIONS Figure 10.20b: The Function Argument dialog box Figure 10.20c: Example of using a function for calculation
- 34. TOPIC 10 USING MICROSOFT OFFICE APPLICATIONS 257 ACTIVITY 10.5 Using the file you saved from Activity 10.3 (filename StudentRec.xls) and using the calculation methods learned so far, do the following: 1. Find out and display the average exam mark for each student in the column right of the studentsÊ marks; 2. Determine the average scores of students for Exam 1 and Exam 2. Display them below the respective columns; and 3. Show the score of the student with the highest average mark of the two exams in cell E10. Your worksheet should now look similar to Figure 10.21. Figure 10.21: Example of using the MAX function
- 35. 258 TOPIC 10 USING MICROSOFT OFFICE APPLICATIONS Tips: (i) When you are familiar with functions, you can also type them directly into the formula bar instead of using the dialog boxes. (ii) MS Excel has got hundreds of functions at your disposal so that you need not write out complex or repetitive formulae by yourself. These can be accessed through the „Formulas‰ tab (Figure 10.22). Explore and experiment with these functions. Figure 10.22: The ribbon of the Formulas tab 10.2.5 Sorting and Filtering Data It is possible to quickly rearrange the way data appear on an MS Excel worksheet through automatic sorting and filtering. (a) Sorting Common ways of sorting include alphabetical (when it concerns strings of letters such as names) and numerical (such as student number, exam scores and costs of items), either in ascending or descending order. Practise sorting with Activities 10.6 and 10.7. ACTIVITY 10.6 (a) Using the same file (StudentRec.xls) from the Activity 10.5, remove the labels and formulae for „Class average score‰ and „Highest student average score‰, keeping just the average score of each student. (b) To sort by average score, click on any cell on the column with student average marks, then click Sort Filter in the „Editing‰ command group on the ribbon of the Home tab. (c) From the drop down menu, select Sort Largest to Smallest. Data is now sorted according to students marks with the higher scores on top (Figure 10.23).
- 36. TOPIC 10 USING MICROSOFT OFFICE APPLICATIONS 259 Figure 10.23: Data sorting ACTIVITY 10.7 Sometimes we would like to sort data according to more than one parameters. The steps below will show you how to do multi-level sorting using StudentRec.xls: (a) Add a new column header: „Mode‰, into cell F1. (b) Below it, enter „Part time‰ for students with Student no. beginning with P, and „Full time‰ for those starting with A. (c) Use Sort Filter but this time select Custom Sort. A dialog box will appear (Figure 10.24a). (d) Using the list boxes; select Column Sort by: „Mode‰; Order: „A to Z‰, then click Add Level (buttons on the top row). (e) Now there is an extra level of options; select Then by: „Average‰; Order: „Largest to Smallest‰. Click OK. You will now find that the data are sorted according to the mode of study (part or full time) and you can see who scored the highest mark in each of the two groups of student (Figure 10.24b).
- 37. 260 TOPIC 10 USING MICROSOFT OFFICE APPLICATIONS Figure 10.24a: Multi-level sorting dialog box Figure 10.24b: Multi-level sorting result (b) Filtering Filtering is useful when you want to display just a selection of data. For instance, if you want to show in StudentRec.xls, the records of just students who achieved less than 70 in their average scores, you can do the following: (i) Select Sort Filter Filter. Buttons will appear to the right each header. (ii) Click the button for „Average‰. Select Number Filters Less Than (Figure 10.25a).
- 38. TOPIC 10 USING MICROSOFT OFFICE APPLICATIONS 261 (iii) In the dialog box (Figure 10.25b), enter „70‰ as the condition for „is less than‰; click OK. On the worksheet now, only the records of students whose average score is less than 70 are displayed. Figure 10.25a: The menu for filtering data Figure 10.25b: Data filtering dialog box
- 39. 262 TOPIC 10 USING MICROSOFT OFFICE APPLICATIONS 10.2.6 Converting Data into Charts Graphs and charts represent data graphically, making them useful in a presentation because they are better at showing comparisons, patterns and trends in data. (a) Creating a Chart MS Excel can create graphs and charts out of your data and update them automatically when you make changes to your data. The next activity will create a simple chart using StudentRec.xls. ACTIVITY 10.8 (a) Use the StudentRec.xls file (if the data have been filtered, reselecting Filter from Sort Filter will „unfilter‰ the data). (b) Highlight the data range to be charted by click-holding and dragging the cursor over the data range B1:D8 (This will encompass the column titles, row labels and data set that you want to work with). (c) Click the Insert tab. If you hover on each option in the Charts group, contextual information will appear to help you decide on which chart to use. (d) For this activity, select Column 3-D Column. You now have a column chart comparing studentÊs achievements in Exam 1 and 2 (Figure 10.26).
- 40. TOPIC 10 USING MICROSOFT OFFICE APPLICATIONS 263 Figure 10.26: Example of an MS Excel column chart. Once you insert a chart, a new set of Chart Tools, arranged into three tabs, will appear above the ribbon. These tabs (Design, Layout and Format) will let you change and fine tune the appearance of your chart, such as adding a title, changing fonts and colours, and etc. (b) Moving the Chart to a Different Worksheet Sometimes, it would be better to keep your chart on a different worksheet from your main spreadsheet. Remember that a workbook can comprise multiple worksheets (see Figure 10.15a). To do this: (i) Make sure that your chart is selected. Under the Design tab, find and click Move Chart. A dialog box appears. (ii) You can either start a new worksheet (the default name is Chart1) and keep the chart there; or (iii) Select Object in: and choose from the list box, which of the existing worksheets you want to place the chart in. Click OK. Among the advantages of having the chart on a separate sheet are you can copy it easily into your Word documents or PowerPoint presentation; or print it out separately.
- 41. 264 TOPIC 10 USING MICROSOFT OFFICE APPLICATIONS Printing in MS Excel is similar to printing in MS Word. The options are accessible through the Office Button. ACTIVITY 10.9 Try building your own sample data set on MS Excel, such as average temperature for the days of the week or month; or sales record of number items sold, price, category and etc.; or the home and away performances of a football team in a league season, according to matches won, lost or tied. Then explore all options under the „Chart Tools‰ tabs, i.e. the Design, Layout and Format tabs. Try to create a variety charts and graphs. See if you could achieve some interesting graphical data analysis with your data set. MICROSOFT POWERPOINT 10.3 Microsoft PowerPoint is a powerful tool used to create professional-looking presentations. With PowerPoint, you can easily create slide shows. We use slide shows to illustrate presentations. You can get started on presenting by learning the basics in these next few sections: (a) Starting PowerPoint and Creating a New Presentation; (b) Saving Slides; (c) Adding Slides; (d) Using Themes; (e) Animating Your Presentation; and (f) Running Your Presentation. Tip: If you are stuck when using any MS Office applications, including PowerPoint and Excel, you can always get help by clicking the „?‰ Help icon on the top right corner of the window, just below the title bar buttons; or by pressing the F1 key (see Section 10.1.8).
- 42. TOPIC 10 USING MICROSOFT OFFICE APPLICATIONS 265 10.3.1 Starting Microsoft Power Point and Creating a New Presentation To open PowerPoint in Windows, click on the Start Programs Microsoft PowerPoint; OR Double-click on the PowerPoint icon on the desktop (if available). You can start a new presentation from a blank slide, a template, or an MS Word outline: (a) To Create a New Presentation from a Blank Slide Click the Office Button New Select Blank Presentation. (b) To Create a New Presentation from a Template Click the Office Button New Select Installed Templates (Figure 10.27) Select the template of your choice. Figure 10.27: Selecting a template to start off
- 43. 266 TOPIC 10 USING MICROSOFT OFFICE APPLICATIONS (c) To Create a New Slide from an MS Word Outline: (i) Start with a Blank Presentation; (ii) Select the slide where you would like the outline to begin; (iii) Click the New Slide menu option (the small downward pointing triangle below the icon on the Home tab ribbon); (iv) Select Slides from Outline (red arrowed in Figure 10.28); an Insert Outline file manager dialog box will appear; then (v) Browse and pick the Word file that contains the outline. Figure 10.28: Frequently used slide layouts As you can see in Figure 10.28, PowerPoint slides can be created out of a number of preset layouts. They allow you to enter your text straightaway without having to deal with matters like formatting. To enter text, just select a text box (a dotted line rectangle) and start typing.
- 44. TOPIC 10 USING MICROSOFT OFFICE APPLICATIONS 267 If you explore the ribbon and tabs carefully, you will notice that much of the text formatting functions in PowerPoint are the same as those in MS Words and they work pretty much the same way. These include: (a) Font Typeface and Size; (b) Font Style and Effects; (c) Text Color; (d) Paragraph Alignment; and (e) Bulleted and Numbered Lists. Tip: Sometimes you might want to change the size of a textbox to allow space for other elements to be added in your presentation. To do this, just select the textbox and click-hold and drag the corner and sides of the text box to the desired size (Figure 10.29). Figure 10.29: A text box 10.3.2 Saving a Presentation Use the Office Button to save your slide presentation. You would have a number of options when saving but more importantly, you should consider that you might need to use the Save As feature to: (a) Save the file so that it can be accessed by an earlier version of PowerPoint (which are unable to open the default saved files of PowerPoint 2007); or (b) Save the slide presentation just as a PowerPoint Show, so that it cannot be edited by others.
- 45. 268 TOPIC 10 USING MICROSOFT OFFICE APPLICATIONS Figure 10.30: The Office Button in PowerPoint 10.3.3 Adding Slides There are a number of ways for you to add new slides to your presentation: Office Themes; Duplicate Selected Slide; or Reuse Slides. (a) Office Themes: Select the slide immediately BEFORE the point where you want the new slide to be Click the New Slide menu down arrow (the small downward pointing black triangle) on the Home tab ribbon Select from the options in the drop down menu, the type of slide you want inserted. (b) To Duplicate a Slide: Select the slide to duplicate Click New Slide menu down (on the Home ribbon) Select Duplicate Selected Slides from the menu (Figure 10.31).
- 46. TOPIC 10 USING MICROSOFT OFFICE APPLICATIONS 269 Figure 10.31: Duplicate slide option (arrowed) (c) Create a New Slide from Another Presentation: (i) Select the slide immediately BEFORE the point where you want the new slide to be; (ii) Click New Slide Select Reuse Slides; The „Reuse Slide‰ box will appear to the right of your PowerPoint Window; (iii) Click Browse Browse File to open up file manager dialog box; and (iv) Locate the previous slide show file and click on it to import. 10.3.4 Themes Themes are design templates that can be applied to an entire presentation to create uniformity throughout the presentation. To add a theme to a presentation: (a) Click the Design tab above the ribbon (Figure 10.32a), choose one of the displayed Themes.
- 47. 270 TOPIC 10 USING MICROSOFT OFFICE APPLICATIONS Figure 10.32a: A selection of themes (b) To apply a new colour scheme to a theme (Figure 10.32b): (i) Click the Colors drop down arrow; (ii) Choose a colour set or click Create New Theme Colors if you want to set your own colours (as some corporations with their own colours might do); and (iii) You can also select from a range of backgrounds in this tab (Figure 10.32c). Figure 10.32b: Selecting or creating colour scheme
- 48. TOPIC 10 USING MICROSOFT OFFICE APPLICATIONS 271 Figure 10.32c: Selecting a background style 10.3.5 Animating Your Presentation Presentations can be significantly improved by animations. PowerPoint has a wide selection of built-in animations, such as transitions when moving from one slide to the next and moving text effects within a slide, which can be useful in instances where you want to introduce points in a list, for example. (a) Adding Slide Transitions Slide transitions are like the effects used in films to change from one scene to another. It is sensible to choose just one or two types of transitions and stick with them! A different transition for each slide is usually distracting and looks unprofessional. To add transitions, refer to Figure 10.33a: (1) Select the Animations tab Select from the basic transition options in the „Transition to This Slide‰ or click on the „More‰ button (2) to see more options (Figure 10.33b).
- 49. 272 TOPIC 10 USING MICROSOFT OFFICE APPLICATIONS Figure 10.33a: Transitions Figure 10.33b: More transitions As you roll your pointer over each transition, PowerPoint provides you with a live preview of the transition (3). Notice in Figure 10.33c that you can also add sound effects and control the speed of your transition using the command options in the same group (1) and (2). Figure 10.33c: Adding effects to transitions
- 50. TOPIC 10 USING MICROSOFT OFFICE APPLICATIONS 273 Click the down arrow next to the Transition Sound field and then click Click. Click the down arrow next to the Transition Speed field and then click Slow. (b) Adding Video To incorporate a video clip in your slide, use the options under the Insert tab (Figure 10.34): From the ribbon, select Movie, the Insert Movie file manager dialog box will come out. Go to the location where you have saved your video file and select for insertion into your slide. Figure 10.34: The Insert tab ribbon As with the other Office applications (Word and Excel), a new tab will appear after you have inserted the video, which will contain the commands that will let you edit and format your video. (c) Adding Audio, Graphics, Shapes and Clip Art In a similar manner to adding video, you can include almost any type of media (audio, graphics, photographs, and etc.) into your slides through the Insert tab. With Insert Audio, you can also record sound if a microphone is available. Also, when you perform these actions, you will find extra tabs appearing on the ribbon that will let you apply a few basic editing functions on your media such as: (i) Adjusting the size of the picture; (ii) Repositioning the media in your layout; (iii) Adjusting the alignment and rotation; (iv) Controlling the brightness, contrast and colours of the image; and (v) Crop and resize.
- 51. 274 TOPIC 10 USING MICROSOFT OFFICE APPLICATIONS Figures 10.35 through 10.39 illustrates some of the available options on the ribbon. Figure 10.35: Options for inserting sound/audio Figure 10.36: Sample of an extra tab under Sound Tools Figure 10.37: The Clip Art option box (right) appears when Insert Clip Art is selected
- 52. TOPIC 10 USING MICROSOFT OFFICE APPLICATIONS 275 Figure 10.38: Adding shapes Figure 10.39: Drawing tool options become available after you insert shapes or drawings in your slide 10.3.6 Running Your Presentation When you have finished creating your slides, you can trial run them by either: (a) Pressing the F5 key; (b) Selecting the From Beginning icon in the Start Slide Show group (located on the Slide Show tab ribbon); or (c) Clicking on a similar looking icon at the bottom right of the window (next to the zoom bar). The first page of your slide will appear in full screen mode.
- 53. 276 TOPIC 10 USING MICROSOFT OFFICE APPLICATIONS Around the bottom left of the screen, you will see the navigation buttons appearing when you hover the mouse pointer over that area. Also in that group of buttons is a selection of tools ((B) in Figure 10.40) that will let you make notations and insert highlights in your slides as you make your presentation (Refer to Figure 10.40 and Table 10.2). Figure 10.40: The slide navigation buttons Table 10.2: Navigating the Slide Show Task Procedure Go to the next slide. Do one of the following: Click the Next icon (D) in Figure 10.40 Press the Right Arrow key Press the Enter key Press the Page Down key Click on the slide Go to the previous slide. Do one of the following: Click the Previous icon (A) Press the Left Arrow key Press the Backspace key Press the Page Up key To jump to a certain slide. Do one of the following: Click the Shortcut Menu icon (C) Right-click on the slide and select from the Shortcut Menu that pops up End the slide show and return to PowerPoint. Press the Esc key.
- 54. TOPIC 10 USING MICROSOFT OFFICE APPLICATIONS 277 MS Word, Excel and PowerPoint help make the learning process more effective. Their basic functions improves your productivity in writing reports, computing and analysing data, and making presentations, among others things. Knowing how to use these applications are crucial for attaining basic ICT competencies. In addition, these skills are also valued in the workplace. Microsoft Office Applications Word processor Spreadsheet Unkfgrtgugpvcvkqp Template Formatting Functions Ucxkpihkngu
- 55. 278 TOPIC 10 USING MICROSOFT OFFICE APPLICATIONS APPENDIX 10.1 Some Basic Functions in MS Word