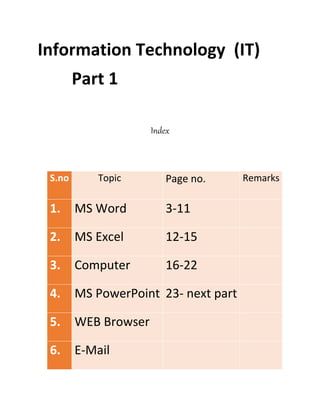
Information Technology
- 1. Information Technology (IT) Part 1 Index S.no Topic Page no. Remarks 1. MS Word 3-11 2. MS Excel 12-15 3. Computer 16-22 4. MS PowerPoint 23- next part 5. WEB Browser 6. E-Mail
- 3. Microsoft Word is also known as Microsoft Office word or Ms word. Ms word is a word – Prosser software launched in 1983 by the Microsoft corporation. Ms word is used to made professional quality documents, letters, reports, resume, etc. It has the advance features which allow you to format and edit your new/existing file or document in the best possible way. Ms word is one of the most used programs of the Office suite, some basic information regarding it’s creation and development has been given below :> It was introduced in 1983. Charles Simonyi, a developer and Richard Brodie, a software engineer, were two creators of Ms word. This program was initially named as ‘Multi – Tool word’ but later, was renamed as Ms word. Ms word for Mac was introduced by Microsoft as word 1.0 in 1985 The extension for any word file is ‘.doc’ . How to open MS Word? The following step shows how to open MS words:
- 4. 1. Type Ms word in the search bar. 2. Select Ms word application. 3. Select a blank document and press create button. Then you will get a window like in the image below where you can write your content and perform different types of operations on that content, like font type, style, bold, italic, etc. You can also add images, tables, charts to your document. Features of MS Word => Now let us discuss the features or components of the Ms Word. Using these features, you can perform different types of operations on your documents, like you can create, delete, style, modify, or view the content of your document.
- 5. File :> It contains options related to the file, like New(used to create a new document), Open(used to open an existing document), Save(used to save document), Save As(used to save documents), History, Print, Share, Export, Info, etc. Home :> It is the default tab of Ms Word and it is generally divided into five groups, i.e., Clipboard, Font, Paragraph, Style and Editing. It allows you to select the color, emphasis, bullets, position of your text. It also contains options like cut, copy, and paste. After selecting the home tab you will get below options:
- 6. Insert :> It is the second tab present on the menu bar or ribbon. It contains various items that you may want to insert into a Microsoft word. It includes options like tables, word art, hyperlinks, symbols, charts, signature line, date and time, shapes, header, footer, text boxes, links, boxes, equations, etc., as shown in the below image: Draw :> It is the third tab present in the menu bar or ribbon. It is used for freehand drawing in Ms Word. It provides different types of pens for drawing as shown below: Design :> It is the fourth tab present in the menu bar or ribbon. The design tab contains document designs that you can select, such as documents with centered titles, offset headings, left-justified
- 7. text, page borders, watermarks, page color, etc., as shown in the below image: Layout :> It is the fifth tab present on the menu bar or ribbon. It holds all the options that allow you to arrange your Microsoft Word document pages just the way you want them. It includes options like set margins, display line numbers, set paragraph indentation, and lines apply themes, control page orientation and size, line breaks, etc., as shown in the below image: References :> It is the sixth tab present in the menu bar or ribbon. The references tab lets you add references to a document, then create a bibliography at the end of the text. The references are generally stored in a master list, which is used to add references to further documents. It includes options like, Table of Contents, Footnotes, Citations & Bibliography, Captions, Index, Table of Authorities, smart look, etc. After selecting References tab, you will get the below options:
- 8. Mailings :> It is the seventh tab present in the menu bar or ribbon. It is a least used tab in the menu bar. This tab is where you would create labels, print them on envelopes, do mail merge, etc. After selecting mailing, you will get the below options: Review :> It is the eighth tab present in the menu bar or ribbon. The review tab contains, commenting, language, translation, spell check, word count tools. It is good for
- 9. quickly locating and editing comments. After selecting a review tab, you will get the options below: View :> It is the ninth tab present in the menu bar or ribbon. View tab allows you to switch between single page or double page and also allows you to control the layout tools It includes print layout, outline, web layout, task pane, toolbars, ruler, header and footer, footnotes, full-screen view, zoom, etc. as shown in the below image: Some Keyboard Shortcut keys💡 To do this Press Open a document. Ctrl+O Create a new document. Ctrl+N Save the document. Ctrl+S Close the document. Ctrl+W Cut the selected content to the Clipboard. Ctrl+X
- 10. To do this Press Copy the selected content to the Clipboard. Ctrl+C Paste the contents of the Clipboard. Ctrl+V Select all document content. Ctrl+A Apply bold formatting to text. Ctrl+B Apply italic formatting to text. Ctrl+I Apply underline formatting to text. Ctrl+U Decrease the font size by 1 point. Ctrl+Left bracket ([) Increase the font size by 1 point. Ctrl+Right bracket (]) Center the text. Ctrl+E Align the text to the left. Ctrl+L Align the text to the right. Ctrl+R Cancel a command. Esc Undo the previous action. Ctrl+Z Redo the previous action, if possible. Ctrl+Y
- 11. To do this Press Adjust the zoom magnification. Alt+W, Q, then use the Tab key in the Zoom dialog box to go to the value you want. Split the document window. Ctrl+Alt+S Remove the document window split. Alt+Shift+C or Ctrl+Alt+S
- 12. 🌟Microsoft Excel Introduction => Anyone who has used a computer for more than just playing games will be aware of Spreadsheets. A spreadsheet is a versatile computer program (package) that enables you to do a wide range of calculations dynamically, and create high quality graphs and charts. Microsoft Excel is the most widely used spreadsheet, and is available within the Microsoft Office suite of programs. As you work through this introduction to Excel, it is a good idea to be at a computer so that you can try out various things as they are described. To get into Excel, simply double click on the Microsoft Excel icon if there is one on the computer desktop. Alternatively, click on the Start button in the bottom left corner of the screen, move the cursor to Programs to open up the programs menu, and then click on Microsoft Excel. Following image shows an Excel window with its main Graphical User Interface components. You are now ready to use Excel. Microsoft Excel consists of worksheets as shown in upper given Figure. Each worksheet contains columns and rows. The columns are lettered A to Z and then continuing with AA, AB, AC and so on; the rows are numbered 1 to 1,048,576. The combination of a column coordinate and a row coordinate make up a cell address. For example, the cell located in the upper-left corner of the worksheet is cell A1, meaning column A, row 1. Cell E10 is located under column E on row 10. You enter your data into the cells on the worksheet. Menu Bar => The Menu Bar at the top of the screen gives you access to different commands that are used for such tasks as opening and closing files, printing documents, formatting data, and other operations. Ribbon =>
- 13. Microsoft Excel ribbon is the row of tabs and icons at the top of the Excel window that allows you to quickly find, understand and use commands for completing a certain task. OR Excel Ribbon is the technical term for the row of Tabs above Formula bar. Excel Ribbon is a strip of buttons and icons (refer below image) in Excel Workbook window where Excel commands are located. The buttons and icons of Excel Ribbon are grouped in to different tabs based on the category of their functionalities. Clicking a tab in the tab list changes the Tab of Excel Ribbon. worksheet => A Worksheet is basically a single-page spreadsheet containing information. In both Microsoft Excel and Google Sheets, each worksheet has a name. By default, the worksheets are named Sheet1, Sheet2, Sheet3, and so on, but you can change these names. You can use worksheets to store, manipulate, and display data. The primary storage unit for data in a worksheet is a rectangular-shaped cell arranged in a grid pattern in every sheet. Individual cells of data are identified and organized using the vertical column letters and horizontal row number of a worksheet , which create a cell reference, such as A1, D15, or Z467. Some Worksheet specifications are given below : 🔹️1,048,576 rows per worksheet. 🔹️16,384 Columns per worksheet. 🔹️17,179,869,184 cells per worksheet. 🔹️A limited number of sheets per file based on the amount of memory available on the computer. 🔹️There are 253 maximum number of line feeds per cell. How to insert a worksheet: 👨💻Click the Insert Button list arrow on the Home tab. 👨💻Select Insert Sheet.
- 14. 👨💻A new worksheet is added to the workbook. How to delete a worksheet: 👨💻Click the Delete list arrow on the Home tab. 👨💻Select Delete Sheet. 👨💻Click Delete in the confirmation dialog. 👨💻 The worksheet is deleted. Workbook => A workbook is a file that contains one or more worksheets to help you organize data. OR workbook is a file that contains multiple spreadsheets. A worksheet contains a matrix of rectangular cells, organized in a form of rows and columns. A workbook contains one or more worksheets, consisting of related information. How to create a workbook: 👩💻Click the File tab. 👩💻Click New. Under Available Templates, double-click Blank Workbook. 👩💻Keyboard shortcut To quickly create a new, blank workbook, you can also press CTRL+N. Some Keyboard Shortcut keys💡 To do this Press Close a workbook. Ctrl+W
- 15. To do this Press Open a workbook. Ctrl+O Go to the Home tab. Alt+H Save a workbook. Ctrl+S Copy selection. Ctrl+C Paste selection. Ctrl+V Undo recent action. Ctrl+Z Remove cell contents. Delete Choose a fill color. Alt+H, H Cut selection. Ctrl+X Go to the Insert tab. Alt+N Apply bold formatting. Ctrl+B Center align cell contents. Alt+H, A, C Go to the Page Layout tab. Alt+P Go to the Data tab. Alt+A Go to the View tab. Alt+W Open the context menu. Shift+F10 or Windows Menu key Add borders. Alt+H, B Delete column. Alt+H, D, C Go to the Formula tab. Alt+M Hide the selected rows. Ctrl+9 Hide the selected columns. Ctrl+0
- 16. 🌟Computer Introduction:> A computer is a electronic device that stores, manipulate information or data. It has the power or ability to store, process, and retrieves data. The term ‘Computer’ is used from early 17th century, mean one who work out – a person performing mathematics calculations become commercially available. The full form of Computer is giving below: C : Common O: Operating M: Machine P: Particuly U: Used T: Trade E: Education R: Research Characteristics of Computer :> 🎈Speed
- 17. A computer works with much higher speed and accuracy compared with humans While performing mathematics calculations. Computer can process million (1,000,000) of instructions Per second. The time taken by computer for their operations is in microsecond and nanosecond. 🎈Accuracy A computer works with 100% accuracy. Error may occur due to data inaccuracy. 🎈Memory A Computer has built-in memory called primary memory Which is use to store data. Secondary memory are removal devices Such as pen drive, hard disk, CD's, USB, sand disk, Blu-ray disk, magnetic storage device, etc. Which IA also use to store data. 🎈Versatility Versatility refers to the capability of computer of performing or processing different – different kinds of work with same speed, accuracy and, efficacy. 🎈No Feeling Computer dose not have feelings or emotion, taste, Knowledge and, experience. Thus it does not get tired even after a long hours of work. It does not distinguish between users also. 🎈 Reliability The results obtained by the computer are very reliable. But this is true only when the data given to the computer or program is correct and reliable. 🎈Automation Computers can also be used to automate routine tasks with the help of a task scheduler such as launching a specific application or software, sending an email, scanning for viruses, and many other maintenance tasks. Besides, computers can also be programmed to perform many complex tasks. Block Diagram of computer:> A Block diagram of a computer displays a structural representation of a computer system. The block diagram gives you a quick overview of the working process of a computer from inputting the data to retrieving the desired results. The following diagram represents a block diagram of the computer system:
- 18. From this diagram we see computer system is a combination of three components: � Input Unit � CPU �Output Unit �Input Unit ×> The Input Unit contains of Input device such as a mouse, Keyboard, scanner, joystick, microphone, etc. These devices are used to Input information or instruction into the computer system. Like other electronic machines, a computer takes inputs as a raw data or binary data and performs necessary processing giving out processed data. Therefore, the input Unit is the medium of communication that takes data from us to the computer in an organized manner for processing. The Input Unit performs the following major functions:- The Input Unit converts the inputted data or instructions into binary form for further processing. Input Unit transmits the data to the main memory of the computer. Some Input device are given below : - 1. Keyboard ⌨️= A Keyboard is a human Interface device which is represented as a layout of buttons. Each button or key ,can be used to give input ( It allows you to enter letters, number, and symbols into tour computer ). The Keyboard keys include the alphanumeric keys (letters and number), numerical Keyboard (may not be available on netbooks laptop), special functions keys, mouse cursor or moving keys, and status light, etc. As shown in the given image below:
- 19. 2. Pointing device 🖱= The First Pointed device was invented in 1963 by Doug Engelbart. A Pointed device allows you to input spatial data to a computer. It is commonly used as a simple and intuitive way to select items on a computer screen on a graphical User Interface (GUI), either by moving a mouse Pointer or the case of a touch screen by physically touching the item on screen. Common Pointing device include mice, Touchpads, and touch screen. Some example were given below: ⭐️Mouse = A hand-help Pointing device that moved across a surface. ⭐️Touchpad or Trackpad = A touch pad is a device for pointing (controlling input positioning) on a computer display screen. It is an alternative to the mouse. ⭐️Trackball = Similar to a mouse, a trackball has a ball held by a socket. Instead of moving the mouse, the user rolls the ball with their finger.
- 20. ⭐️Graphics tablet = Graphics or Drawing or Digitizer tablet is a Flat surface on Which a pen is used, usually to Draw image or capture signature. ⭐️Touch Screen = A layer place over a computer screen, used by physically touching it. �Center Processing Unit (CPU) ×> CPU is also known as the brain of computer system. It is an electric hardware device that processes all the operations (E.g., arithmetic and logical operations) of computer. In other words, all the major calculations, operations or comparison are performed inside the CPU. It us also responsible for handling the operations of several other units. A Diagram of CPU is given below as: From this diagram we see that a CPU performed three operations after getting input OR before giving Output.
- 21. 1. Control Unit = As the name suggests, the control unit of a CPU controls all the activities and operations of the computer. It is also responsible for controlling input/output, memory, and other devices connected to the CPU. 2. Arithmetic and logical Unit = The data inputted through input devices is stored in the primary storage unit. The Arithmetic Logic Unit (ALU) performs arithmetic and logical operations. 3. Memory Unit = Memory Unit is an essential part of the computer system which is used to store data and instructions before and after processing. The memory unit transmits the information to other units of the computer system when required. �Output Devices ×> The output unit consists of devices that are used to display the results or output of processing. The output data is first stored in the memory and then displayed in human-readable form through output devices. Some of the widely used output devices are Monitor, Printer, and Projector. The Output Unit performs the following major functions: The output unit accepts the data or information in binary form from the main memory of the computer system. The output unit converts the binary data into a human-readable form for better understanding. Some output devices were given below: ⭐️Monitor = A computer monitor is an output device that displays information in pictorial or textual form. ⭐️Printer = The printer is another most common example of output devices that can be easily found in homes and many workplaces. The primary function of a printer is to make a copy (usually called ‘Hard copy’ or ‘Xerox copy’) or print the information on paper that is sent from the computer to the printer. The printer receives electronic data from the computer and produces a hard copy of the processed data.
- 23. EMAIL 📧 Electronic mail, commonly shortened to "email," is a communication method that uses electronic devices to deliver messages across computer networks. "Email" refers to both the delivery system and individual messages that are sent and received. Email has existed in some form since the 1970s, when programmer Ray Tomlinson created a way to transmit messages between computer systems on the Achvanced Research Projects Agency Network (ARPANET). Modern forms of email became available for widespread public use with the development of email client software (e.g. Outlook) and web browsers, the latter of which enables users to send and receive messages over the Internet using web-based email clients (eg. Gmail) . Parts of an email => 1. SMTP envelope:> The SMTP envelope" is the data communicated between servers during the email delivery process It consists of the sender's email address and the serpent's emal adhes 2. Header:> Like the SMTP envelope, the email header provides critical information about the sender and recipient The header may also contam a number of optional fields that allow the recipient to reply to, forward categorize, acluse, or delete the email. Other header fields melude the following The "Date" field contains the date the email is sent. This is a mandatory header field
- 24. The "From" field contains the email address of the sender. If the email address is associated with a display name, that may be shown in this field as well. This is also a mandatory header field. The "To" field contains the email address of the recipient. If the email address is associated with a display name, that may be shown in this field as well. -The "Subject" field contains any contextual information about the message the sender wants to include. It is chaplayed as a separate line above the body of an email The "Ce" (carbon copy) field allows the sender to send a copy of the email to additional recipients. The recipients marked in the "To field can see the email address(es) listed in the 'Ce field. The 'Bee" (blind carbon copy) field allows the sender to send a copy of the email to additional recipients. The recipients marked in the "To" field connot see the email address(es) listed in the "Bec” field 3. Body :> The body of an email contains any information the sender wishes to send text, mages, links, videos, and/or other file attachments, provided that they do not exceed the email client’s size restrictions. Alternatively, an email can be sent without any information in the body fiel. Depending on the options provided by the email client, the body of an email can be formatted in plain text or HTML. Plain text emails do not contain any special formatting (like non black font colors) or multimedia (like images). They are compatible with all devices and email clients.
- 25. 🌟Web browsers🌐 Introduction A web browser is a software application which enables a user to display and interact with text, images, videos, music, and other information that could be on a website. Text and images on a web page can contain hyperlinks to other web pages at the same or different website. Web browsers allow a user to quickly and easily access information provided on many web pages at many websites by traversing these links. Web browsers format HTML information for display so the appearance of a web page many differ between browsers. Protocols and Standards Web browsers communicated with web servers primarily using HTTP (hypertext transfer protocol) to fetch web pages. HTTP allows web browsers to submit information to web servers as well as fetch web pages from them. Pages are identified by means of a URL (uniform resource locater), which is treated as an address, beginning with "http://" for HTTP access. The file format for a web page is usually HTML (hyper-text markup language) and is identified in the HTTP protocol. Most web browsers also support a variety of additional formats, such as JPEG, PNG, and GIF image formats, and can be extended to support more through the use of plugins. The combination of HTTP content type and URL protocol specification allows web page designers to embed images, animations, video, sound, and streaming media into a web page, or to make them accessible through the web page. Popular Browsers: 1. Firefox ×> Firefox is a very popular web browser. One of the great things about Firefox is that it is supported on all different Oss. Firefox is also open source which makes its support group a very large community of open source developers. Firefox is also known for its vast
- 26. range of plugins/add-ons that let the user customize in a variety of ways. Firefox is a product of the Mozilla Foundation. The latest version of Firefox is Firefox 3. Some of Firefox’s most prominant features include: tabbed browsing, a spell checker, incremental find, live bookmarking, a download manager, and an integrated search system that uses the user’s favorite search engine. Like mentioned before, one of the best things about Firefox is its vast amount of plugins/add-ons. Some of the most popular include NoScript (script blocker), FoxyTunes (controls music players), Adblock Plus (ad blocker), StumbleUpon (website discovery), DownThemAll! (download functions), and Web Developer (web tools). 2. Internet Explorer ×> Internet Explorer (IE - created by Microsoft) is a very prominant web browser for the Windows OS. IE is the most popular web browser. It comes pre-installed on all Windows computers. The latest version of IE is IE7 with IE8 in beta. IE was designed to view a broad range of web pages and to provide certain features within the OS. IE almost fully supports HTML 4.01, CSS Level 1, XML 1.0, and DOM Level 1. It has introduced a number of proprietary extensions to many of the standards. This has resulted in a number of web pages that can only be viewed properly using IE. It has been subject to many security vulnerabilities just like Windows has. Much of the spyware, adware, and viruses across the Internet are made possible by exploitable bugs and flaws in the security architecture of IE. These are were drive-by downloads come into play (see computer security lesson for more details on that). Others ×> Safari (created by Apple) is a very popular web browser among Apple computers. Safari is also the native browser on the iPhone and iPod touch. Safari is available for Windows, but has not reached a very high level of Windows users since. In May 2008 Safari controlled 6.25% of marketshare among all web browsers.
- 27. Opera (created by the Opera Software company) is another fairly popular web browser. It handles common Internet-related tasks. Opera also includes features such as tabbed browsing, page zooming, mouse gestures, and an integrated download manager. Its security features include phishing and malware protection, strong encryption when browsing secure web sites, and the ability to easily delete private data such as cookies and browsing history. Opera runs on Windows, OS X, and Linux.
- 28. 🌟Microsoft PowerPoint Introduction => Microsoft PowerPoint, virtual presentation software developed by Robert Gaskins and Dennis Austin. It is a presentation-based program that uses graphics, videos, etc. to make a presentation more interactive and interesting. In other words we ca say Microsoft PowerPoint is a powerful slide show presentation program. The file extension of a saved PowerPoint presentation is “.ppt”. Every PowerPoint presentation is composed of a series of slides. To begin creating a slide show, you'll need to know the basics of working with slides. You'll need to feel comfortable with tasks like inserting a new slide, changing the layout of a slide, arranging existing slides, changing the slide view, and adding notes to a slide. Understanding slides and slide layouts => When you insert a new slide, it will usually have placeholders to show you where content will be placed. Slides have different layouts for placeholders, depending on the type of information you want to include. Whenever you create a new slide, you'll need to choose a slide layout that fits your content. Placeholders can contain different types of content, including text, images, and videos. Many placeholders have thumbnail icons you can click to add specific types of content. In the example below, the slide has placeholders for the title and content.
- 29. To insert a new slide => Whenever you start a new presentation, it will contain one slide with the Title Slide layout. You can insert as many slides as you need from a variety of layouts. 1. From the Home tab, click the bottom half of the New Slide command. 2. Choose the desired slide layout from the menu that appears. 3. The new slide will appear. Click any placeholder and begin typing to add text. You can also click an icon to add other types of content, like a picture or chart.
- 30. 🌼To change the layout of an existing slide, click the Layout command, then choose the desired layout. 🌼To quickly add a slide that uses the same layout as the selected slide, click the top half of the New Slide command.
- 31. Writer ×> Jashan Singh