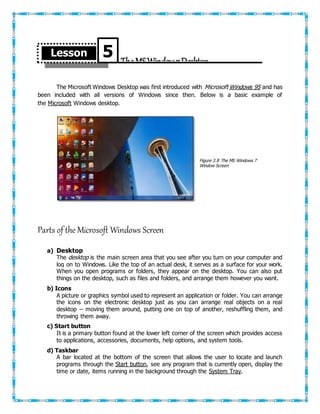
Microsoft Windows 7 Desktop Icons Guide
- 1. Figure 3.8 The MS Windows 7 Window Screen Lesson 5 The MSWindow7Desktop The Microsoft Windows Desktop was first introduced with Microsoft Windows 95 and has been included with all versions of Windows since then. Below is a basic example of the Microsoft Windows desktop. Parts of the Microsoft Windows Screen a) Desktop The desktop is the main screen area that you see after you turn on your computer and log on to Windows. Like the top of an actual desk, it serves as a surface for your work. When you open programs or folders, they appear on the desktop. You can also put things on the desktop, such as files and folders, and arrange them however you want. b) Icons A picture or graphics symbol used to represent an application or folder. You can arrange the icons on the electronic desktop just as you can arrange real objects on a real desktop -- moving them around, putting one on top of another, reshuffling them, and throwing them away. c) Start button It is a primary button found at the lower left corner of the screen which provides access to applications, accessories, documents, help options, and system tools. d) Taskbar A bar located at the bottom of the screen that allows the user to locate and launch programs through the Start button, see any program that is currently open, display the time or date, items running in the background through the System Tray.
- 2. Figure 3.8.1 Parts of the Microsoft Windows Desktop Table 1.1 The MS Windows Basic Desktop Icons 16 e) Notification Area The Notification Area, formally called the System Tray, is the area of the Taskbar where you can view programs and tasks that are running in the background, as well as view important messages about updating your computer. DesktopBasicIcons 1. MY COMPUTER My Computer allows the user to explore the contents of their computer drives as well as manage their computer files. 2. MY DOCUMENTS My Documents is a Microsoft Windows folder that stores documents, program settings, and other files that are used with many of the programs run on your computer.
- 3. Partsof a TypicalWindow Whenever you open a program, file, or folder, it appears on your screen in a box or frame called a window (that's where the Windows operating system gets its name). Because windows are everywhere in Windows, it's important to understand how to move them, change their size, or just make them go away. Although the contents of every window are different, all windows share some things in common. For one thing, windows always appear on the desktop—the main work area of your screen. In addition, most windows have the same basic parts. 3. NETWORK Microsoft Windows My Network Places is a network browser that displays network connections a computer has to other computers and servers and is what replaces Network Neighborhood found in Windows 95, 98, and NT. With the release of Microsoft Windows Vista and Windows 7, My Network Places has been renamed to Network. 4. RECYCLE BIN The Recycle Bin is a location where deleted files are temporarily stored. 5. START BUTON The Start button was first introduced with the release of Microsoft Windows 95 and found with all future releases of Microsoft Windows up to Windows 8. The Start button allows users to access their computer programs or configure Microsoft Windows easily.
- 4. 18 Title bar. Displays the name of the document and program (or the folder name if you're working in a folder). Minimize, Maximize, and Close buttons. These buttons hide the window, enlarge it to fill the whole screen, and close it, respectively. Menu bar. Contains items that you can click to make choices in a program. See Using menus, buttons, bars, and boxes. Scroll bar. Lets you scroll the contents of the window to see information that is currently out of view. Borders and corners. You can drag these with your mouse pointer to change the size of the window. Other windows might have additional buttons, boxes, or bars. But they'll usually have the basic parts, too. Figure 3.17 Parts of a Typical Window
- 5. Lesson 6 Introductionto WordProcessing 19 Word processing is one of the most widely used applications installed on the computer for the purpose of writing, editing and creating certain reports or documents. Ever since the invention of the printing press, mankind has looked to technology to expedite the distribution of the written word. Manual typewriters, popularized around the turn of the 20th Century, put such powers in the hands of common people, but they were still difficult to use. Electric typewriters picked up steam in the 1920′s and 1930′s, but they were still tedious to use (especially if you made a mistake!) and had no capacity to “store” a document electronically. This was remedied with the invention of standalone Word Processors. A word processor is a computer application used for the production (including composition, editing, formatting, and possibly printing) of any sort of printable material. Figure 4.4 The OpenOffice.org Writer Figure 4.3 The KWord Processor
- 6. 20 Microsoft Word is the most widely used word processing software. Microsoft estimates that over 500,000,000 people use the Microsoft Office suite, which includes Word. Many other word processing applications exist, including WordPerfect (which dominated the market from the mid-1980s to early-1990s on computers running Microsoft's MS-DOS operating system) and open source applications OpenOffice.org Writer, LibreOffice Writer, AbiWord, KWord, and LyX. What is a Word Processor? To perform word processing, you need a computer, a special program called a word processor, and a printer. A word processor enables you to create a document, store it electronically on a disk, display it on a screen, modify it by entering commands and characters from the keyboard, and print it on a printer. It is a WYSIWYG (What-You-See-Is- What-You-Get) program, which means the way the fonts and graphics are displayed on the screen is exactly the same as they will print out. Once the file is created, the word processor is capable of making corrections easily, such as changing the size of the fonts, margins, correcting the spelling, adding and deleting letters of words, and relocating entire blocks. Word processors vary considerably, but all word processors support the following basic features: Insert Text: Allows you to insert text anywhere in the document. Figure 4.2 The LyX Processor
- 7. 21 Delete Text: Allows you to erase characters, words, lines, or pages as easily as you can cross them out on paper. Cut and Paste : Allows you to remove (cut) a section of text from one place in a document and insert (paste) it somewhere else. Copy :Allows you to duplicate a section of text. Page Size and Margins :Allows you to define various page sizes and margins, and the word processor will automatically readjust the text so that it fits. Search and Replace : Allows you to direct the word processor to search for a particular word or phrase. You can also direct the word processor to replace one group of characters with another everywhere that the first group appears. Word Wrap :The word processor automatically moves to the next line when you have filled one line with text, and it will readjust text if you change the margins. Print: Allows you to send a document to a printer to get hardcopy. What is Microsoft 2007? Figure 4.5 The Microsoft Word 2007 Window
- 8. Lesson 7 GettingStartedwith MicrosoftWord200722 Microsoft Word is a word processor developed by Microsoft. It was first released in 1983 under the name Multi-Tool Word for Xenix systems. Subsequent versions were later written for several other platforms including IBM PCs running DOS (1983), the Apple Macintosh running Mac OS (1985), the AT&T Unix PC (1985), Atari ST (1988), SCO UNIX (1994), OS/2 (1989), and Windows (1989). Commercial versions of Word are licensed as a standalone product or as a component of Microsoft Office, Windows RT or the discontinued Microsoft Works Suite. Freeware editions of Word are Microsoft Word Viewer and Word Web App on SkyDrive, both of which have limited features. Microsoft Word's native file formats are denoted either by a .doc or .docx file extension. Although the .doc extension has been used in many different versions of Word, it actually encompasses four distinct file formats: Word for DOS Word for Windows 1 and 2; Word 4 and 5 for Mac OS Word 6 and Word 95 for Windows; Word 6 for Mac OS Word 97 and later for Windows; Word 98 and later for Mac OS The newer .docx extension signifies the Office Open XML international standard for Office documents and is used by Word 2007, 2010 and 2013 for Windows, Word 2008 and 2011 for Mac OSX, as well as by a growing number of applications from other vendors, including OpenOffice.org Writer, an open source word processing program. Microsoft Word 2007 MS Word is a word processing software package that you can use it to type letters, reports, and other documents. Launching Ms Word There are various ways to start MS Word, it depends on how the computer was set up and configured. A. Through the Desktop: If you have MS Word icon on the Desktop, just double clicked it to launch the MS Word program. B. Through the Start button: Figure 4.7 The MS Word 2007 Desktop icon
- 9. Figure 4.8 Parts of the Microsoft Word 2007 Environment 23 Click the Start button on the task bar. Choose All Programs. Select Microsoft Office then look for Microsoft Word 2007 icon and wait until it opens. ComponentsoftheMicrosoftWord 2007 Window Figure 4.7.1 Launching MS Word 2007 through Start button Quick Access Toolbar Title Bar Control Buttons Ms Office Button Tabs Horizontal Ruler Vertical Ruler Insertion Point Horizontal Scroll Bar Vertical Scroll Bar Ribbon
- 10. 24 UnderstandingthePartsof MS Word2007EnvironmentanditsFunctions The Microsoft Office Button In the upper-left corner of the Word 2007 window is the Microsoft Office button. When you click the button, a menu appears. You can use the menu to create a new file, open an existing file, save a file, and perform many other tasks. The Quick Access Toolbar Next to the Microsoft Office button is the Quick Access toolbar. The Quick Access toolbar provides you with access to commands you frequently use. By default Save, Undo, and Redo appear on the Quick Access toolbar. You can use Save to save your file, Undo to rollback an action you have taken, and Redo to reapply an action you have rolled back. The Title Bar Next to the Quick Access toolbar is the Title bar. The Title bar displays the title of the document on which you are currently working. Word names the first new document you open Document1. As you open additional new documents, Word names them sequentially. When you save your document, you assign the document a new name. The Ribbon You use commands to tell Microsoft Word what to do. In Microsoft Word 2007, you use the Ribbon to issue commands. The Ribbon is located near the top of the screen, below the Quick Access toolbar. At the top of the Ribbon are several tabs; clicking a tab displays several related command groups. Within each group are related command buttons. You click buttons to Figure 4.8.1 The MS Office Button Figure 4.8.2 The Quick Access Toolbar Figure 4.8.3 The Title Bar Figure 4.8.4 The MS Word 2007 Ribbon
- 11. Figure 4.8.5 The View Tab 25 issue commands or to access menus and dialog boxes. You may also find a dialog box launcher in the bottom-right corner of a group. Clicking the dialog box launcher gives you access to additional commands via a dialog box. The Ruler The ruler is found below the Ribbon. You can use the ruler to change the format of your document quickly. If your ruler is not visible, follow the steps listed here: 1. Click the View tab to choose it. 2. Click the check box next to Ruler in the Show/Hide group. The ruler appears below the Ribbon. The Text Area Just below the ruler is a large area called the text area. You type your document in the text area. The blinking vertical line in the upper-left corner of the text area is the cursor. It marks the insertion point. As you type, your text displays at the cursor location. The horizontal line next to the cursor marks the end of the document. Figure 4.8.4 The MS Word 2007 Ribbon
- 12. 75 26 The Vertical and Horizontal and Vertical Scroll Bars The vertical and horizontal scroll bars enable you to move up, down, and across your window simply by dragging the icon located on the scroll bar. The vertical scroll bar is located along the right side of the screen. The horizontal scroll bar is located just above the status bar. To move up and down your document, click and drag the vertical scroll bar up and down. To move back and forth across your document, click and drag the horizontal scroll bar back and forth. You won't see a horizontal scroll bar if the width of your document fits on your screen. The Status Bar The Status bar appears at the very bottom of your window and provides such information as the current page and the number of words in your document. You can change what displays on the Status bar by right-clicking on the Status bar and selecting the options you want from the Customize Status Bar menu. You click a menu item to select it. You click it again to deselect it. A check mark next to an item means it is selected. Figure 4.8.6 The Text Area
- 13. 76 27 UNDERSTANDING DOCUMENT VIEWS In Word 2007, you can display your document in one of five views: Draft, Web Layout, Print Layout, Full Screen Reading, or Online Layout. Draft View Draft view is the most frequently used view. You use Draft view to quickly edit your document. Web Layout Web Layout view enables you to see your document as it would appear in a browser such as Internet Explorer. Print Layout The Print Layout view shows the document as it will look when it is printed. Reading Layout Reading Layout view formats your screen to make reading your document more comfortable. Outline View Outline view displays the document in outline form. You can display headings without the text. If you move a heading, the accompanying text moves with it. When you are going to create a printable document, Print Layout View should be used. Insertion Point The location within a document where additional information will be inserted when the user begins to type. The insertion point is commonly represented by a cursor or a vertical flashing line and is more commonly known as an I-cursor. Zoom Slider Allows you to zoom in and out your documents. Figure 4.8.7 The Status Bar Components Figure 4.8.9 The Insertion Point Figure 4.8.10 The Zoom Slider
- 14. 28 The Microsoft Word 2007 Formatting Toolbar UnderstandingMS Word2007FormattingToolbar Font (Ctrl+Shift+F) Change the font face or style. Font Size (Ctrl+Shift+P) Change the font size. Grow Font (CTRL+>) Increase the font size. Shrink Font (Ctrl+<) Decrease the font size. Clear Formatting Clear all formatting from the selection, leaving only the plain text. Borders Show/Hide Decrease Indent Increase Indent Bold Center Font Sort Font Size Grow Font Shrink Font Bullets Clear Formatting Numbering Italic Underline Strikethrough Subscript Superscript Change Case Text Highlight Color Font Color Align Text Left Align Text Right Justify Line Spacing Fill Color Multilevel List Figure 4.9 The MS Word 2007 Formatting Toolbar
- 15. 79 29 Bullets Start a bulleted list. Numbering Start numbered lists. Multilevel List Start multilevel lists. Decrease Indent Decrease the indent level of the paragraph. Increase Indent Increase the indent level of the paragraph. Sort Alphabetized the selected text or sort numerical data. Show/Hide (Ctrl+*) Show paragraph marks and other formatting symbol. Bold (Ctrl+B) Make the selected text bold or thicker. Italic (Ctrl+I) Italicized the selected text. Underline (Ctrl+U) Underlined the selected text. Strikethrough Draw a line through the middle of the selected text. Common Microsoft Word Keyboard Shortcuts
- 16. Lesson 8 OPENING, SAVING, CLOSING, PRINTING, RENAMING AND CREATING NEW DOCUMENT 30 The following are the common MS Word Shortcuts: CTRL+B Make letters bold. CTRL+I Make letters italic. CTRL+U Make letters underline. CTRL+E Make the text center aligned. CTRL+R Align text right. CTRL+L Align text left. CTRL+J Justify the selected text. CTRL+S Save a document. CTRL+C Copy the selected text or object. CTRL+X Cut the selected text or object. CTRL+V Paste text or an object. CTRL+Z Undo the last action. CTRL+Y Redo the last action. CTRL+N Create a new document . CTRL+O Open a document. CTRL+W Close a document. ALT+SHFT+C Remove the document window split. BACKSPACE Delete one character to the left. CTRL+BACKSPACE Delete one word to the left. CTRL+SHFT+< Decrease font size one value. CTRL+SHFT+> Increase font size one value. CTRL+[ Decrease font size 1 point. CTRL+] Increase font size 1 point. CTRL+SPACEBAR Remove paragraph or character formatting. DELETE Delete one character to the right. CTRL+DELETE Delete one word to the right Table 4.1 Common MS Word Keyboard Shortcuts
- 17. Creatinga New Document In addition to working with existing documents, you will want to be able to create new documents. Each time you open Word, a new, blank document appears; however, you will also need to know how to create new documents while an existing document is open. This is how to create new documents, including templates and blank documents, via the Microsoft Office Button. To create a new, blank document: Click the Microsoft Office Button. Select New. The New Document dialog box appears. Select Blank document under the Blank and recent section. It will be highlighted by default. Click Create. A new, blank document appears in the Word window. WorkingwithText It is important to know how to perform basic tasks with text when working in a word processing application. The basics of working with text, includes how to insert, delete, select, copy, paste, and drag and drop text. To insert text: Move your mouse to the location you wish text to appear in the document. Left-click the mouse. The insertion point appears. Figure 4.18 The New Document Command Figure 4.18.1 The New Document Dialog Box Figure 4.12.1 Working with Text
- 18. 31 Type the text you wish to appear. To delete text: Place your cursor next to the text you wish to delete. Press the Backspace key on your keyboard to delete text to the left of the cursor. Press the Delete key on your keyboard to delete text to the right of the cursor. To select text: Place the insertion point next to the text you wish to select. Left-click your mouse and while holding it down, drag your mouse over the text to select it. Release the mouse button. You have selected the text. A highlighted box will appear over the selected text. When you select text or images in Word, a hover toolbar with formatting options appears. This makes formatting commands easily accessible, which can save you time. To copy and paste text: Select the text you wish to copy. Click the Copy command on the Home tab. Place your insertion point where you wish the text to appear. Click the Paste command on the Home tab. The text will appear. To drag and drop text: Select the text you wish to copy. Left-click your mouse, and drag the text to the location you wish it to appear. The cursor will have a text box underneath it to indicate that you are moving text. Release the mouse button and the text will appear. If text does not appear in the exact location you wish, you can click the Enter key on your keyboard to move the text to a new line. Figure 4.12.2 The MS Word 2007 Clipboard Figure 4.12.3 Dragging the text
- 19. Figure 4.13.1 The Save Command 32 SavingDocuments It is important to know how to save the documents you are working with. There are many ways you share and receive documents, which will affect how you need to save the file. Are you downloading the document? Saving it for the first time? Saving it as another name? Sharing it with someone who does not have Word 2007? All of these things will affect how you save your Word documents. In this, you will learn how to use the Save and Save As commands, how to save as a Word 97-2003 compatible document, and how to save as a PDF. To use the Save As command: Click the Microsoft Office Button. Select Save As Word Document. The Save As dialog box appears. Select the location where you wish to save the document using the drop-down menu. Enter a name for the document. Click the Save button. To use the Save command: Click the Microsoft Office Button. Select Save from the menu. Using the Save command saves the document in its current location using the same file name. If you are saving for the first time and select Save, the Save As dialog box will appear. Figure 4.13.2 The Save As Command Figure 4.13.3 The Save As Dialog Box
- 20. 33 To Save As a Word 97 - 2003 document: Click the Microsoft Office Button. Select Save As Word 97-2003 Document. Select the location where you wish to save the document using the drop- down menu. Enter a name for the document. Click the Save button. To download the PDF extension: Click the Microsoft Office Button. Select Save As Find add-ins for other file formats. This will open your web browser to the Microsoft site. Follow the instructions on the Microsoft site for downloading the extension. To save as a PDF: Click the Microsoft Office Button. Select Save As PDF. The Save As dialog box will appear. Select the location where you wish to save the document using the drop-down menu. Enter a name for the document. Click the Publish button. Figure 4.13.5 Saving Document as PDF or XPS Format Figure 4.13.4 Saving Document as Word 97 – 2003
- 21. 34ClosingADocument After working on a particular document you may either want to exit the program or stay within the MS Word program but work on some other documents. In doing such, you should close first the active document window and if appropriate, save the document. To close the document: Click the MS Office Button. Choose Close from the list of menu options that appear. If you have already saved all the changes in the documents, the document window will be closed at once without any question. OpeninganExistingDocument Documents in MS Word are easy to modify especially if they are already existing file. Retrieving the file is far easier than retyping it again. In this way, you can save time and energy. To open an existing document: Click the MS Office Button. The Open Dialog Box will open and the list of Documents will be displayed. Select the filename of the document you want to open. Click the Open button. Figure 4.14.1 The Close Command Figure 4.14.1 The Open Dialog Box
- 22. 35
