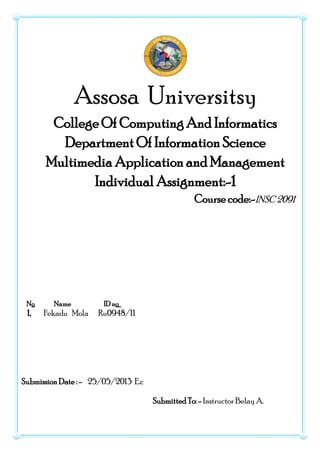
Multimedia
- 1. Assosa Universitsy College Of Computing And Informatics Department Of Information Science Multimedia Application and Management Individual Assignment:-1 Course code:-INSC 2091 No Name ID no 1, Fekadu Mola Ru0948/11 Submission Date : - 25/05/2013 E.c Submitted To: - Instructor Belay A.
- 2. Multimedia Application and Management Individual Assignment-1 Prepared By:- Fekadu Molla Page 2 1, Show and explain each of the following Wondershare Filmora basic components 1, Importing Media Wondershare Filmora9 enables you to import standard, HD, and even 4K videos. You can also record a video with Filmora using your computer's webcam or by recording your computer screen. You can even record a voiceover with Filmora. Your media clips - including imported videos, images, and audio files will be located in the Media Library where you can access them quickly and easily. 1.2 Import Videos, Images/Audio There are 3 ways to import media files into Filmora. Method 1: Click File > Import Media. Choose Import Media Files; Import a Media Folder, Import from a Camera or a Phone, or Import with Instant Cutter Tool. Method 2: Click Import Media Files Here, and then choose one or more media files from the pop- up window.
- 3. Multimedia Application and Management Individual Assignment-1 Prepared By:- Fekadu Molla Page 3 Method 3: Drag and drop media files into the Media Library. While importing a media file, Filmora9 may ask you if you want to create a proxy file to accelerate your editing process. A proxy file is a second media file that is smaller than your original file due to having a lower resolution. This makes it easier to edit with, and then when you export your final video the full quality original media will be swapped back in. We recommend selecting Yes to create proxy files for a faster video editing experience. Tip: How to select multiple files at once If you hold down the Ctrl key or the Shift key as you click a file, you will be able to continue selecting more files. Ctrl allows you to select multiple files that are anywhere on your file list, not necessarily next to each other. Shift allows you to select a group of files that are next to each other by clicking one file, and then holding Shift and clicking the last file. All the files in-between are then selected. You only have to have the Ctrl or Shift key held down while you click. Once you are finished selecting files you can let go of the key and the files you selected will remain selected.[1] 1.2 Record Videos with Filmora
- 4. Multimedia Application and Management Individual Assignment-1 Prepared By:- Fekadu Molla Page 4 You can record a video in Filmora from your Webcam, or you can record your PC screen. You can also record a voiceover. Follow the steps blow to learn how: Record from Webcam To use this feature, make sure your webcam is connected to your PC properly. Click the Record button in the upper left of the Media Library panel. In the Capture Video window that pops up, click the camera icon to start recording and click it again to stop recording. Then, click OK to save the recorded video file to the Captured filesfolder. The recorded video file will be added to the Media Library automatically and so you can simply drag it into your Timeline. Record PC Screen Choose Record PC Screen from the Record menu and the Wondershare Filmora Scrn window will pop up. In this window, you can set the aspect ratio of your video and the portion of the screen you want to record. Click the red button to start recording, and press F9 to stop recording. The recorded video file will be added to Media Library automatically so you can drag it into your Timeline easily. Record Voiceover Choose Record Voiceover under the Record menu, and make sure your microphone is connected to your PC properly. Click the microphone icon and you will have 3 seconds before the recording starts. An audio track will be added to the timeline while you are recording.
- 5. Multimedia Application and Management Individual Assignment-1 Prepared By:- Fekadu Molla Page 5 1.3 Filter Media by Video, Image/Audio You can filter your files according to file type here: 2, Basic Editing 2.1 Editing Video After your media files (videos, images, etc.) have been imported to Filmora9 (latest Filmora version 9), it‟s time to start editing. This tutorial will go over arranging clips in your timeline, cleaning up your footage, editing out unwanted parts, and more. 2.1.1 Selecting Clips in the Media Library 1, to select a single media file: click on its thumbnail. 2, To select multiple media files: press and hold [Ctrl], and then click the thumbnails of the media you want to, select. 3, To select a sequence of media files: click the first thumbnail in the sequence, press and hold [Shift], and then click the last thumbnail in the sequence. Note: You can locate specific media files using the Search bar.
- 6. Multimedia Application and Management Individual Assignment-1 Prepared By:- Fekadu Molla Page 6 2.1.2 Deleting Media from the Media Library In the Media Library, right click on the clip you want to remove and select DELETE. Note: When you delete a video clip or other piece of media from the Media Library you are only removing it from Filmora9 and not deleting it from your computer or storage device. 2.1.3 Adding Videos and Other Media to the Timeline Here are two ways to add media to the timeline: Method 1: Click on the thumbnail of the video clip, or other media, in the Media Library. Then, drag and drop it into your timeline. Method 2: Right click on the thumbnail of the media you want and choose one of these options: Insert: add your media to the selected track at the playhead. Any media that is already in the track on the right side of the inserted media will move to the right by the length of the inserted clip. Overwrite: add your media to the selected track at the playhead, and replace any media already occupying the space your added media takes up. Append (add to the end): add your media as the last piece of media in the selected track. Add to new track: add your media to a newly created track which has no other media. Note: You cannot add media to tracks with Track Lock enabled. 2.1.4 Accessing Sample Colors and Sample Intro Video Filmora9 includes several sample colors (still images of color) and countdown intro videos. To access these resources, click Media and choose Sample Colors or Sample Video.
- 7. Multimedia Application and Management Individual Assignment-1 Prepared By:- Fekadu Molla Page 7 2.1.5 Deleting Clips from Timeline To delete a single video clip or other piece of media from your timeline, right click on the media in your timeline and select Delete, select the clip and hit the Delete icon in the toolbar, or select the clip and press the Delete key on your keyboard. To remove multiple video clips or other pieces of media, press and hold CTRL, then select the target files. When you are done selecting, let go of CTRL and delete the items using the delete icon, the delete key on your keyboard, or by right-clicking and selecting delete. Ripple Delete Removing media using the methods above will leave a big gap in the timeline. If you want to both remove media and close this gap, use the Ripple Delete feature. Right click on the clip you need to remove (or hold down CTRL and select multiple pieces of media, then right click) and then select Ripple Delete to remove that clip and have the remaining media in the track move over to fill the empty space.
- 8. Multimedia Application and Management Individual Assignment-1 Prepared By:- Fekadu Molla Page 8 2.1.6 Trim Video Clips If you need to trim from the beginning or end of a video clip (or other piece of media), hover your Mouse over the left or right edge of the clip in your timeline until the trim tool shows. Then, click and drag the edge of your clip forwards or backwards to trim off the unwanted portion. If you need to cut out a section in the middle of a video clip, drag the playhead to the start point of the unwanted section and press the scissors icon to split the clip, then drag the playhead to the end of the unwanted section and press the scissors again. Now that the unwanted section is on its own you can select it and press the delete icon to remove it. Filmora9 also has an option for you to „quick trim‟ from the start or end of a clip. In the timeline, place the playhead on the frame you want to trim to, right click on the clip, and select Trim Start to Playhead or Trim End to Playhead depending on whether you want to delete what‟s behind the playhead or in front of it.
- 9. Multimedia Application and Management Individual Assignment-1 Prepared By:- Fekadu Molla Page 9 2.1.7 Splitting Video Clips To split a clip manually on the timeline: place the playhead at the position where you want to split the clip, right click, and choose Split. To split a clip using the Scene Detection feature: Right click on the clip in the Media Library panel and select the Scene Detection option. In the popup window, click the DETECT button. Scene detection may take a few moments. After the Detection process is finished, select the unwanted scene and press delete to remove it.[1]
- 10. Multimedia Application and Management Individual Assignment-1 Prepared By:- Fekadu Molla Page 10 2.1.8 Rotating or Flipping a Video Clip To rotate or flip a clip: 1) Double click the clip in the Timeline. 2) In the popup Video panel, choose the Transform effect 3) To rotate the clip, drag the rotate slider to the right or enter a numerical value in the rotate section. 4) In the Flip section, click the Flip Horizontal icon to reverse the clip from left to right, or click the Flip Vertical icon to turn the clip upside down. Click Reset to undo your changes or OK to apply the effect to your video. You can also right click on the clip in the timeline and select Rotate 90 CW or Rotate 90 CCW. 2.1.9 Cropping Video Clips Follow the steps below to crop out and zoom into parts of your video clips: 1. Right click on the clip in the timeline 2. Select the Crop and Zoom option from the menu or click the Crop icon to open the Crop and Zoon panel 3. In the popup window, move and adjust the rectangle to surround the area you want to crop. You can also choose the preset from the following preset dimensions: 16:9, 4:3, 1:1 or 9:16.
- 11. Multimedia Application and Management Individual Assignment-1 Prepared By:- Fekadu Molla Page 11 2.1.10 Joining Videos The join feature is for when you have several video clips in a sequence and want to combine them into one clip. To join videos clips, place them in the Timeline in the order you want them sequential order and export them as one video. 2.1.11 Copying & Pasting Video Clips When you copy and paste clips in Filmora‟s timeline the spacing of the clips is kept. You can paste copies of clip at the end of your video or insert them at the location of the playhead. Step 1: Select one or more clips in the sequence, right-click, and choose Copy Step 2: In the timeline, position the playhead at the point where you want to paste a copy of the clips. Step 3: Right click and choose „paste‟. Note: If there are clips in the track before you paste, they might be overwritten by the pasted clips.[1] 2.1.12 Enhancing Video Clips Enhance your video clips by adjusting the white balance, tone, color, light, and HSL and by adding vignettes. Double click the target clip in the timeline to enter the Edit panel, and select Color menu, the window will show as below:
- 12. Multimedia Application and Management Individual Assignment-1 Prepared By:- Fekadu Molla Page 12 Drag the sliders respectively to adjust your color temperature, tint, contrast, saturation and brightness. You can also enter a numerical value if you know the exact adjustment you want to make. There are also 3D LUT effects available if you want to change the entire look of your video at once. Watch the Preview Window to see how the new settings affect the look of your video. Click Advanced to enter the Advance Color Tuning panel where you‟ll find presets as well as options to customize your colors, lighting, hues, saturation, luminance, vignettes, etc. You can also enter the Advanced Color Tuning window by right clicking a clip and then selecting Color Correction or clicking on the Color icon in the toolbar.
- 13. Multimedia Application and Management Individual Assignment-1 Prepared By:- Fekadu Molla Page 13 2.1.13 Changing Video Playback Speed Right click on your clip in the timeline and select Speed and Duration to open the Custom Speed window. Drag the speed slider to adjust the speed of the video clip. You can also enter the precise speed you want in the speed field, or change your speed by changing the video duration. You can make your video up to 100x faster or 0.01x slower. In the custom speed panel, you can tick the Play video clip in reverse option to play your clip backwards. You can also click the Speed icon in the toolbar to see options for adjusting your video‟s speed. Filmora9 offers speed control presets so you can quickly slow your clip to 0.5x, 0.25x, 0.1x, 0.05x or 0.01x the speed or make it up to4x, 8x, 20x, 50x or 100x faster .
- 14. Multimedia Application and Management Individual Assignment-1 Prepared By:- Fekadu Molla Page 14 2.1.14 Creating Freeze Frames A freeze frame is a still image representing a single frame of your video clip. Usually, freeze frames are used to make it seem like time has stopped at a specific moment in your video. Here‟s how to create a freeze frame in Filmora9 (Latest Filmora version 9): In the timeline, move the playhead to the frame you want to freeze. Click the speed icon in the toolbar and select Freeze Frame. Set the duration of the freeze frame by dragging its edge. You can also change the default duration freeze frames by going to File -> Settings-> Editing.
- 15. Multimedia Application and Management Individual Assignment-1 Prepared By:- Fekadu Molla Page 15 2.1.15 Zooming in and out Timeline To zoom in or out and see more or less (in more detail) of your timeline, use one of these methods: Find the Zoom in/out slider in the top right corner of the timeline. Drag it forwards to zoom in on the timeline and drag it backwards to zoom out. Click to zoom in the Timeline or to zoom out. Click to automatically adjust the zoom to fit your entiretimeline. Use the shortcut Ctrl + plus sign [+] to zoom in and Ctrl+ minus sign [-] tozoom out. 2.1.16 Resizing video clips If you need to resize a video clip, drag and drop it into the timeline to cut out part of the video. Or, you can change the resolution, frame rate, and bit rate in the export window to lower the file size. If you need to change the display size of a video, use the Scale slider. To access the Scale slider, right click on the video clip you need to resize in the timeline choose Show Properties (Edit), and click into the Video tab in the popup window. Go to Transform and drag the Scale slider to the right or the left to resize the video clip. You can also enter an exact value if you know the exact percentage you want to scale to. 2.1.17 Adding watermark/logo to the video After importing a video clip and watermark/logo image to the Media Library, drag and drop the video clip to a video track (i.e. Track 1) and the watermark/logo to a track above it. You can drag the watermark/logo image in the Preview Window to move it to where you want it. To adjust size of the watermark or logo, drag the small circles and squares at its edges in the Preview window.
- 16. Multimedia Application and Management Individual Assignment-1 Prepared By:- Fekadu Molla Page 16 To adjust the opacity or blending mode of your watermark or logo (i.e. make it transparent), double click the logo image in the timeline to open the Image panel and go to Composition. From there you can choose a composition mode (i.e. darken) and use the Opacity slider to adjust your transparency. 2.1.18 Playback Quality You can adjust the playback quality of the Preview window for a smoother editing experience. For example, you can improve the performance of your preview by playing your video at a lower resolution than you want for your finished project or by creating proxy media files to editwith. Proxy files are more manageable versions of your clips that are easier to edit with because they are smaller in terms of data (i.e. they are at a lower resolution). You can edit with a proxy file in Filmora9, then export with your full-sized original clip. Setting Playback Quality Reducing your playback quality can eliminate lags and save you time. Click the Display icon in the lower-right corner of the preview window, then click Playback Quality and choose from these options: Full: preview your video without changing the original resolution 1/2: preview your video at 1/2 the original resolution
- 17. Multimedia Application and Management Individual Assignment-1 Prepared By:- Fekadu Molla Page 17 1/4: preview your video at 1/4 the original resolution 1/8: preview your video at 1/8 the original resolution 1/16: preview your video at 1/16 the original resolution Note: the reduced playback resolution only applies to the video preview and will not affect the export settings. 2.1.19 Preview Render Preview rendering reduces the preview lag which can occur when editing complex or high resolution projects. This results in smoother playback. Filmora9 offers 2 ways to render your timeline preview: Manual Render (The Render Button) Click the Render Button to begin rendering your timeline whenever this red line appears (as when you add media or make other changes to your timeline). The render preview window will pop up, showing the render progress and the estimated remaining time. Once the rendering is complete, the red line will turn green. Note: you will need to wait until the rendering process is finished to continue editing. Auto-Render Besides manually clicking the Render Button, you can also use a feature called Background Render. Background rendering starts automatically when there are new things to render on your timeline and does not affect your editing process. To enable this feature, go to „File‟ and choose the „Preferences‟ option. In the window that opens, got to the „Performance‟ tab. Under the Preview Render option, check
- 18. Multimedia Application and Management Individual Assignment-1 Prepared By:- Fekadu Molla Page 18 Background render and set a starting time. By default, the render process will be performed after 5 seconds of inactivity on the timeline. Click OK to save your settings. Note: The rendered parts of your timeline will be indicated by a green line. The line will be red for the un-rendered parts. Once you change, modify, or add effects to the rendered section you‟ll notice the line turning red to indicate you need to render again. 2.1.20 Ripple Edit Click the Auto Ripple button to turn on ripple editing. This will allow you to trim, add, and delete clips without leaving a gap in your timeline. If you add new media in the middle of your timeline all of your clips and effects will be shifted to the right to accommodate the new addition.
- 19. Multimedia Application and Management Individual Assignment-1 Prepared By:- Fekadu Molla Page 19 Add clip in Auto Ripple On mode When auto-ripple is on you can automatically delete all of the effects applied to a clip when you delete the clip itself. Turn on auto ripple, select the video clip, right click, and choose Delete.[1] 2.2 Editing Audio Filmora9 (Latest Filmora version 9) features the visual audio editing ability to help you edit audio files. 2.2.1 Add Background Music Adding background music can drastically change the tone of your video. Filmora9 provides a royalty-free music library you can access within the program, or you can import your own music. Here are a few ways to add background music to your videos. Note: the music and sound effects found within Filmora9 are for personal, non-commercial, use only. Click here to learn more >> Import Music from your Computer: Select an audio file that's stored on your PC and bring it into Filmora9. Click the button above the Media Library panel to browse for audio files in your computer. When you find the song or other audio file you want, select it and import it into the Media Library. You can also drag and drop audio files into the Media Library. From there, you can drag and drop your audio into an Audio Track in the timeline. Using Music from Filmora9: choose a song from Filmora9‟s royalty-free audio library and use it for free. The audio library has 50 songs divided into five categories: YOUNG & BRIGHT, TENDER & SENTIMENTAL, ROCK, FOLK, and ELECTRONIC. There are also sound effects available under SOUND EFFECT. Here are two ways you can add music from the audio library to your video: Select a song, right-click, and choose Apply Drag and drop the song into the Timeline
- 20. Multimedia Application and Management Individual Assignment-1 Prepared By:- Fekadu Molla Page 20 Once you've added your music, double click on the music in the timeline to bring up the Audio window. In this window you can adjust the volume and pitch of the music. You can also apply fade- in or fade-out effects and use their sliders to determine how long they will last. Note: you can add up to 100 audio tracks. 2.2.2 Split Audio In the timeline, move the playhead to the point in your audio clip where you want to split it. Then, right click on the clip and select "Split" or click the Split button in the toolbar above the timeline. 2.2.3 Adjust Audio To make adjustments to your audio, double click on the audio clip you want to work on in the timeline to open a panel with adjustment sliders for volume and pitch. You can also apply Fade in/out effects and adjust their lengths here. Another tool you‟ll find in this panel is Denoise, which is a feature that can remove background noise from your audio clips. For a more advanced audio editing experience, you can also access the Audio Equalizer from this panel. You can choose from presets or make manual adjustments by clicking „Customize‟. Give it a listen when you are done and, if you‟re not happy with the results, click Reset to start over. 2.2.4 Mute Video Clip To mute the audio in a video clip, right click on the clip in the timeline and choose Mute.
- 21. Multimedia Application and Management Individual Assignment-1 Prepared By:- Fekadu Molla Page 21 2.2.5 Detach Audio from Video You can detach the audio from a video clip without changing the original clip. To detach audio from video, right click on the clip and select Detach Audio. The audio will be detached from the video and automatically placed in an audio track. The detached audio clip will be automatically placed in the audio track, you can either choose to delete it or edit it for using. 2.2.6 Replace the original audio of the video To remove the original audio and add a new audio clip to a video, please follow the instructions below: After adding the video clip to the timeline, right click on it and select Audio Detach. The audio will be detached from the video clip and placed in an audio track.
- 22. Multimedia Application and Management Individual Assignment-1 Prepared By:- Fekadu Molla Page 22 Import the audio file you want to use from your computer or add music from the Audio library to an audio track. If you are using a higher quality version of the audio which you detached, drag it to an audio track underneath the separated audio and make sure the wave forms line up to sync it. Then, select the detached audio clip and delete it. 2.2.7 Add Voiceovers To add a voiceover, go to media panel and select Record Voiceover under Record to bring up the Record Audio window. Click on and you will have 3 seconds before the recording starts. Once you are finished recording, click to stop. The voiceover clip will automatically appear in the Timeline. If you want to record another voiceover, keep the Record Audio window open. In the timeline, move the playhead to a new position and click on again to record. Tip: To remove a recorded voiceover, right click on the voiceover clip in the timeline and choose Delete. 2.2.8 Trim audio clips Trimming audio clips works exactly the same as trimming video clips. Click here to learn how.
- 23. Multimedia Application and Management Individual Assignment-1 Prepared By:- Fekadu Molla Page 23 2.2.9 Customize Timeline Track Controls Adding New Tracks To add a new video or audio track, click the Plus icon in the left upper corner of the timeline and then select Add Video Track or Add Audio Track. The track will be added. To add multiple tracks at a time, select Open Track Manager and then enter the number of tracks that you want to add. In the Track Manager panel, you can also customize the placement of the new tracks (i.e. whether they should be before or after an existing track). Deleting Empty Tracks To delete empty video and audio tracks, click the Plus icon in the upper left corner of the timeline panel and then select Delete Empty Tracks. All empty video and audio tracks will be deleted. Adjusting Track Height Click the Plus icon in the left upper corner of the timeline panel and then select Small, Normal, or Big under Adjust Track Height.
- 24. Multimedia Application and Management Individual Assignment-1 Prepared By:- Fekadu Molla Page 24 2.2.10 Adjust audio volume There are several ways to adjust the volume of your audio in Filmora9: To adjust the volume in the Audio panel: after you drag and drop the audio file into the timeline, double click on it to open the Audio panel. In the volume section, drag the slider up or down to adjust the volume. To adjust the volume in the timeline: Move your mouse over the volume band in the audio clip and the pointer will change to a hand icon . Drag the handle up to increase the volume and drag it down to decrease the volume. If you want to adjust the left/right balance, enter a numerical value or drag the knob in the Balance circle. A numerical value of 0 means the audio is balanced, -100 is all the way to the left and 100 is all the way to the right. If you need to have the volume increase and decrease as the clip plays, use audio key frames. To add an audio key frame, go to the timeline and move the playhead to the location where you want the change in volume to start. Double click the audio clip to open the Audio control panel and click the key frame button.
- 25. Multimedia Application and Management Individual Assignment-1 Prepared By:- Fekadu Molla Page 25 Next, move the playhead to where you want the volume adjustment to end and click the Keyframe button again. Now you‟ll be able to rag the volume envelope (the line between your two keyframe dots) to adjust the volume of that section of your audio clip. 2.2.11 Fade Audio In or Out After adding your audio to the timeline, double click on it to open the Audio adjustment panel. Set fade in and fade out effects by dragging the sliders or by entering how many seconds a fade effect should last. You can also use the fade icons at the left and right edges of the audio waveform areas to quick fade in and out. At the beginning of the audio clip, drag the fade in maker to the right to apply a fade in effect. To apply a fade out effect, go to the end of the audio clip and drag the fade out maker to the left. The further you drag, the longer the fade effect will last. 2.2.12 Adjust Audio Speed Adjusting the speed of your audio works the same as adjusting video speed: Right click on the audio file and select Speed and Duration. You could also select the audio clip in the timeline and click the Speed icon in the toolbar.
- 26. Multimedia Application and Management Individual Assignment-1 Prepared By:- Fekadu Molla Page 26 2.2.13 Audio De-noise To remove unwanted background noise from your recorded audio, follow the steps below: Double click on an audio clip in the timeline panel to open the Audio adjustment window. Check the box next to Remove background noise. Drag the slider to the level (Weak, Mid, or Strong) of noise reduction that you need. To remove background noise from a video clip, double click on the video clip in the timeline to open the video adjustment panel. Go to the Audio tab and then follow the above steps. Note: The types of noise you can remove using the denoise tool include wind noise, computer hums, and other consistent sounds.
- 27. Multimedia Application and Management Individual Assignment-1 Prepared By:- Fekadu Molla Page 27 2.2.15 How to Use the Audio Equalizer (EQ) The Audio Equalizer (EQ) enables you to raise and lower the loudness of an audio frequency (i.e. bass or treble). Here‟s how it works: Double click the video or audio file in the timeline and then go to the Audio tab. You can select presets in the Equalizer dropdown list, including Default, Classic, Low Bass, Sparkle, Pop, Rock' n' Roll, Soft, Techno, Hard Rock, Ska, Country, Acoustic, Folk, Blues, and Custom. Or, you can click the Customize button and access the Custom Equalizer window to adjust the gain by dragging the sliders up or down. Click OK button to save your adjustments. 2.2.16 How to Use the Audio Mixer You can use the Audio Mixer to fine-tune the audio of your projects. To use the Audio Mixer, please follow these instructions: Select the audio mixer icon in the toolbar to open the Audio Mixer panel. You can switch the sound between left and right by dragging the knob in the Pan/Balance control. You can see your changes clearly in the channel control panel to the right.
- 28. Multimedia Application and Management Individual Assignment-1 Prepared By:- Fekadu Molla Page 28 There are two modes: Stereo and Surround. In Surround mode, you can pan from left to right as well as front to back, which gives you full control of the audio position in Surround sound mode. While in Stereo mode, you can only pan left or right. You can also go to the master section and drag the Master volume slider upward or downward to adjust the master volume higher or lower. After you‟ve made adjustments, click the Play button to hear the results. Select OK to save the settings.[1] 2.3 Editing Image Images are a great way to tell a story. In Filmora9 (Latest Filmora version 9), adding, managing and editing images is easy. Easy to use editing features and dozens of filters and overlay effects make enhancing your images simple. 2.3.1 Add Image to Video Track To add an image to a video track, position the Playhead at the location the image is to be inserted, right- click on the image in the media library, and select Insert. If you want to add the image to the end of the video, then you can select Append (add to the end). You could also click on the image in your media library, drag it to where you want it in the timeline, and drop it in. If there are black bars around your image in the preview, here's how to remove them: Go to File and select Settings. In the Settings panel, switch to the Editing tab and then go to Photo Placement and select Crop to Fit or Pan& Zoom. This will apply the Crop to Fit or Pan& Zoom effect to all of your images. Note: if you want to insert an image into the middle of a video clip, you need to split the clip where you want to add the image so the image can be placed between the two separated portions of the clip
- 29. Multimedia Application and Management Individual Assignment-1 Prepared By:- Fekadu Molla Page 29 2.3.2 Add Image as overlays Drag your image to a video track above the track with your video clip in it. Note: Video track 1 is the bottom layer of your video. Anything you add to video tracks above it (video tracks 2 and up) will be displayed on top of any media inside video track 1, or any other video tracks with lower numbers (i.e. an image in video track 4 will be layered over top of media in video tracks 1-3). You can add up to 100 video tracks. 2.3.3 Edit Image 2.3.3.1 to Change Image Duration When an image is added to the timeline it has default duration of 5 seconds, but you may want it to stay on screen for more or less time. There are two ways to change the duration of an image: Drag the left or right edges of the image on the timeline (not the image in the preview) to change the duration. Right click on the target image and select Duration to open the Duration Setting panel and input a new duration.
- 30. Multimedia Application and Management Individual Assignment-1 Prepared By:- Fekadu Molla Page 30 2.3.3.2 to Change the Position of an Image Drag the image in the Preview window to move it around. To resize the image, drag the small circles and squares at its edges. 2.3.3.3 to Rotate or Flip an Image Double click on the image in the timeline to open the Image panel. Go to Transform and move the slider next to Rotate to rotate the image. To flip the image, click the Horizontal Flip icon to reverse the image from left to right or the Vertical Flip icon to turn the image upside down. 2.3.3.4 to Composite Images and Videos After adding the image as an overlay, you can also choose to adjust the opacity (transparency) and add a blending mode (i.e. have the video you can see through the image be darkened or tinted behind it).
- 31. Multimedia Application and Management Individual Assignment-1 Prepared By:- Fekadu Molla Page 31 Double click the image to enter the Image settings section and then go to Compositing. Choose a blending mode from the drop-down menu (your options include Screen, Darken, Multiply and more). You can also move the Opacity slider to adjust the transparency of the image. 2.3.3.5 to Adjust Image Color Double click the image and then switch to the Color Tab. In the Color section you can adjust the image temperature, tint, contrast, saturation, and brightness. You can also apply 3D LUT effects. For more advanced color correction, click the Advanced button. Press OK button to save your changes. 2.3.3.6 To Apply Motion Effects to Images Motion effects add animations to your images. To add a motion effect, double click on the image in the timeline and then switch to the Motion Tab. Double click on any motion effect to apply it to the image.
- 32. Multimedia Application and Management Individual Assignment-1 Prepared By:- Fekadu Molla Page 32 2.4 Text and Titles Filmora9 makes it easy to create text & titles that match your style. You can even add animated text effects like dialog balloons. Captions, lower 3rds,subtitles, openers, and end credits are among the text options available in Filmora. 2.4 .1 Add Text Effect You can add a title to your video easily using one of the customizable premade Title effects in Filmora. Double click on Titles you‟re interested in to see what they look like in the Preview window before adding them to your video. To add a title to your video, drag it from the Titles library and drop it into the timeline panel. You can also right click on the title effect you want and select Apply to add it to the timeline. You can add titles to your Favorite menu to find them again easily. To favorite a Title effect, right click the target title and select Add to Favorite. 2.4.1.1 To Apply Openers and End Credits To add an Opener (also called an Intro) go to the Opener menu under Titles and right click on the Opener you want to add. Select Apply and the Opener will be added to a new video track.
- 33. Multimedia Application and Management Individual Assignment-1 Prepared By:- Fekadu Molla Page 33 To add End Credits, go to End Credits under Titles and right click on the credits you want. Then, select Apply from the submenu. 2.4.2 Edit Title Effects The default duration of a text effect is 5 seconds. To change the duration of a text effect, drag one of its edges in the timeline. If you prefer, you can also select the text in the timeline and click the duration icon to enter a new duration. To change the default duration of all effects, go to File-> Settings -> Effect Duration. To edit a title effect, double click on it in the timeline to open the Text editing panel. From here you can change the style (font, size, color, alignment, etc) and animation of your text. 2.4.2.1 To Change the Style (Font, Size, Color, Etc.) of Text Effects In the Style tab you can change the font of your text, type in your message, and adjust other settings. Filmora9 can recognize any font installed on your computer, including new fonts you might have downloaded from websites like Google Font. If you install a new font while Filmora9 is open, you will need to close and re-start Filmora9 to see it. Besides choosing a font in this menu, you can make titles bold, italicize them, add boarders or shadows, and adjust the placement and alignment of your text.
- 34. Multimedia Application and Management Individual Assignment-1 Prepared By:- Fekadu Molla Page 34 To rotate a title, go to Transform and then drag the Rotate slider or enter a numerical value to rotate the title to any angle. To resize a text box, drag the circles around or change the Scale settings under Transform. To change the title position, you can drag the text box in the Preview window to any position, or enter values for the X and Y axis in the Transform section. 2.4.2.2 To Apply Text Animations There are 80+ animation presets available in Filmora. Switch to the Animation tab in the Text Editing panel, double click on the animation you want to try, and watch the Preview window to see what it looks like. Click OK to apply the animation to your title. Advanced Title Editing To edit your text in even more ways, click the Advanced button to enter the Advanced Text Edit panel. In the Advanced Text Edit panel, you can add more elements to a premade title effect such as new text boxes, shapes, or images. In the left upper corner of the preview window in the panel: Click the icon to add a new text box. Click the icon to add a shape such as an arrow, light bulb, circle, or triangle. Click the icon to add an image. To change the duration of any type of element you add, drag its edge in the Advanced Text Edit timeline. You can customize your text effects in the Advanced Text Edit panel in the following ways: font, color, animation, opacity, fill, border (color and size), and shadow (style, color, and size).
- 35. Multimedia Application and Management Individual Assignment-1 Prepared By:- Fekadu Molla Page 35 2.4.2.3 Save Customized Text Effects as Presets Filmora9 allows you to save customized text effects as presets for quick use in the future from both the Text Edit panel and the Advanced Text Edit panel. In Text Edit panel, after customizing your text (changing the font, size, color, position, or animation), click Save as Preset. In the pop-up Preset Dialog window, enter a name for your new preset and click OK to save it. The preset will be saved in the Custom folder under Titles. While in the Advanced Text Edit panel, you can save presets the same way: by clicking the Save as Preset button. 2.4.2.4 Remove a Title To remove a title effect, just select it in the timeline and hit the Delete key on your keyboard. , You can also click the delete icon in the toolbar, or right-click on the title and choose Delete.[1]
- 36. Multimedia Application and Management Individual Assignment-1 Prepared By:- Fekadu Molla Page 36 3. Add Effects 3.2 Elements & Transitions & Sound Effects Elements are motion graphics you can use to decorate your videos. Transitions can be added between your video clips to improve the flow of your video or to add interest. Sound effects have many fun and practical uses, and Filmora9 includes 20+ free sounds. In this tutorial, you will learn how to use these three types of effect in Filmora9. 3.2.1 How to Apply, Remove, or Favorite Elements To add an element to your project: Go to Elements and select the element that you want to add to your project. Drag the element into the timeline. To remove an element from your project There are two ways to remove an element from your video. Select the element that you want to remove and hit Delete on your keyboard. Right click on the element in the timeline and select DELETE from the menu. To favorite an element: Right click on the element in the Elements menu and choose Add To Favorites. 3.2.2 How to Apply, Remove, or Favorite Transitions To add a transition between videos or images in your project Go to Transitions, find a transition you like, and drag it into the timeline between your two clips. Note: In versions of Filmora 9 there is only one video track which you can use transitions on. In Filmora9 and above you can apply transitions to any video track. To apply a transition to a single video clip or image Drag and drop the video clip or image into the timeline. Go to Transitions. Select a transition and drag it to the beginning or end of a video clip or image in the timeline. To change the duration of a transition, double click on it in the timeline and then enter a new duration. You can also click and drag the start or end point of the transition forwards or backwards within the video clip or image. The default duration is 2 seconds. Prefix Transition
- 37. Multimedia Application and Management Individual Assignment-1 Prepared By:- Fekadu Molla Page 37 Postfix Transition In addition to applying a transition to a single clip or image, you can also apply a transition in between two video clips or images. Drag and drop the video clip or image into the timeline. Go to Transitions, select a transition, and drag it in between two clips or images. To change the duration of a transition, double click on it in the timeline and then enter a new duration. You can also click and drag the start or end point of the transition forwards or backwards within the video clip or image. The default duration is 2 seconds. Note: When a piece of media is not long enough to accommodate a transition, trimmed frames will be used to make the transition work. To apply the same transition through your entire project Right click on the transition you want to use and select APPLY TO ALL. This transition will be applied between every two clips which are next to each other. To remove a transition from your project Select the transition that you want to remove in the timeline and hit Delete on your keyboard. Or right click on the transition in the timeline and select DELETE from the menu. To favorite a transition Right click on the transition in the Transitions menu and choose Add to Favorites.
- 38. Multimedia Application and Management Individual Assignment-1 Prepared By:- Fekadu Molla Page 38 3.2.3 How to Add, Remove, or Favorite Sound Effects Note: the music and sound effects found within Filmora9 are for personal and non-commercial use only. Click here to learn more. To add a sound effect to your project Go to Audio and click into the Sound Effect category. Select the sound effect that you want to add to your project and drag it into an audio track in the timeline. To adjust a sound effect Fade in or out a sound effect Double click on the sound effect in the timeline to bring up the Audio menu. Adjust the sliders to add a fade effect to the sound and set its duration. Adjust the volume of a sound effect Double click on the sound effect in the timeline to bring up the Audio menu. Drag the slider under the Volume heading up or down to make the sound effect louder or quieter. To remove a sound effect from your project Select the sound effect that you want to remove in the timeline and hit on your keyboard to remove it from your project. You can also right click on the sound effect in the timeline and select DELETE To favorite a sound effect Right click on the sound effect in the Audio menu and choose Add to Favorite. [1]
- 39. Multimedia Application and Management Individual Assignment-1 Prepared By:- Fekadu Molla Page 39 4, Overlays Video overlay, also known as Picture in Picture (PIP), is an effect often used to overlay some smaller videos on a background clip, which enables you to simultaneously display two or more video clips on the screen. It is an extremely useful technique to help you create convincing content when you make online tutorials, product demonstrations or game videos etc. Wondershare Filmora is able to add up to 10 PIP tracks at a time. The following guide will provide a step-by-step procedure for making PIP videos by using the feature. 4.1 Add Overlays to Video Clips Launch the program and select Create New Project to start a project. Import both your background video as well as overlay video clips to the media library of Filmora9. This can be done by either clicking the import button to choose from your local hard drive, or just dragging and dropping the video clips to the library. Choose a background clip and then drag it to the video track in the timeline below. Overlay clip will need to be dragged to another video track as below: Resize and Reposition the overlay clip: Click on a video on the PIP clip and you will be able to resize the clip by dragging the resizing handles on the clip in the preview window, or you can also drag it to any other place on the screen as you want[1]
- 40. Multimedia Application and Management Individual Assignment-1 Prepared By:- Fekadu Molla Page 40 4.2 Modify Overlays 4.2.1To Apply Motions to Overlays Clip Motions add a touch to your overlays. Filmora9 provides dozens of motion effects for you to choose from. To apply a motion, double click the target clip on the overlay clip to enter the motion library as below: Simply choose one that you like, double click it to apply (or right click on it and hit Apply). Then preview the effects on the right. 4.2.2To Add a Mask Frame Not satisfied with the rectangular shape of your clip? Apply a mask effect to it. A click of the button brings up dozens of mask effects, which can be utilized to adjust the shape of your media file. Go to Effects > Filters > Utility > Shape Mask. Note: you need to drag the mask filter onto overlay video clip, not on another blank track. Otherwise, the mask filter will be applied on the background video.
- 41. Multimedia Application and Management Individual Assignment-1 Prepared By:- Fekadu Molla Page 41 After double click on the overlay clip, a video editing panel will be opened at the top lefe corner. Go to Video Effects to adjsut X, Y, width, height and feather. If you want to a rectangle or round overlay, drag the yellow dot to left or right in the preview window If you want to make image overlay, drag a picture to timeline. Go to Effects > Filters > Utility > Image Mask. Drag it onto overlay clip. Double click on the overlay clip. Then you can change image shape mask at the video editing panel. Just select one preset you like. You can also directly reposition it in the preview window. 4.2.3 Add PIP Blending Modes After double click on the overlay video clip in the timeline, you will see compositing tab in the control panel. Select a blending mode (i.e. multiply, darken, or color burn). You can fine tune the opacity until you have the look you want Split screen: Know the detailed guide about how to use the split screen effect to create PIP videos.[1]
- 42. Multimedia Application and Management Individual Assignment-1 Prepared By:- Fekadu Molla Page 42 5. Export and Share Here is how to export and share your finished videos: 5.1 Export your video to your computer To export your video to your computer, click the export button and choose the Local tab. Then, select the format you want to export in. Currently, Filmora9 supports the following formats: WMV, MP4, AVI, MOV, F4V, MKV, TS, 3GP, MPEG-2, WEBM, GIF and MP3. After selecting the output format, you can rename the video and change the location on your computer where you save it. You can also check the output resolution, frame rate, size, and duration before you export. To change your export settings (i.e. resolution, bit rate, and frame rate) click the SETTINGS button. In the settings window there are three quality levels: Best, Better and Good. The only difference among them is the Bit Rate. You are able to adjust this or other parameters, such as Resolution, and Frame Rate in this window.
- 43. Multimedia Application and Management Individual Assignment-1 Prepared By:- Fekadu Molla Page 43 It is best to export your video with the same settings as your original video. When you‟re finished adjusting your export settings, press OK to save them. Then, after you have closed the Settings window, press the Export button in the Export window. Note: The size of the video depends on the length of the project and the bit rate. If the file size looks too big, you can try changing the bit rate in the Settings window to make it smaller. If you want to export HEVC, you need to upgrade the latest Windows 10 and install the HEVC video extensions by Microsoft. 5.2 Export by the device you want to play your video on In the Device tab under Format, you can choose to output your video according to the ideal settings for different types of devices, such as: iPhones, iPads, apple TVs, Samsung Galaxy phones, PlayStation 4s, and more. You can make manual adjustments to your settings as well by clicking the Settings button. Click export when you‟re finished. Note: exporting in this way won't automatically transfer your videos to your devices. Your videos will still be stored on your computer‟s local hard drive. 5.3 Directly upload your video to video sharing sites You can upload your videos, even 4k videos, directly to YouTube or Vimeo from Filmora9. You will need to enter your account information for the site you want to upload to.
- 44. Multimedia Application and Management Individual Assignment-1 Prepared By:- Fekadu Molla Page 44 5.4 Burn a DVD You can burn your video from to a DVD. Choose the DVD tab and enter the required settings, such as the aspect ratio and disc type.[1]
- 45. Multimedia Application and Management Individual Assignment-1 Prepared By:- Fekadu Molla Page 45 2. List and discuss multimedia project team/ members? Introduction Successful multimedia projects begin with selecting “team player”. Selection is only the beginning of a team building process that must continue through a project‟s duration Team building refers to activities that help a group and its members function at optimum levels of performance by creating a work culture incorporating the styles of its members. Multimedia enhances the way we learn and understand about things. Integration of multiple media such as text, audio, video, graphics and animation together multiply the impact of the message.[2] Members of a Multimedia Team A team of skilled individuals is required to create a good multimedia project. Team building refers to activities that help a group and its members function at optimal levels. The diverse range of skills required for a project is called the multimedia skillset. A multimedia team consists of the following: 1. Project manager 2. Multimedia Interface designer 3. Video specialist 4. Audio specialist 5. Multimedia programmer 6. Producer for the Web 7. Writer 1. Project manager The project manager is responsible for: The role of the production manager in a multimedia production is to define, coordinate and facilitate the production of the multimedia project. The overall development, implementation, and day-to-day operations of the project The design and management of a project Understanding the strengths and limitations of hardware and software Ensuring people skills and organizational skills
- 46. Multimedia Application and Management Individual Assignment-1 Prepared By:- Fekadu Molla Page 46 Conveying information between the team and the client Coordinates initial startup meetings between all parties; Schedules additional meeting throughout the project; Clarify, publish, and communicate timelines and milestones (establish deadlines); Breakdown the allocation of tasks and ensure all agencies are aware of their schedule and responsibilities; Monitor the allocation of tasks and the use of resources; Monitor progress; Manage the allocation of financial resources; Ensure quality control throughout the project and sign off the final deliverable; Evaluate the process and produce a project completion report; and Market the final product; ensure the product reaches the target audience. Characteristic of good production manager: Able to coordinate and facilitate the production Possess knowledge of the basic principles of multimedia authoring Skilled proposal writer Good negotiator Conversant with relevant legal issue Good communication skill Budget management skill Experience in human resource and overall business management[3] 2. Multimedia designer (Interface) Multimedia designer – This team consists of: Multimedia designers need variety of skills. We need to be able to analyze content structurally and match it up with effective presentation methods. We need to be an expert on different media types, and capable media integrator, in order to create an overall vision. Graphics designers, illustrators, animators, and image processing specialists who deal with visuals, thereby making the project appealing and aesthetic Instructional designers, who make sure that the subject matter is presented clearly for the target audience Interface designers, who devise the navigational pathways and content maps Information designers, who structure content, determine user pathways and feedback, and select presentation media Creating a software device that organizes content, allows users to access or modify content, and presents that content on the screen. Building a user-friendly interface.
- 47. Multimedia Application and Management Individual Assignment-1 Prepared By:- Fekadu Molla Page 47 An interface designer is responsible for: Creating a software device that organizes content, allows users to access or modify content, and presents that content on the screen Building a user-friendly interface Characteristic of good interface designer: Familiar with different multimedia interface Know authoring system 3. Video specialist Preparing a digital video and Adding a special effect for video files for efficient delivery Managing on How to shoot quality video. Skill on how to transfer the video footage to a computer. The delivery of video files on CD, DVD, or the Web. A video specialist needs to understand: The delivery of video files on DVD, or the Web How to shoot quality video How to transfer the video footage to a computer How to edit the footage down to a final product using a digital nonlinear editing system (NLE) 4. Audio specialist An audio specialist is responsible for: The quality of audio elements can make or break a multimedia project. Audio specialist are the wizards who make a multimedia program come alive, designing and producing music, voice-over narrations, and sound effects The audio specialist is responsible for recording and editing: narration; selecting, recording or editing sound effects; recording and editing music Locating and selecting suitable music talent Scheduling recording sessions Digitizing and editing recorded material into computer files 5. Multimedia programmer A multimedia programmer also called a software engineer: Integrates all the multimedia elements of a project into a seamless whole using an authoring system or programming language. Range from coding simple displays of multimedia elements controlling peripheral devices E.g: Lingo, Java, C++, ActionScript Has ability to quickly learn and understand systems Programmer will build extensions to the authoring and presentation suite in order to add the desired capacity/effect Delivering quality programming on tight schedule
- 48. Multimedia Application and Management Individual Assignment-1 Prepared By:- Fekadu Molla Page 48 The task of the computer programmer in a multimedia development team is the programming of code lines or scripts in the authoring language. Writes codes for the display of multimedia elements, and to control various peripheral devices. Manages timings, transitions, and record keeping. 6. Producer for the Web Interact with all levels of management, network teams and development teams to provide efficient project solutions Managing documents and developing web projects Multimedia producer for the Web: Web site producers put together a coordinated set of pages for the Web. They also co-ordinate updates and changes. 7. Writer Multimedia writers do everything writers of linear media do, and more. They create character, action, and point of view-a traditional scriptwriter‟s tools of the trade-and they also crate interactivity. They write proposals, they script voice – over and actors‟ narrations, they write text screens to deliver messages, and they develop characters designed for an interactive environment. A multimedia writer is responsible for: Creating characters, actions, point of view, and interactivity. Writing proposals and test screens. Scripting voice-overs and actors' narrations.[4] Summary The diverse skills required to create a multimedia project is called the multimedia skillset. Team building refers to activities that help a group and its members function at optimum levels of performance. Roles and responsibilities are assigned to each team member in a multimedia project. Multimedia is a team effort and requires cooperation from the team member. It also includes the step by step phase from start to finish making sure the development runs smooth according to the time constraint and dateline.
- 49. Multimedia Application and Management Individual Assignment-1 Prepared By:- Fekadu Molla Page 49 3. Show Image compression process carefully? Image Compression: It is the Art & Science of reducing the amount of data required to represent an image. It is the most useful and commercially successful technologies in the field of Digital Image Processing. The number of images compressed and decompressed daily is innumerable. Steps in Image Compression 1. If the color is represented in RGB mode, translate it to YCrCb. 2. Divide the file into 8 X 8 blocks. 3. Transform the pixel information from the spatial domain to the frequency domain with the Discrete Cosine Transform. 4. Quantize the resulting values by dividing each coefficient by an integer value and rounding off to the nearest integer. 5. Look at the resulting coefficients in a zigzag order. Do a run-length encoding of the coefficients ordered in this manner. Follow by Huffman coding. What is photo compression? Photo compression is a process that reduces an image's file size in such a way that it takes up less memory in your computer without messing up the image's quality. It's not an overly complicated process, and it's a good way to save computer memory. Why compress photos? Compressing photos saves space on your computer and makes them easier to email or post on the web, as the photos will take up less memory. Compression is a helpful tool, especially if you need to alter an image for your website or a social media post. Considering it's not too difficult to compress photos, there's no reason to shy away from the process due to initial lack of knowledge. Image optimization is a best practice for posting images online, and compressing photos to reduce file size is one popular way to optimize images. How does the photo-compression process work? Photo compression takes just a few steps and can be done using photo-editing software or a word processor such as Microsoft Word. If you don't know how to compress photos, here are the steps using either type of software. Even small business owners or entrepreneurs who rarely use computers can figure out how to compress image files.[5] Compressing photos using image-editing software Open the photo you want to compress in your photo-editing software. Go to the file menu in your software and choose "Save As" or "Save." Click "Options" in the popup menu.
- 50. Multimedia Application and Management Individual Assignment-1 Prepared By:- Fekadu Molla Page 50 Select the "High Compression" option in the Photo Compression section of the menu. Select "Lossless Encoding" in the Encryption section. This will help to save the integrity of the photo. Click "OK." Hit "Save." Your computer will compress the photo and save it. If you are saving the photo as a JPEG, you may lose quality, so the photo needs to be protected while compressing. Saving your photo in a format other than JPEG – such as TIFF, PNG, GIF or BMP – will help prevent quality loss. If you are afraid of messing up the original photo, always use "Save As" to create a compressed version that is separate from the original. Then, if you ever need the original version, you'll have it saved. Image editing can be tricky at times, so it's a good practice to save an original copy should something go wrong during the process. It's never a bad idea to use a duplicate image to make changes. When it comes to your photo-editing software, there are dozens of quality options on the internet. You can use advanced platforms like Adobe Photoshop or the simplified, less expensive version, Adobe Photoshop Elements, to perform image edits. You can use something free like the GNU Image Manipulation Program, which is better known as GIMP. Paint.NET is another free alternative that tends to be widely regarded by users, and it should be simple enough for even new image-editing users to pick up. If you'll only use photo-editing software to compress or resize a few images, don't pay for a service like Photoshop when you can use a free option like GIMP or Paint.NET. There's no need to spend additional money for an easy editing task.[6]
- 51. Multimedia Application and Management Individual Assignment-1 Prepared By:- Fekadu Molla Page 51 4. Show Video compression process carefully? How to Compress a Video with Wonder share Filmora9 The screenshot is the first thing that would appear once you click on the software icon after you have finished downloading it. Click New Project to get on to work. There are several experiments you could do to see which option gives you the most rewarding result. However, before carrying out those tests to judge compression, there‟s a step which is common to all. The Common Step While there is several methods and formats of conversion via Wonder share Video Editor, the first thing that you need to do is import a video. The screenshot shown below is the interface which would appear once you‟ve opened Filmora9. To import a video, simply click on “import” at the top left of the software‟s interface. The import options are abounding since this unique software‟s import facilities include 28 video formats, 21 audio formats, and 10 photo formats. Therefore, you could keep your tensions at bay if you‟re thinking that your video won‟t get inserted into the software. Your imported video would appear on the top left of the interface as shown below. However, you need to drag the video file down to the timeline. You can‟t convert it if you don‟t drag it there. You need not do anything else at this stage since we‟re dealing with conversion only.[7]
- 52. Multimedia Application and Management Individual Assignment-1 Prepared By:- Fekadu Molla Page 52 Execute Experiments There are several tests which you could carry out to compress a file using the discussed software after you've imported it. Different tests offer different results regarding video compression. Let us test the methods one by one. Experiment no. 1 -crop the video screen To do this, right click on the clip in the timeline and choose Crop and Zoom, and then you‟ll see the cropping window. As shown in the screenshot above, you‟ll see two tabs of your video. The first one is crop. You could drag the points and crop as you wish. There are three other options which would assist you in the task. One is the option to do the work manually as described; the three other options give you the freedom to utilize the aspect ratios of 4:3, 16:9 or 9:16. After completing these steps, you could have your output in your desired format (which is also a method of compression, and is described later) or you could make the video suitable for playing it in your wanted device. Experiment no.2- Shred the video length Let‟s say you are dealing with a movie. All movies have some parts at the beginning and at the end which are not so important. So, if you want to cut off those parts, bring your cursor to the starting point of your video (the red line), beside the video bar in the timeline. You‟ll see a double-sided arrow. The more you drag that arrow from left to right, the more would be deducted from the movie from the start. The same double-sided arrow would appear if you place your cursor at the end of the video. You could then drag it from right to left, and the finishing parts of the video would be trimmed. Hence, your video would be compressed! However, the next thing you need to do is export the video. Simply click on export at the bottom left of the interface. You could export the video in any format you like, or make it suitable for your iPhone or pad since there‟s the “device” option. Moreover, you could even share the video on YouTube and/or Facebook if you want.[8]
- 53. Multimedia Application and Management Individual Assignment-1 Prepared By:- Fekadu Molla Page 53 When you click on export, this would appear: Experiment no.3- Tailor the resolution Tailoring the resolution assists a great deal in compressing videos, especially if you‟re using Wonder share Video Editor. This is much easier than the first step since only three clicks are required for compression once you've dragged the video to the timeline. A unique feature of Wonder share Video Editor is that other than offering umpteen formats, it gifts you the ability to choose what resolution your video should be. Therefore, even if you have a very high quality HD video, you could always compress it by minimizing the resolution. This is the state-of-the-art compression method since you could very well keep your video in the same format, yet get it compressed without missing any scenes, whatsoever.
- 54. Multimedia Application and Management Individual Assignment-1 Prepared By:- Fekadu Molla Page 54 Experiment no.4- Convert to compress Converting a video is a superb way of compressing any video file. This step is akin to the previous method, but the advantage of it is that you could tailor the video according to the format your device supports. Moreover, you could even share your video on YouTube or Facebook right away! However, click on the drop-down list beside "profile" for conversion as well as compression in this case. Choose your desired format and simply click on "export" on the bottom left of the interface. Keynote: The tables would turn if you simply choose a format and hit on “export”. It‟s extremely essential that you know the resolution, frame rate, bit rate, etc. of your original video. If you simply opt for export without changing the resolution and other specifications, your file would be enlarged instead of being compressed. Let us covert the video to 3GP format. The results are shown on the table below. You should notice that after converting the video to 3GP format, the file size decreased, so did the duration. This happens automatically. The quality of the video after conversion can be seen at the screen shot below. As a side note, know that the resolution changes automatically when converted to 3GP. Setting Before After Format AVI 3GP Size 1.36GB 263MB Duration 02:58:10 02:58:10 Resolution 720*400 720*400 Estimate Time to Complete 36 minutes However, be conscious about which format you want your video to be in because this is what happened when the 720p video file was compressed to 3GP. You can see that the video we converted became blurry. Therefore, it‟s advised that you gain knowledge about all the formats. Experiment no.5- Make best use of advanced settings We've talked about video resolution before, but in this experiment you‟ll simply lower the potential of the features of a video. For example, you could lower the frame rate from 29.97 to 24 fps while you could also decrease the bit rate from 4000 kbps to 1200 kbps. You could alter Setting Before After Format AVI AVI Size 1.36GB 831MB
- 55. Multimedia Application and Management Individual Assignment-1 Prepared By:- Fekadu Molla Page 55 Duration 02:58:10 02:58:10 Resolution 720*400 320*240 Estimate Time to Complete 1 hour Experiment no.6- Change the video to MP3 format If you only want the audio of a clip, you could very well covert your entire video in mp3 format. An extremely advantageous benefit of this method of conversion is that the file size would decrease hugely. The Last Step After you've decided on your conversion method, all you need is patience. The video would take time to convert and the period would vary according to your specifications. After the conversion reaches 100%, the option of opening your target folder would appear. Click on it, and you‟ll see the new compressed video. Lastly…enjoy! At the end of the day, dear reader, it‟s you who‟s going to decide on which experiment you‟ll use to change your dreams into reality. It‟s astounding how this software is not a fully concentrated video compressor or convertor, yet it races past much other similar software in the market. Different tests give different results and most of those have been illustrated through tables. You‟ve read more than you think because the five mentioned tests which have been described above could be broken down into many other steps. However, you could keep your tensions at bay if you simply implement the experiments according to your necessity. Hope you have a great time using Wonder share Video Editor![8]
- 56. Multimedia Application and Management Individual Assignment-1 Prepared By:- Fekadu Molla Page 56 Bibliography [1] U. Guide and F. O. R. Windows, “Wondershare,” 2019. [2] M. Development, “INTRODUCTION TO Chapter 4 Multimedia Development Team Introduction.” [3] A. Briggs and P. Burke, “Chapter 8: Multimedia,” pp. 254–269, 2010. [4] “Roles of multimedia team members,” p. 2015, 2015. [5] A. Riccomi, “Image compression,” Wescon Conf. Rec., vol. 36, pp. 408–413, 1992, doi: 10.4324/9780080926803-29. [6] A. Mertins, “Image Compression,” Handb. Comput. Networks, vol. 1, no. 181102, pp. 212–226, 2011, doi: 10.1002/9781118256053.ch14. [7] D. Salomon and D. Salomon, “Image Compression,” Comput. Graph. Geom. Model., pp. 609–660, 1999, doi: 10.1007/978-1-4612-1504-2_9. [8] V. C. Basics, “Video Compression Basics | Hardware Secrets,” pp. 1–52.