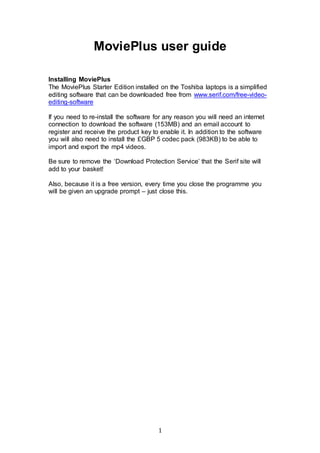
Movie plus user guide
- 1. 1 MoviePlus user guide Installing MoviePlus The MoviePlus Starter Edition installed on the Toshiba laptops is a simplified editing software that can be downloaded free from www.serif.com/free-video- editing-software If you need to re-install the software for any reason you will need an internet connection to download the software (153MB) and an email account to register and receive the product key to enable it. In addition to the software you will also need to install the £GBP 5 codec pack (983KB) to be able to import and export the mp4 videos. Be sure to remove the ‘Download Protection Service’ that the Serif site will add to your basket! Also, because it is a free version, every time you close the programme you will be given an upgrade prompt – just close this.
- 2. 2 Using MoviePlus When you first install MoviePlus you should find a circular purple shortcut will be added to the Start>All Programs menu and should be copied to the desktop. Double-click to open – and be patient as it can take a few moments before it opens – don’t keep clicking! You will be asked to either Start New Project or Open an existing project (any projects you have stored will be listed as a .mvp file). The Learn menu contains links to tutorials – but these are online and require an internet connection. If you open new project the first thing to do is save it in the MoviePlus Projects folder, giving it a recognisable name, e.g. Janet’s diary 14.02.12: File>Save As>Janet’s diary 14.02.12 Once you have named your project it is a good idea to save it regularly while you work: either File>Save or use the save icon on the tool bar. You will also be prompted to save the project when you close the programme. On the top right hand side of the screen you will see the Media Pane. This is where you will put links to the video and stills you want to use. Click on Import Media>Import and navigate to Libraries>Documents>Bloggie Library. If you have just downloaded the contents from the Bloggie camera, the files should be in the latest Import folder at the bottom of the library (usually named by date and time). If you click on an import folder you will see a list of files (DSC for photos; MAH for videos). If you click on any file you will see a preview on the right hand side. Select the files you want to bring in to MoviePlus (CTRL+A if you want them all) and then Open. You will see all the selected files open in the Media Pane. You can click Import Media again and import files from a different Bloggie Library folder, or indeed any other folder on your laptop. If you put the cursor over a video file it will start playing a preview. You can drag photos and videos to organise them in any order you like in the pane. Trimmingvideos Usually you will only want to use a portion of the video file – you may want to trim footage at the beginning or the end of the file, or you may want to use different sections of the file at different points of your edit. You will be able to trim later in the Timeline, but a good place to start to view your video and make decisions is the Trim Tool. Double click any video clip, or select and click the Trim icon (knife). The clip will open in a new Trim window. You can play the video, and set new in and out points using the [ and ] buttons. This does not alter the original clip – it is all still there for you to use if you change your mind, or just want to use another section later on – it just selects the portion of the clip you want to use now. If you click on the audio button you will also see the ‘waveform’ of the sound – this can help to place your in or out point precisely between words.
- 3. 3 Once you have trimmed the clip you can drag it onto the Timeline. Before you do it is worth clicking on the Linking and Rippling buttons: Drag the clip so that the grey outline of the video goes into the Video Track and the outline for the sound goes into the Audio Track (the Overlay Track can be used for captions or subtitles – you can make it smaller while you are editing by dragging up the line that divides it from the Video Track). If a dialogue box opens asking if you want to change project settings to match the media file’s source format, click Yes. If you click on the Minimize/Restore button on the left of the Audio Track, it will show the waveform in the Timeline. If you click the play button or just press the space bar the video will play in the Video Preview window and you will see just the part that you selected in the Trim Tool. 80 Editingin Timelinemode When movingclips, any linked clipson different trackswill moveto new relative locationson thetimelineprovidingthereisenough spaceon each track for your clipsto relocateto. Temporarily disabling Linking Thereareoccasionswhereyou may find theneed to temporarily disable Linking, for instancewhen tryingto trim clipsthat arepart of aLink, discard an unwanted audio track (below), or copyingaclip independently of itslinked clips. Unlinking/linking media Linkingoperationscan becarried out in several ways: By clicking Linkingon theTimelinecontext toolbar. Ensure clipsareselected. OR Viaright-click Link and Group> submenu (or viaEdit menu). Select Unlink to unlink theclips(or Unlink All to unlink all currently linked clips). Select Link to establish alink between selected video and audio clip (if theclipsarenot already linked). MoviePlusletsyou link between an unlimited number of clips, either on the same or acrossdifferent tracks. Gettingstarted 37 Thelower playback controlsoperatemuch likeyour DVD player controlsand allow you to navigatearound your project duringpreview. GotoStart Jumpsto thestart of your project. PreviousFrame Jumpsto thepreviousframein your project. Click thePlayor Pausebutton to start and pausethevideo preview, respectively. On play, thepreview will begin from thecurrent preview marker'sposition. Pressthe Space bar to play and pause. Click theStop button (or ESC key) to stop your video preview and reset thepreview back to whereit originally started. Next Frame Jumpsto thenext framein your project. GotoEnd Jumpsto theend of your project. Shuttle Allowsyou to vary thepreview playback speed and direction by draggingfrom thecentre point to theleft (to reverse) or to theright (to fast forward); releasethemouseto snap back to normal play speed. Thisisknown as"trick play".
- 4. 4 You can see the clip in more or less detail in the Timeline by using the buttons, dragging the bar, or CTRL+/CTRL-. This is particularly useful if you want to use the waveform in the Audio Track to find exact positions between words. You can trim clips on the Timeline, by dragging either end to lengthen or shorten: 1. move the cursor over the start or end of the clip so that it changes to 2. click and drag to right or left to shorten or extend the clip (you can only extend it if you have earlier trimmed – it can’t get longer than the original clip!). You can fade in or out (bring the clip up from black or fade down to black) by moving the cursor over the blue triangle at either end of the clip until you see the hand icon, then drag it for as far along as you want the fade to last. If you do the same with the blue triangle on the Audio Track, it will fade the sound up from silence or down to silence. As you play your video (using the play button or the space bar) you will notice the black play bar moving along the Timeline. You can drag this anywhere in the blue time bar at the top of the Timeline to find a precise frame, and can use it to trim shots very precisely: you can use the scissors icon to split the clip, then just click on the part you don’t want and click the DEL button. If the Rippling button is selected, it will automatically close up the gap. or when you find the point where you want to trim to, leave the play bar over it – you can then drag the end of the clip, using until it ‘snaps’ to the play bar (it will only snap if there is ‘blank’ timeline next to it – probably easier to use the split and DEL if it’s where two clips join together. HOT TIP! If anything ever goes wrong, you seem to have lost an edit or don’t understand what has just happened – click CTRL-Z. It will undo your last action, and you can step back several actions. You will use this a lot! Alternatively use the buttons on the top toolbar. A simple edit: For a simple edit: 1. import the video clips (and photos) you want to use into the Media Pane To seemoreor lessof your project at onetimeo can perform variousoperationsalongyour time Zooming TheTimelinetoolbar hostsaseriesof very usefu timeline. To seemoreof your project in t Out button or scroll your mousewheel do your timelineto makeit easier to perform button or scroll your mousewheel upward You can usethezoom alternativeto usingtheZoom buttons. To seeyour entireproject within the click theZoom toAll button. If your timeindicator isout of view d playback of your project preview, select Sc View menu to jump to thetimeindicator's Scrolling To scroll thetimelinehorizontally, hold down t mousewheel, or to scroll vertically, hold down t It'salso possible to drag your timein of your window to scroll previously h into view. Gettingstarted 37 Thelower playback controlsoperatemuch likeyour DVD player controlsand allow you to navigatearound your project duringpreview. GotoStart Jumpsto thestart of your project. PreviousFrame Jumpsto thepreviousframein your project. Click thePlayor Pausebutton to start and pausethevideo preview, respectively. On play, thepreview will begin from thecurrent preview marker'sposition. Pressthe Space bar to play and pause. Click theStop button (or ESC key) to stop your video preview and reset thepreview back to whereit originally started. Next Frame Jumpsto thenext framein your project. GotoEnd Jumpsto theend of your project. Shuttle Allowsyou to vary thepreview playback speed and direction by draggingfrom thecentre point to theleft (to reverse) or to theright (to fast forward); releasethemouseto snap back to normal play speed. Thisisknown as"trick play". 88 Editingin Timelinemode Splitting clipson the timeline TheTrim option in theMediapaneallowsyou to split aclip into separatescenes beforeaddingto thetimeline. However, you can still split any video clip onceon thetimelineat thecurrently set timeindicator'sposition. Splittingaclip into two letsyou insert another "filler" clip in between each split clip. You can perform multiplesplitsto createdistinct sectionsof your clipsfor deletion. To split a clip: 1. Select theclip you would liketo split. 2. Position thetimeindicator on theruler at thepoint in theclip where you'd liketo makethesplit. 3. Click Split on theTimelinetoolbar. If you have no clip selected,all clipsacrosstracksare split at the timeindicator. Cropping You can perform simplecropson any clip by usingthe Fit button in either Storyboard or Timelinemode(SeeResizingclipson p. 50). Thisaffectsthe clip for itsentireduration. However, thepower of theTimelinemodeletsyou changeaclip'scroppingover time(just asfor transformingaclip). Themethod for croppingand transformingover timeissimilar in theway it is applied, i.e. likeatransform, croppingusesadedicated envelope, which is accessiblefor any clip from theclip'sAttributesmenu. Thiscropenvelopeis displayed, controlled and modified asfor any other envelope. It can host oneor morekeyframesalongtheenvelopeslength (called thestrip) to dictatethecrop selection area, i.e. each keyframesetsthecrop areasizeat that time. For aquick recap on envelopesand keyframes, seep. 90 and p. 95. MoviePlusopensup someinterestingpossibilitieswhen croppingover timeas you can pan in any direction, zoom, pan/zoom together and createpanoramas. 104 Editing in Timelinemode Manual transitions Another typeof transition isamanual transition, which can beeither an In transition or Out transition. They arecreated manually at thestart or end of a singleclip, respectively. Theformer can beuseful asafade-in on thefirst clip at thestart of atrack (first examplebelow). Conversely, an Out transition can be applied to thelast clip in any track asafade-out (second examplebelow). In Transition Out Transition You may havenoticed that theabovetransition region'sshapesaredifferent compared to previousexamples. Thearrow-shaped regionsindicatemanual transitions—thearrow isactually ahandleto dragleft or right to adjust the transition'sduration. To change a manual transition'sduration: Dragtheleft or right-hand end (asshown below) of thetransition region to stretch or shrink it, or specify an absolutevaluein thetransition'sProperties pane. Remember that each transition takestimeto happen—so makesurethevideo in theoverlap region isnot part of themain action. If you expect to usetransitions, it’sagood ideato allow acoupleof secondsof non-essential material at thestart and end of clipswhen you initially capturethem. The duration of Automatictransitionsisaltered automatically by moving either clip on thetimeline.
- 5. 5 2. put the clips in the order than you want to use them in (you can always go back to a clip if you want to use it again later in the edit) 3. double click on the first clip, so it opens in the Trim tool – set the in and out points by dragging the markers or using the [ ] buttons 4. drag the trimmed clip from the Media pane onto the Video Track on the Timeline 5. add each trimmed clip, snapping to the end of last clip on the Timeline 6. make a fade in at the front of the first clip and a fade out at the end of the final clip. 7. to view your edit click the Full Screen button on the top tool bar. When you want to go back to the Timeline click in the bottom right hand corner A more complexedit: You may want to do a few additional actions: 1. adjust the sound volume 2. put the sound from one image over another image 3. put one picture over another 4. output a file of your finished video to send to someone adjust the sound: 1. click on the grey triangle next to the loudspeaker symbol on the Audio Track and select Volume. You will see a new track open below the Audio Track. You can choose where to put ‘key frames’ by clicking on the blue line and then can pull these up and down to increase or lower the sound – if a voice is too quiet you can make it louder or if a sound is too loud, you can make it quieter. 2. If you want to extend the sound from Getting started 39 Previewing in full screen At somestageyou may want to view your project in full screen view. Aswell as beingableto seehow your movielookson alarger scaleyou'll beableview your project without guidesand makeuseof dual monitors(oneset at default size and oneset asfull screen). To view in full screen: Click Full Screen on theTaskstoolbar. Playback controlsdisappear during preview but reappear with a mouse movement. To close full screen view: Click Closeto exit from full screen view. Dual-monitor use With dual monitorsyou can instantly preview your changesasyou perform video editing. If you'readual-monitor MoviePlususer, you can display your full screen view on your secondary monitor easily. To operate dual monitors: 1. In full screen preview, click the button. 2. From thedrop-down list, enablethe"Monitor x" option from the drop-down list (wherex isthesecondary monitor number). After closingfull screen preview, thesetting isremembered. Thesecondary monitor will automatically beused again for full screen preview. If you'reexperiencing poor playback performance(e.g., stuttering) you can: ReducetheRender Quality(Previewmenu). Usepre-rendering. Gettingstarted 39 Previewing in full screen At somestageyou may want to view your project in full screen view. Aswell as beingableto seehow your movielookson alarger scaleyou'll beableview your project without guidesand makeuseof dual monitors(oneset at default size and oneset asfull screen). To view in full screen: Click Full Screen on theTaskstoolbar. Playback controlsdisappear during preview but reappear with a mouse movement. To close full screen view: Click Closeto exit from full screen view. Dual-monitor use With dual monitorsyou can instantly preview your changesasyou perform video editing. If you'readual-monitor MoviePlususer, you can display your full screen view on your secondary monitor easily. To operate dual monitors: 1. In full screen preview, click the button. 2. From thedrop-down list, enablethe"Monitor x" option from the drop-down list (wherex isthesecondary monitor number). After closingfull screen preview, thesettingisremembered. Thesecondary monitor will automatically beused again for full screen preview. If you'reexperiencingpoor playback performance(e.g., stuttering) you can: ReducetheRender Quality(Previewmenu). Usepre-rendering.
