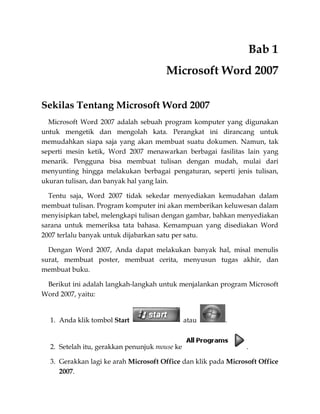
Belajar Mandiri Microsoft Office 2007
- 1. Bab 1 Microsoft Word 2007 Sekilas Tentang Microsoft Word 2007 Microsoft Word 2007 adalah sebuah program komputer yang digunakan untuk mengetik dan mengolah kata. Perangkat ini dirancang untuk memudahkan siapa saja yang akan membuat suatu dokumen. Namun, tak seperti mesin ketik, Word 2007 menawarkan berbagai fasilitas lain yang menarik. Pengguna bisa membuat tulisan dengan mudah, mulai dari menyunting hingga melakukan berbagai pengaturan, seperti jenis tulisan, ukuran tulisan, dan banyak hal yang lain. Tentu saja, Word 2007 tidak sekedar menyediakan kemudahan dalam membuat tulisan. Program komputer ini akan memberikan keluwesan dalam menyisipkan tabel, melengkapi tulisan dengan gambar, bahkan menyediakan sarana untuk memeriksa tata bahasa. Kemampuan yang disediakan Word 2007 terlalu banyak untuk dijabarkan satu per satu. Dengan Word 2007, Anda dapat melakukan banyak hal, misal menulis surat, membuat poster, membuat cerita, menyusun tugas akhir, dan membuat buku. Berikut ini adalah langkah-langkah untuk menjalankan program Microsoft Word 2007, yaitu: 1. Anda klik tombol Start atau . 2. Setelah itu, gerakkan penunjuk mouse ke . 3. Gerakkan lagi ke arah Microsoft Office dan klik pada Microsoft Office 2007.
- 2. BPK PENABUR Jakarta - Microsoft Office 2007 Page 2 of 185 2 Gambar 1.1 Membuka Microsoft Word 2007 4. Setelah itu, akan muncul tampilan seperti pada Gambar 1.2 berikut ini. Tunggu sampai gambar tersebut selesai ditampilkan.
- 3. BPK PENABUR Jakarta - Microsoft Office 2007 Page 3 of 185 3 Gambar 1.2 Gambar Proses Loading Word 2007 5. Tampilan pertama untuk Microsoft Word 2007 akan seperti pada Gambar 1.3 berikut ini. Gambar 1.3 Tampilan Pertama Microsoft Office 2007 Keterangan: • Tombol Office digunakan untuk menampilkan semua perintah yang berhubungan dengan pengolahan dokumen, yaitu menyimpan, mencetak, atau perintah-perintah lainnya. • Quick Access Toolbar adalah panel yang memiliki 4 tombol perintah, yaitu Save, Undo, Redo, dan Print. • Tab adalah bagian yang berbentuk tabulasi dan berisi sederetan grup yang secara otomatis menyesuaikan dengan objek atau pekerjaan yang aktif. • Grup adalah isi dari tab dan berisi beberapa tombol perintah untuk menjalankan perintah tertentu.
- 4. BPK PENABUR Jakarta - Microsoft Office 2007 Page 4 of 185 4 • Tombol Kotak Dialog adalah tombol dengan simbol panah bawah pada sudut kanan bawah grup yang berfungsi untuk menampilkan kotak dialog. • Title Bar merupakan judul lembar kerja atau nama file yang sedang aktif atau terbuka. • Tombol Help berfungsi menampilkan jendela Help untuk mencari tutorial atau tuntunan cara penggunaan Word 2007. • Tanda Tabulasi berguna untuk mengatur jarak paragraf dari posisi margin kiri. • Ruler digunakan untuk mengatur ukuran lembar kerja, serta indentasi. • Lembar Kerja adalah tempat untuk mengetik dan mengolah teks. • Status Bar adalah bagian yang berisi informasi-informasi tentang halaman yang sedang aktif, seperti nomor urut halaman atau jumlah halaman. • Pengatur Tampilan Lembar Kerja berisi sederetan tombol perintah untuk mengatur tampilan lembar kerja dokumen Microsoft Word. • Zoom Level digunakan untuk mengatur ukuran tampilan lembar kerja Microsoft Word. Setelah Gambar 1.3 muncul, Anda bisa segera melakukan pengetikan. Namun, sebelum mempraktekkan pengetikan, pengenalan antarmuka dalam Word 2007 akan dibahas terlebih dulu. Pertama-tama, Anda akan melihat garis tegak yang berkedip-kedip. Itulah yang disebut dengan kursor. Kursor menunjukkan lokasi untuk mengetikkan teks. Kursor akan selalu bergerak mendahului apapun yang Anda ketikkan. Kursor bisa digerakkan dengan tombol panah, seperti ↑, ←, →, dan ↓. Kursor
- 5. BPK PENABUR Jakarta - Microsoft Office 2007 Page 5 of 185 5 juga dapat pindahkan dengan menempatkan penunjuk mouse ke lokasi yang Anda kehendaki, kemudian klik tombol mouse tersebut. 1.1 Membuka, Menulis, Menyimpan, dan Mencetak Dokumen 1.1.1 Membuka Dokumen Langkah untuk membuka dokumen dalam Microsoft Word 2007 adalah: 1. Anda klik pada tombol Office . 2. Setelah itu, pilih pada Open . 3. Selanjutnya, akan muncul kotak dialog seperti pada Gambar 1.4 berikut ini. 4. Pilih dokumen jika Anda sudah pernah membuat dokumen Word sebelumnya (terletak di folder mana). 5. Klik nama dokumennya. 6. Klik pada tombol Open dan hanya file bertipe Microsoft Office Word saja yang dapat dibuka Microsoft Word 2007. Biasanya, file itu berakhiran .doc atau .docx. 7. Maka dokumen Anda akan terbuka.
- 6. BPK PENABUR Jakarta - Microsoft Office 2007 Page 6 of 185 6 Gambar 1.4 Membuka Dokumen 1.1.2 Menulis Dokumen Setelah halaman Microsoft Word terbuka (seperti pada Gambar 1.3), Anda dapat mulai mengetik. Berikut ini merupakan tips untuk mengetik dokumen di Microsoft Word 2007, yaitu: 1. Tekan tombol Enter untuk mengakhiri paragraf. 2. Tekan tombol Spasi untuk untuk memisahkan kata (terletak di bagian tengah paling bawah papan ketik dan bentuk tombolnya panjang tanpa tulisan apa pun). 3. Tekan tombol Tab untuk memulai suatu paragraf. Tujuannya adalah agar awal paragraf sedikit menjorok ke kanan. 4. Kalau ada kesalahan dalam pengetikan, Anda tekan tombol BackSpace untuk menghapus karakter huruf. 5. Tekan tombol Caps Lock untuk mengetikkan huruf besar.
- 7. BPK PENABUR Jakarta - Microsoft Office 2007 Page 7 of 185 7 6. Tombol Arah berfungsi menggerakkan penunjuk karakter (kursor) sesuai arah anak panah yang bersangkutan. Gambar 1.5 Gambar Keyboard Langkah untuk membuat file dokumen di Microsoft Word 2007 adalah: 1. Anda klik pada tombol Office . 2. Setelah itu, pilih pada New . 3. Selanjutnya, akan muncul kotak dialog New Document seperti Gambar 1.6. Backspace EnterSpasi Caps Lock Tab Arah
- 8. BPK PENABUR Jakarta - Microsoft Office 2007 Page 8 of 185 8 Gambar 1.6 Membuat Dokumen 4. Anda pilih Blank Document dan klik pada tombol Create maka dokumen baru yang masih kosong akan muncul. 1.1.3 Menyimpan Dokumen Berikut ini adalah langkah-langkah untuk menyimpan dokumen dan menamainya, yaitu: 1. Anda klik tombol Office
- 9. BPK PENABUR Jakarta - Microsoft Office 2007 Page 9 of 185 9 2. Setelah itu, klik sehingga akan muncul kotak dialog Save As. Gambar 1.7 Kotak Menyimpan Dokumen 3. Selanjutnya, pilihlah folder untuk menyimpan dokumen Anda tersebut. 4. Pada bagian File Name, berilah nama pada file dokumen tersebut. 5. Pada bagian Save as Type, pilih akan disimpan dalam format dokumen apa, misalnya Word 97-2003 Document (versi tahun dari Word Document). 6. Anda klik pada tombol Save . 1.1.4 Mencetak Dokumen Langkah-langkah untuk mencetak dokumen ke mesin cetak/printer adalah:
- 10. BPK PENABUR Jakarta - Microsoft Office 2007 Page 10 of 185 10 1. Anda klik tombol Office 2. Setelah itu, pilih pada bagian Print maka akan muncul kotak dialog Print seperti pada Gambar 1.8 berikut ini. Gambar 1.8 Mencetak Dokumen 3. Anda pilih jenis printer yang akan digunakan untuk mencetak pada bagian Name. 4. Anda tentukan halaman yang akan dicetak pada bagian: • All: pilihan untuk mencetak semua halaman yang ada. • Current page: pilihan untuk mencetak halaman berdasarkan posisi kursor aktif. • Selection: pilihan untuk mencetak teks yang terpilih. • Pages: pilihan untuk mencetak halaman tertentu. 5. Setelah itu, klik pada tombol OK untuk mulai mencetak dokumen.
- 11. BPK PENABUR Jakarta - Microsoft Office 2007 Page 11 of 185 11 Jika sudah mengetahui cara untuk membuka dokumen, Anda juga harus memahami cara untuk menutup dokumen. Langkah untuk menutup dokumen adalah: 1. Anda klik Office Buton 2. Setelah itu, klik . Apabila dokumen yang akan ditutup pernah mengalami perubahan dan belum pernah disimpan, Word 2007 akan menampilkan kotak dialog seperti pada Gambar 1.9 berikut ini. Gambar 1.9 Kotak Dialog Simpan Anda bisa klik salah satu tombol yang tersedia. Fungsi dari masing- masing tombol adalah: • Tombol Yes : untuk melakukan penyimpanan terlebih dahulu sebelum dokumen ditutup. • Tombol No: untuk menutup dokumen tanpa melakukan penyimpanan dari perubahan yang terjadi pada dokumen. • Tombol Cancel: untuk kembali ke dokumen (dokumen tidak jadi ditutup). Untuk mengakhiri Word 2007, Anda klik pada tombol Office , lalu tekan pada tombol Exit Word .
- 12. BPK PENABUR Jakarta - Microsoft Office 2007 Page 12 of 185 12 1.2 Margin, Paragraf, Alignment, Footer, Header, dan Halaman 1.2.1 Mengatur Margin Margin adalah jarak antara teks atau batas pengetikan dengan tepi kertas. Margin dapat diatur dengan menggunakan garis mistar. Berikut ini adalah langkah-langkah untuk mengatur batas margin pada dokumen, yaitu: 1. Aktifkan kursor di dalam dokumen. 2. Pada tab Page Layout, pilih pada bagian Margin. Gambar 1.10 Memilih Margin Klik Page Layout di sini Pilih salah satu margin yang Anda inginkan
- 13. BPK PENABUR Jakarta - Microsoft Office 2007 Page 13 of 185 13 3. Setelah itu, klik tombol dan pilih salah satu ukuran margin yang diinginkan. 1.2.2 Mengatur Paragraf Terdapat beberapa hal yang penting pada saat melakukan pengaturan paragaf teks dalam Microsoft Word 2007. Yang pertama adalah pengaturan jarak spasi antarkarakter. Cara pengaturannya adalah: 1. Anda blok teks dengan melakukan klik, lalu tahan, dan geser kursor mouse. 2. Setelah itu, klik pada kotak dialog Font dan aktifkan tab Character Spacing. Gambar 1.11 Tabulasi Character Spacing pada Kotak Dialog Font Keterangan:
- 14. BPK PENABUR Jakarta - Microsoft Office 2007 Page 14 of 185 14 • Scale digunakan untuk mengatur jarak spasi antarkarakter berdasarkan nilai skala presentase. • Spacing digunakan untuk mengatur jarak spasi antarkarakter dengan pilihan Expanded dan Condensed. Anda pilih salah satu di antara dua pilihan tersebut, kemudian tentukan nilai di kotak By. • Position digunakan untuk mengatur posisi teks pada arah vertikal. Bagian ini akan memberikan dua pilihan perintah, yaitu Raised dan Lowered. Anda pilih salah satu di antara dua pilihan tersebut, lalu tentukan nilai di kotak By. Anda juga atur bagian jarak spasi baris dengan cara: 1. Anda blok sebuah teks paragraf. Gambar 1.12 Blok Teks Paragraf 2. Pada menu Paragraph, Anda klik Line Spacing .
- 15. BPK PENABUR Jakarta - Microsoft Office 2007 Page 15 of 185 15 Gambar 1.13 Pilih Jenis Line Spasi 3. Anda pilih pengaturan jarak yang diinginkan, misal spasi 1.0, 1.15, atau yang lainnya. Anda juga dapat menambahkan spasi setelah atau sesudah paragraf. 1.2.3 Mengatur Perataan Teks /Alignment Terdapat 4 jenis perataan teks, yaitu: • Align left text, , digunakan untuk mengatur teks paragraf agar rata di bagian kiri. • Center text, , digunakan untuk mengatur teks paragraf agar berada di tengah secara horizontal. • Align right text, , digunakan untuk mengatur teks paragraf agar rata di bagian kanan. • Justify, , digunakan untuk mengatur teks paragraf agar rata di bagian kiri dan kanan.
- 16. BPK PENABUR Jakarta - Microsoft Office 2007 Page 16 of 185 16 Gambar 1.14 Jenis Perataan Teks Untuk melihat efek perataan teks, Anda lakukan langkah-langkah berikut ini: 1. Anda blok sebuah teks paragraf yang akan diatur. 2. Setelah itu, Anda klik tombol pengatur perataan teks yang dikehendaki. 1.2.4 Mengatur Halaman dengan Header dan Footer Setiap halaman dokumen dalam Microsoft Word, Anda dapat sisipi dengan sebuah angka yang digunakan untuk menjadi posisi halaman secara otomatis. Fitur ini dinamakan dengan Header dan Footer. Header digunakan untuk posisi halaman yang diletakkan di atas dokumen dan Footer digunakan untuk posisi halaman yang diletakkan di bawah dokumen. Cara memakai Header dan Footer adalah: 1. Pada tab Insert: Header & Footer, Anda klik Page Number.
- 17. BPK PENABUR Jakarta - Microsoft Office 2007 Page 17 of 185 17 Gambar 1.15 Klik Page Number 2. Setelah itu, pilih letak nomor halaman, yaitu: • Top of Page: untuk menempatkan nomor halaman di bagian atas (header). • Bottom of Page: untuk menempatkan nomor halaman di bagian bawah (footer). • Page Margins: untuk menempatkan nomor halaman di dekat margin halaman. • Current Position: untuk menempatkan nomor halaman di posisi kursor. 3. Selanjutnya, Anda klik bentuk nomor halaman yang diinginkan dari galeri. 4. Anda klik ganda pada area dokumen atau klik tombol Close Header and Footer untuk menutup Header & Footer. Anda juga bisa memilih jenis nomor halaman yang akan dipasang, misalnya dengan mengubah format 1,2,3 menjadi format i,ii,iii. Langkahnya adalah sebagai berikut: 1. Anda klik ganda pada tempat nomor halaman berada di Header & Footer untuk memunculkan Header & Footer Tools.
- 18. BPK PENABUR Jakarta - Microsoft Office 2007 Page 18 of 185 18 2. Pada tab Insert, bagian Header & Footer, Anda klik Page Number, kemudian klik Format Page Numbers. 3. Pada kotak dialog Page Number Format di bagian Number format, Anda klik tanda panah dan pilih gaya penomoran yang diinginkan. Gambar 1.17 Pilih Number Format 4. Anda klik OK. 1.3 Mencari Kata dan Menghitung Kata Berikut ini adalah langkah-langkah untuk mencari kata atau teks dalam sebuah dokumen, yaitu: Gambar 1.16 Klik Format Page Numbers
- 19. BPK PENABUR Jakarta - Microsoft Office 2007 Page 19 of 185 19 1. Pada tab Home, Anda pilih pada bagian Editing (paling kanan sendiri), lalu klik tombol Find sehingga akan tampil kotak dialog Find and Replace. Gambar 1.18 Kotak Dialog Find and Replace pada Tab Find 2. Anda ketikkan teks yang ingin dicari di kotak Find what. 3. Setelah itu, Anda klik beberapa kali tombol Find Next untuk melakukan proses pencarian. Setelah dapat mencari kata-kata dalam sebuah dokumen, Anda juga dapat mencari dan mengganti teks dalam sebuah dokumen. Langkah- langkahnya adalah: 1. Pada tab Home, Anda lihat pada bagian Editing dan klik tombol Replace. Gambar 1.19 Kotak dialog Find and Replace di Tab Replace
- 20. BPK PENABUR Jakarta - Microsoft Office 2007 Page 20 of 185 20 2. Setelah itu, ketikkan teks yang akan dicari dan diganti di kotak Find what. 3. Selanjutnya, Anda ketik teks penggantinya di kotak Replace with. 4. Anda klik tombol Replace untuk mencari dan mengganti teks yang telah dicari dan mengganti semua teks yang ditemukan secara langsung. Jika ingin mencari, sekaligus memberikan format pada teks pengganti yang Anda ketikkan maka pada kotak Replace with, Anda klik tombol More, lalu klik Format dan pilih salah satu kriteria format yang ingin dipasang pada teks pengganti atau klik No Formatting jika ingin menghapus format teks yang terpasang sebelumnya. 5. Anda klik tombol ESC atau Cancel untuk membatalkan atau mengakhiri proses pencarian. Apabila mengikuti suatu lomba menulis, cerpen, cermin , reviewblog, atau sejenisnya, seringkali disertakan suatu persyaratan yang membatasi jumlah kata tertentu. Anda tak perlu menghitung kata satu persatu karena Microsoft Word 2007 telah menyediakan Word Count untuk mengetahui jumlah kata tanpa spasi, jumlah kata dengan spasi, jumlah karakter, jumlah paragraf, dan sebagainya. Cara memakainya adalah pilih tab Review, lalu pilih Word Count pada bagian Proofing maka akan muncul tampilan seperti pada Gambar 1.20 berikut ini.
- 21. BPK PENABUR Jakarta - Microsoft Office 2007 Page 21 of 185 21 Gambar 1.20 Tampilan Word Count 1.4 Warna Text, Bentuk Font, dan Ukuran 1.4.1 Memformat Teks Word 2007 memberikan kemudahan bagi Anda untuk memformat bentuk teks. Anda dengan mudah akan dapat menyajikan tulisan yang ekspresif, seperti menebalkan, memiringkan, dan menggarisbawahi tulisan. Pengaturan bentuk tulisan tersedia pada tab Home bagian Font. Gambar 1.21 Grup Font Berikut ini adalah cara-cara untuk mengformat bentuk teks, yaitu: • Untuk penebalan tulisan, Anda gunakan tombol , sebagai contoh, ikuti petunjuk berikut ini: 1. Anda lakukan seleksi pada kata yang ingin dicetak tebal
- 22. BPK PENABUR Jakarta - Microsoft Office 2007 Page 22 of 185 22 2. Setelah itu, klik tombol 3. Contoh : Selamat Pagi Selamat Pagi • Untuk memiringkan tulisan, Anda gunakan tombol , sebagai contoh, ikuti petunjuk berikut ini: 1. Anda lakukan seleksi pada kata yang ingin dicetak miring 2. Setelah itu, klik tombol 3. Contoh : Selamat Pagi Selamat Pagi • Untuk membuat tulisan yang digarisbawahi, Anda gunakan tombol , sebagai contoh, ikuti petunjuk berikut: 1. Anda lakukan seleksi pada kata yang akan digarisbawahi. 2. Setelah itu, klik tombol . 3. Contoh : Selamat Pagi Selamat Pagi • Untuk mencoret suatu teks, Anda lakukan langkah berikut ini: 1. Anda lakukan seleksi pada kata salah. 2. Setelah itu, klik tombol . 3. Contoh : Selamat Pagi Selamat Pagi • Fitur Subskrip Untuk mempraktekkan bentuk Subskrip, mula-mula Anda tambahkan teks H20 pada dokumen. Selanjutnya, lakukan pengaturan seperti berikut:
- 23. BPK PENABUR Jakarta - Microsoft Office 2007 Page 23 of 185 23 1. Anda lakukan seleksi pada angka 2. 2. Setelah itu, klik tombol 3. Contoh : • Fitur Superskrip Untuk mempraktekkan bentuk Superskrip, mula-mula Anda tambahkan teks 4X2 + 3X pada dokumen. Selanjutnya, lakukan pengaturan seperti berikut: 1. Anda lakukan seleksi pada angka 2. 2. Setelah itu, klik tombol 3. Hasilnya adalah 1.4.2 Mengganti Warna Font Langkah-langkah untuk mengganti warna teks adalah: 1. Anda lakukan seleksi pada kata / teks yang akan diganti warnanya. 2. Setelah itu, klik pada tanda panah di dan pilih warna yang diinginkan.
- 24. BPK PENABUR Jakarta - Microsoft Office 2007 Page 24 of 185 24 Gambar 1.22 Pilih Warna 3. Jika pilihan warnanya masih kurang, Anda klik pada More Colors. Gambar 1.23 Pilihan More Colors 4. Hasilnya adalah Selamat Pagi (hitam) Selamat Pagi (hijau) 1.4.3 Mengatur Bentuk Font Pada posisi default, jenis font yang Anda pakai dalam Microsoft Word 2007 adalan Calibri. Namun, Anda dapat menggantinya dengan jenis font yang lain. Langkah-langkahnya adalah:
- 25. BPK PENABUR Jakarta - Microsoft Office 2007 Page 25 of 185 25 1. Anda lakukan seleksi pada kata /teks yang akan diganti jenis font-nya 2. Pada tab Home, Anda klik pada tombol panah di bagian Font, lalu pilih salah satu jenis font. Gambar 1.24 Memilih Font 3. Contoh hasilnya : Selamat Pagi ( Calibri ) Selamat Pagi ( Book Antiqua ) Selamat Pagi ( Couriel New ) Selamat Pagi ( Arial Black ) Selamat Pagi ( Curlz MT ) 1.4.4 Mengganti Ukuran Font
- 26. BPK PENABUR Jakarta - Microsoft Office 2007 Page 26 of 185 26 Ukuran teks dalam Microsoft Word dapat diperbesar atau diperkecil font- nya. Langkah-langkah untuk mengganti ukuan font adalah : 1. Anda lakukan seleksi pada teks yang akan diubah ukuran font-nya. 2. Setelah itu, klik bagian pada kotak kombo bernama Font Size. Anda akan menjumpai tampilan seperti yang terlihat pada Gambar 1.25 berikut ini. Gambar 1.25 Memilih Ukuran Font 3. Anda pilih salah satu jenis ukurannya.
- 27. BPK PENABUR Jakarta - Microsoft Office 2007 Page 27 of 185 27 1.5 Memasukkan dan Mengedit Gambar Setiap dokumen dalam Microsoft Word, Anda dapat sisipi dengan gambar yang sudah disediakan oleh Word sendiri atau dalam komputer. Berikut ini adalah cara-cara untuk memasukkan gambar di Microsoft Word 2007, yaitu: 1.5.1 Memasukkan Gambar dari Komputer Langkah-langkah untuk menyisipkan gambar dari komputer Anda ke dalam Microsoft Word 2007, yaitu: 1. Anda klik pada tab Insert, lalu pada bagian Illustration, pilih Picture. Gambar 1.27 Klik Picture Gambar 1.26 Berbagai Ukuran Font
- 28. BPK PENABUR Jakarta - Microsoft Office 2007 Page 28 of 185 28 2. Setelah itu, pilih gambar pada folder dalam komputer Anda. Setelah itu, klik pada tombol Insert. 3. Anda juga dapat membesarkan atau mengecilkan ukuran gambar dengan cara klik pada ujung gambar, tahan, lalu geser kursor mouse Anda. 4. Untuk memindahkan gambar, Anda klik gambar yang akan dipindahkan. Tahan mouse pada saat melakukan klik dan pindahkan Gambar 1.28 Memilih Gambar Gambar 1.29 Mengedit Ukuran Gambar
- 29. BPK PENABUR Jakarta - Microsoft Office 2007 Page 29 of 185 29 gambar ke posisi yang diinginkan. Lepas kursor mouse setelah memindahkan pada posisi yang diinginkan. Gambar 1.30 Hasil Perpindahan Posisi Gambar Selain memasukkan gambar dari komputer, Anda juga dapat menyisipkan gambar yang berasal dari dalam Microsoft Word 2007, yaitu yang dinamakan dengan Clip Art . Langkah-langkahnya adalah: 1. Anda klik lokasi untuk objek gambar akan diletakkan. 2. Setelah itu, klik pada tab Insert, lalu lihat pada grup Illustrations dan pilihlah Clip Art. Gambar 1.31 Pilih Clip Art
- 30. BPK PENABUR Jakarta - Microsoft Office 2007 Page 30 of 185 30 3. Selanjutnya, akan muncul jendela Clip Art pada bagian kanan layar, kemudian klik Organize Clips ( pada Gambar 1.32 sebelah kiri ). Gambar 1.32 Memilih Clip Art 4. Lakukanlah pencarian pada folder untuk mencari gambar yang akan disisipkan pada dokumen. 5. Lakukanlah pemilihan gambar, lalu klik sisi kanan gambar, kemudian pilih Copy pada menu turunannya.
- 31. BPK PENABUR Jakarta - Microsoft Office 2007 Page 31 of 185 31 Gambar 1.33 Copy Gambar Clip Art 6. Setelah masuk ke lembar kerja Microsoft Word, Anda klik kanan dan pilih Paste, lalu sebuah gambar akan langsung tersaji. Gambar 1.34 Klik Kanan Pilih Paste Microsoft Word 2007 juga menyediakan fitur Shape dan Symbol untuk pengetikan dokumen. Shape berisi bentuk gambar seperti lingkaran, panah, bintang, dan kotak teks, sedangkan Symbol berisi simbol-simbol matematika, fisika, mata uang, dan simbol lainnya.
- 32. BPK PENABUR Jakarta - Microsoft Office 2007 Page 32 of 185 32 Langkah-langkah untuk menyisipkan Shape adalah: 1. Anda klik pada tab Insert dan pada bagian Illustration, pilih Shapes. Gambar 1.35 Pilih Shape 2. Setelah itu, pilih salah satu bentuk yang diinginkan, misalnya bentuk garis, tanda panah, atau lainnya. 3. Tariklah bentuk gambarnya dengan memakai kursor mouse. Sedangkan, langkah-langkah untuk menyisipkan simbol adalah : Gambar 1.36 Objek Shape Gambar 1.37 Membentuk Objek
- 33. BPK PENABUR Jakarta - Microsoft Office 2007 Page 33 of 185 33 1. Anda klik pada tab Insert dan pada bagian Symbol, klik panah di Symbol. Gambar 1.38 Klik Symbol 2. Setelah itu, klik pada tulisan More Symbol untuk menampilkan semua simbol-simbol yang dimiliki Microsoft Word 2007. Gambar 1.39 Pilih Simbol 3. Selanjutnya, pilih salah satu simbol yang Anda butuhkan, lalu klik pada tombol Insert.
- 34. BPK PENABUR Jakarta - Microsoft Office 2007 Page 34 of 185 34 1.5.2 Mengedit Gambar Ada dua hal penting yang berhubungan dengan pengeditan gambar yang Anda masukkan, yaitu bagaimana cara memotong gambar dan mengkoreksi warna gambarnya. Langkah-langkah untuk memotong gambar adalah: 1. Anda klik gambar yang akan dipotong, lalu klik pada tab Format. 2. Setelah itu, klik tombol perintah Crop. Gambar 1.40 Tombol Perintah Crop 3. Arahkan mouse pada garis tepi gambar dan klik hingga bentuk kursor berubah untuk memotong gambar. Gambar 1.41 Memulai Crop 4. Lakukan drag untuk memotong bagian yang tidak diinginkan.
- 35. BPK PENABUR Jakarta - Microsoft Office 2007 Page 35 of 185 35 Gambar 1.42 Proses Crop 5. Hasil cropping / pemotongan gambarnya akan seperti pada Gambar 1.43 berikut ini. Gambar 1.43 Hasil Crop Sedangkan, langkah-langkah untuk mengoreksi warna pada sebuah gambar caranya adalah: 1. Anda klik gambar yang akan dipotong, lalu klik pada tab Format dan lihat pada bagian Adjust.
- 36. BPK PENABUR Jakarta - Microsoft Office 2007 Page 36 of 185 36 Gambar 1.44 Pilih Adjust 2. Ada tiga pilihan pengaturan yang dapat Anda pilih, yaitu Brightness (tingkat terang-gelap), Contrast (kontras warna), dan Recolor (jenis warna). Gambar 1.45 Memilih Jenis Setting Warna 3. Anda atur sesuai dengan warna yang diinginkan pada sebuah gambar.
- 37. BPK PENABUR Jakarta - Microsoft Office 2007 Page 37 of 185 37 Gambar 1.46 Hasil Perubahan Warna 1.6 Membuat Tabel dan Mengedit Yang dimaksud dengan tabel adalah kumpulan sel yang tersusun dalam baris dan kolom. Untuk memahami elemen-elemen yang terdapat pada sebuah table, Anda perhatikan Gambar 1.47. Gambar 1.47 Elemen Tabel Kolom Cell Baris
- 38. BPK PENABUR Jakarta - Microsoft Office 2007 Page 38 of 185 38 1.6.1 Membuat Tabel Untuk membuat tabel, Anda bisa menggunakan fasilitas Tabel pada tab Insert. Berikut ini adalah langkah-langkah pembuatan tabel dengan 3 kolom dan 4 baris, yaitu: 1. Ketikkan sebuah teks seperti pada Gambar 1.48. Gambar 1.48 Penulisan Dokumen 2. Setelah itu, klik yang terdapat pada tab Insert maka akan muncul kotak dialog Insert Table.
- 39. BPK PENABUR Jakarta - Microsoft Office 2007 Page 39 of 185 39 Gambar 1.49 Kotak Dialog Insert Table 3. Arahkan penunjuk mouse pada posisi seperti pada Gambar 1.50 berikut ini. Gambar 1.50 Memosisikan Mouse
- 40. BPK PENABUR Jakarta - Microsoft Office 2007 Page 40 of 185 40 4. Anda klik dan tarik sehingga tampilannya akan menjadi seperti pada Gambar 1.51. Gambar 1.51 Memilih Kotak untuk Pembuatan Tabel 5. Hasilnya akan menjadi seperti pada Gambar 1.52. Gambar 1.52 Hasil Pembuatan Tabel Kotak yang dipilih untuk tabel 3 kolom 4 baris
- 41. BPK PENABUR Jakarta - Microsoft Office 2007 Page 41 of 185 41 1.6.2 Mengisi Tabel dan Memberi Warna pada Tabel Untuk mengisikan teks ke dalam sel, Anda cukup klik sel yang bersangkutan, kemudian mengetikkan teks ke sel tersebut. Gambar 1.53 Klik Cell di dalam Tabel Hasil yang didapat dari penulisan sebuah teks ke dalam tabel akan tampak seperti pada Gambar 1.54. Gambar 1.54 Hasil Penulisan Teks ke dalam Tabel Untuk memberikan warna pada sebuah tabel, Anda bisa mengaturnya dengan langkah-langkah berikut ini, yaitu: 1. Seleksi semua cell yang ada pada table. Klik pada cell ini kemudian ketikkan sebuah teks
- 42. BPK PENABUR Jakarta - Microsoft Office 2007 Page 42 of 185 42 2. Setelah itu, klik yang terdapat pada tombol Shading ( ). 3. Anda klik warna abu-abu. Hasilnya akan terlihat seperti pada Gambar 1.55. Gambar 1.55 Memberi Warna pada Tabel 1.6.3 Menambah dan Menghapus Baris Langkah-langkah berikut ini akan menunjukkan cara menambahkan baris di akhir tabel, yaitu: 1. Anda letakkan kursor pada sel sisi kanan paling bawah. Gambar 1.56 Memberi Warna pada Tabel 2. Setelah itu, klik tombol Tab. Anda tambahan baris maka akan muncul tampilan seperti pada Gambar 1.57. Kursor berada pada bagian terakhir tabel
- 43. BPK PENABUR Jakarta - Microsoft Office 2007 Page 43 of 185 43 Gambar 1.57 Hasil Membuat Baris pada Bagian Akhir Sedangkan, untuk penyisipan baris di bagian tengah dapat dilakukan dengan langkah-langkah berikut ini: 1. Anda klik baris untuk tempat penyisipan baris baru, misal memilih baris pada nomor 2. Gambar 1.58 Memilih Baris untuk Disisipkan Sebuah Baris Baru 2. Setelah itu, klik tab Layout. 3. Anda klik . Gambar 1.59 Menu Insert Below 4. Hasil yang didapat akan menjadi seperti pada Gambar 1.60.
- 44. BPK PENABUR Jakarta - Microsoft Office 2007 Page 44 of 185 44 Gambar 1.60 Hasil Membuat Baris Baru di Tengah Tabel Untuk menambahkan baris di atas posisi kursor, Anda dapat menggunakan perintah Insert Above , sedangkan untuk menambahkan kolom di sebelah kiri posisi kursor, Anda gunakan perintah Insert Left . Untuk menambahkan kolom di sebelah kanan posisi kursor, Anda gunakan perintah Insert Right . Setelah mengetahui bagaimana menyisipkan baris dan kolom ke dalam table, langkah Anda selanjutnya adalah mengetahui cara bagaimana menghapus kolom atau baris dalam sebuah tabel. Untuk menghapus sebuah baris, Anda lakukan langkah-langkah berikut ini: 1. Anda klik baris yang akan dihapus (pada sembarang sel). 2. Setelah itu, klik tab Layout. 3. Anda klik sehingga akan muncul pilihan Delete. Gambar 1.61 Sebelum dan Sesudah Menghapus Sel Hasil membuat baris baru di bagian tengah
- 45. BPK PENABUR Jakarta - Microsoft Office 2007 Page 45 of 185 45 Untuk menghapus sejumlah kolom, Anda lakukan langkah-langkah berikut ini, yaitu: 1. Anda seleksi kolom-kolom yang akan dihapus (pada sembarang sel). 2. Setelah itu, klik tab Layout. 3. Selanjutnya, klik . 4. Anda klik . Gambar 1.62 Sebelum dan Sesudah Menghapus Kolom 1.7 Membuat Diagram & Mengedit Berikut ini adalah langkah-langkah untuk membuat sebuah diagram pada Word, yaitu: 1. Anda klik yang terdapat pada tab Insert. Perintah ini akan memunculkan tampilan seperti pada Gambar 1.63 berikut ini. Gambar 1.63 Kotak Dialog Insert Chart
- 46. BPK PENABUR Jakarta - Microsoft Office 2007 Page 46 of 185 46 2. Setelah itu, klik salah satu bentuk grafik yang akan dipakai, kemudian klik tombol OK dan hasilnya akan menjadi seperti pada Gambar 1.64. Gambar 1.64 Grafik dan Worksheet untuk Menentukan Data 3. Lakukan pengisian data pada worksheet seperti pada Gambar 1.65 berikut ini. Gambar 1.65 Data pada Worksheet 4. Tutuplah jendela pengisian data tersebut dan perhatikan hasilnya pada Gambar 1.66 berikut ini.
- 47. BPK PENABUR Jakarta - Microsoft Office 2007 Page 47 of 185 47 Gambar 1.66 Hasil Pembuatan Chart atau Diagram Bila ada data yang ingin diedit, Anda lakukan langkah-langkah berikut ini, yaitu: 1. Anda klik Grafik. 2. Setelah itu, klik tab Design. Gambar 1.67 Tab Design 3. Selanjutnya, klik menu . 4. Lakukanlah perubahan data, kemudian tutuplah worksheet. 1.8 Membuat Daftar Isi secara Otomatis Untuk membuat sebuah daftar isi, Anda perlu terlebih dulu menerapkan style Heading (Heading 1, Heading 2, dan seterusnya) pada bagian-bagian yang ingin diletakkan dalam daftar isi. Untuk mempraktekkannya, bukalah sebuah Document Word yang memiliki susunan bab dan subbab. Selanjutnya, untuk semua judul bab, formatlah dengan style Heading 1, sedangkan untuk semua judul subbab, formatlah dengan style Heading 2. Setelah itu, Anda lakukan penyimpanan. Untuk membuat daftar isi secara otomatis, Anda dapat melakukannya dengan langkah-langkah berikut ini, yaitu:
- 48. BPK PENABUR Jakarta - Microsoft Office 2007 Page 48 of 185 48 1. Anda pilih tempat untuk daftar isi, misalkan pada bagian akhir halaman, lalu letakkan kursor di bagian tersebut. Anda klik tab View, kemudian pilih Outline agar semua subdokumen tampil. Setelah itu, klik Show Document pada tab Outlining, kemudian tekanlah tombol untuk membuat subdokumen baru. Selanjutnya, letakkan kursor di dalam kotak yang baru saja terbentuk. Gambar 1.68 Awal Membuat Daftar Isi 2. Setelah itu, klik tab References. 3. Selanjutnya, klik sehingga akan muncul tampilan seperti pada Gambar 1.69.
- 49. BPK PENABUR Jakarta - Microsoft Office 2007 Page 49 of 185 49 Gambar 1.69 Pilihan Daftar Isi 4. Anda klik model yang dikehendaki, kemudian klik tombol OK. Gambar 1.70 Hasil Membuat Daftar Isi 1.9 Track Changes & Merger Beberapa Documents Track Changes merupakan sebuah fasilitas untuk melihat sebuah perubahan pada isi dokumen Word yang Anda buat. Apabila Track Changes diaktifkan maka setiap perubahan yang terjadi pada isi Word akan ditampilkan dalam bentuk balon.
- 50. BPK PENABUR Jakarta - Microsoft Office 2007 Page 50 of 185 50 Gambar 1.71 Contoh Penggunaan Track Changes Untuk mengaktifkan dan menonaktifkan Track Changes, Anda dapat mengikuti langkah-langkah berikut ini, yaitu: 1. Anda klik tab Review. 2. Setelah itu, klik Track Changes . 3. Selanjutnya, klik kanan pada toolbar, kemudian centang Track Changes.
- 51. BPK PENABUR Jakarta - Microsoft Office 2007 Page 51 of 185 51 Gambar 1.72 Pilihan Track Changes 4. Pada toolbar akan muncul hasil seperti pada Gambar 1.73 Gambar 1.73 Track Changes pada Toolbar 5. Apabila Anda menghapus beberapa isi dokumen maka akan muncul peringatan perubahan seperti pada Gambar 1.74. Gambar 1.74 Hasil Penggunaan Track Changes
- 52. BPK PENABUR Jakarta - Microsoft Office 2007 Page 52 of 185 52 Sedangkan, untuk menonaktifkan Track Changes, Anda cukup klik tulisan Track Changes pada toolbar. 1.9.1 Merger Beberapa Dokumen Untuk merger beberapa dokumen, Anda dapat melakukannya dengan langkah-langkah berikut ini, yaitu: 1. Anda klik tab View. 2. Setelah itu, klik Compare dan pilih Combine untuk menggabungkan beberapa dokumen. Gambar 1.75 Menu Combine 3. Selanjutnya, akan muncul kotak dialog Combine Documents. Gambar 1.76 Kotak Dialog Combine Documents 4. Anda pilih file Word yang akan dikombinasikan di bagian Original Document dengan klik tombol sehingga akan muncul kotak dialog
- 53. BPK PENABUR Jakarta - Microsoft Office 2007 Page 53 of 185 53 Open, kemudian pilih file yang akan dikombinasikan dan klik tombol Open. Gambar 1.77 Memilih File yang Akan Dikombinasikan 5. Klik tombol di bagian Revised document untuk mencari file yang ingin diperbaiki atau tujuan akhir dari pengombinasian, kemudian klik tombol OK. Gambar 1.78 Dua Dokumen yang Akan Dikombinasikan 6. Hasilnya akan menjadi seperti pada Gambar 1.79.
- 54. BPK PENABUR Jakarta - Microsoft Office 2007 Page 54 of 185 54 Gambar 1.79 Hasil Mengombinasikan Dua Dokumen 1.10 Mencetak dengan Paging Khusus Untuk mencetak halaman dengan nomor halaman genap, Anda dapat mengikuti langkah-langkah berikut ini, yaitu: 1. Anda klik Office Button ( ). 2. Setelah itu, klik Print, lalu klik Print lagi. Langkah ini akan menampilkan kotak dialog Print seperti pada Gambar 1.80 berikut ini.
- 55. BPK PENABUR Jakarta - Microsoft Office 2007 Page 55 of 185 55 Gambar 1.80 Kotak Dialog Print 3. Pada bagian Print, Anda pilih Even Pages untuk mencetak halaman dengan nomor genap. Gambar 1.81 Penggunaan Even Pages 4. Akhiri dengan menekan tombol OK untuk mencetak dokumen. Sedangkan, untuk mencetak halaman dengan penomoran ganjil, Anda pilih Odd Pages pada bagian Print.
- 56. BPK PENABUR Jakarta - Microsoft Office 2007 Page 56 of 185 56 Gambar 1.82 Mencetak Halaman Ganjil Bila hanya menghendaki pencetakan dilakukan pada halaman-halaman tertentu saja, misal pada halaman 2, 7, 8, 9, 15, 25 sampai selesai, Anda dapat melakukan pengaturan seperti berikut ini: 1. Anda klik Office Button . 2. Setelah itu, klik Print, lalu klik Print lagi. Langkah ini akan menampilkan kotak dialog Print. 3. Selanjutnya, klik tombol Pages dan isikan 2, 7-9, 15, 25- di kotak sebelah kanan tombol. 4. Anda klik tombol OK. Gambar 1.83 Mencetak Halaman Tertentu
- 57. BPK PENABUR Jakarta - Microsoft Office 2007 Page 57 of 185 57 1.11 Menggunakan Bantuan Spelling dan Grammar Checker Fasilitas Spelling berfungsi untuk memerintahkan Word agar memeriksa kebenaran kata-kata yang berada dalam dokumen dan jika ada yang salah, Word akan memberi saran pembetulannya. Adapun Grammar berfungsi untuk memeriksa kebenaran tata bahasa. Cara untuk memakai fitur ini adalah: 1. Misalnya, Anda menulis teks berikut ini : I lov you full 2. Setelah itu, klik tombol perintah yang terletak pada bagian bawah lembar kerja Anda. 3. Selanjutnya, akan muncul kotak dialog Language. Anda pilih bahasa yang sedang digunakan dalam dokumen pada kotak Mark selected text as (karena contohnya dalam bahasa Inggris maka Anda pilih bagian English (United States)). Gambar 1.84 Kotak Language
- 58. BPK PENABUR Jakarta - Microsoft Office 2007 Page 58 of 185 58 4. Hilangkan cek (menghilangkan tanda centang) pada kotak Do not cek spelling or grammar supaya Word melakukan pengecekan terhadap pengejaan dan pola kalimat. 5. Anda cek (memberi tanda centang) pada Detect language automatically untuk mengaktifkan deteksi bahasa secara otomatis. Setelah itu, klik Default untuk menjadikannya sebagai pengaturan posisi default, lalu klik OK untuk mengaplikasikannya. 6. Berikutnya, klik tab Review. Pada bagian Proofing, Anda klik tombol Spelling & Grammar. Gambar 1.85 Klik Spelling and Grammar 7. Selanjutnya, akan muncul jendela Spelling and Grammer: English (United States) seperti pada Gambar 1.86.
- 59. BPK PENABUR Jakarta - Microsoft Office 2007 Page 59 of 185 59 Gambar 1.86 Kotak Dialog Spelling and Grammer Pada kotak Spelling and Grammer tersebut, terdapat beberapa buah kata yang dapat digunakan untuk menggantikan kata lov yang Anda tulis. Anda pilih kata yang cocok, misalnya kata love, lalu klik tombol Change.
- 60. BPK PENABUR Jakarta - Microsoft Office 2007 Page 60 of 185 60
- 61. BPK PENABUR Jakarta - Microsoft Office 2007 Page 61 of 185 61 Bab 2 Microsoft Excell 2007 Microsoft Excel merupakan program aplikasi dari Microsoft Windows untuk keperluan pengolahan data. Banyak fasilitas dan kemudahan yang dapat Anda temukan dalam Excel, misalnya pengolahan data yang besar, pembuatan dan pengaturan laporan, membuat perhitungan dengan rumus, dan pembuatan diagram. Berikut ini adalah langkah-langkah untuk menjalankan program Excel, yaitu: 1. Anda klik tombol Start Windows di ujung kiri bawah. 2. Setelah itu, pilih All Programs, kemudian klik Microsoft Office dan terakhir pilih Microsoft Office Excel 2007 sehingga akan muncul tampilan seperti pada Gambar 2.1 berikut ini. Gambar 2.1 Tampilan Awal Excell 2007
- 62. BPK PENABUR Jakarta - Microsoft Office 2007 Page 62 of 185 62 Keterangan: • Tombol Office berisi beberapa perintah standar untuk pengoperasian lembar kerja Excel, misal membuka atau menutup file, mencetak data, dan sebagainya. • Tab berisi grup-grup yang menampung beberapa tombol perintah yang relevan, berbentuk tab atau kartu. • Grup adalah bagian yang berisi sekumpulan tools perintah yang terletak di bawah tab. • Quick Access Toolbar merupakan toolbar standar berisi tombol perintah yang sering digunakan. • Tombol Dialog adalah tombol yang terletak pada bagian kanan nama grup, yang berfungsi untuk membuka kotak dialog. • Close digunakan untuk menutup lembar kerja atau keluar dari program Microsoft Excel. • Maximize dan Minimize digunakan untuk mengubah ukuran jendela Microsoft Excel menjadi maksimal (satu layar penuh) dan minimal (tampil di bagian taskbar). • Tabulasi Sheet merupakan kartu yang menampung nama-nama dari worksheet atau sheet dalam Excel. Worksheet atau Sheet merupakan lembar kerja Microsoft Excel yang digunakan untuk menampung dan mengolah data. • Navigasi Sheet merupakan tools perintah yang berfungsi untuk berpindah antar-sheet aktif. • Tombol Pengatur Tampilan Lembar Kerja adalah bagian yang berisi tools perintah untuk mengatur lembar kerja dalam berbagai tampilan. • Zoom Level adalah bagian yang berisi tools perintah untuk mengatur ukuran tampilan lembar kerja.
- 63. BPK PENABUR Jakarta - Microsoft Office 2007 Page 63 of 185 63 Khusus untuk bagian Tab, akan terdapat tampilan grup yang berbeda- beda, tergantung dari tab mana yang Anda pilih. Berikut ini merupakan kategori grup berdasarkan jenis tab-nya, yaitu: • Tab Home Tab Home merupakan tab default saat Anda membuka Microsof Excell 2007. Tab Home ini terdiri dari: o Clipboard: untuk mengatur proses copy paste. o Font: untuk mengatur font yang diinputkan ke dalam cell. o Alignment: untuk mengatur perataan teks data dalam cell. o Number: untuk mengatur format angka yang dipakai, misal format mata uang, format kalender, format persen dan sebagainya o Styles: untuk mengatur format tabel dan cell.
- 64. BPK PENABUR Jakarta - Microsoft Office 2007 Page 64 of 185 64 o Cells: untuk menambah, menghapus, dan memformat cells. o Editing: untuk melakukan filter dan menemukan data. • Tab Insert Tab Insert digunakan untuk menyisipkan data seperti gambar, grafik, simbol dan sebagainya. Tab Insert terdiri dari grup: o Tables: untuk membuat dan mengedit tabel. o Illustrations: untuk memasukkan gambar ke dalam cell. o Charts: untuk membuat diagram.
- 65. BPK PENABUR Jakarta - Microsoft Office 2007 Page 65 of 185 65 o Links: untuk menghubungkan data dengan file lain. o Text: mengatur format teks • Tab Page berfungsi untuk mengatur halaman dan themes. • Tab Formulas berfungsi untuk mengatur rumus dan penghitungan matematika. Tab Formulas terdiri dari grup: o Function Library: untuk melakukan penghitungan matematika. o Define Names: untuk membuat definisi rumus.
- 66. BPK PENABUR Jakarta - Microsoft Office 2007 Page 66 of 185 66 o Formula Editing: untuk mengedit rumus penghitungan data. o Calculation adalah opsi (pilihan) bantuan kalkulasi. • Tab Data mengatur data yang sudah dimasukkan ke dalam cell. Tab Data terdiri dari grup: o Get External Data: untuk mengambil data dari sumber yang lain. o Connection: untuk menghubungkan antardata. o Sort & Filter: untuk menyaring dan mengurutkan data.
- 67. BPK PENABUR Jakarta - Microsoft Office 2007 Page 67 of 185 67 o Data Tools: untuk mengedit data yang ada. o Outlines: untuk membuat grup data. • Tab Review berisi grup yang terdiri dari Proofing, Comment, dan Changes. o Grup Proofing digunakan untuk mengecek tatanan bahasa. o Grup Comments digunakan untuk memberi komentar. o Grup Changes digunakan untuk memproteksi lembar kerja.
- 68. BPK PENABUR Jakarta - Microsoft Office 2007 Page 68 of 185 68 • Tab View digunakan untuk melihat hasil lembar kerja Excell secara keseluruhan.
- 69. BPK PENABUR Jakarta - Microsoft Office 2007 Page 69 of 185 69 2.1 Membuka Workbook, Membuat, dan Menyimpan Workbook merupakan lembar kerja Anda di Microsoft Office Excel 2007. Secara umum, sebuah workbook akan diberi nama Book1. Bila Anda membuka sebuah workbook baru lagi maka akan diberi nama Book2, dan seterusnya. Setiap workbook akan terdiri dari beberapa worksheet yang berguna untuk menampung dan mengolah data. Worksheet merupakan lembar kerja yang berupa kolom dan baris. Nama kolom menggunakan abjad, dimulai dari kolom A sampai dengan kolom XFD, sedangkan nama baris menggunakan angka 1 sampai 1048576. Secara umum, ada tiga buah sheet yang ditampilkan, yaitu Sheet1, Sheet2, dan Sheet3. Berikut ini merupakan bagian-bagian dari worksheet, yaitu: Gambar 2.2 Bagian Worksheet
- 70. BPK PENABUR Jakarta - Microsoft Office 2007 Page 70 of 185 70 Keterangan: • Sel/Cell adalah perpotongan antara kolom dan baris yang mempunyai nama. Nama sel atau alamat sel diambil dari perpaduan antara nama kolom dan baris itu sendiri, misalnya: sel D5, F12, dan sebagainya. • Range Sel adalah kumpulan dari kolom, baris, dan sel yang tertampung dalam worksheet/sheet. • Select All digunakan untuk memilih semua sel dalam satu worksheet/sheet. • Name Box adalah suatu kotak yang dipakai untuk menampung nama- nama range yang dibuat dalam Microsoft Excel. • Tab Split adalah tuas pemisah yang terletak di antara tab sheet dengan batang penggulung horisontal. Anda geser tuas split untuk mengatur ukuran lebar bagian tab sheet dengan bagian batang penggulung horisontal. • Tab Sheet adalah kartu yang menampung nama-nama worksheet/sheet dalam MS-Excel. • Insert Worksheet digunakan untuk menambah/menyisipkan worksheet. • Navigasi Sheet merupakan tombol-tombol perintah yang berfungsi untuk berpindah antar-sheet aktif. Setiap worksheet, Anda dapat geser. Caranya adalah arahkan mouse pada nama sheet yang akan digeser, lalu klik mouse dan tahan (tidak dilepas), kemudian geser mouse menuju posisi baru untuk sheet tersebut dan lepaskan mouse hingga urutannya berubah. Gambar 2.3 Menggeser Sheet
- 71. BPK PENABUR Jakarta - Microsoft Office 2007 Page 71 of 185 71 Untuk menghapus sheet, Anda tinggal arahkan mouse dan klik kanan pada nama sheet yang ingin dihapus. Setelah itu, akan muncul beberapa pilihan, lalu klik Delete maka worksheet tersebut akan hilang atau terhapus dari workbook. 2.1.1 Membuat Workbook Baru Jika ingin memulai membuat dokumen baru, Anda harus membuat workbook yang baru. Berikut ini adalah langkah-langkah untuk membuat workbook baru, yaitu: 1. Anda klik ikon Office Button , kemudian pilih New. Gambar 2.4 Klik New 2. Setelah klik New, akan muncul kotak dialog New Workbook seperti pada Gambar 2.5 berikut ini. Setelah itu, klik ikon Blank Workbook.
- 72. BPK PENABUR Jakarta - Microsoft Office 2007 Page 72 of 185 72 Gambar 2.5 Kotak dialog New Workbook 3. Anda perhatikan pada jendela aplikasi maka akan muncul lembar kerja baru atau workbook kosong pada tampilan layar monitor. 2.1.2 Membuka Workbook Workbook yang telah tersimpan di dalam komputer suatu saat akan dapat dibuka kembali. Ada beberapa cara untuk membuka file (workbook) pada Excel 2007. Berikut ini adalah langkah-langkah untuk membuka workbook, yaitu: 1. Anda klik Office Button, kemudian pilih Open. Selanjutnya, akan muncul kotak dialog Open.
- 73. BPK PENABUR Jakarta - Microsoft Office 2007 Page 73 of 185 73 Gambar 2.6 Pilih Open 2. Setelah itu, cari dan pilihlah file yang ada di dalam direktori komputer untuk dibuka. Anda lihat Gambar 2.7. Gambar 2.7 Klik Open 3. Anda klik tombol Open yang terdapat pada kotak dialog Open. Selanjutnya, file Anda akan tampil pada jendela aplikasi Excel 2007. 2.1.3 Menyimpan Workbook Anda dapat menyimpan workbook dengan kotak dialog Save. Cara ini umum dilakukan untuk menyimpan hasil pekerjaan pada aplikasi apa pun, termasuk Excel 2007. Berikut ini adalah langkah-langkah untuk menyimpan workbook, yaitu: 1. Anda klik Office Button yang terdapat pada pojok kanan atas di jendela aplikasi, lalu pilih Save. 2. Setelah itu, akan muncul kotak dialog Save As. Gambar 2.8 berikut ini adalah tampilannya.
- 74. BPK PENABUR Jakarta - Microsoft Office 2007 Page 74 of 185 74 Gambar 2.8 Kotak dialog Save As pada Excel 2007 3. Selanjutnya, pada kotak dialog Save in, Anda dapat memilih lokasi untuk menyimpan file. Contohnya, Anda dapat menyimpan di My Document atau di file direktori yang lain pada komputer. 4. Secara default, nama file yang akan disimpan pada Excel 2007 adalah Book1.xlsx. Anda dapat mengganti nama file sesuai dengan yang diinginkan, misalnya Latihan 1.xlsx. 5. Anda klik tombol Save agar file tersimpan di dalam komputer. Jika sudah disimpan, Anda boleh menutup workbook-nya saja atau menutup aplikasi Excel 2007. Berikut ini adalah penjelasan singkat untuk menutup workbook, yaitu: • Menutup Workbook yang Aktif Jika ingin menutup workbook saja, Anda cukup klik Office Button, kemudian klik Close yang terdapat pada pojok kiri bawah. • Menutup Aplikasi Excel 2007
- 75. BPK PENABUR Jakarta - Microsoft Office 2007 Page 75 of 185 75 Apabila sudah tidak ingin bekerja dengan aplikasi Excel 2007 dan ingin menutup seluruh program ini, Anda klik Office Button, kemudian klik tombol Exit Excel atau dengan klik tanda silang pada pojok kanan atas jendela aplikasi Excel 2007. 2.2 Margin, Paragraf, Alignment, dan Mencetak 2.2.1 Mengatur Margin Mengatur margin adalah mengatur batas-batas posisi tulisan dari bagian tepi halaman (kiri, kanan, atas, dan bawah) pada lembar cetak. Berikut ini adalah langkah-langkah untuk mengatur batas margin halaman, yaitu: 1. Anda pilih tab Page Layout. Gambar 2.9 Pilih Tombol Close
- 76. BPK PENABUR Jakarta - Microsoft Office 2007 Page 76 of 185 76 Gambar 2.10 Memilih Page Layout 2. Setelah itu, lihatlah pada bagian Page Setup, lalu klik pada tanda panah di bagian Margins. Gambar 2.11 Memilih Margin yang Telah Tersedia 3. Setiap pilihan margin mempunyai ukuran garis tepi yang berbeda-beda maka Anda pilih sesuai dengan kebutuhan. 4. Namun, jika ingin memberikan pengaturan sendiri pada margin, Anda klik Custom Margins pada bagian bawah di menu drop-down tadi sehingga akan muncul kotak dialog Page Setup berikut ini.
- 77. BPK PENABUR Jakarta - Microsoft Office 2007 Page 77 of 185 77 Gambar 2.12 Memberikan Pengaturan Margin Sendiri 5. Isilah nilai-nilai pada kotak Top, Left, Right, dan Bottom pada kotak dialog Page Setup tersebut. Anda dapat memberikan tanda pada Vertical dan Horizontal dengan cara klik. Tujuannya adalah agar posisi hasil cetak nanti dapat berada di tengah-tengah halaman. 6. Setelah selesai, klik tombol OK. 2.2.2 Mengatur Paragraf dan Alignment Perataan ini diperlukan untuk menata data dalam tabel supaya rapi. Sama seperti Microsoft Word, Excel juga memiliki beberapa setting (pengaturan), di antaranya: setting perataan secara horisontal rata kiri, rata kanan, rata tengah, dan setting perataan secara vertikal rata atas, rata bawah, dan rata tengah.
- 78. BPK PENABUR Jakarta - Microsoft Office 2007 Page 78 of 185 78 Anda dapat mengatur perataan data dalam sel dengan menggunakan tombol dialog dalam grup Alignment dengan langkah-langkah sebagai berikut: 1. Anda klik tab Home, kemudian lihat pada bagian grup Alignment. Gambar 2.13 Grup Alignment 2. Pada grup Alignment terdapat beberapa pilihan pengaturan perataan data, yaitu: • Align left text, , digunakan untuk mengatur data agar rata di bagian kiri. • Center text, , digunakan untuk mengatur data agar berada di tengah secara horisontal. • Align right text, , digunakan untuk mengatur data agar rata di bagian kanan. • Top Align, , digunakan untuk mengatur data agar rata di bagian atas cell secara vertikal • Middle Align, , digunakan untuk mengatur data agar rata di bagian tengah cell secara vertikal • Bottom Align, digunakan untuk mengatur data agar rata di bagian bawah cell secara vertikal.
- 79. BPK PENABUR Jakarta - Microsoft Office 2007 Page 79 of 185 79 Selain itu, juga terdapat perataan Bullets Numbering yang digunakan untuk mengatur perataan alinea bullets sesuai dengan tingkatannya. Selain perataan tersebut, juga masih terdapat perataan berdasarkan orientasi arah. Anda dapat mengatur teks atau data dalam sel agar miring beberapa derajat. Gambar 2.14 akan memperlihatkan perataan tipe ini. Gambar 2.14 Orientation Anda juga dapat membuat data atau teks dalam sebuah sel menjadi bersusun ketika data yang dimasukkan memiliki panjang melebihi panjang sel. Kemampuan Excel ini disebut Wrap Text . Gambar 2.15 Wrap Text Terdapat pula tombol Merger & Center yang berfungsi untuk membuat sebuah judul tabel berada di tengah. Berikut ini adalah contoh dari Merger & Center, yaitu:
- 80. BPK PENABUR Jakarta - Microsoft Office 2007 Page 80 of 185 80 Misalnya, ada sebuah laporan yang berjudul Laporan Kerja Bulan Desember dan pada awalnya, judul tersebut dibuat pada kotak A1. Gambar 2.16 Membuat Judul Laporan Jika menginginkan judul berada di posisi tengah, Anda tarik kotak A1 sampai ke posisi E1. Gambar 2.17 Menarik Posisi Cell Setelah itu, Anda tekan tombol Merger & Center, , sehingga judul laporan akan berada pada posisi tengah di atas tabel laporan. Gambar 2.18 Hasil Merger & Center
- 81. BPK PENABUR Jakarta - Microsoft Office 2007 Page 81 of 185 81 2.2.3 Mencetak Sebelum melakukan proses pencetakan data Microsoft Excel, Anda harus mencermati beberapa hal terlebih dahulu, yaitu: • Print Preview Setidaknya, Anda harus melakukan Print Preview sebelum melakukan pencetakan agar dapat melihat, apakah hasil keluaran di monitor sudah sesuai dengan keinginan atau belum. Berikut ini adalah cara menggunakan Print Preview pada MS Excel 2007, yaitu: 1. Anda siapkan lembar kerja yang akan dicetak. 2. Setelah itu, klik pada tombol Office, , lalu klik Print, kemudian pilih Print Preview. Gambar 2.19 Pilih Print Preview
- 82. BPK PENABUR Jakarta - Microsoft Office 2007 Page 82 of 185 82 3. Selanjutnya, Anda akan melihat tampilan seperti pada Gambar 2.20 berikut ini. Gambar 2.20 Tampilan Fasilitas Print Excel 2000 Akan terlihat bahwa tampilan worksheet yang akan dicetak ditampilkan tanpa garis-garis kolom dan baris. Salah satu tujuan melakukan pemeriksaan melalui Print Preview adalah supaya Anda dapat melakukan penyesuaian apabila terjadi hal-hal yang tidak sesuai. Pada tampilan Print Preview terdapat beberapa tombol, seperti: • Print: untuk langsung melakukan proses pencetakan • Print Set Up: untuk mengatur halaman lembar kerja yang dicetak • Zoom: untuk melakukan zoom in ke tampilan preview. • Close Preview: untuk kembali ke tampilan lembar kerja worksheet.
- 83. BPK PENABUR Jakarta - Microsoft Office 2007 Page 83 of 185 83 • Next dan Previous Page: untuk pindah ke halaman berikutnya atau ke halaman sebelumnya. • Show Margin: untuk menampilkan garis pembatas • Page Setup Page Setup digunakan untuk mengatur halaman lembar kerja yang akan dicetak. Cara mengaksesnya adalah: 1. Anda klik pada tab Page Layout, lalu klik Page Setup. Gambar 2.21 Klik Page Layout 2. Setelah itu, akan muncul kotak dialog Page Setup berikut ini.
- 84. BPK PENABUR Jakarta - Microsoft Office 2007 Page 84 of 185 84 Gambar 2.22 Kotak Dialog Page Setup Keterangan: • Orientation: untuk memilih salah satu tipe orientasi Portrait (tegak) atau Landscape (mendatar). • Scalling : pada pilihan Adjust To digunakan untuk mendapatkan kompresi tabel atau skala yang sesuai pada 1 halaman kertas Anda. • Paper Size : untuk memilih ukuran kertas yang akan digunakan. Anda dapat memilih salah satunya dan standar ukuran kertas yang digunakan adalah A4. • Print Quality: untuk menentukan kualitas cetakan.
- 85. BPK PENABUR Jakarta - Microsoft Office 2007 Page 85 of 185 85 • Print Berikut adalah langkah-langkah untuk mencetak dokumen ke printer, yaitu: 1. Anda klik tombol Print di jendela Print Preview atau klik perintah Print yang ada di tombol Office, lalu pilih Print lagi. Gambar 2.23 Kotak Dialog Print 2. Bila ketentuan yang diperlukan sudah diatur, Anda klik tombol OK untuk mencetak dokumem worksheet. 2.3 Link dan Merger Workbooks Istilah koneksi data atau membuat link, lazim digunakan pada halaman web. Namun, fasilitas ini tidak hanya terdapat pada halaman web, sebab pada aplikasi Office, khususnya Excel 2007, juga terdapat fasilitas link ini. Untuk lebih memahami maksud tersebut, Anda simak beberapa penjelasan pada poin-poin berikut ini, yaitu:
- 86. BPK PENABUR Jakarta - Microsoft Office 2007 Page 86 of 185 86 2.3.1 Membuat Link Antarsel dalam Workbook yang Sama Anda dapat membuat sebuah koneksi data antarsel dalam worksheet yang sama. Langkah-langkahnya adalah: 1. Anda pilih sebuah worksheet, kemudian buatlah tabel seperti pada Gambar 2.24 berikut ini. Gambar 2.24 Tabel Contoh 2. Setelah itu, buatlah sebuah link pada worksheet yang sama dan juga link pada worksheet yang lainnya sehingga ketika diklik akan menuju ke tabel yang Anda buat ini. 3. Simpanlah lokasi tempat Anda membuat tabel tersebut, misalnya Sheet1, range B2:D7. 4. Selanjutnya, klik sel yang agak jauh dari tabel, tetapi masih di worksheet yang sama, misalnya sel Z1. 5. Ketikkan Lihat Data Barang seperti Gambar 2.25. Gambar 2.25 Membuat Teks Link 6. Apabila kesulitan mencari sel Z1, Anda dapat menggunakan tombol F5 untuk memunculkan kotak dialog Go To seperti pada Gambar 2.26 yang akan membantu Anda mencapai sel Z1.
- 87. BPK PENABUR Jakarta - Microsoft Office 2007 Page 87 of 185 87 Gambar 2.26 Kotak Dialog Go To 7. Ketikkan Z1 pada kotak isian di bawah kata Reference. 8. Setelah itu, Anda klik kanan teks tersebut. 9. Pada menu yang muncul, Anda pilih Hyperlink seperti Gambar 2.27 berikut ini. Gambar 2.27 Memilih Hyperlink 10.Setelah itu, akan muncul sebuah kotak dialog Insert Hyperlink seperti pada Gambar 2.28.
- 88. BPK PENABUR Jakarta - Microsoft Office 2007 Page 88 of 185 88 Gambar 2.28 Kotak Dialog Hyperlink 11.Anda klik pilihan Place in This Document dan pada kotak Or select a place in this document:, Anda isi dengan Sheet1. 12.Pada isian Type the sel reference:, Anda ketikkan B2:D7 pada area tabel yang tadi dibuat. 13.Setelah itu, klik tombol OK. 14.Hasilnya akan segera tampak bahwa teks tersebut akan diberi warna biru dan diberi garis bawah seperti pada Gambar 2.29. Gambar 2.29 Hasil Hyperlink 15.Apabila hendak melakukan link dari worksheet yang berbeda, misalnya dari sel A1 Sheet2 maka perubahan yang harus Anda lakukan pada kotak dialog Insert Hyperlink (Gambar 2.28) adalah hanya perlu mengubah Sel Reference pada Sheet2.
- 89. BPK PENABUR Jakarta - Microsoft Office 2007 Page 89 of 185 89 2.3.2 Membuat Link Antarsel dalam Workbook yang Berbeda Selanjutnya, Anda ikuti beberapa langkah berikut ini untuk membuat link (koneksi) antarsel dalam workbook yang berbeda, yaitu: 1. Pada pengaturan hyperlink ini, Anda harus mempersiapkan workbook yang akan menjadi tujuan dari link. Contohnya, Anda memiliki 2 workbook dengan nama Latihan1.xls dan Latihan2.xls, lalu pada workbook Latihan1.xls ini akan dibuat link yang akan dihubungkan ke workbook Latihan2.xls. 2. Bukalah workbook Latihan1.xls dan klik kanan cell yang akan diberikan pengaturan hyperlink. Setelah itu, klik Hyperlink sehingga akan muncul kotak dialog Insert Hyperlink. Gambar 2.30 Pengaturan Hyperlink pada Insert Hyperlink 3. Anda pilih Existing File or Web Page, kemudian klik Current Folder dan klik file Latihan2.xls (atau pilih pada direktori pada komputer Anda untuk file yang akan menjadi tujuan link), kemudian tekan tombol OK.
- 90. BPK PENABUR Jakarta - Microsoft Office 2007 Page 90 of 185 90 4. Hasilnya adalah ketika klik cell pada workbook Latihan1 maka secara otomatis, file Latihan2 juga akan dibuka. 2.4 Warna Cell, Warna Text, Bentuk Font, dan Ukuran Cell merupakan tempat pada Microsoft Excel untuk meletakkan data yang Anda miliki. Tentunya, sama seperti program Microsoft Office lainnya, yaitu data yang terdapat pada sebuah cell, Anda dapat ubah tampilannya. Berikut ini adalah beberapa cara mengubah tampilan cell, yaitu: 2.4.1 Mengatur Format Font Microsoft Excel menyediakan fasilitas untuk mengganti model font, ukuran font, ataupun efek cetak lainnya dengan menggunakan tombol-tombol perintah yang tersedia di dalam tab Home di grup Font. Gambar 2.31 Tombol-tombol Perintah yang Ada di Grup Font Keterangan: Tombol Keterangan Fungsi Font Mengganti model font Font Size Mengganti ukuran font Increase Font Size Memperbesar ukuran font dari ukuran yang ada di font size
- 91. BPK PENABUR Jakarta - Microsoft Office 2007 Page 91 of 185 91 Tombol Keterangan Fungsi Decrease Font Size Memperkecil ukuran font dari ukuran yang ada di font size Bold Memasang atau menghilangkan efek cetak tebal Italic Memasang atau menghilangkan efek cetak miring Underline Memasang atau menghilangkan efek cetak garis bawah Fill Colour Memasang warna latar belakang Font Colour Memasang warna font 2.4.2 Memberi Warna Pada Cell Pada Excel, Anda dapat memberi warna pada data ataupun pada sel agar pembacaan data pada tabel menjadi lebih mudah untuk dimengerti. Berikut ini adalah cara pemberian warna pada data, yaitu: 1. Anda klik tempat data yang akan diberi warna. Gambar 2.32 adalah contoh data yang akan diwarnai, misalkan nama yang berjenis kelamin perempuan diberi warna merah muda dan laki-laki diberi warna biru.
- 92. BPK PENABUR Jakarta - Microsoft Office 2007 Page 92 of 185 92 Gambar 2.32 Contoh Mewarnai Data 2. Selanjutnya, klik tanda panah kecil pada tombol Font Color di Tab Home kelompok Font sehingga akan tampil sebuah menu pilihan seperti Gambar 2.33. Gambar 2.33 Menu Font Color 3. Bila warna yang dikehendaki tidak ada pada menu tersebut, Anda dapat klik pilihan More Colors sehingga akan muncul sebuah kotak dialog Colors seperti pada Gambar 2.33 di bagian kanan.
- 93. BPK PENABUR Jakarta - Microsoft Office 2007 Page 93 of 185 93 4. Hasil dari pemberian warna (baik laki-laki dan perempuan), Anda dapat lihat pada Gambar 2.34. Gambar 2.34 Hasil Pewarnaan Pewarnaan juga dapat dilakukan terhadap cell. Langkah-langkahnya adalah (masih menggunakan contoh Gambar 2.34): 1. Anda blok semua sel laki-laki dan cari tombol Fill Color yang terletak di sebelah tombol Font Color. 2. Setelah itu, klik tanda panah kecil yang ada pada bagian kanan tombol sehingga muncul menu pilihan seperti Gambar 2.35. Gambar 2.35 Pilihan Warna Latar Belakang Cell
- 94. BPK PENABUR Jakarta - Microsoft Office 2007 Page 94 of 185 94 3. Lakukanlah pemilihan dengan menggeser mouse ke arah warna tertentu. 4. Bila kurang puas dengan warna yang ada, Anda dapat menggunakan pilihan More Color seperti yang dilakukan pada pewarnaan font pada Gambar 2.33. 5. Hasil dari pewarnaan tersebut, Anda dapat lihat pada Gambar 2.36. Gambar 2.36 Memberikan Warna Latar Belakang 2.5 Filter dan Editing/Format Cell Data yang akan dimasukkan ke dalam cell, memiliki format yang berbeda- beda, misal data format numerik, karakter, tanggal , waktu, mata uang dan sebagainya. Gambar 2.37 Berbagai Format Data
- 95. BPK PENABUR Jakarta - Microsoft Office 2007 Page 95 of 185 95 2.5.1 Mengatur Format Cell Data pada Excel 2007, secara umum, dapat berupa teks dan angka. Bila diperlukan, angka diformat terlebih dahulu agar sesuai dengan keperluan. Langkah-langkah untuk mengatur format cell adalah: 1. Anda pilih daerah atau range yang akan diformat, misalnya ingin mengubah format numerik menjadi format mata uang. Gambar 2.38 Pilih Range 2. Setelah itu, klik kanan, kemudian pilih Format Cell sehingga muncul kotak dialog seperti pada Gambar 2.39 berikut ini. Gambar 2.39 Pilih Format Cell
- 96. BPK PENABUR Jakarta - Microsoft Office 2007 Page 96 of 185 96 3. Selanjutnya, Anda pilih Tab Number dan pilih Category: Currency. Gambar 2.40 Pilih Currency 4. Setelah memilih Currency, Anda pilih jenis mata uang yang akan dipakai pada bagian Symbol. Pada bagian Decimal Places, tentukanlah berapa angka di belakang koma, lalu klik tombol OK dan lihat perubahannya. Gambar 2.41 Hasil dari Format Currency Berikut ini adalah langkah-langkah pengaturan untuk memformat tanggal dan waktu, yaitu:
- 97. BPK PENABUR Jakarta - Microsoft Office 2007 Page 97 of 185 97 1. Anda pilih range yang akan diformat. . Gambar 2.42 Pilih Range 2. Setelah itu, klik kanan pada range yang telah dipilih, lalu pilih Format Cell. 3. Selanjutnya, Anda pilih Category: Date, lalu perhatikan pada bagian Type. Anda dapat memilih salah satu format penanggalan yang diinginkan, lalu klik OK.
- 98. BPK PENABUR Jakarta - Microsoft Office 2007 Page 98 of 185 98 Gambar 2.43 Format Tanggal 4. Pada bagian Location, Anda pilih pada bagian Indonesia. 5. Selanjutnya, data akan berubah dari penanggalan yang berupa angka biasa menjadi data dengan format penanggalan nama bulan yang berupa teks. Anda lihat Gambar 2.44 Gambar 2.44 Hasil dari Format Tanggal
- 99. BPK PENABUR Jakarta - Microsoft Office 2007 Page 99 of 185 99 2.5.2 Editing Cell Berikut ini akan dijelaskan mengenai proses pengeditan data yang sudah tertulis dalam cell. • Membetulkan Data yang Salah Anda dapat menggunakan salah satu perintah berikut ini untuk mengedit data pada suatu sel, yaitu: • Aktif atau pilih sel, lalu tekan tombol F2, lakukan perubahan data, kemudian tekan tombol Enter. • Anda pilih sel, klik data yang akan diedit, lalu pada bagian formula bar lakukan perubahan data, kemudian tekan tombol Enter. • Klik dua kali sel yang berisi data yang akan diedit, lalu lakukan perubahan data, kemudian tekan tombol Enter. • Bila Anda ingin mengganti data dalam satu cell dengan data yang baru, sebaiknya langsung tekan tombol Delete atau Backspace, kemudian ketik atau masukkan data yang baru. Anda gunakan tombol panah (←←←←,↑↑↑↑,→→→→,↓↓↓↓) pada keyboard untuk menggeser satu karakter ke kiri, kanan, atas, atau bawah. • Menghapus Cell Berikut ini adalah langkah-langkah untuk menghapus sel, yaitu: 1. Anda pilih cell yang akan dihapus. Dalam tab Home, Anda klik tombol Delete pada grup Cells, lalu pilih Delete Cells. Gambar 2.45 Pilihan Tombol Delete
- 100. BPK PENABUR Jakarta - Microsoft Office 2007 Page 100 of 185 100 Gambar 2.46 Kotak Dialog Delete Keterangan: • Shift cells left digunakan untuk menghapus sel sehingga sel di sebelah kanan akan bergeser ke kiri mengisi ruang sel yang telah dihapus sebelumnya. • Shift cell up digunakan untuk menghapus sel sehingga sel di bawahnya akan bergeser ke atas mengisi ruang sel yang telah dihapus tersebut. • Entire Row digunakan untuk menghapus seluruh baris pada posisi sel aktif. • Entire Column digunakan untuk menghapus seluruh kolom pada posisi sel aktif. • Menghapus Baris atau Kolom Berikut ini adalah langkah-langkah untuk menghapus baris atau kolom, yaitu: 1. Anda pilih baris atau kolom yang akan dihapus. 2. Dalam tab Home, Anda klik tombol Delete pada grup Cells, kemudian pilih salah satu perintah berikut ini: • Delete Sheet Rows digunakan untuk menghapus baris pada posisi sel aktif.
- 101. BPK PENABUR Jakarta - Microsoft Office 2007 Page 101 of 185 101 • Delete sheet Columns digunakan untuk menghapus kolom pada posisi sel aktif. • Menyisipkan Sel Berikut ini adalah langkah-langkah untuk menyisipkan sel, yaitu: 1. Anda pilih lokasi sel baru yang akan disisipkan. 2. Dalam tab Home, klik tombol Insert pada grup Cells, lalu pilih Insert Cells. Gambar 2.47 Pilihan Tombol Insert Gambar 2.48 Kotak Dialog Insert Keterangan: • Shift cell rights digunakan untuk menyisipkan sel dengan menggeser sel terpilih ke kanan. • Shift cell down digunakan untuk menyisipkan sel dengan menggeser sel terpilih ke bawah.
- 102. BPK PENABUR Jakarta - Microsoft Office 2007 Page 102 of 185 102 • Entire row digunakan untuk menyisipkan baris pada posisi sel aktif. • Entire column digunakan untuk menyisipkan kolom pada posisi sel aktif. • Menyisipkan Baris atau Kolom Berikut ini adalah langkah-langkah untuk menyisipkan baris atau kolom, yaitu: 1. Anda pilih lokasi baris atau kolom yang akan disisipkan. 2. Dalam tab Home, klik tombol Insert pada grup Cells, lalu pilih perintah berikut ini: • Insert Sheet Rows digunakan untuk menambah baris pada posisi sel aktif. • Insert Sheet Column digunakan untuk menambah kolom pada posisi sel aktif. Gambar 2.49 Menyisipkan Baris atau Kolom • Mengatur Lebar Kolom Berikut ini adalah langkah-langkah untuk mengatur lebar kolom, yaitu: 1. Anda pilih atau aktif pada kolom yang akan diatur lebarnya. 2. Dalam tab Home, Anda klik tombol Format pada grup Cells, kemudian pilih Column Width.
- 103. BPK PENABUR Jakarta - Microsoft Office 2007 Page 103 of 185 103 Gambar 2.51 Kotak Dialog Column Width 3. Ketikkan nilai pada kotak Column Width, klik tombol OK. • Mengatur Tinggi Baris Berikut ini adalah langkah-langkah untuk mengatur tinggi baris, yaitu: 1. Anda pilih baris yang akan diatur tingginya. 2. Dalam tab Home, Anda klik Format pada grup Cells, lalu pilih Row Height. Gambar 2.52 Kotak Dialog Row Height 3. Ketikkan nilai tinggi baris pada kotak dialog Row Height. Gambar 2.50 Pilih Column Width
- 104. BPK PENABUR Jakarta - Microsoft Office 2007 Page 104 of 185 104 • Memindah dan Menyalin Data Tentunya, Anda tidak ingin mengulang pekerjaan karena mengisi data pada tempat yang salah. Kesalahan seperti itu masih bisa tertolong dengan cara memindahkan data-data tersebut pada tempat yang seharusnya. Berikut ini adalah langkah-langkah untuk memindahkan data dari satu tempat ke tempat lain, yaitu: 1. Anda sorot atau pilih daerah pada data yang akan dipindahkan, lalu klik ikon Cut pada tab Home bagian grup Clipboard. Gambar 2.53 Range Data yang Siap untuk Dipindahkan 2. Selanjutnya, arahkan mouse dan klik pada cell yang akan ditempati data, lalu Anda klik kanan dan pilih Paste. Gambar 2.54 Data Telah Dipindahkan pada Tempat yang Baru
- 105. BPK PENABUR Jakarta - Microsoft Office 2007 Page 105 of 185 105 3. Setelah data berpindah pada lokasi baru, Anda atur kembali lebar kolom dan baris apabila format kolom dan baris berubah. Gambar 2.55 Hasil Perpindahan • Menggunakan Copy dan Paste Special Pada Excel 2007 dapat dilakukan penyalinan data. Data yang disalin ini dapat berupa isi beserta pengaturan format yang terdapat di dalamnya. Cara ini hampir sama seperti memindahkan data, hanya saja data yang lama masih berada di tempat asalnya (tidak berpindah). Berikut ini adalah langkah-langkah untuk menyalin data, yaitu: 1. Anda sorot daerah data yang akan disalin dengan menggunakan mouse. 2. Setelah itu, tekan ikon Copy . 3. Selanjutnya, klik mouse pada daerah yang akan ditempati salinan dari data asli. Anda klik tombol drop-down pada ikon Paste sehingga akan muncul beberapa pilihan. Pilihlah Paste Special dengan klik mouse pada pilihan tersebut hingga muncul kotak dialog seperti pada Gambar 2.56 berikut ini.
- 106. BPK PENABUR Jakarta - Microsoft Office 2007 Page 106 of 185 106 Gambar 2.56 Penyorotan Data pada Daerah Data 4. Sebagai contoh, Anda pilih Option Transpose pada kotak dialog tersebut, kemudian klik OK.
- 107. BPK PENABUR Jakarta - Microsoft Office 2007 Page 107 of 185 107 Gambar 2.57 Kotak Dialog Paste Special 5. Hasil akan seperti pada Gambar 2.58 berikut ini. Gambar 2.58 Data Setelah Disalin dengan Cara Paste Special 2.5.3 Filter Cell Excel menyediakan fasilitas untuk menyaring data dengan kriteria tertentu. Ada beberapa metode yang bisa digunakan, dua diantaranya, yaitu AutoFilter dan AdvancedFilter. Berikut ini akan dijelaskan tentang penggunaan masing-masing fasilitas filter: 1. Anda pilih kolom data yang akan difilter.
- 108. BPK PENABUR Jakarta - Microsoft Office 2007 Page 108 of 185 108 Gambar 2.59 Kolom Data yang akan Difilter 2. Setelah itu, lihatlah pada bagian tab Data, lalu klik tombol Filter pada grup Sort & Filter. Gambar 2.60 Tab Data dan Sort & Filter 3. Selanjutnya, akan muncul tanda panah pada judul kolomnya. Gambar 2.61 Tanda Panah pada Judul 4. Anda klik tanda panah tersebut, lalu akan muncul beberapa pilihan berikut ini :
- 109. BPK PENABUR Jakarta - Microsoft Office 2007 Page 109 of 185 109 Gambar 2.62 Pilihan Filter 5. Pada pilihan Filter terdapat beberapa pilihan seperti: • Sort Smallest to Largest : untuk memilih data dari yang terkecil sampai yang terbesar. • Sort Largest to Smallest : untuk memilih data dari yang terbesar sampai yang terkecil. • Sort by Color : untuk meng-custom filter. • Number Filter : untuk memilih filter berdasarkan kondisi tertentu.
- 110. BPK PENABUR Jakarta - Microsoft Office 2007 Page 110 of 185 110 Gambar 2.63 Pilihan Number Filter Misalnya, untuk kondisi Greater Than berarti Anda ingin memilih data yang nilainya lebih besar dari data pembandingnya. Gambar 2.64 Memilih Greater Than di Custom AutoFilter Pada contoh Gambar 2.64, Anda ingin memunculkan data yang nilainya lebih besar dari 25 maka klik pada tombol OK dan akan kelihatan hasilnya seperti pada Gambar 2.65 berikut ini.
- 111. BPK PENABUR Jakarta - Microsoft Office 2007 Page 111 of 185 111 Gambar 2.65 Nilai yang Lebih Besar dari 25 Anda juga dapat memilih data mana yang ingin ditampilkan dengan memberi tanda centang. Jika ingin memunculkan semua datanya, Anda klik pada Select All. Gambar 2.66 Klik Select All 6. Jika ingin mengembalikan tampilan data tanpa difilter, Anda tinggal klik kembali Filter pada grup Sort & Filter atau dengan klik pada tombol panah di judul kolomnya dan pilih Clear Filter From. Gambar 2.67 Klik Celar Filter From
- 112. BPK PENABUR Jakarta - Microsoft Office 2007 Page 112 of 185 112 2.6 Ekspor Data Excel untuk Berbagai Kebutuhan 2.6.1 Ekspor Excel 2003 ke Excel 2007 Mengonversi data pada Excel 2007 (lebih khususnya) adalah mengubah format data *.xls menjadi *.xlsx (format file Excel pada versi sebelumnya). Untuk lebih jelasnya, Anda ikuti beberapa langkah berikut ini, yaitu: 1. Anda siapkan workbook yang memiliki format *.xls. Perhatikan nama workbook berikut ini (Latihan2.xls (Compatibility Mode)). Gambar 2.68 Nama Workbook Beserta Formatnya 2. Untuk mengubah format *.xls menjadi *.xlsx, Anda klik Office Button, kemudian klik ikon Convert sehingga akan muncul kotak dialog seperti berikut ini. Gambar 2.69 Kotak Dialog Konfirmasi Konversi Data
- 113. BPK PENABUR Jakarta - Microsoft Office 2007 Page 113 of 185 113 3. Selanjutnya, klik Yes. Perhatikan nama beserta format file yang sekarang. Workbook Latihan2 sekarang berubah format menjadi Latihan2.xlsx. 2.6.2 Ekspor Data Excel ke PDF Microsoft Office 2007 memungkinkan pengguna untuk merubah file Excel ke dalam format PDF. File PDF memiliki keuntungan, yaitu format PDF bisa dibuka di program-program pembaca PDF versi lama atau versi baru. Jika pilihan untuk menyimpan file sebagai PDF tidak keluar atau tidak tersedia, Anda dapat menginstal add-on gratisnya melalui website Microsoft atau harus menginstal sendiri program Adobe PDF Reader versi yang profesional. 1. Anda download Office 2007 add-on file dari situs Web Microsoft sehingga akan memungkinkan untuk menyimpan semua file Office 2007 dalam format PDF. Untuk alamat link-nya, Anda tinggal buka Google dan ketikkan: add ins convert excel to pdf. Gambar 2.70 Microsoft Download Center 2. Setelah itu, klik pada tombol Download dan simpan file hasil download- nya pada lokasi folder yang diinginkan.
- 114. BPK PENABUR Jakarta - Microsoft Office 2007 Page 114 of 185 114 3. Lakukanlah instalasi pada file Add-ins yang sudah di-download. Installer akan meminta Anda untuk membaca perjanjian pengguna dan klik OK untuk melanjutkan. 4. Bukalah program Excel, lalu membuat dokumen baru, atau membuka file Excel yang sudah ada sebelumnya. Setelah itu, klik Office Button yang terletak di sudut kiri atas dari Excel. Gerakkan mouse Anda ke bawah menu drop-down ke pilihan Save As. 5. Selanjutnya, pilih PDF sebagai format file Anda. Berikanlah nama file dan pilihlah folder untuk menyimpan file PDF. Gambar 2.71 Memilih Adobe PDF 6. Pilih sheet yang akan di-convert, lalu klik pada tombol Convert to PDF.
- 115. BPK PENABUR Jakarta - Microsoft Office 2007 Page 115 of 185 115 7. Pilih lokasi untuk menyimpan file hasil PDF-nya, kemudian klik tombol Save. Gambar 2.73 Klik Tombol Save 8. Hasil file PDF dari Excel akan menjadi seperti pada Gambar 2.74 berikut ini. Gambar 2.72 Klik Convert to PDF
- 116. BPK PENABUR Jakarta - Microsoft Office 2007 Page 116 of 185 116 Gambar 2.74 Hasil File PDF 2.6.3 Ekspor Data Excel ke Grafik Microsoft Excel 2007 menyediakan fasilitas untuk menampilkan data dalam bentuk chart atau grafik. Dengan fitur yang lebih menarik, pembuatan grafik dalam Excel akan lebih mudah. • Membuat Grafik Langkah-langkah membuat grafik adalah: 1. Anda blok data yang akan digunakan sebagai sumber data grafik.
- 117. BPK PENABUR Jakarta - Microsoft Office 2007 Page 117 of 185 117 Gambar 2.75 Sumber Data Pembentuk Grafik 2. Setelah itu, klik salah satu tipe grafik yang diinginkan dalam tab Insert pada grup Charts. Gambar 2.76 Tipe Grafik pada Grup Grafik 3. Selanjutnya, pilih salah satu bentuk format dari tipe yang dipilih. Jika tidak ada jenis grafik yang disenangi, Anda dapat klik pada bagian Other Chart untuk melihat bentuk chart yang lain. Gambar 2.77 Chart 2-D Column 4. Misalnya, Anda memilih jenis diagram batang 2 dimensi maka hasil tampilan grafiknya adalah sebagai berikut ini.
- 118. BPK PENABUR Jakarta - Microsoft Office 2007 Page 118 of 185 118 Gambar 2.78 Diagram Batang 2-D • Mengganti Jenis Grafik Grafik yang telah dibuat dapat diubah modelnya bila Anda ingin mengubahnya tanpa mengubah data dari grafik tersebut. Berikut ini adalah langkah-langkah untuk mengubah model grafik, yaitu: 1. Anda klik grafik yang modelnya akan diubah dengan model lain sehingga akan muncul tab Design. Gambar 2.79 Tab Design
- 119. BPK PENABUR Jakarta - Microsoft Office 2007 Page 119 of 185 119 2. Setelah itu, klik ikon Change Chart Type pada kategori Type hingga muncul kotak dialog Change Chart Type berikut ini. Gambar 2.80 Memilih Jenis Tabel 3. Selanjutnya, pilih salah satu tipe grafik yang diinginkan (di sebelah kiri) dan pilih detail model yang dimiliki setiap tipe (sebelah kanan), lalu klik OK. 2.7 Membuat Formula Sederhana Microsoft Excel 2007 memberikan kemudahan kepada Anda untuk memasukkan data yang berupa rumus. Data berupa rumus dapat Anda ketikkan pada bagian formula bar (batang rumus). Data yang berupa rumus, sebelumnya harus diawali dengan mengetikkan tanda sama dengan (=). 2.7.1 Mengenal Operator Formula Formula harus diawali dengan tanda = (sama dengan). Formula dapat berisi sebuah fungsi (seperti fungsi SUM di atas) atau lebih dan di dalam fungsi atau diluar fungsi bisa mengandung operand dan operator matematika (dalam contoh di atas adalah operator +).
- 120. BPK PENABUR Jakarta - Microsoft Office 2007 Page 120 of 185 120 Berikut ini adalah operator-operator matematika yang sering digunakan dalam formula. Operator Kegunaan Contoh + (tanda tambah) Menjumlahkan antara bilangan yang ada di kanan dan kiri. =2+5 - (tanda minus) Mengurangkan bilangan di sebelah kiri dengan bilangan di sebelah kanan. =10-1 * (tanda bintang) Mengalikan kedua bilangan yang ada di sisi kanan dan sisi kiri. =4*3 / (garis miring) Membagi bilangan yang ada di sebelah kiri dengan bilangan yang ada di sebelah kanannya. =12/3 % (persen) Menghitung persentase dari nilai tertentu. =50% ^ (caret) Menghitung perpangkatan dari bilangan tertentu. =7^2 Di samping operator-operator di atas, masih terdapat beberapa operator lainnya yang mempunyai fungsi membandingkan. Operator perbandingan ini akan menghasilkan nilai true atau false. Kebanyakan penggunaan operator ini terdapat pada fungsi perbandingan seperti fungsi IF(). Operator-operator tersebut adalah: Operator Kegunaan Contoh = (tanda sama dengan) Menyatakan bahwa bilangan yang ada di kanan dan kiri sama atau sebanding. =If(A1=2,…..
- 121. BPK PENABUR Jakarta - Microsoft Office 2007 Page 121 of 185 121 > (tanda lebih besar) Menyatakan bahwa bilangan di sebelah kiri lebih besar dari bilangan di sebelah kanan. =(8>9) hasilnya false < (tanda lebih kecil) Menyatakan bahwa bilangan di sebelah kiri lebih kecil dari bilangan di sebelah kanan. =(8<9) hasilnya true >= (lebih besar sama dengan) Menyatakan bahwa bilangan yang di sebelah kiri lebih besar atau sama dengan bilangan di sebelah kanan. =(10>=9) hasilnya true <= (lebih kecil sama dengan) Menyatakan bahwa bilangan yang di sebelah kiri lebih kecil atau sama dengan bilangan di sebelah kanan. =(9<=9) hasilnya true <> (lebih kecil lebih besar) Menyatakan pertidaksamaan antara bilangan-bilangan yang ada di sebelah kanan dan kiri. =if(A1<>A2,…. Operator lainnya adalah operator referensi. Maksudnya, operator ini adalah operator yang digunakan untuk menyatakan sebuah range pada beberapa sel. Operator tersebut adalah: • : (titik dua), operator ini digunakan untuk menunjukkan sebuah referensi pada semua sel yang terdapat di antara dua ujung sel yang membentuk sebuah persegi, misalnya (A1:E7). • , (koma) atau ; (titik koma), operator ini digunakan sebagai pemisah dalam sebuah fungsi, misalnya dalam fungsi IF(). Contohnya: =SUM(sel1;sel2) atau SUM(sel1,sel2). Penggunaan titik koma atau koma sangat tergantung pada setting regional sistem operasi Anda.
- 122. BPK PENABUR Jakarta - Microsoft Office 2007 Page 122 of 185 122 2.7.2 Membentuk Rumus Sederhana Rumus merupakan hal terpenting dalam pengolahan suatu data. Berikut ini merupakan contoh untuk membentuk rumus, yaitu: 1. Anda aktif pada suatu sel yang akan diisi rumus. 2. Setelah itu, ketikkan tanda sama dengan (=) untuk mengawali rumus, kemudian ketikkan bentuk rumus yang Anda inginkan. 3. Akhiri dengan tekan Enter. Gambar 2.81 Contoh Pembentukan Rumus Anda juga dapat memasukkan rumus dalam range sel dengan langkah- langkah sebagai berikut: 1. Ketikkan data input Anda, sebagai contoh ketikkan data berikut ini. Gambar 2.82 Data Input 2. Setelah itu, klik pada daerah D3, kemudian ketikkan rumus =B3*C3, dan tekan tombol Enter.
- 123. BPK PENABUR Jakarta - Microsoft Office 2007 Page 123 of 185 123 Gambar 2. 83 Proses Memasukkan Rumus pada Range Sel 3. Berikut ini adalah hasil akhirnya. Gambar 2.84 Hasil Akhir Pada Excel 2007 terdapat fasilitas penyalinan rumus yang dapat memudahkan Anda sehingga tidak perlu menulis rumus satu persatu, misalnya pada Gambar 2.84, Anda tidak perlu mengetikkan rumus untuk kolom D4, D5 dan D6. Langkah-langkah untuk menyalin rumus adalah: 1. Anda pilih sel yang telah diisi rumus, lalu arahkan pointer mouse ke pojok kanan atas dari sel tersebut hingga pointer mouse berbentuk tanda + .
- 124. BPK PENABUR Jakarta - Microsoft Office 2007 Page 124 of 185 124 Gambar 2.85 Pointer Mouse Berbentuk + 2. Kemudian, Anda geser hingga ke arah sel D6. Gambar 2.86 Menggeser hingga Sel D6 3. Hasilnya adalah semua sel dari D3 sampai D6 sudah berisi angka yang merupakan perkalian dari kolom B dengan kolom C. Gambar 2.87 Hasil Akhir
- 125. BPK PENABUR Jakarta - Microsoft Office 2007 Page 125 of 185 125 2.7.3 Menghitung Data secara Otomatis Untuk menjumlahkan data secara otomatis, Anda dapat memanfaatkan tombol Sum yang terdapat pada grup Editing di dalam tab Home. Tombol Sum juga memiliki beberapa pilihan perintah lain, seperti : • Average: untuk mencari nilai rata-rata dari serangkaian data angka pada suatu range. • Count Numbers: untuk menghitung jumlah sel dalam range sel yang berisi data. • Min: untuk mencari nilai terkecil dari serangkaian data angka pada suatu range sel. • Max: untuk mencari nilai terbesar dari serangkaian data angka pada suatu range sel. Langkah-langkah untuk menjumlahkan data secara otomatis adalah: 1. Ketikkan data Anda seperti berikut ini. Gambar 2.88 Data Input 2. Misalnya, ingin menjumlahkan gol pada tahun 2009 maka Anda seleksi semua gol pada tahun 2009.
- 126. BPK PENABUR Jakarta - Microsoft Office 2007 Page 126 of 185 126 3. Setelah itu, klik pada tombol Sum pada grup Editing di dalam tab Home. 4. Secara otomatis, akan tampil fungsi =SUM( ) dan membentuk range sel kolom di bagian atas sel aktif. Gambar 2.89 Fungsi =SUM( ) 5. Anda juga bisa menyalin rumus SUM untuk penjumlahan pada sel yang lain.
- 127. BPK PENABUR Jakarta - Microsoft Office 2007 Page 127 of 185 127 Gamba 2.90 Menyalin Rumus SUM 2.8 Membuat Formula Advance, HLOOKUP dan VLOOKUP Subbab ini akan membahas sejumlah fungsi yang berkaitan dengan lookup dan referensi. Fungsi ini hampir sama dengan fungsi database, yaitu masih menggunakan sekumpulan data yang disusun sedemikian rupa dan tidak dimanfaatkan secara langsung, melainkan hanya sebagai acuan saja. Oleh sebab itu, disebut LOOKUP dan REFERENSI. Berikut ini adalah beberapa contoh fungsi Lookup dan Referensi yang sering digunakan. 2.8.1 CHOOSE Fungsi ini dipakai untuk menunjukkan nilai tertentu dari sederetan baris atau kolom data berdasarkan nomor indeks dari data tersebut. Nomor indeks adalah nomor yang digunakan Excel untuk memberi identifikasi tiap kolom (field) atau baris (record) pada tabel database. Indeks biasanya dimulai dari 1. Adapun, bentuk fungsi seutuhnya adalah: =CHOOSE(index_num;value1;value2;…) Untuk contoh fungsi-fungsi ini akan dibuat sebuah tabel data barang seperti yang tampak pada Gambar 2.91 berikut ini.
- 128. BPK PENABUR Jakarta - Microsoft Office 2007 Page 128 of 185 128 Gambar 2.91 Database Data Barang Anda mungkin akan bertanya, mengapa harus di sel J4? Jawabannya adalah karena tabel data ini hanya berfungsi sebagai referensi. Akan tetapi, data yang ada di dalamnya tidak boleh diubah supaya dapat menghindari kesalahan seperti tidak sengaja tertumpuk atau tergeser dan mengganggu tabel utama. Untuk itulah data ini diletakkan pada sel yang jauh, bahkan ada yang meletakkannya pada kolom Z atau ZA (malah pada worksheet yang terpisah). Sekarang, Anda beri nama tabel data ini dengan Data_barang. Hal ini dilakukan untuk memudahkan pengingatan dan tidak perlu melakukan blok area data secara berulang-kali. Contoh CHOOSE seperti berikut: Misalkan, ingin mencari elemen apa yang terdapat pada field nama barang urutan ke-2 dari 4 urutan teratas maka Anda dapat melakukan langkah- langkah sebagai berikut: 1. Anda klik lokasi sel untuk meletakkan hasil dari fungsi CHOOSE(), misalnya di sel K17. 2. Ketikkan formulanya sebagai berikut: =CHOOSE(2;K5;K6;K7;K8)
- 129. BPK PENABUR Jakarta - Microsoft Office 2007 Page 129 of 185 129 3. Maksud dari formula tersebut adalah memilih data indeks ke-2 dari sel K5, K6, K7, dan K8. Hasilnya Anda dapat lihat pada Gambar 2.92 berikut ini. Gambar 2.92 Menerapkan Fungsi CHOOSE() 2.8.2 VLOOKUP Fungsi ini hampir sama kegunaannya dengan fungsi CHOOSE, yaitu untuk mencari data. Akan tetapi, fungsi ini mencari data berdasarkan area tertentu dan menggunakan data pembanding. Bentuk penulisannya adalah: =VLOOKUP(lookup_value;table_array;col_index_num;range_lookup) Supaya lebih mengerti tentang cara penggunaan fungsi ini, Anda lebih baik memperhatikan contoh berikut ini: Misalkan, ada tabel penjualan seperti Gambar 2.93 yang harus diisi dengan data yang telah Anda ketikkan seperti Gambar 2.94. Anda tidak mungkin untuk mengisinya satu per satu dengan melihat tabel data, kemudian mengetikkannya pada tabel penjualan ini. Hal itu pasti akan memakan waktu lama, biarpun menggunakan fasilitas Copy-Paste.
- 130. BPK PENABUR Jakarta - Microsoft Office 2007 Page 130 of 185 130 Gambar 2.93 Tabel Penjualan Anda dapat meminta bantuan pada Excel untuk mencarinya dengan mencocokkan data kode barang pada tabel penjualan dengan kode barang pada tabel database (data_barang). Fungsi VLOOKUP akan dapat melakukannya dengan cara menurun karena yang dicari adalah data yang berdasarkan kolom. Berikut ini adalah langkah-langkahnya: 1. Anda klik salah satu sel untuk meletakkan rumus (dalam hal ini sel C4). Sel C4 adalah kolom nama barang (pada tabel penjualan). Artinya, Anda akan mencari nama barang pada tabel data_barang berdasarkan kode barang pada tabel penjualan. 2. Ketikkan rumusnya : =VLOOKUP(… 3. Setelah itu, klik sel yang menjadi dasar pencarian, yaitu kode barang (B4), lalu tekan tombol ; (titik koma). 4. Ketikkan nama tabel tempat data berada (tabel database) atau blok tabel tersebut. Dalam contoh ini, nama tabelnya adalah Data_barang. Setelah itu, tekan tombol ; lagi. 5. Ketikkan nomor indeks dari nama barang pada tabel database (dalam contoh ini indeksnya 2), kemudian tekan tombol ; lagi. 6. Yang terakhir, Anda tentukan range lookup-nya True atau False. Bila Anda memilih True maka tabel database harus diurutkan terlebih dahulu, sedangkan kalau False maka Excel hanya akan mencari data
- 131. BPK PENABUR Jakarta - Microsoft Office 2007 Page 131 of 185 131 saja tanpa memperhitungkan tempat (dalam contoh ini, Anda memilih False). Selanjutnya, tekan tombol Enter. 7. Rumus seutuhnya akan menjadi seperti berikut ini: =VLOOKUP(B4;Data_barang;2;FALSE) 8. Hasilnya, Anda dapat lihat pada Gambar 2.94. Selanjutnya, Anda pasti dapat melengkapi tabel penjualan tersebut hingga tampak seperti pada Gambar 2.95. Gambar 2.94 Hasil Penggunaan VLOOKUP() Gambar 2.95 Tabel Penjualan Lengkap
- 132. BPK PENABUR Jakarta - Microsoft Office 2007 Page 132 of 185 132 2.8.3 HLOOKUP Fungsi ini hampir sama dengan fungsi VLOOKUP, hanya saja pembacaannya terbalik (menggunakan index baris). Bentuk penulisan fungsinya adalah: =HLOOKUP(lookup_value;table_array;row_index_num;range_lookup) Agar lebih paham, sebaiknya, Anda lihat gambar tabel seperti Gambar 2.96. Gambar 2.96 Gambar 2 Tabel Langkah-langkah untuk mengisi sel C4 (nama barang) adalah: 1. Anda klik sel C4 tersebut dan ketikkan rumusnya. =HLOOKUP(… 2. Setelah itu, klik sel B4 karena sel tersebut sebagai acuan pencarian data, kemudian tekan tombol ; (titik koma). 3. Selanjutnya, masukkan nama tabelnya atau blok area yang menjadi tempat database berada (dalam contoh ini digunakan nama tabel “db”). Setelah itu, tekan tombol ; lagi. 4. Anda masukkan index-nya dan dihitung dari baris pertama. Nama barang berarti ada di index ke-2. Selanjutnya, tekan tombol ; lagi. 5. Pada bagian akhir, yaitu pada range lookup, Anda pilih False dan tekan tombol Enter.
- 133. BPK PENABUR Jakarta - Microsoft Office 2007 Page 133 of 185 133 6. Rumus selengkapnya adalah: =HLOOKUP(B4;db;2;FALSE) 7. Hasil akhirnya, Anda dapat lihat pada Gambar 2.97. Gambar 2.97 Hasil Penggunaan Fungsi HLOOKUP() Anda lengkapi tabel tersebut dengan mengisi rumus untuk kolom harga pada tabel pertama sehingga menjadi seperti pada Gambar 2.98. Gambar 2.98 Tabel Lengkap HLOOKUP()
- 134. BPK PENABUR Jakarta - Microsoft Office 2007 Page 134 of 185 134
- 135. BPK PENABUR Jakarta - Microsoft Office 2007 Page 135 of 185 135 BAB 3 Microsoft PowerPoint 2007 3.1 Membuka, Membuat, Menyimpan Sesuai Kebutuhan PowerPoint 2007 sangat terkenal sebagai perangkat lunak yang bermanfaat untuk membuat bahan presentasi. Dengan PowerPoint, penyampaian informasi dapat dilakukan secara menarik. PowerPoint tidak hanya digunakan untuk kepentingan presentasi bisnis semata. Namun, dapat digunakan oleh siapa pun juga, asal digunakan untuk menyampaikan informasi, misal pelajar yang ingin menyajikan pekerjaan rumah untuk disampaikan kepada bapak/ibu guru dan rekan-rekan sekelasnya, lalu guru atau dosen yang menyajikan materi kuliah di depan kelas dan masih banyak lagi. Pembuatan bahan presentasi dapat dilakukan dengan sangat mudah. Pembuat dengan leluasa bisa menyisipkan teks, gambar, suara, dan video, bahkan menyertakan animasi yang memikat. Penyajian grafik yang didasarkan pada data juga dapat dibuat dengan gampang.
- 136. BPK PENABUR Jakarta - Microsoft Office 2007 Page 136 of 185 136 Gambar 3.1 Contoh PowerPoint Untuk membuka aplikasi Microsoft PowerPoint 2007, Anda dapat mengikuti langkah-langkah berikut ini, yaitu: 1. Anda klik Logo Windows pada toolbar (apabila Anda menggunakan Windows 7) atau klik tulisan START pada toolbar (apabila Anda menggunakan Windows XP) untuk memunculkan Start Menu.
- 137. BPK PENABUR Jakarta - Microsoft Office 2007 Page 137 of 185 137 Gambar 3.2 Tampilan Start Menu 2. Setelah itu, klik All Programs, lalu pilih folder Microsoft Office, kemudian pilih Microsoft PowerPoint 2007. Gambar 3.3 Aplikasi Microsoft PowerPoint 2007
- 138. BPK PENABUR Jakarta - Microsoft Office 2007 Page 138 of 185 138 3. Setelah klik menu Microsoft PowerPoint 2007, akan muncul tampilan seperti pada Gambar 3.4. Gambar 3.4 Tampilan Pertama PowerPoint 2007 3.1.1 Membuat Presentasi dengan PowerPoint 2007 Setelah berhasil membuka Microsoft PowerPoint 2007, langkah Anda selanjutnya adalah mengisi setiap slide yang nantinya akan digunakan untuk presentasi. Berikut ini adalah langkah-langkah untuk membuat sebuah presentasi dengan PowerPoint 2007, yaitu: 1. Setelah aplikasi PowerPoint 2007 berhasil dibuka, pada slide pertama, biasanya berisi judul dan nama pembuat presentasi. Anda ketikkan judul presentasi pada bagian Click to add title, kemudian ketikkan nama pembuat presentasi pada bagian Click to add subtitle.
- 139. BPK PENABUR Jakarta - Microsoft Office 2007 Page 139 of 185 139 Gambar 3.5 Pembuatan Slide Pertama 2. Setelah itu, klik Tab Home, kemudian klik tombol untuk membuat sebuah slide baru atau slide kedua Gambar 3.6 Pembuatan Slide ke Dua 3. Pada bagian Click to add title, Anda isikan dengan judul dari materi yang akan dibicarakan, misalkan dalam contoh kali ini, judul yang akan dipakai adalah Apakah komputer itu, sedangkan pada bagian Click Nama Pembuat Presentasi Judul Presentasi
- 140. BPK PENABUR Jakarta - Microsoft Office 2007 Page 140 of 185 140 to add text, diisikan dengan isi dari judul materi, misalkan “Komputer adalah alat yang dipakai untuk mengetik, menghitung dan melakukan pekerjaan lainnya”. Gambar 3.7 Pembuatan Isi Slide ke Dua 4. Anda klik kembali Tab Home, kemudian klik tombol untuk membuat sebuah slide baru lagi. Pembuatan slide tergantung pada banyaknya materi yang akan disampaikan. Judul Materi Isi Materi
- 141. BPK PENABUR Jakarta - Microsoft Office 2007 Page 141 of 185 141 Gambar 3.8 Slide-slide yang Sudah Dibuat. 3.1.2 Menyimpan Presentasi Setelah berhasil membuat sebuah presentasi, langkah Anda selanjutnya adalah menyimpan presentasi tersebut agar dapat dibuka kembali untuk diedit atau digunakan. Berikut ini adalah langkah-langkah untuk menyimpan presentasi dalam Microsoft PowerPoint 2007, yaitu: 1. Anda klik pada Office Button ( ). 2. Setelah itu, klik pada untuk menampilkan kotak dialog Save As.
- 142. BPK PENABUR Jakarta - Microsoft Office 2007 Page 142 of 185 142 Gambar 3.9 Kotak Dialog Save As 3. Tentukanlah lokasi penyimpanan file sesuai dengan yang Anda inginkan. 4. Berilah nama file pada bagian File Name, kemudian klik tombol Save untuk menyimpan file tersebut. 5. Apabila file tersebut berhasil disimpan maka nama file akan tercantum pada bagian atas tampilan PowerPoint. Gambar 3.10 Nama File Berada di Bagian Atas Tampilan PowerPoint 3.2 Slide Design dan Template PowerPoint menyediakan beberapa bentuk slide yang berbeda-beda. Berikut ini adalah langkah-langkah untuk membuat presentasi dengan bentuk slide yang berbeda, yaitu: 1. Anda klik Tab Home, kemudian klik New Slide sehingga akan muncul tampilan seperti pada Gambar 3.11
- 143. BPK PENABUR Jakarta - Microsoft Office 2007 Page 143 of 185 143 Gambar 3.11 Beberapa Bentuk Slide 2. Berikut ini adalah penjelasan dari setiap bentuk yang ada pada PowerPoint 2007, yaitu: • Title Slide berisi sebuah judul dan sebuah subjudul. Biasanya digunakan pada awal bahan presentasi. • Title and Content berisi sebuah judul materi dan sebuah tempat untuk menaruh materi slide, misal berupa teks, gambar, atau video. • Section Header berisi sebuah judul dan sebuah subjudul. Biasanya dipakai pada bahan presentasi yang sangat panjang, yang melibatkan beberapa bagian atau sesi. Slide inilah yang digunakan pada awal setiap sesi. • Two Content berisi sebuah judul dan dua buah tempat untuk menaruh materi slide. • Comparison berisi sebuah judul dan dua buah subjudul, serta dua buah tempat untuk materi pembandingan. Biasanya, dipakai saat akan membandingkan keuntungan dan kerugian.
- 144. BPK PENABUR Jakarta - Microsoft Office 2007 Page 144 of 185 144 • Title Only berisi judul saja. Biasanya digunakan untuk meletakkan objek yang tidak umum, misalnya Flash. • Blank berupa slide kosong. • Content with Caption berisi tempat untuk judul, teks, dan objek seperti gambar atau diagram. • Picture with Caption berisi tempat untuk objek gambar di bagian atas dan dua tempat untuk teks di bagian bawah. Gambar 3.12 Salah Satu Contoh Bentuk Slide yang Berbeda. PowerPoint menyediakan beberapa template. Berikut ini adalah langkah- langkah untuk menggunakan template dalam PowerPoint 2007, yaitu: 1. Anda klik tombol Office Button ( ). 2. Setelah itu, klik pada New. 3. Selanjutnya, klik pada Installed Template sehingga muncul tampilan seperti pada Gambar 3.13.
- 145. BPK PENABUR Jakarta - Microsoft Office 2007 Page 145 of 185 145 Gambar 3.13 Pilihan Template 4. Anda pilih template yang dikehendaki. 5. Terakhir, klik tombol Create. Gambar 3.14 Salah Satu Contoh Template
- 146. BPK PENABUR Jakarta - Microsoft Office 2007 Page 146 of 185 146 Anda bisa membuat sendiri sebuah template. Sebelum membuat template, buatlah bahan presentasi yang akan dijadikan template terlebih dahulu, kemudian, ikutilah langkah-langkah berikut, yaitu: 1. Anda klik tombol Office Button ( ). 2. Setelah itu, klik pada Save As untuk menampilkan kotak dialog Save As. Gambar 3.15 Kotak Dialog Save As 3. Ketikkan nama template pada bagian File name 4. Pilihlah PowerPoint Template pada Save as type
- 147. BPK PENABUR Jakarta - Microsoft Office 2007 Page 147 of 185 147 Gambar 3.16 Tipe PowerPoint Template. 5. Terakhir, Anda klik tombol Save. Untuk membuat bahan presentasi baru berdasarkan template yang telah dibuat, Anda ikuti langkah-langkah berikut ini, yaitu: 1. Anda klik tombol Office Button ( ). 2. Setelah itu, klik pada New. 3. Selanjutnya, klik pada My Templates.
- 148. BPK PENABUR Jakarta - Microsoft Office 2007 Page 148 of 185 148 Gambar 3.17 My Templates 4. Anda klik pada nama Template yang sudah dibuat sebelumnya. Gambar 3.18 Memilih Template yang Sudah Dibuat 5. Terakhir, klik tombol OK. Klik di sini
- 149. BPK PENABUR Jakarta - Microsoft Office 2007 Page 149 of 185 149 3.3 Background dan Mengatur Warna Text Agar presentasi terlihat lebih menarik, Anda dapat mengganti warna background pada setiap slide. Berikut ini adalah langkah-langkah untuk mengganti background, yaitu: 1. Anda klik Tab Design. 2. Setelah itu, klik Background Styles pada grup Background sehingga akan muncul tampilan seperti pada Gambar 3.19. Gambar 3.19 Jenis Warna Background yang Disediakan PowerPoint 3. Pilihlah salah satu warna dari warna yang disediakan untuk mengubah warna background. Apabila ingin memilih warna lain, Anda klik menu Format Background sehingga muncul kotak dialog Format Background.
- 150. BPK PENABUR Jakarta - Microsoft Office 2007 Page 150 of 185 150 Gambar 3.20 Kotak Dialog Format Background 4. Berikutnya, klik pada Group Fill, lalu pada bagian Color, klik tombol untuk memunculkan pilihan warna, kemudian pilihlah salah satu warna yang ingin digunakan untuk background.
- 151. BPK PENABUR Jakarta - Microsoft Office 2007 Page 151 of 185 151 Gambar 3.21 Pilihan Jenis Warna 5. Anda klik Close untuk melihat perubahan yang dihasilkan. Gambar 3.22 Warna Background Berhasil Diubah Untuk mengubah warna tulisan yang terdapat pada slide PowerPoint, Anda dapat mengikuti langkah-langkah berikut ini, yaitu: 1. Anda klik teks yang akan diubah warnanya, kemudian block teks tersebut. Gambar 3.23 Mem-block Tulisan yang Akan Diubah Warnanya. 2. Setelah itu, klik Tab Home, lalu klik tombol pada grup Font sehingga akan muncul pilihan jenis warna seperti pada Gambar 3.24.
- 152. BPK PENABUR Jakarta - Microsoft Office 2007 Page 152 of 185 152 Gambar 3.24 Pilihan Jenis Warna untuk Teks 3. Pilihlah jenis warna yang diinginkan sehingga hasil yang didapat akan menjadi seperti pada Gambar 3.25. Gambar 3.25 Pilihan Jenis Warna untuk Teks 3.3.1 Bekerja dengan Themes PowerPoint menyediakan beberapa themes yang dapat membantu Anda dalam mendesain slide secara instan agar tampilan slide lebih menarik. Berikut ini adalah langkah-langkah untuk menggunakan themes di PowerPoint, yaitu: 1. Anda klik Tab Design.
- 153. BPK PENABUR Jakarta - Microsoft Office 2007 Page 153 of 185 153 2. Pada Group Themes, Anda klik tombol yang terletak di bagian kanan gambar themes untuk memunculkan pilihan jenis Themes. Gambar 3.26 Pilihan Themes di PowerPoint 2007 3. Setelah itu, klik salah satu themes yang diinginkan dan perhatikan hasilnya pada Gambar 3.27.
- 154. BPK PENABUR Jakarta - Microsoft Office 2007 Page 154 of 185 154 Gambar 3.27 Hasil Penggunaan Themes 3.4 Hyperlink ke Slide Lain atau Keluar PowerPoint Terkadang, perlu untuk membuat suatu bahan presentasi yang tidak bersifat sekuensial, melainkan bahan yang memungkinkan Anda untuk bisa melompat ke suatu slide ketika klik objek tertentu. Hal tersebut dapat dilakukan melalui hyperlink. Berikut ini adalah langkah-langkah untuk membuat hyperlink pada Microsoft PowerPoint 2007, yaitu: 1. Anda buat sebuah slide baru seperti pada Gambar 3.28. Gambar 3.28 Mempersiapkan File PowerPoint. 2. Setelah itu, buatlah 4 slide lagi, yaitu keempat slide tersebut berisi keterangan dari masing-masing point yang terdapat pada Gambar 3.29.
- 155. BPK PENABUR Jakarta - Microsoft Office 2007 Page 155 of 185 155 Gambar 3.29 Slide Berisi Keterangan 3. Selanjutnya, block tulisan Generasi pertama pada slide pertama, lalu klik Tab Insert, kemudian pilih Hyperlink pada Group Links Gambar 3.30 Block Tulisan dan Menu Hyperlink 4. Berikutnya, akan muncul kotak dialog Insert Hyperlink seperti yang ditunjukkan pada Gambar 3.31.
