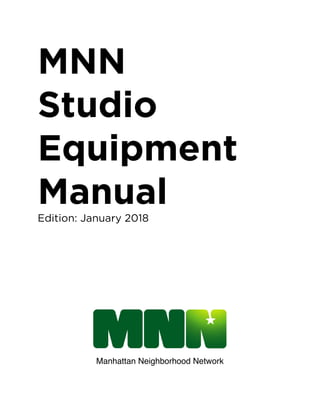
MNN Studio Equipment Manual
- 1. MNN Studio Equipment ManualEdition: January 2018 Manhattan Neighborhood Network
- 2. Table of Contents Recording & Timing……..…………………………………..…………………………….….1 Intercom System…..…………………………………………………..……………………….7 On-Air Telephone….……………………………………..…..……………………………….8 Teleprompter………………………………………………………..…………………………….9 Manual Camera Operation…….………………………………………..…………..….11 Robotic Camera Operation……..…………………………………….……………….14 Switcher Operation………………………………………………………………………….18 Audio Board Operation………….………………………………………….………….22 Express Robotic Camera………………………………….…..……………………….25 Express Audio Board………………..………………………………………..………….28 Express Production Switcher……..……………………………………..………….29
- 3. Disclaimer This equipment guide was developed and designed for use in the production studios at Manhattan Neighborhood Network. Elements of this book refer to equipment and system settings that are specific only to Manhattan Neighborhood Network’s production studios and cannot be applied to other situations. Copying, duplicating and the use of this guide requires the permission of Manhattan Neighborhood Network. To request the use of this handbook, in whole or in part, please contact education@mnn.org. Version: January 2018
- 4. RECORDING & TIMING SD CARD RECORDER The primary recording option in all of MNN’s production studios is the HyperDeck SD Card Recorder. Producers who plan to record at MNN’s production facilities must obtain their own SD cards. This recorder has been tested to work with specific SD cards. Please see the recommended list in this chapter before obtaining an SD card for your studio production. The secondary and/or backup recording option is Sony XDCam, a re-writable recording disk. Note: Producers should not change the recording format on any of MNN’s recording devices. Please notify a facilitator if you need assistance with recording. SELECTING AN SD CARD The SD cards listed below have been tested to ensure compatibility with the HyperDeck SD card recorder. Other SD cards may work but compatibility is not guaranteed. 1
- 5. INSERTING AN SD CARD To insert an SD card into the slot, hold the SD card with the gold connectors facing your HyperDeck’s LCD display and align it with the media slot. Gently push the card into the slot until you feel it lock into place. To remove an SD card, gently push the card in until it pops out. Then pull the SD card out of the slot. FORMATTING AN SD CARD The first time you utilize the HyperDeck SD card recorder, we recommend you format the SD card. Formatting an SD card will delete all contents on the card. To format an SD card, do the following: • Insert the SD card. • Press the MENU button. • Turn the jog/shuttle wheel to navigate to the “Record” menu and press the SET button to access its options. • Scroll down until you see FORMAT CARD and press SET. Select the card slot you want to format. You will then see two options: exFAT and OS X Extended. Choose exFAT if the media files will be reviewed using a PC computer. Choose OS X Extended if the media files will be reviewed on a Mac computer. • Use the jog/shuttle wheel to select your formatting option and choose SET. • You will then get a warning screen alerting you that all existing media will be erased. Use the jog/shuttle wheel to choose FORMAT. Press the SET button. • Once formatting is complete, press SET to select OK. Then press the MENU button twice to return to the preview screen. 2
- 6. OPERATING THE SD CARD RECORDER The HyperDeck SD Card recorder has two card slots. When two SD cards are inserted, the recording will automatically switch over once the current SD card is full. The HyperDeck SD card recorder can record uncompressed high definition footage. To begin recording: • Insert the SD card into either slot. The slot will illuminate green to indicate it is ready for recording. • Press the “record” button (circle icon) to begin recording. The record button and the indicator above the slot will turn red once recording begins. Note: The numbers in the top right corner of the screen will indicate how much time is remaining on the card. • Press the “stop” button (square icon) to stop recording. Each time you record and stop, it will generate separate clips. To view recorded clips do the following: • Press the PLAY button once to play back the most recent clip. Press the “forward” or “reverse” buttons (icons look like a sideways triangle pointing at a line) to jump between various clips. • To jog through a specific clip, press the JOG button and use the jog/ shuttle wheel to move forward or backward on a clip. 3
- 7. XDCAM RECORDER The secondary recording option in all of MNN’s production studios is XDCAM. Producers who plan to record at MNN’s production facilities must obtain their own XDCAM disk. Producers should not change the recording format on the XDCAM decks. Please notify a facilitator is you need to adjust the record setting. XDCAM disk are reusable and the two most common disc sizes are 23GB or 50GB. • The 23GB can hold approximately 60 minutes of HD recordings. • The 50GB can hold approximately 145 minutes of HD recordings. 4
- 8. FORMATTING THE DISK A brand new XDCAM disk is already formatted. After the initial use of the disk, it can be reused for future recordings. Formatting the disk erases all stored information so be sure you have backed up all previously recorded material. To format: • Press the SHIFT and DISC menu buttons simultaneously. • Format disk will appear highlighted in the menu. • Use the PUSH SET knob to select the highlighted choice. • A warning appears alerting you that if you press FORMAT DISC again, your data will be lost. • Press the PUSH SET knob to format the disc. RECORDING ON THE XDCAM To begin recording to XDCAM: • Press PLAY and RECORD on the deck simultaneously. To stop recording: • Press the STOP button. Each time you stop recording, the XDCAM disk creates a new file. To continue recording: • Press the PLAY and RECORD buttons simultaneously again. To review recording: • Press the THUMBNAIL button. Use the PUSH SET knob to scroll through clips. Press the knob in to select the clip you would like to playback. 5
- 9. TIMER OPERATION Shows airing for cablecast on MNN must be in one of two recording lengths: 28 minutes or 58 minutes. One of the best ways to manage timing between segments is to use the Harris timer. These are the modes on the Harris Timer: • Clock: This mode displays a 24-hour clock. This clock is visible on the timer and linked to clocks in the control room and on the clock mounted onto the studio cameras. In the Express Studios, the clocks are mounted onto the camera. • Up/Down: In the control room, you can set the timer to count up to a certain time or down from a specified time. For instance, if you have a 28- minute show and you want to make sure it ends on time, you can set the timer to count DOWN from 28 minutes. The timer allows the producer the ability to manage production time. To set and activate the Harris timer: • Press the DOWN/UP button under MODE. • Press the HOUR, MINUTE, and/or SECOND buttons under SET to select the time you want it to count up to or down from. • When you are ready to begin the timer, press the START button. Usually this happens after the director gives a 5, 4, 3, 2, 1 countdown. The person closest to the timer presses START when the director says “1.” You can also pause or stop the timer by pressing PAUSE or STOP. 6
- 10. INTERCOM SYSTEM Each manual camera has a headset attached that gives camera operators the ability to hear commands from the director. The floor manager must request a wireless headset from a facilitator to use for communicating with the director. To make an announcement over the studio speakers, hold DOWN the Studio Announce toggle switch in the control room. The abbreviation [S1SA] for Studio 1 Studio Announce will let you make announcements in Studio 1. To announce in Studio 2, hold DOWN the switch labeled [S2SA]. If you want to communicate to the Floor Manager’s headset, select either WL1 or WL2. For communication between the studio and the control room, lift the toggle switch UP to “open” the line for the selected crew person to communicate with you. Push the switch DOWN to talk. To keep the channel open the channel so you may speak to the crew person and they can speak to the control room, quickly lift the lever up once and down once so that both green lights are lit. 7
- 11. ON-AIR TELEPHONES The on-air telephones are used during live shows that integrate audience interaction. Each of the studios has the ability to accept telephone calls. The system has up to six lines. Each line has a row of three buttons. To utilize the on- air telephones: ‣ When a call comes in, the top clear button will light green. Place the caller on hold by pressing the second clear button and put the phone on the cradle. When pressed it will become red. ‣ Inform the host, via the teleprompter or dry erase board, the name of the caller and any other pertinent information. ‣ Take the caller to air. Make sure the phone input level is raised on the audio board. Press the middle clear button to take the caller off hold. ‣ Once the call is complete, press the DROP button. You may also use this function if the caller is deemed inappropriate. The phone numbers for each on-air telephone are posted on the telephone. Give the number(s) out to the viewers using either a graphic and/or mention from the host. 8
- 12. Teleprompter A teleprompter is a visual prompting device for speakers and television performers that reproduces the current portion of a script in enlarged letters. Teleprompters are attached to studio cameras so the talent read portions of their script during the show. ACCESSING COPY FOR TELEPROMPTER To access the teleprompter computer, press CTRL-CTRL on one of the keyboards in the Control Room. Select the option labeled “TP PC.” There are a few ways to get your script information on the teleprompter. You can paste the information into the body of an email and send it to yourself. Open a web browser (Chrome or Internet Explorer) to retrieve the text copy. You may type the text directly into the teleprompter application. You may bring in the copy on a portable or flash drive and plug directly into the USB drive on the computer labeled “teleprompter.” It is best to save your document as a RTF or TXT file. Some Microsoft Word documents cannot be read properly on the teleprompter PC. ADDING COPY TO TELEPROMPTER APPLICATION Copy the text information from the source by pressing CTRL+C on the keyboard.Double-click to open the teleprompter application WinPlusX ULTRA located on the PC’s desktop. Paste the copy into the application by pressing CTRL+V. You can also select FILE > OPEN from the dropdown menu to open copy directly from a flash drive. 9
- 13. After bringing in your text, you can make an array of adjustments including the size, font and the ability to make the copy all uppercase. This makes the copy more readable for the talent. To make copy all uppercase, highlight the text you want to make uppercase, select EDIT > FORCE UPPERCASE. PROMPT COPY TO TELEPROMPTER Once all of the copy is placed in the text area of WinPlusX Ultra, you are ready to send the copy to the teleprompter located on the camera in the studio. • Press the ACTIVATE PROMPTING button on the toolbar. You will now see the text on the teleprompter’s monitor in the control room & on the monitor in the studio. The teleprompter operator can now use the wheel to operate the copy. Twisting the wheel left and right will rewind or fast-forward the copy. “Run Order Top” will jump to the beginning. 10
- 14. Manual Camera Operation Camera Operation: Pedestal The studio camera is mounted to a pedestal system which is supported on a dolly. The dolly has wheels which give you the ability to move the camera around the studio. All cameras, including the robotic cameras (discussed in the next section) are mobile and can be moved to various positions. LOCKING/UNLOCKING DOLLY WHEELS • To lock the dolly, gently step on the black level located right above the wheel. • To unlock the dolly, lift up the black lever on the dolly with your foot or hands. Unlocking the dolly wheels lets you relocate the studio camera and perform basic camera movements. 11
- 15. MOVING THE CAMERA AND PEDESTAL • To move the camera around the studio, first make sure the wheels are unlocked. • Grab the pedestal ring with both hands and move to your desired location. UNLOCKING/LOCKING THE PAN AND TILT CONTROLS There are two levers on the back side of the pedestal, one is labeled with an up arrow (tilt) and the other with a right arrow (pan). When the levers are in the DOWN position, they are unlocked and you are able to pan and/or tilt. When the levers are in the UP position, they are locked. Here are a few key rules to remember when using the pan/tilt locks: • Never try to pan or tilt when the levers are locked. • Never walk away from the pedestal leaving the pan/tilt locks unlocked. • Never force a camera to pan or tilt. Doing so may strip the head and damage the unit. Notify a Facilitator if you are having issues with the pan/ tilt levers. 12
- 16. ZOOM • The right arm attached to the camera pedestal has a black rocker that will allow you to zoom in and out. Zooming magnifies the image so the subject appears closer or farther away. FOCUS • The left arm attached to the camera pedestal has a black knob that you twist to the left or right to adjust the focus of your shot. Focus refers to adjusting the lens to improve the sharpness of your image. Critical Focus Performing a critical focus calibrates the camera’s lens to ensure that your subject remains in focus regardless what shot you frame. To conduct a critical focus: • Zoom into your subject’s eyes (or nose if the subject wears glasses) until you can’t zoom in anymore. • Roll the focus so that the eyes are completely in focus. • Zoom out and frame your shot. If your subject or the camera moves to a new position, you will need to conduct another critical focus. If your subject will continuously move about the set, you may have to adjust the focus on the spot. 13
- 17. Robotic Camera Operation BASIC OPERATION Pan: Push the joystick left and right Tilt: Push the joystick up and down Zoom: Rotate the dial at the top of the joystick Focus: Twist the focus knob on the left side of the control panel. Televator: Push up/down to raise and lower the height of camera. ADVANCED OPERATION: HOW TO SAVE AND RECALL PROGRAMMED SHOTS Shots can be saved and recalled using the Telemetrics software and compatible touch screen. • Position your shot using the joystick. • Touch one of the blank squares on the screen. 14
- 18. • A thumbnail image of the shot you composed will appear in that square, followed by a pop-up menu asking you to select the “speed” of the shot. You have the option to select a speed between 1 and 30. The speed represents how long it takes to transition from one programmed shot to another. You can continue this process to save additional shots. To save shots on a different camera, select the alternate camera on the robotic controller and begin the steps again. You can save up to 160 shots. • To recall the shot, simply touch the square on the screen of the shot you would like to recall. 15
- 19. ROBOTIC CAMERA TRANSITIONS On the lower right side of the Telemetrics computer touchscreen, you will see the option to select CUT/FADE. Touching/Clicking it will toggle you between the two available transition modes. Transition modes dictate how the camera will move from one shot to the next. • CUT: Tells the camera to move as directly and quickly as possible to the indicated shot. This means the movements will be abrupt and somewhat clunky. They will happen very fast and allowing your next shot to be ready quickly. Unless it is for creative purposes, it is not recommended to use this transition when the camera is live and on-the-air. • FADE: Moves the camera more fluidly and at the speed you set upon creating the shot. HOW TO REMOVE A SHOT To remove a shot, simply select the shot you want to remove and press the REMOVE tab on the right side of the touchscreen computer or simply overwrite it with a new shot. Adjust your shot to its new position and press the square of the shot you would like to overwrite. 16
- 20. TITLING A SHOT If you created a shot list and plan to use several shots, it may be helpful to add a title to the shots on the touchscreen. This will give the operator the ability to recall the shots based on the script and/or shot list. • Touch or click the border area beneath the thumbnail of the shot you want to title. • A flashing cursor appears and you can now type in a title for that shot (ex. CU, MS, Two-shot). 17
- 21. Switcher Operation The Ross Carbonite switcher is a powerful tool that will let you to compile and switch between a variety of sources, including video feeds, prerecorded video, still images, 3D graphics and text and more. The switcher also lets you incorporate transitions and special effects. Learning how to master the switcher takes patience and practice. In this section we will discuss the basic functions of the switcher, switcher operation and how to use the keying function adding graphics. The production switcher performs three primary functions: selecting video sources, mixing the two sources and creating effects. A row of buttons on a switcher is called a “bus” and there are three bus rows on the switcher. Let’s look at the function of each row. SWITCHER OVERVIEW • Preview/Preset Bus: This row of buttons is located on the bottom of the switcher and is labeled “preset.” When a source is selected on this row, you will be able to see it in the top left monitor labeled “Studio# PVW.” Selecting a source in preview lets you see the image before it goes on air. • Program Bus: The program bus is the row above the preset bus. The green labels indicate the name of the source. The primary sources used at MNN are BK (black), CAM1, CAM2, CAM3, CAM 4, CG, MAC. There are other sources you can use for bringing in pre-recorded video footage. When one of the buttons on this bus is selected, the source is live and can be seen on the top right monitor labeled “Studio# PGM.” 18
- 22. • Key Bus: The key bus is the top row of buttons and simply duplicates the video inputs of the preview and program buses. Its purpose is to select the source you want to appear OVER another source. For example, you would press the [CG] button on the key row to prepare a graphic to appear over one of your camera sources. • Fader Bar: The fader bar towards the right side of the switcher has a black handle that lets the user manually control the speed of transitions. The faster you push the bar, the faster the transition and vice versa. If you stop the transition in the middle, it creates a superimposition effect when using a dissolve or split screen effect when using a wipe. Auto-Transition: If you prefer not to manually control the speed of your transitions, you can select the [AUTO TRANS] button to the left of the fader bar and it will automatically perform the transition at a predetermined speed. Delegation Controls Section: This section on the switcher delegates what effects are being used. For example, if you want to perform a basic dissolve between two cameras you would do the following: • Select [CAM1] on the preview bus. Select [CAM 2] on the program bus. • Press [BKGD] on the delegation section. Press [DISS] right below it. • Press [AUTO TRANS]. 19
- 23. Now you will see a basic dissolve between camera 1 and camera 2. If you press the [WIPE] button, it will perform whichever wipe is selected (there are various wipe options on the top right of the switcher). Explore and practice switching between shots using the dissolve and wipe transitions. SWITCHER OPERATION Now let’s look at the four types of transitions available on the switcher and how they should be used. • Cut/Take: This is the most commonly used transition. It simply cuts from one shot to another. This is the safe and recommended option if you feel you may need to edit out potential switching errors or video content in post production. To cut from camera to camera, press the camera buttons on the PROGRAM bus. Or you can use the [CUT] button in the delegation controls section (Note: You must select the camera you want to cut to in the preview/preset bus). • The cut is a simple and effective transition. It is a sudden and abrupt change between two shots. Using this transition helps keep the viewer’s attention. • Dissolve: This is the second most common transition and is a gradual change from one source to another. In dramatics, dissolves tend to represent a change in place or time. Dissolves are also commonly used during performance segments. • In dramatics, dissolves tend to represent a change in place or time. Dissolves are also commonly used during performance segments. • Wipe: A wipe uses a geometric pattern to transition between two sources. There are an array of wipe options located on the top left of the switcher. 20
- 24. • This type of transition should be used sparingly. Instead, try creating a split screen by leaving the fader bar in the middle position. • Fade: This transition consists of the source fading up from black or out to black. Fades are usually at the beginning or end of a program or segment. To perform a fade out to black, do the following: • Select the [BK] button on the preview/preset bus. • Make sure you have [BKDG] + [DISS] selected. • Press the [AUTO TRANS] button. To perform a fade up from black, do the following: • Begin your first shot with the [BK] button selected on the program bus. • Select your opening source (whether it’s CG1 or Cam1) in the PREVIEW/PRESET bus. • Press the [AUTO TRANS] button. • Key: This is a special effect that gives you the ability to insert an image or graphics into the background or foreground of a source (usually a camera). Let’s look at the two types of keys used in MNN’s control rooms: Chroma Key & CG Key. CHROMA KEYING Chroma keying is a special effect applied using the switcher. It replaces an existing background with a background image or video. If you are interested in using Chroma Keying for your production, you must remember the following: •Determine the background image or video you would like to replace the green chroma background curtain. •Make sure the video or image you have chosen as your background has an aspect ratio of at least 1920x1080. •Make sure your host(s), guest(s) or set pieces do not include the color green. Production and Facilitation will support the setup for Chroma Keying. Please notify the Production and Facilitation department in advance if you plan on Chroma Keying during your production. 21
- 25. Audio Board Operation WIRELESS/WIRED INPUTS The audio board in the larger studios (Open/Closed/George Stoney) has 8 total wireless microphone inputs (#1-#8) and 8 total wired microphone inputs (#17- #24). Each separate audio input is called a pot and has four primary functions. See image on the right to locate the functions. • SEL (Select): When you activate the SEL button, it turns green. You are now able to see the levels of your input and make any additional adjustments to your audio in the Centralogic area. • CUE: When you put an audio input in CUE mode, you can only hear the audio coming from that input. This is so you can individually test the audio coming from your inputs (guest, host, CD, etc.). • ON: This button turns the input ON or OFF. If you intend to use the input, always make sure it is on. You may choose to turn this off during PSA breaks or any time you do not want someone’s mic or an input to be on. • Fader Lever: This is the white bar (see right) that you can raise up and down. This is where you raise or lower the audio level of your inputs (e.g. guest mic, host mic, etc.). SOURCE INPUTS Source inputs include other sources going into the audio board. Those sources include audio coming from the character generator program Xpression (#11 & #12), a CD player (#13 & #14), the call-in telephone (#15 & #16). There is also the ability to plug in any audio source with an auxiliary input. For example, an iPod, MP3 player, tablet, iPad, laptop, cell phone, etc. The auxiliary input is located on pot #29 & #30. **Input numbers may vary based on studio STEREO INPUTS Additionally, there are Stereo inputs for the DVD player and Mac computer. Audio coming from those sources can be found in the Stereo inputs section listed as ST1-ST4. 22
- 26. CENTRALOGIC AREA This area, located below the touch screen, lets you recall and simultaneously control a set of up to 8 input or output channels. This is where you also go to make any additional audio adjustments to individual inputs. MASTER AUDIO This is the primary and most important audio output. The RED stereo output is a combination of all the audio inputs mixed down to a two channel stereo output. This is the final mixed audio for your production. HOW TO PREPARE AUDIO INPUTS Let’s go step-by-step on how to set up microphones and other audio sources for your production. STEP 1: Retrieve the needed microphones from a MNN facilitator. If you are using wireless microphones, they will supply them to you will fully charged batteries and establish the best channel frequency to avoid interference. If you are using wired microphones, plug the XLR cables into the wall box and place the microphones into position for talent use. STEP 2: Set Tone. The purpose of setting tone is to calibrate the master audio and recording device. Once calibrated, you can begin to test all audio inputs. Make sure the monitor level knob is turned up. • To the right of the Centralogic Area, press the TONE button. • Raise the RED stereo Master Audio level to the fader’s 0db marker. The VU meter should read a steady -20dB. • Next, check the XDCam record deck’s levels. On the XDCam record decks there are two pots labeled Ch. 1 and Ch. 2. Adjust the two pots until the Ch. 1 and Ch. 2 VU meters located on the deck’s monitor reads -20db. You are now ready to begin adjusting the levels for all other inputs. Avoid adjusting your stereo master audio levels. *Note: If you do not see any activity from your VU meters, consult a facilitator. You run the risk of recording your show with no audio. 23
- 27. STEP 3: Select your source group. On the right side of the audio board, select the group of audio inputs for which you are setting levels. STEP 4: Set levels for each individual input. For instance, you may need to setup wireless microphone 1 and 2 for your guest and host, audio from a video you will play on the Mac computer, and the call-in level for a phone interview. • Make sure the ON button is illuminated. • Press CUE button of the input you want to test. This will isolate the input from any other active inputs. When listening to audio in CUE mode, the audio will not go out over the air. • Ask the person whose mic you are testing to read from the teleprompter or tell you about their day. Do not let them blow into the mic, count or say their ABCs. Your goal is to get a level of their natural speaking voice. • If you are testing the Mac or Phone input, play the video or have someone call the phone number to test. • Adjust the trim/gain knob when using mic inputs (#1-#8 or #17-#24) to ensure the levels are at least between -12dB and -24dB. • Deselect the CUE button and repeat the process for all other inputs. 24
- 28. Express Robotic Camera Framing shots and operating the basic mechanisms of the robotic camera in the Express Studios is similar to the robotic camera in the Open/Closed/George Stoney studios. The joystick on the right gives you the ability to zoom in/out, pan left/right and tilt up/down. The bottom row of the camera control unit, numbered 1-7 represents the cameras in the Express Studios. There are two cameras in the Express Studios so we only use #1 and #2 of the 7 possible camera inputs.. When you want to make adjustments to one of the cameras, select the button and it will turn blue. You can now frame your shot and make adjustments specific to that camera. ADJUSTING IMAGE QUALITY Before you begin making any adjustment settings, make sure the LOCK button is unlocked. If the LOCK button is lit then it is locked. To unlock, hold the LOCK button for about a second until it is no longer lit. Adjusting the image involves adjusting three things: • Iris: Controls the brightness of the image • Focus: Controls the sharpness of the image • White Balance: Controls the color of the image (ask a facilitator for assistance) 25
- 29. Adjusting the Iris • Select the camera. • Press the MODE button towards the top left of the control unit. Mode toggles between adjusting the Iris/ brightness and the white balance. When adjusting the brightness, make sure it is in the Brightness Adjustment mode. When it is selected, the VALUE and BRIGHT indicators will be lit. • Turn the BRIGHT knob clockwise to open the iris and brighten the image. • Turn the BRIGHT knob counterclockwise, to close the iris or darken the image. Adjusting the Manual Focus • Select the camera. • Locate the focus controls on the bottom right of the unit. • Press the AUTO/MANUAL button until the FOCUS light is lit. • Have a crewperson or the talent sit in front of the camera. Zoom into that person’s eyes. • Twist the focus knob left or right to adjust the focus until the shot is clear. • Using the joystick, zoom out and frame your shot. 26
- 30. HOW TO PROGRAM SHOTS Framing and storing shots into the robotic camera unit is beneficial for productions with small crews. It is recommended you determine the shot types you would like to store before arriving to the studio. You can store a total of 16 shots using the position buttons on the control unit. Shots are stored using the position buttons labeled 1 - 16. To store shots into positions 1-8: • Select the camera (1 or 2) on the remote control unit. • Frame the shot. • Store the shot by holding down BOTH the PRESET & POSITION buttons at the same time. If you need to store more shots, use position numbers 9-16. To store more shots: • Select the camera (1 or 2) on the remote control unit. • Frame the shot. • Store the shot by holding down SHIFT, PRESET, and the POSITION buttons at the same time. 27
- 31. Express Audio Board STEREO FADER Each channel is sent to a master mix which is controlled by the Stereo fader on the right side of the audio board. Raise this fader to around 0db (the very top) before you begin adjusting the individual audio inputs. This fader will affect the sound of your production as a whole. AUDIO INPUT FADERS The primary inputs are 1-16 (*depending on the studio, input location number may vary) and labeled on the audio board. Each input has it’s own fader to adjust the volume of that individual input. Here are the steps to adjusting input levels: • Make sure the ON button is selected. When selected the indicator lights up. • Raise the fader to around 0dB. Play the audio and adjust as necessary. If further adjustments are needed for microphone inputs, use the gain knob on the top of the input channel. 28
- 32. Express Production Switcher The switcher in the Express Studios is similar to the one in the Open, Closed & George Stoney Studios. Each row of buttons is called a bus. It features three bus rows: key, program and preset. PRESET BUS: The bottom row is the preset or PREVIEW bus. This allows the director to preview the video source and make any necessary adjustments before the source goes on air. PROGRAM BUS: The middle row of buttons is the PROGRAM bus. KEY/AUX BUS: The top row of buttons is used for effects and keying in graphics. Each button on this bus corresponds to the labeled video source. Listed below are the source options of the Express Studio Switcher. For detailed information about basic switcher operation, see page 18 in this equipment guide. Switcher Source Inputs • BK (Black) • Cam 1 • Cam 2 • XDCam • CG (Xpression) • DVD • Mac • Bars (color bars) 29