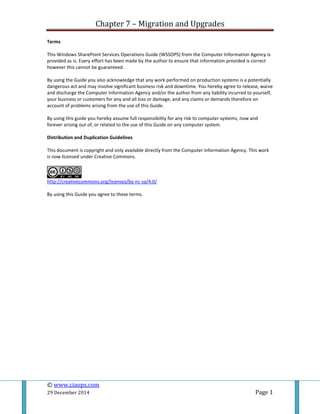
Migrations and upgrades
- 1. Chapter 7 – Migration and Upgrades © www.ciaops.com 29 December 2014 Page 1 Terms This Windows SharePoint Services Operations Guide (WSSOPS) from the Computer Information Agency is provided as is. Every effort has been made by the author to ensure that information provided is correct however this cannot be guaranteed. By using the Guide you also acknowledge that any work performed on production systems is a potentially dangerous act and may involve significant business risk and downtime. You hereby agree to release, waive and discharge the Computer Information Agency and/or the author from any liability incurred to yourself, your business or customers for any and all loss or damage, and any claims or demands therefore on account of problems arising from the use of this Guide. By using this guide you hereby assume full responsibility for any risk to computer systems, now and forever arising out of, or related to the use of this Guide on any computer system. Distribution and Duplication Guidelines This document is copyright and only available directly from the Computer Information Agency. This work is now licensed under Creative Commons. http://creativecommons.org/licenses/by-nc-sa/4.0/ By using this Guide you agree to these terms.
- 2. Chapter 7 – Migration and Upgrades © www.ciaops.com 29 December 2014 Page 2 Index 7.1 Scope 7.2 Prerequisites 7.3 Migration 7.4 In place upgrade 7.5 File Migration 7.6 SBS 2008 Migration 7.7 Stsadm export/import 7.8 Conclusion
- 3. Chapter 7 – Migration and Upgrades © www.ciaops.com 29 December 2014 Page 3 7.1 Scope This chapter is designed to give you information about the requirements to migrate and upgrade Windows SharePoint Server v3 (WSS v3) content. It will examine issues such as migrating and upgrading SharePoint v2 data (including Windows Small Business Server 2003 companyweb). It will examine a number of different WSS v3 migration options including database and file migration. 7.2 Prerequisites The first step in planning your migration is taking inventory of your current SharePoint v2 or companyweb site. What type of data is housed there? If you're storing files in document libraries, have you added new columns to track metadata on the documents? Are you keeping version histories on your documents? If so, will you need access to those version histories after the migration? What about custom lists? Also, do any of your document libraries or lists have lookup fields referring to other lists on your site? Besides the data itself, what about how the data is presented. Do you have any 3rd party web parts you're using? Have you created any custom web-part pages to display your data? If so then the migration process maybe more involved than from a standard installation. You can’t simply take a SharePoint backup (using stsadm) from SharePoint v2 and restore it to WSS v3 because the format of the content databases is different. Prior to any upgrade or migration from SharePoint v2 you should run the prescan.exe tool to ensure there are no issues with the existing site that may cause the upgrade/migration to fail. If your SharePoint instance has been upgraded to full SQL 2000 Server (usually on SBS 2003 Premium) and Full-Text search has been enabled then you will have to disable this prior to any migration. For more information about determining the SharePoint instance status and disabling Full-Text search see Chapter 14 – Prerequisites. In all cases it is strongly recommended that you perform a migration of your existing SharePoint v2 site by copying and then upgrading these content databases. Many more issues are likely with other methods and using the database method also allows a roll back option in the event of problems. 7.3 Migration Database Migration of SharePoint v2 data In most cases on Windows Small Business Server 2003 (SBS) you will be looking to migrate the existing data in http://companyweb into a new side by side installation of Windows SharePoint Services v3 (WSS v3). Prior to any actual data migration you will
- 4. Chapter 7 – Migration and Upgrades © www.ciaops.com 29 December 2014 Page 4 need to complete the installation of WSS v3 onto the Windows Small Business Server 2003. For more information about doing this please see the Chapter 4 – Installing Windows SharePoint Services V3 onto Small Business Server. Prior to any migration ensure that you have completed a full backup of your Windows Small Business Server 2003 and it is recommended that you also complete a separate backup of your Companyweb site. More information about completing a SharePoint v2 backup see – Chapter 13 - Troubleshooting. Next, ensure that http://companyweb is functioning correctly on Windows Small Business Server 2003. Once you are happy that http://companyweb is operating correctly close the browser window. You will now need to download and the run the WSS v3 prescan tool (a single .exe file) which can be found at: http://www.microsoft.com/downloads/details.aspx?familyid=e8a00b1f-6f45-42cd- 8e56-e62c20feb2f1&displaylang=en&tm Login to the Windows Small Business server 2003 as an administrator and copy the file to a local drive on the server and then start a DOS prompt via Start | Run | Cmd.
- 5. Chapter 7 – Migration and Upgrades © www.ciaops.com 29 December 2014 Page 5 At the command prompt type prescan /all and press Enter. The scanning tool will examine the existing SharePoint v2 databases and report if there are any issues that may arise when you attempt to migrate. When the process is successful close the DOS prompt. Note that running prescan does not in any way affect the existing SharePoint v2 databases but it does make a small change to the databases that indicates they are ready to be migrated. Therefore if you fail to run this prescan tool prior to any migration the process will fail.
- 6. Chapter 7 – Migration and Upgrades © www.ciaops.com 29 December 2014 Page 6 The next step is to stop the SharePoint v2 service so that the existing databases can be copied to a new location. To do this go Start | Administrative Tools | Services. Locate the service named MSSQL$SBSSHAREPOINT, right mouse click on the service and select Stop from the list that appears.
- 7. Chapter 7 – Migration and Upgrades © www.ciaops.com 29 December 2014 Page 7 When this process is complete you should see nothing in the Status column for that service, this indicates that the service is not running. Close the Services window. You now need to locate the original SharePoint v2 databases. Normally these will be located in <install drive>:program filesmicrosoft sqlserverMSSQL$SHAREPOINT.
- 8. Chapter 7 – Migration and Upgrades © www.ciaops.com 29 December 2014 Page 8 Typically, the files will be named STS_<servername>_1.mdf and STS_<servername>_1.log.LDF (in this case STS_VMSBS2003P_1). Right mouse click on both of these files and select Copy from the menu that appears.
- 9. Chapter 7 – Migration and Upgrades © www.ciaops.com 29 December 2014 Page 9 Move to the location where you wish the new databases to be located and paste the files into that directory. In this case we are copying the files into the SQL data directory located at e:program filesMicrosoft sql servermssqldata on our Small Business Server. Once the databases have been copied they need to be attached to the SQL server you have chosen to use during your installation of WSS v3. For more information about the installation of WSS v3 and database options see – Chapter 4 – Installing Windows SharePoint Services V3 onto Small Business Server. Attaching databases using SQL 2000 Microsoft SQL Server 2000 Standard was available with Windows Small Business 2003 Premium. Windows Small Business Server 2003 R2 Premium contains Microsoft SQL Server 2005 Workgroup Edition. Start the SQL 2000 Enterprise manager via Start | All Programs | Microsoft SQL Server | Enterprise Manager. Under the icon for the local server you will find a folder called Databases. Right mouse click on this folder and select All Tasks then Attach Database from the menu that appears.
- 10. Chapter 7 – Migration and Upgrades © www.ciaops.com 29 December 2014 Page 10 Browse through the locations on the server until you locate the place where you copied the SharePoint v2 databases to (in this case E:program files Microsoft sql servermssqldata). You now see the database files listed, simply select the MDF (in this case STS_VMSBS2003P_1.MDF) and click OK.
- 11. Chapter 7 – Migration and Upgrades © www.ciaops.com 29 December 2014 Page 11 Verify that the information is correct and press OK to attach these databases to your SQL 2000 instance. You should now receive a message confirming that the attach process has completed successfully. Press the OK button to continue.
- 12. Chapter 7 – Migration and Upgrades © www.ciaops.com 29 December 2014 Page 12 If you now examine all the databases listed under the Databases folders you should see your SharePoint v2 database (in this case STS_VMSBS2003P_1). Note that you will also see the WSS v3 database (in this case WSS_content) that was installed during the setup of WSS v3 on Windows Small Business Server 2003. If you have not already taken note of what the WSS v3 database is you should do it now for later reference. By default, WSS v3 creates a database called WSS_Content during installation. Attaching databases using SQL 2005 Microsoft SQL Server 2005 Workgroup is part of Windows Small Business Server 2005 R2, however you can also have WSS v3 installed on any Windows Small Business Server 2003 with Microsoft SQL Server 2005 Embedded Edition, SQL Server 2005 Express or SQL Server 2005 Standard. For more information about databases see Chapter 8 – Database Operations. The graphical management tool for all these versions is virtually identical. Launch the SQL 2005 Server Management Studio via Start | All Programs | Microsoft SQL Server 2005 | SQL Server Management Studio.
- 13. Chapter 7 – Migration and Upgrades © www.ciaops.com 29 December 2014 Page 13 Locate the Database folder under the Server name. Right mouse click the Database folder and select Attach from menu that is displayed.
- 14. Chapter 7 – Migration and Upgrades © www.ciaops.com 29 December 2014 Page 14 Press the Add button to locate the SharePoint v2 database that you previously copied. Navigate to the location on the disk in which you saved the copy of the original SharePoint v2 database. Select the MDF file (here STS_SERVER_1.mdf) and press the OK button.
- 15. Chapter 7 – Migration and Upgrades © www.ciaops.com 29 December 2014 Page 15 Check that all the information now displayed is correct and when complete press the OK button to continue. SQL Server 2005 will now attach the database. You should see the word Executing displayed in the lower left of the screen during this process.
- 16. Chapter 7 – Migration and Upgrades © www.ciaops.com 29 December 2014 Page 16 When the process is complete, if you now examine all the databases listed under the Databases folders you should see your SharePoint v2 database (in this case STS_VMSBS2003P_1). Note, that you will also see the WSS v3 database (in this case WSS_content) that was installed during the setup of WSS v3 on Small Business Server. If you have not already taken note of what the WSS v3 database is you should do it now for later reference. By default, WSS v3 creates a database called WSS_Content during installation. Attaching databases using Microsoft SQL Server 2005 Embedded Edition The process of attaching databases using the default Microsoft SQL Server 2005 Embedded Edition is very similar to the method describe above for SQL Server 2005. There are however a number of unique differences, the first being that the graphic management utilities have to be downloaded and installed independently and secondly the actual method of connection to the databases stored by SQL Server 2005 Embedded Edition. Information about all these requirements and more is covered in Chapter 8 – Database operations. Adding database to WSS v3 Once the old SharePoint v2 databases have been attached to SQL Server the next step is to connect these databases to WSS v3.
- 17. Chapter 7 – Migration and Upgrades © www.ciaops.com 29 December 2014 Page 17 Open a DOS prompt on the WSS v3 server via Start | Run | Cmd. Change directory to c:program filescommon filesMicrosoft sharedweb server extensions12bin and execute the following command to remove the existing WSS v3 database. stsadm –o deletecontentdb –url http://<new WSS v3 site> -databaseserver <SQL_SERVER_NAME> -databasename <OLD WSS v3 DATABASE> in this case stsadm –o deletecontentdb –url http://sharepoint3 -databaseserver VMSBS2003P - databasename WSS_CONTENT Note, that if you are using the SQL Server 2005 Embedded Edition (SSEE##) that installs with the default standalone installation of WSS v3 you do not need to specify the database server. That is, you should leave out the option –databaseserver <SQL_SERVER_NAME> Where http://sharepoint3 is the new WSS v3 created during installation of WSS v3, VMSBS2003P is the name of the Windows Small Business Server 2003 and WSS_CONTENT is the default name of the WSS v3 content database created during installation of WSS v3 onto Small Business Server. If you have made changes from the default during the installation some of these vales will be different for you. It is important to remember that this process will remove all the existing content from the WSS v3 site. In most cases there is nothing there except the default site, however if
- 18. Chapter 7 – Migration and Upgrades © www.ciaops.com 29 December 2014 Page 18 you have already started customizing WSS v3 after installation then you may to consider another method of migration. You now need to add the migrated SharePoint v2 databases that you have previously attached to SQL Server to the new WSS v3 site. The addcontentdb process will allow you to do this and automatically upgrade your SharePoint v2 data into WSS v3. Execute the following command to add the existing old SharePoint database to the new WSS v3 site. stsadm –o addcontentdb –url http://<new WSS v3 site> -databaseserver <SQL_SERVER_NAME> -databasename <Old Sharepoint v2 database> in this case stsadm –o addcontentdb –url http://sharepoint3 -databaseserver VMSBS2003P - databasename STS_VMSBS2003p_1 Note, that if you are using the Microsoft SQL Server 2005 Embedded Edition (SSEE##) that installs with the default standalone installation of WSS v3 you do not need to specify the database server. That is you should leave out the option –databaseserver <SQL_SERVER_NAME> You should receive a message telling you that the process completed successfully. Once the process is complete, open your WSS v3 site and confirm that the data is present and correct.
- 19. Chapter 7 – Migration and Upgrades © www.ciaops.com 29 December 2014 Page 19 Since the WSS v3 content database has changed we need to assign a search server. Run the SharePoint 3.0 Central Administration on the server by logging into the server as an administrator and then select Start | Administrative Tools | SharePoint 3.0 Central Administration. Select the Application Management tab. Then select Content databases from the SharePoint Web Application Management section.
- 20. Chapter 7 – Migration and Upgrades © www.ciaops.com 29 December 2014 Page 20 Click on the content database (in this case sts_vmsbs2003p_1). Scroll down the screen until you locate the Search Server section. From the drop down menu select the name of your WSS v3 server. Press OK to save the new configuration.
- 21. Chapter 7 – Migration and Upgrades © www.ciaops.com 29 December 2014 Page 21 If you now return to your WSS v3 site and enter in a search request you should see the results displayed. Remember that search results will not display until an index crawl has completed. Restarting your old SharePoint V2 site Since the data that you now have in WSS v3 is a copy of your original SharePoint v2 it is possible to restart the SharePoint v2 services and have http://companyweb running in parallel with the new WSS v3 site. Whether you wish to allow your users access to both versions simultaneously is a business decision for the customer. Normally, it would be suggested to close down the original SharePoint v2 site and migrate all the users across to the new WSS v3 site.
- 22. Chapter 7 – Migration and Upgrades © www.ciaops.com 29 December 2014 Page 22 To restart the SharePoint v2 service go Start | Administrative Tools | Services. Locate the service named MSSQL$SBSSHAREPOINT that is current stopped, right mouse click on the service and select Start from the list that appears.
- 23. Chapter 7 – Migration and Upgrades © www.ciaops.com 29 December 2014 Page 23 When this process is complete you should see Started in the Status column for that service, this indicates that the service is now running. Close the Services window. If you do elect to run the old version of SharePoint and the new WSS v3 site, remember that they both point to a different set of data. Any changes in one will not be seen in the other since they both independent of each other. In this case it is usually best to migrate network users onto the new WSS v3 site and disable the old SharePoint v2 site. 7.4 In place upgrade It is possible to perform an in-place upgrade from SharePoint v2 to WSS v3 provided it isn’t on Windows Small Business Server 2003, for that you must do a side by side installation. For more information see - Chapter 4 – Installing onto Windows Small Business server 2003.
- 24. Chapter 7 – Migration and Upgrades © www.ciaops.com 29 December 2014 Page 24 Initially, ensure that your existing SharePoint v2 site is operating correctly. As always, prior to any migration run the prescan.exe tool to ensure there are no errors. At the command prompt type prescan /all and press Enter. The scanning tool will examine the existing SharePoint v2 databases and reports if there are any issues that may arise when you attempt to migrate. When the process is successful close the DOS
- 25. Chapter 7 – Migration and Upgrades © www.ciaops.com 29 December 2014 Page 25 prompt. Note that running prescan does not in any way affect or change the existing SharePoint v2 databases. Commence the normal WSS v3 installation and accept the terms and conditions when they are displayed. When available select the option to Yes, perform an automated in- place upgrade. Set any other values required on the other tabs and press the Install Now button to continue.
- 26. Chapter 7 – Migration and Upgrades © www.ciaops.com 29 December 2014 Page 26 The WSS v3 installation process will commence. When this is complete allow the WSS v3 configuration wizard to run as normal. Press the Next button to continue.
- 27. Chapter 7 – Migration and Upgrades © www.ciaops.com 29 December 2014 Page 27 Press the Yes button to accept that a number of services will be restarted. If you are using any language packs they need to be installed prior to the upgrade. Press the OK button to accept and continue.
- 28. Chapter 7 – Migration and Upgrades © www.ciaops.com 29 December 2014 Page 28 Press OK to continue. The configuration wizard will complete.
- 29. Chapter 7 – Migration and Upgrades © www.ciaops.com 29 December 2014 Page 29 Press Finish. WSS v3 will now automatically open the Central Administration window and display the Upgrade Running information. At this point the existing SharePoint v2 site is being upgraded to WSS v3. This process will continue until complete and the time will depend on the size of the existing SharePoint V2 site.
- 30. Chapter 7 – Migration and Upgrades © www.ciaops.com 29 December 2014 Page 30 If you refresh the page you will finally see a message that the upgrade succeeded. At this point you can now open the old SharePoint v2 address in your browser and you should see the new WSS v3 site with all the existing data. 7.5 File migration
- 31. Chapter 7 – Migration and Upgrades © www.ciaops.com 29 December 2014 Page 31 Because SharePoint v2 can be used with Microsoft Office products you can also use these to migrate any existing data. The process will obviously be more involved and time consuming than migrating the entire database but may be necessary where you are doing a staged migration. Using Access 2007 to migrate a SharePoint v2 list Here is an example of how to migrate data from SharePoint v2 to WSS v3 using Microsoft Access 2007. Remember that this method can also be used for migrating data between WSS v3 sites as well. Open Microsoft Access and select the Open option after pressing the Office start button. In the dialog box that appears enter the name of the SharePoint v2 site (in this case http://companyweb). The above window should now appear. Enter the site name (in this case http://companyweb ) to export data from and press Next to continue.
- 32. Chapter 7 – Migration and Upgrades © www.ciaops.com 29 December 2014 Page 32 Next, choose what information to from the site you wish to import by placing a tick in the Import column. Press Ok to continue. Press Close to complete the process.
- 33. Chapter 7 – Migration and Upgrades © www.ciaops.com 29 December 2014 Page 33 Now click the External Data tab on the ribbon menu in Microsoft Access. On the list of imported SharePoint v2 tables on the left select the desired one to export (in this case Vacation Calendar) to the new WSS v3 site and then select SharePoint List from the Export region in the ribbon bar. When the window shown above asks you, enter the address of the new WSS v3 site (in this case http://sharepoint). Enter a description if necessary and press OK to continue.
- 34. Chapter 7 – Migration and Upgrades © www.ciaops.com 29 December 2014 Page 34 The export process will now commence. Upon successful completion the information should now be displayed in the new WSS v3 site in your browser. You can now return to Access 2007 and continue to export the remaining information to WSS v3. You will need to recreate your permissions such as adding users and groups, as well as editing list/library permissions if required. You will also need to recreate any custom views you had created for your lists and libraries since these are not brought over in the export process. Migrating WSS v3 data via spreadsheet export
- 35. Chapter 7 – Migration and Upgrades © www.ciaops.com 29 December 2014 Page 35 Many of the exporting commands are similar to SharePoint v2. As an example of migration to a Microsoft Office document go to the WSS v3 list and select Actions | Export to Spreadsheet. Provided the client machine has a version of the Microsoft Office software installed you will prompted to open the query. In this case Microsoft Excel.
- 36. Chapter 7 – Migration and Upgrades © www.ciaops.com 29 December 2014 Page 36 The data will be displayed and from there it is a simple process to save the information in its native Microsoft Office format. The two most common Microsoft Office applications for achieving this are Excel and Access.
- 37. Chapter 7 – Migration and Upgrades © www.ciaops.com 29 December 2014 Page 37 You can import the spreadsheet information when you create a new list from the Create option. Under the Custom Lists section you select the option Import Spreadsheet and then browse to the location of the spreadsheet you wish to import. 7.6 SBS 2008 Migration After completing a new Small Business Server 2008 installation using the standard and recommended installation method you will also have installed a new instance of WSS v3 onto the SBS 2008 server. If you type http://companyweb into your browser’s address you see a WSS v3 page like shown below. This appears like a normal WSS v3 site except for two special SBS 2008 items. The first is the item under Documents on the Quick Launch bar on the left called Fax Center and the other is under the Sites heading called Archived E-Mails. Both of these items are used by SBS 2008 wizards during different configuration settings and must be present in any version of SBS 2008 http://companyweb to ensure that these wizards work correctly. Any migration that replaces the WSS v3 database will result in the removal of these special SBS 2008 additions. Therefore the first step in any migration is to copy these for later importation.
- 38. Chapter 7 – Migration and Upgrades © www.ciaops.com 29 December 2014 Page 38 Click on Fax Center from the Quick Start menu on the left of the window. This will now display the Fax Center like shown above. The Fax Centre is the location where SBS 2008 faxes are stored if this is configured using the SBS 2008 wizards. From the menu bar select Settings | Document Library Settings.
- 39. Chapter 7 – Migration and Upgrades © www.ciaops.com 29 December 2014 Page 39 From here select Save document library as template. Provide a file name (in this case fax center.stp) a template name (in this case Fax Center) and a description of the template. Also ensure that you check the option Include Content. Failing to check this option will result in a number of Fax Center items not being saved. Press OK to complete Save as Template.
- 40. Chapter 7 – Migration and Upgrades © www.ciaops.com 29 December 2014 Page 40 When complete you will see the above confirmation screen displayed. Click on the link list template gallery to view the location of the saved template. As shown above, the list should now contains a new entry for the fax center template you just created. This template now needs to be saved to a file in an alternate location (otherwise it will be overwritten during the migration). To do this, simply click on the name of the template (in this case, fax center).
- 41. Chapter 7 – Migration and Upgrades © www.ciaops.com 29 December 2014 Page 41 You will now be prompted to save the template. Select the Save button to continue. Select a location on the file system to save the template. Press Save to complete the save to disk process.
- 42. Chapter 7 – Migration and Upgrades © www.ciaops.com 29 December 2014 Page 42 The second special SBS 2008 item is a sub site called Archived E-Mails. This is the location where emails can be sent when they are addresses to certain SBS groups, again configured using the SBS 2008 wizards. To view the sub-site click on the link Archived E-Mails from the Quick start menu. You should see the site displayed as shown above but take note that what you are currently viewing is not the default site view, it is in fact a different view of a document library. You will have to manually recreate this link when you re-import this site into your migrated data.
- 43. Chapter 7 – Migration and Upgrades © www.ciaops.com 29 December 2014 Page 43 To save this site as a template, select Site Actions | Site Settings from the upper right of the window. From the list of options that appears select Save site as template from under the Look and Feel heading. Complete the information requested by providing a file name (in this case Archived E- Mails.stp), a template name (in this case Archived E-Mails) and a template description. Also make sure that you check the option to Include Content. Failing to check this option will result in a number of site items not being saved.
- 44. Chapter 7 – Migration and Upgrades © www.ciaops.com 29 December 2014 Page 44 Press the OK button to complete the Save Site as Template process. Upon completion you should see the above screen indicating that the process has completed successfully. Click on the link site template gallery to view the location of the site template. You should now see a new entry with the name of the site template you just created. This template now needs to be saved to a location on the file system so it won’t be
- 45. Chapter 7 – Migration and Upgrades © www.ciaops.com 29 December 2014 Page 45 overwritten during the migration process. Simply click on the template name (in this case Archived E-Mails) to save the template. Once clicked, you will be prompted to save the file to a location. Select the Save button to continue. Navigate to a suitable location on the file system and press Save to copy the template to the file system for later use.
- 46. Chapter 7 – Migration and Upgrades © www.ciaops.com 29 December 2014 Page 46 With these special items of SBS 2008 Companyweb saved you can now continue with the process of migrating the source SBS 2003 Companyweb databases into SBS 2008 Companyweb. Next, ensure that http://companyweb is functioning correctly on the source Windows Small Business Server 2003. Once you are happy that the source SBS 2003 http://companyweb is operating correctly close the browser window. You will now need to download and the run the WSS v3 prescan tool (a single .exe file) which can be found at: http://www.microsoft.com/downloads/details.aspx?familyid=e8a00b1f-6f45-42cd- 8e56-e62c20feb2f1&displaylang=en&tm or is also located in the c:program filescommon filesMicrosoft sharedweb server extensions12bin directory on the SBS 2008 server. Login to the source Windows Small Business server 2003 as an administrator and copy the prescan.exe file to a local drive on the server and then start a DOS prompt via Start | Run | Cmd.
- 47. Chapter 7 – Migration and Upgrades © www.ciaops.com 29 December 2014 Page 47 At the command prompt type prescan /all and press Enter. The scanning tool will examine the existing SharePoint v2 databases and report if there are any issues that may arise when you attempt to migrate. When the process is successful close the DOS prompt. Note that running prescan does not in any way affect or change the existing SharePoint v2 databases however in many cases you will receive errors unless you run the prescan tool prior to migrating your data.
- 48. Chapter 7 – Migration and Upgrades © www.ciaops.com 29 December 2014 Page 48 The next step is to stop the SharePoint v2 service so that the existing databases can be copied to a new location. To do this go Start | Administrative Tools | Services. Locate the service named MSSQL$SBSSHAREPOINT, right mouse click on the service and select Stop from the list that appears.
- 49. Chapter 7 – Migration and Upgrades © www.ciaops.com 29 December 2014 Page 49 When this process is complete you should see nothing in the Status column for that service, this indicates that the service is not running. Close the Services window. You now need to locate the original SharePoint v2 databases. Normally these will be located in <install drive>:program filesmicrosoft sqlserverMSSQL$SHAREPOINT. Typically, the files will be named STS_<servername>_1.mdf and STS_<servername>_1.log.LDF (in this case STS_VMSBS2003P_1).
- 50. Chapter 7 – Migration and Upgrades © www.ciaops.com 29 December 2014 Page 50 Right mouse click on both of these files and select Copy from the menu that appears. Move to the location where you wish the new databases to be located on the destination SBS 2008 server and paste the files into that directory. In this case we are copying the files into the SQL data directory located at e:program filesMicrosoft sql servermssqldata on our Small Business Server 2008.
- 51. Chapter 7 – Migration and Upgrades © www.ciaops.com 29 December 2014 Page 51 Once you have copied across SharePoint v2 databases from the source SBS 2003 server you should complete a full WSS v3 site backup on the SBS 2008 server to allow the default site to be restored if required. The easiest method of completing a full backup is via the command line utility stsadm. Select Start, the hold down the Shift key and right mouse click the Command Prompt option and select Run as an administrator from the menu that is displayed. Select the Continue button when the use Account Control dialog is displayed.
- 52. Chapter 7 – Migration and Upgrades © www.ciaops.com 29 December 2014 Page 52 At the Command prompt run change to the directory c:program filescommon filesMicrosoft sharedweb server extensions12bin. Run the following command Stsadm –o backup –url http://companyweb –filename <drive>:<directory><filename> -overwrite In this case Stsadm –o backup –url http://companyweb –filename c:companywebcw2008.dat - overwrite After the process is complete make sure that the backup file you created exists is about 580KB. For more information about WSS v3 backup and restore see Sections 13.6 and 13.7. Close the Command prompt window by typing exit and pressing Enter.
- 53. Chapter 7 – Migration and Upgrades © www.ciaops.com 29 December 2014 Page 53 The next step is to attach the SharePoint v2 databases that have been copied from the source SBS 2003 server. To attach the databases you will need to run the SQL Server Management Studio. To do this, select Start | All Programs. Under the Microsoft SQL Server 2005 folder, hold down the Shift key and right mouse click on SQL Server Management Studio Express and select Run as administrator from the menu that appears. Click Continue when the User Access Control dialog appears.
- 54. Chapter 7 – Migration and Upgrades © www.ciaops.com 29 December 2014 Page 54 In the Connect to Server dialog box use .pipemssql$microsoft##sseesqlquery for the Server Name and press the Connect button to continue. Locate the Databases folder and right mouse click and select Attach from the menu that appears.
- 55. Chapter 7 – Migration and Upgrades © www.ciaops.com 29 December 2014 Page 55 Select the Add button in the Attach Databases window that appears. Navigate to the location where you copied the SharePoint v2 databases and select the database name. Normally this will be in the form of sts_<sourcesbs2003server>_1.mdf (in this case STS_VSBS2003STD_1.mdf). Press OK to continue.
- 56. Chapter 7 – Migration and Upgrades © www.ciaops.com 29 December 2014 Page 56 The database you selected should now appear in the Attach Databases window. Select OK to proceed. During the attach process you should see the word executing in the lower left of the window with a green spinning icon.
- 57. Chapter 7 – Migration and Upgrades © www.ciaops.com 29 December 2014 Page 57 When the attach process is complete the database name you just attached should appear under the Databases folder. Close the Microsoft SQL Server Management Studio Express program. Once again run the Command Prompt as an administrator. Select Start, then hold the Shift key down and right mouse click on the Command Prompt icon and select Run as administrator from the menu that appears. Click OK to continue when the User Access Control Dialog appears. Change to the directory c:program filescommon filesMicrosoft sharedweb server extensionsbin12. Run the following command to detach the existing WSS v3 databases. stsadm –o deletecontentdb –url http://companyweb –databasename sharewebdb
- 58. Chapter 7 – Migration and Upgrades © www.ciaops.com 29 December 2014 Page 58 Once this is successful you need to add the databases you have previous copied from the source SBS 2003 server and just attached to SQL server. To do this enter the following command at the prompt stsadm –o addcontentdb –url http://companyweb –databasename sts_<sourceSBS2003server>_1 In this case stsadm –o addcontentdb –url http://companyweb –databasename sts_vsbs2003std_1 This process will convert the existing Sharepoint v2 databases to WSS v3 and attach them to the http://companyweb site. When the process has completed successfully close the Command Prompt by typing Exit and pressing Enter.
- 59. Chapter 7 – Migration and Upgrades © www.ciaops.com 29 December 2014 Page 59 If you now attempt to view http://companyweb you may be greeted with the above screen denying you access. This will most likely happen if you have migrated from a different domain. To overcome this issue you simply need to specify a new WSS v3 site administrator. To do this select Start | Administrative Tools | SharePoint v3 Administration. Press Continue on the User Access Control dialog that appears and select the Application Management tab from the SharePoint Central Administration site.
- 60. Chapter 7 – Migration and Upgrades © www.ciaops.com 29 December 2014 Page 60 Under the SharePoint Site Management section in the upper right of the window select Site collection administrators. If an unknown user is currently defined as a Site Collection administrator you will see that underlined in red as shown above. Simply enter the details of the new site administrator and press the Check button to verify that user. When the user is verified it will appear with a line under the name like shown above.
- 61. Chapter 7 – Migration and Upgrades © www.ciaops.com 29 December 2014 Page 61 You may also enter a second site administrator if you desire. Since the content database has changed it will need to be assigned to a search server. From the Application Management tab select Content databases from under the SharePoint Web Application Management Group.
- 62. Chapter 7 – Migration and Upgrades © www.ciaops.com 29 December 2014 Page 62 You should now see your WSS v3 content database (in this case WSS_Content). Click on the name of your content database to configure it. Scroll down the screen.
- 63. Chapter 7 – Migration and Upgrades © www.ciaops.com 29 December 2014 Page 63 You should now see a section Search Server. Pull down the options box and select your server (in this case server). Press the OK button at the bottom of the screen to save the configuration. If you now return to a browser window and enter http://companyweb in the address line you should now see all your SharePoint v2 information displayed in WSS v3. You now need to add the special SBS 2008 items that you have previously saved. To do this select Site Actions | Site Settings from the upper right of the window.
- 64. Chapter 7 – Migration and Upgrades © www.ciaops.com 29 December 2014 Page 64 From the list of options that appear select List templates from under the Galleries section. You should now see the List Template Gallery as shown above. Select Upload from the menu bar to add the Fax Center library you saved earlier.
- 65. Chapter 7 – Migration and Upgrades © www.ciaops.com 29 December 2014 Page 65 Select the browse button to locate the STP file you save previously and then press OK to continue. You will now see all the details for the template you are about to load. Press OK to continue.
- 66. Chapter 7 – Migration and Upgrades © www.ciaops.com 29 December 2014 Page 66 The template you have just uploaded should now appear in the List Template gallery. To create a new list based on this imported List Template select Site Actions | Create from the upper right of the window.
- 67. Chapter 7 – Migration and Upgrades © www.ciaops.com 29 December 2014 Page 67 Locate the Fax Center link under the Libraries Group. For the Name enter Fax Center. It is important that name is correct because this required for the SBS 2008 wizards to function correctly. Press the Create button to continue.
- 68. Chapter 7 – Migration and Upgrades © www.ciaops.com 29 December 2014 Page 68 Once the library has been created it will displayed as shown above. You should see a number of sub folders. The next step is to re-create the Archived Email site. To start this process select Site Actions | Site Settings from the top right of the window.
- 69. Chapter 7 – Migration and Upgrades © www.ciaops.com 29 December 2014 Page 69 Select the Site Templates from under the Galleries section. Select Upload from the menu on Site Template Gallery.
- 70. Chapter 7 – Migration and Upgrades © www.ciaops.com 29 December 2014 Page 70 Browse to location where you previously saved the Archived Email site template and press OK to continue. Press OK to continue with the upload process.
- 71. Chapter 7 – Migration and Upgrades © www.ciaops.com 29 December 2014 Page 71 You should now see the template displayed in the list. To actually create a new site based on this imported template select Site Actions | Create from the upper right of the window.
- 72. Chapter 7 – Migration and Upgrades © www.ciaops.com 29 December 2014 Page 72 Select the Sites and Workspaces link from the Web Pages section. In the title insert Archived E-Mails. Ensure that the entry matches exactly other the SBS 2008 wizards may fail to run correctly. In the URL extension ensure you enter EmailArchive. In the template selection, select the Custom tab. There should appear an item Archived E-mails. Select this option and scroll down the screen for more choices.
- 73. Chapter 7 – Migration and Upgrades © www.ciaops.com 29 December 2014 Page 73 In the navigation area check No for Display this site on the top link bar of the parent site. Press the Create button to continue. The site creation process will now run.
- 74. Chapter 7 – Migration and Upgrades © www.ciaops.com 29 December 2014 Page 74 Once the site has been successfully created you should see a screen like that displayed above. The next step to obtain the correct link for the item that will appear in the Quick start menu. Select the View All Site Content link from the top of the Quick Start menu on the upper left of the screen. You should now see a complete list of all the contents of the Archived E-Mails site.
- 75. Chapter 7 – Migration and Upgrades © www.ciaops.com 29 December 2014 Page 75 From the View options in the upper right of the window select Document Libraries. This is now the original ‘default’ view of the site. Copy the address from the address line in the browser.
- 76. Chapter 7 – Migration and Upgrades © www.ciaops.com 29 December 2014 Page 76 Return to the top site by pressing the Home tab. Then select Site Actions | Site Settings. Select the Quick Launch link from under the Look and Feel section.
- 77. Chapter 7 – Migration and Upgrades © www.ciaops.com 29 December 2014 Page 77 You will notice that there is already a link to the newly created Archived E-Mails site but it is not pointing in the right location. To remove this link, simply click on the edit icon, which is just before the text Archived E-Mails. Select the Delete button to remove this link.
- 78. Chapter 7 – Migration and Upgrades © www.ciaops.com 29 December 2014 Page 78 Press the New Link from the menu bar. Paste the address you copied previously into the Web Address section. Enter Archived E- Mails into the description field and then press the OK button to continue.
- 79. Chapter 7 – Migration and Upgrades © www.ciaops.com 29 December 2014 Page 79 If you now return to the Home page of your Companyweb site it should appear similar to what the old site looked like. You may need to do some additional work to the site but basically all the data is across and the site is functioning in the SBS 2008 environment. The final step in the process is to recreate the original SBS 2008 Companyweb security groups. Select Site Actions | Site Settings from the upper right of the screen.
- 80. Chapter 7 – Migration and Upgrades © www.ciaops.com 29 December 2014 Page 80 In the Site Settings select People and groups from the Users and Permissions section on the left hand side of screen.
- 81. Chapter 7 – Migration and Upgrades © www.ciaops.com 29 December 2014 Page 81 You will now see a complete list of SharePoint users. If you have migrated the site from a different domain you may find users who are no longer valid on your domain. To remove these uses simply place a check in the box on the left hand side of the use and select Actions | Delete Users from Site Collection. You can add addition Companyweb users here but a better option is to create SharePoint security groups and add network users to these groups.
- 82. Chapter 7 – Migration and Upgrades © www.ciaops.com 29 December 2014 Page 82 To create a new group select New | New Group from the menu bar. You need to create three groups in order to be identical to those on the pre-migration version of SBS 2008 Companyweb. Into the Name box type : CompanyWeb Members. Then into About Me box: type CompanyWeb Members. It is recommended that case lettering be maintained for consistency. Enter a valid network user as the Group owner (normally the network administrator). Leave the Group Settings as default and scroll down the page.
- 83. Chapter 7 – Migration and Upgrades © www.ciaops.com 29 December 2014 Page 83 Leave the Membership Requests sections as default but in the Give Group Permissions to this Site area ensure that the Design option is checked. Press the Create button to create the group. Upon completion you should see a display of the members of the group CompanyWeb Members you just created. The only current member will be that user you made the group owner.
- 84. Chapter 7 – Migration and Upgrades © www.ciaops.com 29 December 2014 Page 84 To create the second standard SBS 2008 Companyweb group, select New | New Group from the menu.
- 85. Chapter 7 – Migration and Upgrades © www.ciaops.com 29 December 2014 Page 85 In the Name box enter: CompanyWeb Owners and into the About Me box again enter: Companyweb Owners. It is recommended that you maintain case lettering for compatibility. Enter a valid network user as the Group Owner (network administrator recommended). Leave the Group Settings as default and scroll down the page.
- 86. Chapter 7 – Migration and Upgrades © www.ciaops.com 29 December 2014 Page 86 Leave Membership Requests as default. In the Give Group Permission to Site Area ensure that the Full Control option is checked. Press the Create button to continue. Upon completion you should see a display of the members of the group CompanyWeb Owners you just created. The only current member will be that user you made the group owner.
- 87. Chapter 7 – Migration and Upgrades © www.ciaops.com 29 December 2014 Page 87 To create the final standard SBS 2008 Companyweb group, select New | New Group from the menu. In the Name box enter: CompanyWeb Visitors and into the About Me box again enter: Companyweb Visitors. It is recommended that you maintain case lettering for compatibility. Enter a valid network user as the Group Owner (network administrator recommended). Leave the Group Settings as default and scroll down the page.
- 88. Chapter 7 – Migration and Upgrades © www.ciaops.com 29 December 2014 Page 88 Leave Membership Requests as default. In the Give Group Permission to Site area ensure that the Read option is checked. Press the Create button to continue. Upon completion you should see a display of the members of the group CompanyWeb Visitors you just created. The only current member will be that user you made the group owner.
- 89. Chapter 7 – Migration and Upgrades © www.ciaops.com 29 December 2014 Page 89 You are now able to add network users to these groups to give them rights to CompanyWeb, which is the recommended way that rights should be given. If you used or require different security levels for Companyweb than those detailed here then you will need to re-establish these to provide the same level of access, especially if you have migrated from a different domain. Remember that the recommended practice is always to add SharePoint users to SharePoint groups and then uses these groups to provide access to the required content. This will make assigning new users access to your site much easier. If you click on the Groups item from the Quick Start menu on the left hand side of the screen you will see the three ‘standard’ SBS 2008 Companyweb groups just created. You may also notice other groups that have come across during the migration process. You can modify or delete these groups as required. 7.7 Stsadm import/export Another possible method of migration is to use the stsadm commands import/export. More information about this command can be found in section 13.8 - Exporting and importing a site. The advantage with the stsadm export/import command is that it merges the exported site into the destination site maintaining most of the structure. The stsadm export/import command can only be run on WSS v3 sites so it cannot be used to migrate from SharePoint v2. The command also needs to run in environments that are almost identical. If some additional web parts and add-ons have been installed into the source WSS v3 site they will need to also be in the destination site prior to this process or errors will occur.
- 90. Chapter 7 – Migration and Upgrades © www.ciaops.com 29 December 2014 Page 90 In this example we will be exporting from a WSS v3 site on a stand alone server into Companyweb on a SBS 2008 server in a completely different domain. The exported site will be merged directly into the top level of Companyweb to demonstrate the process and the result. However, it is possible to export the source site to a subsite within Companyweb if desired. Doing this will allow you to retain the top level site as is. For more information about this process please refer to section 13.8 - Exporting and importing a site. The first step in the process is to log onto the source server and ensure that the source WSS v3 site is running correctly.
- 91. Chapter 7 – Migration and Upgrades © www.ciaops.com 29 December 2014 Page 91 Next, log into the source server as an administrator. You will then need to open the command prompt as an administrator via Start | Run | CMD. Navigate to the default SharePoint binary directory which is usually located at c:program filescommon filesMicrosoft sharedweb server extensions12bin. Once in this directory execute the command: Stsadm –o export –url http://<source_site> -filename <drive>:<directory><file> -overwrite In this case Stsadm –o export –url http://win2008std – filename z:spexport.dat –overwrite The –overwrite option simply overwrites any existing destination data file with the contents of this command. When this command is run you should see a scrolling display of the export operations as shown above. At the end of the process you should see a message confirming that the operation was successful. You will also note that a log file of the process was created to allow troubleshooting if required. You now need to copy this exported data file to the destination server so it can imported to the destination WSS v3 site.
- 92. Chapter 7 – Migration and Upgrades © www.ciaops.com 29 December 2014 Page 92 On the destination server, in this case SBS 2008, ensure that the destination WSS v3 site is operational. It recommended that you perform a backup of your existing site as precaution. See section 13.6 - WSS v3 command line backup for more information on this backup process.
- 93. Chapter 7 – Migration and Upgrades © www.ciaops.com 29 December 2014 Page 93 You will need to run the Command Prompt as an administrator. Select Start and because SBS 2008 runs on Windows Server 2008 you normally need to right mouse click on the Command Prompt icon and select Run as administrator from the menu that appears. At the User Account Control window that appears select Continue.
- 94. Chapter 7 – Migration and Upgrades © www.ciaops.com 29 December 2014 Page 94 Navigate to the WSS v3 binaries directory. This is normally located at c:program filescommon filesMicrosoft sharedweb server extensions12bin. Run the command: Stsadm –o import –url http://<destination> -filename <drive>:<directory><datafile> In this case Stsadm –o import –url http://companyweb –filename c:spexport.dat Again, you should see the progress of the import scrolling on the screen. When complete you should receive a message indicating that process completed successfully. Also note that a log file of process is also created to allow you to troubleshoot if required. If you now view your destination WSS v3 site it should appear like the source. You may not be able to see some of the destination WSS v3 features because the navigation of the source site has overwritten their links. You can check that these original resources are still present by selecting the View All Site Content in the top of the Quick Launch menu on the left of the screen.
- 95. Chapter 7 – Migration and Upgrades © www.ciaops.com 29 December 2014 Page 95 In this case you can see that the Fax Center document library, which is standard component of WSS v3 on SBS 2008, is still present on the site. All that is required is simply to link these resources back to the navigation on the front page. In the case of the Fax Center simply click Fax Center to configure its navigation.
- 96. Chapter 7 – Migration and Upgrades © www.ciaops.com 29 December 2014 Page 96 In the Navigation section select Yes to allow Fax Center to appear on the Quick Launch menu. Press OK when complete. Other items from the original destination site may appear further down the list. In the case with SBS 2008 you’ll find the Archived E-Mails subsite under the Sites and Workspaces section. You may need to select these features and re-establish their settings, inheritance and navigation.
- 97. Chapter 7 – Migration and Upgrades © www.ciaops.com 29 December 2014 Page 97 In summary, it is possible to use the stsadm export/import to merge two WSS v3 sites. This will generally preserve the resources from the destination site but the look and feel as well as the navigation from the source site will over write the destination site. This means you may have to recreate links to components from the source site as shown previously. The other issue around stsadm export/import is that both sites generally need to be some the same versions of WSS v3 (i.e. same level of patching) as well as having the same site add-ons in the destination as the source or the stsadm export/import will fail. 7.8 Conclusion There are number of ways to upgrade and migrate WSS v3. All have various advantages and disadvantages which needed to be carefully considered for each individual case. However, the positive thing is these various methods do provide a good deal of flexibility of getting SharePoint data from one installation to another. This guide continues to be a work in progress and I encourage comments and feedback of any type. The only way that the Guide will improve if these is continued feedback. Please send your comments and feedback to director@ciaops.com.
