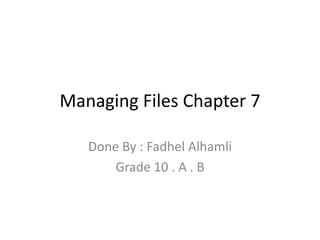
Managing files chapter 7
- 1. Managing Files Chapter 7 Done By : Fadhel Alhamli Grade 10 . A . B
- 2. Linux • is a Unix-like and mostly POSIX-compliant computer operating system assembled under the model of free and open-source software development and distribution
- 3. Managing Files • Much of what you do with a computer involves manipulating files. Most obviously, files hold the correspondence, spreadsheets, digital photos, and other documents you create. Files also hold the configuration settings for Linux—information on how to treat the network interfaces, how to access hard disks, and what to do as the computer starts up. Indeed, even access to most hardware devices and kernel settings is ultimately done through files. Thus, knowing how to manage these files is critically important for administering a Linux computer. This chapter begins with a description of the basic text-mode commands for manipulating files. Directories are files, too, so this chapter covers directories, including the commands you can use to create and manipulate them.
- 4. Manipulating Files • If you’ve used Windows or Mac OS X, chances are you’ve used a GUI file manager to manipulate files. Such tools are available in Linux, as noted in Chapter 4, “Using Common Linux Programs,” and you can certainly use a file manager for many common tasks. Linux’s text-mode shells, such as Bash, provide simple but powerful tools for manipulating files, too. These tools can simplify some tasks, such as working with all the files with names that include the string invoice. Thus, you should be familiar with these text- mode commands. To begin this task, I describe some ways you can create files. With files created, you can copy them from one location to another. You may sometimes want to move or rename files, so I explain how to do so. Linux enables you to create links, which are ways to refer to the same file by multiple names. If you never want to use a file again, you can delete it. Wildcards provide the means to refer to many files using a compact notation, so I describe them. Finally, I cover the case-sensitive nature of Linux’s file manipulation commands.
- 5. Creating Files • Normally, you create files using the programs that manipulate them. For instance, you might use a graphics program to create a new graphics file. This process varies from one program to another, but GUI programs typically use a menu option called Save or Save As to save a file. Text-mode programs provide similar functionality, but the details of how it’s done vary greatly from one program to another. One program deserves special mention as a way to create files: touch. You can type this program’s name followed by the name of a file you want to create, such as touch newfile.txt to create an empty file called newfile.txt. Ordinarily, you don’t need to do this to create a file of a particular type, since you’ll use a specialized program to do the job. Sometimes, though, it’s helpful to create an empty file just to have the file itself—for instance, to create a few “scratch” files to test some other command.
- 6. • If you pass touch the name of a file that already exists, touch updates that file’s access and modification time stamps to the current date and time. This can be handy if you’re using a command that works on files based on their access times and you want the program to treat an old file as if it were new. You might also want to do this if you plan to distribute a collection of files and you want them all to have identical time stamps. You can use a number of options with touch to modify its behavior. The most important of these are as follows: Don’t create a file The -c or --no-create option tells touch to not create a new file if one doesn’t already exist. Use this option if you want to update time stamps but not accidentally create an empty file, should you mistype a filename. Set the time to a specific value You can use -d string or --date=string to set the date of a file to that represented by the specified string, which can take any number of forms. For instance, touch -d "July 4 2012" afile.txt causes the date stamps on afile.txt to be set to July 4, 2012. You can achieve the same effect with -t [[CC]YY]MMDDhhmm[.ss], where [[CC]YY]MMDDhhmm [.ss] is a date and time in a specific numeric format, such as 201207041223 for 12:23 PM on July 4, 2012.
- 7. Copying Files • If you’re working in a text-mode shell, the cp command copies a file. (Its name is short for copy.) Its basic use is to pass it a source filename and a destination filename, a destination directory name, or both. Thus, th ere are three ways you can use it, as outlined in Table 7.1. Although the example filenames in Table 7.1 suggest that the original file be in your current working directory, this need not be the case; orig.txt could include a directory specification, such as /etc/fstab or ../afile.txt
- 8. Force overwrite • The -f or --force option forces the system to overwrite any existing files without prompting.
- 9. Use interactive mode • The -i or --interactive option causes cp to ask you before overwriting any existing files.
- 10. Preserve ownership and permissions • Normally, a copied file is owned by the user who issues the cp command and uses that account’s default permissions. The -p or -- preserve option preserves ownership and permissions, if possible.
- 11. Perform a recursive copy • If you use the -R or --recursive option and specify a directory as the source, the entire directory, including its subdirectories, is copied. Although -r also performs a recursive copy, its behavior with files other than ordinary files and directories is unspecified. Most cp implementations use -r as a synonym for -R, but this behavior isn’t guaranteed.
- 12. Perform an archive copy • The -a or --archive option is similar to -R, but it also preserves ownership and copies links as is. The -R option copies the files to which symbolic links point rather than the symbolic links themselves. (Links are described in more detail later in this chapter, in “Using Links.”
- 13. Perform an update copy • The -u or --update option tells cp to copy the file only if the original is newer than the target or if the target doesn’t exist. This list of cp options is incomplete but covers the most useful options. Consult cp’s man page for information about additional cp options.
- 14. Moving and Renaming Files • In a text-mode shell, the same command, mv, is used to both move and rename files and directories. Its use is very similar to that of cp; for instance, if you wanted to move outline.pdf to ~/publication, you would type: $ mv outline.pdf ~/publication
- 15. Using Links • Sometimes it’s handy to refer to a single file by multiple names. Rather than create several copies of the file, you can create multiple links to one file. Linux supports two types of links, both of which are created with the ln command:
- 16. Hard link • A hard link is a duplicate directory entry. Both entries point to the same file. Because they work by tying together low-level filesystem data structures, hard links can exist only on a single filesystem. In a hard link scenario, neither filename holds any sort of priority over the other; both tie directly to the file’s data structures and data. Type ln origname linkname, where origname is the original name and linkname is the new link’s name, to create a hard link.
- 17. Symbolic link • A symbolic link (aka a soft link) is a file that refers to another file by name. That is, the symbolic link is a file that holds another file’s name, and when you tell a program to read to or write from a symbolic link file, Linux redirects the access to the original file. Because symbolic links work by filename references, they can cross filesystem boundaries. Type ln -s origname linkname to create a symbolic link.
- 18. Deleting Files • The rm command deletes files in a text-mode shell. As you might expect, you pass the names of one or more files to this command: • $ rm outline.pdf outline.txt • $ rm -r oldstuff/
- 19. Using Wildcards • You can use wildcards to refer to files. (Using wildcards is also sometimes called globbing.) A wildcard is a symbol or set of symbols that stands in for other characters. Three classes of wildcards are common in Linux: • ? • *
- 20. ? • A question mark (?) stands in for a single character. For instance, b??k matches book, balk, buck, or any other four-character filename that begins with b and ends with k.
- 21. * • An asterisk (*) matches any character or set of characters, including no character. For instance, b*k matches book, balk, and buck just as does b??k. b*k also matches bk, bbk, and backtrack.
- 22. References • From the book • https://e.edim.co/13048501/sybex_linux_essentials_v413h av24.pdf?Expires=1426149685&Signature=pFpfm8c0yXo~u xkUR5I2lBqIe97LuUkCkswRZZIWmFPDiDOPrNVx13WcwJ7- qPjxH0IARBWUqCxRYXm2kBSMNHx6P0wSXeK9f3paqDfXaC AUKNlbMexHltKpwFUIwEri~bN039NRJnv8U1GpOHJGAt8a3 0bgTcUN54JMK- hZdfoCCjDSeN3St3KBMCvWwe28WSpp8BUA2LwdluylkYFS B0hTHh~98MXH4NEmWTCmDM6PT~O0hea63XbBG3TMYx LD5BfmygAc3Jhnj5IjcXei0JgISw- yyXG~WZgRz1ey2ubyAAcddrAG5K284yooYAJ8- xXgQBGBsGLKFbw54cmWVA__&Key-Pair- Id=APKAIJNVNRBLLSTGN23Q