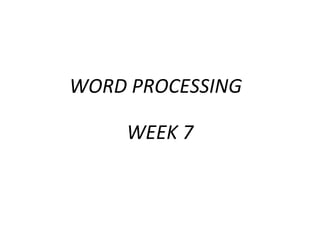
IS100 Week 7
- 2. DOCUMENT WRITING At the end of this chapter, you will able to learn ● What is word processor? ● Google Docs and OpenOffice Writer workspaces ● MS Word Workspace basics including; • Quick Access Toolbar, Ribbons • Opening, Saving, Sharing, Exporting a word document • Document Views, Zoom In/Out, Page Setup features • Font and Paragraph formattings, Bullets and Numbering • Inserting Header and Footer, Page Number, Table and Contents • Inserting Text, Pictures, Shapes, Tables, Symbols, Equations, Add-ins • Changing Picture Styles • Applying Themes • Spelling and Grammar Check, Language Settings • Indexing, Citations and Bibliography • Tracking Changes Objectives
- 3. • A word processor (more formally known as document preparation program) is a computer application used for the production (including composing, editing, formatting, and possibly printing) of any sort of printable material. Word Processors DOCUMENT WRITING
- 4. DOCUMENT WRITING • There are several word processors • Latex-A document preparation system • MS Word Desktop, Office 365 • OpenOffice Writer • Google Drive • WordPerfect • We will cover OpenOffice Writer and Google Docs briefly and MS Word in detail in this lecture. Word Processors
- 5. Word Processor Examples Microsoft Word DOCUMENT WRITING Latex
- 6. GOOGLE DRIVE • Google Docs has free web-based word processor, spreadsheet and presentation and more app offered by Google (drive.google.com) • In order to use it, you have to login the site with your Google account. How to use it
- 7. • To create a new document, click New after logging the system. Create new document Create document GOOGLE DOCS
- 8. • After clicking new document you can prepare your document. See the picture below. • Google drive saves your document instantly, so you don’t need to save it manually. Saving document Document Preparation GOOGLE DRIVE
- 9. OPENOFFICE WRITER • OpenOffice Writer is a free of use word processors. • You can download it from the following link: http://www.openoffice.org.tr/ • We will mention some features of OpenOffice writer in the following part. OpenOffice Writer
- 10. 1. You can use the menu options for your purposes 2. Tools are shortcuts of some features. 3. You can write your text in this area. OpenOffice Writer 1. Menu options 3. Write your text here 2. Tools NOTE: See the simulations for further information in word part. OPENOFFICE WRITER
- 11. WORD PROCESSORS • MS Word is a commercial word processor. • You have to pay for its use. • As a METU student, you can use Microsoft Office products • by downloading from https://yazilim.cc.metu.edu.tr/ with your METU account • and by installing it with the guidelines provided with link, https://faq.cc.metu.edu.tr/office • In the remaining part you will learn MS word working environment and some of its features • Note: When you open a new document on MS Word, it can be opened at «Protected View». You need to click on «Enable Editing» button under the Ribbon to be able to edit the document. MS Word
- 12. Quick Access ToolBar Quick Access ToolBar The Quick Access Toolbar is a customizable toolbar containing a set of commonly used commands. MS WORD WORKSPACE BASICS Quick Access Toolbar can be displayed above or below Ribbon (use right click) and can be customized
- 13. GETTING TO KNOW OFFICE WORD Zoom In - Zoom Out Zoom Slide the button that is at the lower right-hand side of every Office window. By using this menu you can zoom in and out to your word document.
- 14. Ribbon Upper side of the Word, you’ll see a ribbon with commands and options. The Ribbon is designed to help you quickly find the commands that you need to complete a task. GETTING TO KNOW OFFICE WORD Ribbons
- 15. Ribbon Each ribbon is divided into different logical sections, where similar commands are grouped. You can access more options by clicking on the arrow in the lower-right corner of a section, beside the section title. Ribbons GETTING TO KNOW OFFICE WORD
- 16. These ribbons are; • File ribbon • Home ribbon • Insert ribbon • Design ribbon • Layout ribbon Ribbon Ribbons GETTING TO KNOW OFFICE WORD • References ribbon • Mailings ribbon • Review ribbon • View ribbon • Format ribbons
- 17. MS WORD WORKSPACE BASICS ● File ribbon is on the left side of the ribbons with dark color. When you click the File button, you can see basic commands like New, Open, Save, Save as and Print buttons opened at whole page. File Ribbon File button
- 18. The Functions of File ribbon: 1. Displays properties of the file and encrypt document, add signature, inspect document 2. Opens a new word document 3. Opens an existing word document 4. Saves a word document 5. Offers specific saving options 6. Prints the opened document 7. Shares the document 8. Exports documents in pdf/xps formats 9. Closes the recently opened word document 10.Displays the user information 11.Enables customizing your MS Word properties. File Ribbon Office Button 1 2 3 4 5 6 7 8 9 10 11 MS WORD WORKSPACE BASICS
- 19. File Ribbon - Save As File Ribbon – Save As MS WORD WORKSPACE BASICS NOTE: Cloud Storage is a network delivered service that provides users to save, manage and share files that are stored in a host server. • Save As enables users to save their documents to their dedicated cloud storage called Microsoft OneDrive.
- 20. File Ribbon - Save As Word Saving Formats MS WORD WORKSPACE BASICS NOTE: When you want to save a new document for the first time, you must firstly name the file before saving it. • Please note that, the extension of a default Word document is ‘.docx’. • Save As enables users to save their documents in different formats as shown on the figure.
- 21. File Ribbon - Share File Ribbon – Share MS WORD WORKSPACE BASICS • Share enables: • sharing documents via e-mail or online presentation • inviting other users for collaborative editing • create a new blog post using the document Share a Document
- 22. File Ribbon - Export File Ribbon – Export MS WORD WORKSPACE BASICS • Export enables : • Exporting your documents in different formats (e.g. pdf) Convert or Save to PDF
- 23. File Ribbon - Account File Ribbon – Account MS WORD WORKSPACE BASICS Account • Displays user’s account information • Enables to change Office background and theme • Enables addition of services like Facebook, LinkedIn and Twitter
- 24. The Home ribbon contains the most commonly used commands, such as font group for changing text size, color or clipboard group for copy/paste text and so on. Home ribbon consists of 5 most commonly used main groups. These are; Clipboard, Font, Paragraph, Styles and Editing. Home Ribbon GETTING TO KNOW OFFICE WORD Home Ribbon
- 25. The Insert ribbon contains several materials that you can insert to your document like picture, clipart and shape. By using insert ribbon you can insert; Pages, Tables, Illustrations, Add-ins, Media, Links, Comments, Header and Footers, Texts, and Symbols. Insert Ribbon GETTING TO KNOW OFFICE WORD Insert Ribbon
- 26. The Design ribbon contains several properties. By using Design ribbon you can; • Add built-in or customized themes • Form watermark • Change your document background color • Create document borders Design Ribbon GETTING TO KNOW OFFICE WORD Design Ribbon
- 27. The Layout ribbon contains several page properties. By using Layout ribbon you can; • Specify your page setup properties like page margins, orientation, size and columns • Determine paragraph indentations and line spacings. • Change the placement of your selected object (such as text box, shape and picture) on the page Layout Ribbon GETTING TO KNOW OFFICE WORD Layout Ribbon
- 28. The References ribbon contains tools that help users to easily create references, table of contents, indexes, captions, citations, footnotes, endnotes etc. In this ribbon, there are 6 main groups called as Table of Contents, Footnotes, Citations & Bibliography, Captions, Index, and Table of Authorities. References Ribbon GETTING TO KNOW OFFICE WORD ● How to add new Reference References Ribbon
- 29. With Mailings ribbon, you can • create envelopes and labels • sending your document to multiple people by mail merge Mailings Ribbon GETTING TO KNOW OFFICE WORD Mailings Ribbon Create Labels with a Mail Merge Create and Print Labels
- 30. In Review ribbon, you can deal with text reductions, spell check, translate text, and quickly research on the web or within the editor's comments and markups and protect your documents from editing. In this ribbon, there are 8 groups. These are; Proofing, Insights, Language, Comments, Tracking Changes, Compare, and Protect. Review Ribbon GETTING TO KNOW OFFICE WORD Review Ribbon Track Changes and Show Markup Accept/Reject Changes
- 31. In View ribbon you deal with display options and document views. In this ribbon, there are 5 groups. These are; Views, Show, Zoom, Window, and Macros. View Ribbon GETTING TO KNOW OFFICE WORD View Ribbon
- 32. Mini toolbar offers a group of the most commonly used commands. If you are working on a different ribbon and don't want to switch to the Home ribbon to perform font related tasks, you can do so by using this mini toolbar. If you select some text and point the cursor at it, the mini toolbar appears faded. If you point the cursor at the mini toolbar, it becomes solid and you can select a command to use. The mini toolbar sometimes disappears; to get it back, reselect the text or right click the selection. Mini ToolBar Mini Toolbar GETTING TO KNOW OFFICE WORD
- 33. BEGIN TO WRITE A DOCUMENT After gaining general information about Word, let's start preparing our document. In this part, we are dealing with: • How to start writing a document • Writing tips • Some Word features Start From...
- 34. Font Group Home Ribbon – Font Group In font group, you can change the font size, font type, besides you can underline the text or make the text italic or bold. By using many different formatting options you can give your document a professional look. BEGIN TO WRITE A DOCUMENT Add and Format Text
- 35. Font Group Home Ribbon – Font Group Superscript : X2 Subscript : H2O Change Case : BEGIN TO WRITE A DOCUMENT
- 36. Paragraph Group To change our paragraph properties, we can use Paragraph group on the Home ribbon. The indentation, paragraph alignment, line spacing, paragraph spacing can be customized through this group. Home Ribbon – Paragraph Group BEGIN TO WRITE A DOCUMENT
- 37. Bullets & Numbering There are two types of lists; numbered lists and bulleted lists. ● If you have a sequence of information, a numbered list is essential. ● If you're not concerned with a sequence, a bulleted list might be better. BEGIN TO WRITE A DOCUMENT A numbered list 1. List Item 1 2. List Item 2 3. List Item 3 Add and Format Lists
- 38. Bullets & Numbering Lists can be single-level or multi-level: ● Single-level (or single layer) means that all items in the list have the same hierarchy and indentation. ● Multilevel means that there's a list within a list. A multilevel nested list 1. List Item 1 ✓ Sub List Item 1 i) Sub Sub List Item 1 ii) Sub Sub List Item 2 iii)Sub Sub List Item 3 iv)Sub Sub List Item 4 ✓ Sub List Item 2 ✓ Sub List Item 3 ✓ Sub List Item 4 2. List Item 2 ✓ Sub List Item 1 i) Sub Sub List Item 1 BEGIN TO WRITE A DOCUMENT
- 39. Text Style By using Styles, you can change your headings’ formats easily. In style section, there are several different heading types. You are not restricted with the built in styles, you can create and save a new style by using the Styles. BEGIN TO WRITE A DOCUMENT NOTE: To change style settings, right click that style and select Modify. Home Ribbon - Styles Group Apply Styles
- 40. MAKING A DOCUMENT MORE VISUAL Insert Anything... You have written several pages of text but your document might be still incomplete. To prepare a more professional document you can insert some visual objects to your document. Insert ribbon includes tools for inserting different elements into your Word document. Insert Ribbon
- 41. Insert Ribbon Groups The Header and Footer of the Word makes inserting a header or footer an easy work. It will also help you to insert page numbers. Insert Ribbon– Header & Footer Group MAKING A DOCUMENT MORE VISUAL Insert a Header or Footer Insert/Remove Page Numbers
- 42. Header & Footer Headers and footers are areas in the top, bottom, and side margins of each page in a document. You can include page numbers, the time and date, a company logo, the document title or file name, or the author's name in the headers and footers. NOTE: Header & Footer will be shown on every page. MAKING A DOCUMENT MORE VISUAL
- 43. Insert Ribbon Groups The Links section of Word’s Insert Ribbon will help you insert a bookmark so that by using it, you can quickly navigate to a specific part of your document. It will also help you insert a cross-reference or hyperlink. Insert Ribbon – Links Group MAKING A DOCUMENT MORE VISUAL
- 44. Insert Ribbon Groups The Text section of the Word, Insert ribbon provides options for working with clip art and drop caps. You can also insert Quick Parts, Text Boxes and Signature Line. You’ll also find options for inserting the date and time into your document. Insert Ribbon – Text Group MAKING A DOCUMENT MORE VISUAL Create and Change WordArt
- 45. Insert Ribbon Groups The first section of the Word’s Insert ribbon is the Pages section. It will help you insert a cover page, a blank page or page break into the document. Insert Ribbon – Tables Group The second section of Word’s Insert Ribbon is the Tables section. It will help you insert a table into your document. Insert Ribbon – Pages Group MAKING A DOCUMENT MORE VISUAL Insert/Remove a Page Break Insert a Table
- 46. Insert Ribbon Groups Symbols section help you to insert symbols (€,¥,µ,π,∞ and etc..) and equations in to your document. Insert Ribbon – Symbol Group If you want to insert a shape, picture, clip art, chart, SmartArt and Screenshot objects into your document, you can use Illustrations groups. Insert Ribbon – Illustrations Group MAKING A DOCUMENT MORE VISUAL
- 47. Insert Ribbon Groups As you can see on the figure, the Shapes section on Insert Ribbon presents you options for inserting different auto shapes and drawing objects into your document. Simply click one of them to insert it. MAKING A DOCUMENT MORE VISUAL
- 48. Insert Picture From Computer Insert Picture dialog box To insert a picture from computer; • Click where you want to insert the picture. • On the Insert tab, in the Illustrations group, click Picture. (It opens the Insert Picture dialog box) • In this dialog box, locate the picture that you want to insert. • Double-click the picture that you want to insert. MAKING A DOCUMENT MORE VISUAL Insert Pictures (from Computer and the Web)
- 49. Insert Online Picture & Video Insert Ribbon In Word, you can insert pictures and videos from the web instantly with “Online pictures” and “Online Video”. MAKING A DOCUMENT MORE VISUAL Insert Pictures (from Computer and the Web)
- 50. Picture Styles By using Picture Styles from Picture Tools, you can change the style of your pictures. Picture Style Examples MAKING A DOCUMENT MORE VISUAL
- 51. Picture Styles To do this; 1. Click the picture that you want to format 2. Open Picture Styles group from Picture Tools 3. Select one of the styles Picture Tools - Picture Styles MAKING A DOCUMENT MORE VISUAL
- 52. Shape Fill with Pictures Shape Fill with Pictures MAKING A DOCUMENT MORE VISUAL By using Shape Fill from Drawing Tools, you can fill any shape with pictures.
- 53. Shape Fill with Pictures To do this: ● Insert shape that you want to shape your picture ● Open Drawing Tools and Shape Fill drop-down list ● Click Picture option Drawing Tools MAKING A DOCUMENT MORE VISUAL
- 54. Insert Add-ins Insert Ribbon - Add-ins Group You can add useful apps to your office programs like image search engines or dictionaries by using Add-ins group of Insert ribbon. MAKING A DOCUMENT MORE VISUAL
- 55. View Ribbon In Word, there are several document views. You can change document view quickly and easily by using Views group of View ribbon. DOCUMENTATION TECHNIQUES Document Views Default view of a word document is “Print Layout”
- 56. Design Ribbon You can quickly and easily format the entire document to give it a professional and modern look by applying a document theme. A document theme is a set of formatting choices that includes a color scheme (a set of colors), a font scheme (a set of heading and body text fonts), and an effects scheme (a set of lines and fill effects). DOCUMENTATION TECHNIQUES Apply Themes
- 57. Layout Ribbon - Page Setup - Columns You can split your text into two or more columns. By this way you can save space in your document. Column 1 Column 2 Column 3 DOCUMENTATION TECHNIQUES Columns
- 58. Layout Ribbon - Page Setup - Page Orientation Page Setup You can choose either portrait (vertical) or landscape (horizontal) orientation for your document. To change the page orientation of your document 1. On the Page Layout tab, in the Page Setup group, click Orientation. 2. Click on Portrait or Landscape. Landscape Portrait DOCUMENTATION TECHNIQUES Change Margins
- 59. Design & Layout Ribbons - Line Spacing ● You can change line spacing for part of a document by using either Layout ribbon (Paragraph) or Design ribbon (Paragraph Spacing). DOCUMENTATION TECHNIQUES Design Ribbon - Paragraph Spacing Home Ribbon - Paragraph Change Line Spacing
- 60. DOCUMENT CORRECTION Editing Group Home Ribbon – Editing Group On the Home ribbon, in the Editing group, you can find and locate any text or object in your document and replace it with a given word. NOTE: Beside finding or replacing a text; you can find or replace specific formatting types, paragraph breaks, page breaks, and other items, specific letters, formatting, fields, or special characters.
- 61. Find and Replace Replace Find Type the word that you want to find Type the word that you want to replace with and click Replace button Type the word that you want to find on Navigation panel on the left side of the page. The words will be highlighted. DOCUMENT CORRECTION Advanced Find Type the word that you want to find and click Find Next button Find & Replace Text
- 62. Proofing Group – Spelling & Grammar Review Ribbon – Proofing and Language Groups Checking the spelling and grammar is useful when you want to proof your text. You can check for possible mistakes and then confirm each correction. To do this; •Open the Review tab •In the Proofing group, click on Spelling & Grammar. NOTE: You can access this command quickly by adding it to the Quick Access Toolbar, which is a part of the Microsoft Office Fluent user interface, by right-clicking the Spelling & Grammar button, and then clicking Add to Quick Access Toolbar on the shortcut menu. DOCUMENT CORRECTION Check Spelling, Grammer, and Clarity
- 63. Spell Check - Automatically If spelling is automatically checked while you are typing, you can feel confident that you won't need to check for spelling mistakes before delivering the document. Microsoft Office programs notifies misspelled words as in the following example. You can right-click the misspelled word to see suggested corrections on the shortcut menu. The shortcut menu also includes other options for the misspelled word, such as adding the word to your custom dictionary. Correction DOCUMENT CORRECTION
- 64. Grammar Check - Automatically If you turn on automatic grammar checking, Word flag the potential grammar and style mistakes while you work in Word documents, as shown in the following example. You can right-click the mistake for more options on the shortcut menu. You also can choose to ignore the error or click About This Sentence to see why the program considers the text to be a mistake. Check Grammar DOCUMENT CORRECTION
- 65. Review Ribbon - Smart Lookup Smart Lookup helps users learn more about the text they select by seeing definitions, images and other results from various online sources. DOCUMENT CORRECTION Review Ribbon - Smart Lookup Smart Lookup Results for “Unicorn” Text
- 66. Creating Table of Contents Insert Table of Content You can create a table of contents after applying the heading styles to your titles (Heading 1, 2, 3) to include them in the table of contents. To do this; 1. Click where you want to insert the table of contents, it is usually placed at the beginning of the document. 2. On the References ribbon, in the Table of Contents group, click Table of Contents, and then click the table of contents style that you want to insert. Whenever you make a change in your document you may need to update your table of contents by using this option. FINALIZE DOCUMENT Add a Table of Contents
- 67. Insert Bibliography A bibliography is a list of sources, usually placed at the end of a document, that you consulted or cited in creating the document. To create a bibliography, you can use References ribbon >> Citations & Bibliography group. List of Reference Insert Citation and Bibliography FINALIZE DOCUMENT
- 68. Creating Reference Citations & Bibliography Group • To insert a new citation in the text, click Insert Citation on the References tab, in the Citations & Bibliography group. • To add the source information as a new source, click Add New Source. • To list your citation and references list at the end of your document, click Bibliography link and select one of the bibliography types. • To update your Citation and references list click Update Citation and Bibliography link. FINALIZE DOCUMENT
- 69. Creating Index An index lists the terms and topics that are discussed in a document, along with the pages that they appear on. To create an index, use Indexing group on the References ribbon. An index is a list of keywords in the document along with the page numbers where the words appear on. FINALIZE DOCUMENT Indexing
- 70. Creating Index Indexing You can create an index entry: • For an individual word, phrase, or symbol • For a topic that spans a range of pages To create an index, you mark the entries, select a design, and then build the index. 1. To mark index entries, do one of the following: a. To use existing text as an index entry, select the text. To enter your own text as an index entry, click where you want to insert the index entry. b. On the References tab, in the Index group, click Mark Entry. 2. After you mark the entries, you are ready to select an index design and insert the index into your document. 3. Click where you want to add the index. 4. On the References ribbon, in the Index group, click Insert Index. FINALIZE DOCUMENT
- 71. References Microsoft (2018). Word for Windows Training [Video Files]. Retrieved December 18, 2018 from https://support.office.com/en-us/article/word-for-windows- training-7bcd85e6-2c3d-4c3c-a2a5-5ed8847eae73 What the heck is Latex? [Online image]. (2017). Retrieved December 18, 2018 from http://scottmcpeak.com/latex/whatislatex.html Wikipedia (2018). Word Processor. Retrieved December 28, 2018 from https://en.wikipedia.org/wiki/Word_processor
Editor's Notes
- latex image source: http://scottmcpeak.com/latex/whatislatex.html
- The ribbon is divided into eight tabs by default, and each tab is geared towards a certain activity area. Within each tab is a selection of groups that show related items together. Command buttons in each group carry out a command or display a menu of commands. Using this hierarchy, similar commands are grouped together making the ribbon very task oriented. You can make the ribbon tasks invisible (to save space for your document) by right-clicking on anywhere on the ribbon and selecting «Minimize the ribbon» from the menu.
- Link Group Objects: Bookmark: Create a bookmark to assign a name to a specific point in a document. You can make hyperlinks that jump directly to a bookmarked location. Cross- Reference: Refers to items such as figures, tables and headings like, “to see the figure 8” or “turn to page 8” or “see table 6 below”. Cross references are automatically updated if the content is moved to another location. By default, cross references are inserted as hyperlinks.
- Text Objects Group Text Box: You can insert preformatted text into your document. Quick Parts: Insert reusable pieces of contents, including fields, document properties, such as title and author or any preformatted snippet you created. WordArt: You can insert creative text to your document. Drop Cap: It creates a large capital letter at the beginning of the paragraph. Objects: BY using it you can add embedded object to your document, like PDF, bitmap object, other office applications and etc…