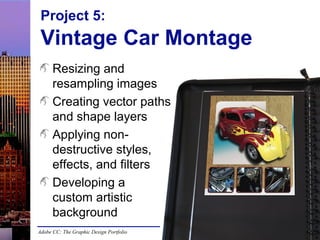
Print17 slides p5
- 1. Adobe CC: The Graphic Design Portfolio Project 5: Vintage Car Montage Resizing and resampling images Creating vector paths and shape layers Applying non- destructive styles, effects, and filters Developing a custom artistic background
- 2. Resizing Adds or removes pixels to fit new physical size Changing resolution changes physical size (and vice versa) Reorders existing pixels into different physical size Changing resolution does not affect physical size Adobe InDesign, Illustrator, & Photoshop CC: The Graphic Design Portfolio Resamplingvs.
- 3. Adobe InDesign, Illustrator, & Photoshop CC: The Graphic Design Portfolio Canvas Size dialog box Changes do not affect vector paths Relative option changes canvas size by a specific amount (e.g., +2˝ or –1˝) Pixels on regular pixel layers are permanently removed
- 4. Adobe InDesign, Illustrator, & Photoshop CC: The Graphic Design Portfolio Vector Shape Layers Resolution independent Freely scalable Filled with solid color Create with basic shape tools, or draw freeform with Pen tool Use Custom Shape tool to create a shape from built-in libraries
- 5. Adobe InDesign, Illustrator, & Photoshop CC: The Graphic Design Portfolio Vector tools Pen tool – Freeform Pen tool Rectangle tool – Rounded Rectangle tool – Ellipse tool – Polygon tool – Line tool – Custom Shape tool Path Selection tool – Direct Selection tool
- 6. Adobe InDesign, Illustrator, & Photoshop CC: The Graphic Design Portfolio Vector Tool Options
- 7. Adobe InDesign, Illustrator, & Photoshop CC: The Graphic Design Portfolio Clipping Masks Layer contextual menu > Create Clipping Mask Layer is clipped by the next-down layer in the stack Shows only parts of the clipped layer that are within the visible area of the masking layer Effects on the clipping layer appear over clipped layers
- 8. Adobe InDesign, Illustrator, & Photoshop CC: The Graphic Design Portfolio Built-In Styles Built-in libraries can be loaded into any file Use Styles panel to open/access libraries Click to apply collections of effects to active layer
- 9. Adobe InDesign, Illustrator, & Photoshop CC: The Graphic Design Portfolio Layer Styles Appear in Layers panel as Effects Turned on or off for regular and Smart Object layers Edit by double-clicking fx in Layers panel Layer>Layer Style>Scale Layer Effects
- 10. Adobe InDesign, Illustrator, & Photoshop CC: The Graphic Design Portfolio Filters Filter Gallery: – Preview before applying – Apply multiple filters Non-destructive for Smart Object layers
- 11. Adobe InDesign, Illustrator, & Photoshop CC: The Graphic Design Portfolio Filters (cont’d) … in filter name opens a dialog box to control settings Some filters cannot be applied to CMYK images Apply the last-used filter to the selected layer: – Choose top option in the Filter menu (Command/Control-F) Option/Alt drag a filter in the Layers panel to copy the filter to another layer
- 12. Adobe InDesign, Illustrator, & Photoshop CC: The Graphic Design Portfolio Liquify Filter Applies to the selected layer Special interface previews result before finalizing “Push” pixels around the canvas
- 13. Adobe InDesign, Illustrator, & Photoshop CC: The Graphic Design Portfolio Eyedropper tool Samples colors from existing pixels Options bar – Sample All Layers is a “sticky” option – Larger sample size (e.g., 3x3 or 5x5) creates a better average sample Option/Alt-click to set background color
- 14. Adobe InDesign, Illustrator, & Photoshop CC: The Graphic Design Portfolio Gradient tool Click and drag to create gradient Options bar: – Load and access external gradient libraries – Double-click gradient swatch to define a custom gradient – Change gradient style, blending mode, and opacity
- 15. Adobe InDesign, Illustrator, & Photoshop CC: The Graphic Design Portfolio Paint Bucket tool Fill with foreground color or a pattern Access built-in pattern libraries from the Pattern Picker Options bar: – Blending mode – Opacity – Tolerance – Anti-Alias – Contiguous – All Layers
- 16. Adobe InDesign, Illustrator, & Photoshop CC: The Graphic Design Portfolio Blending Modes Apply to specific painting actions in the Options bar Apply to entire layers Affect the interaction between colors Non-destructive when applied to a layer Permanent when applied while painting
- 17. Adobe InDesign, Illustrator, & Photoshop CC: The Graphic Design Portfolio Printing Use settings for your output device! Output proofs at 100% if possible Color match requires calibration Include marks to make a sample folded proof
Editor's Notes
- This project introduces a number techniques for manipulating layers and creating unique visual effects. The tasks in this project will be important in many different types of Photoshop work.
- Resizing and resampling images is a common Photoshop task, especially when working with client-supplied images. Many clients will send images that they simply must use, but those images were captured by less-than-professional photographers using less-than-ideal equipment. You should already know how the principle of effective resolution can make low-resolution images into high-resolution images at a smaller physical size. This project incorporates a client-supplied image that does not meet the needs of the project. The Resample menu in the Image Size dialog box, coupled with the dialog box’s preview window, allow far better results when artificially upsizing a digital image.
- The Relative option can be used to change the canvas size based on the current size. In other words, you can change the canvas size relative to the current size. For example, you can type +2˝ to make the canvas 2˝ larger than its current size. The canvas size is changed based on which square is selected in the Anchor area. The arrows indicate on which edges space will be added or removed. (If an edge is not changing, the proxy arrows point out.) If you make the canvas smaller using the dialog box, cropped pixels are permanently removed from all layers in the file. If you want to maintain the clipped pixel information, use the Crop tool with the Hide option selected in the Options bar. Unlike the Image Size dialog box, changing the Canvas Size has no effect on vector paths. Those paths (including shape layers) remain the same size as they were before changing the canvas size; the resulting position of those paths depends on where the canvas is changed (i.e., on which edges area is added or removed).
- Stage 2 of this project focuses on vector-based paths and the special shape layers that store them in a Photoshop file. Because vector graphics are resolution-independent, they can be enlarged without losing quality; this also means they can be used to work around problems such as the one presented in this project — creating a shape based on the content of a low-resolution image. Resampling (with the Image Size dialog box) has no effect on the quality of vector shape paths. They resize as necessary based on their relationship to the original file size. In other words, a vector shape that occupies one-fourth of the image will still occupy one-fourth of the resized image.
- The Pen tool is used to draw custom paths by placing anchor points, and dragging handles to determine the shape of connecting segments. The Freeform Pen tool creates vector paths by following the path of the cursor as long as you hold down the mouse button. In Magnetic mode, the application creates a path by snapping to apparent edges in the image. In this case, it is not necessary to hold down the mouse button as you drag. The Rectangle tool and nested variations can be used to create basic shapes. The Custom Shape tool is used to create a vector shape from one of the built-in shape libraries. The Path Selection tool is used to select and move the path that comprises a vector shape. The Direct Selection tool is used to select and edit individual anchor points or line segments on a vector path.
- Remember that Options bar options are sticky. When using the Pen tool (or one of the other vector tools), always check the Options bar to be sure you are creating the correct type of line — shape layer, path, or fill pixels. • In Shape mode, the Paths panel shows the vector path as long as the shape layer is selected. •In Path mode, the resulting vector path appears only in the Paths panel. Refer students to Page 278 for more about the Paths panel. •In Pixels mode, the filled pixels are added to the active layer; no vector shape is created. The mechanics of drawing with the Photoshop Pen tool (and its variations) is essentially the same as drawing with the Pen tool in Illustrator. Refer back to Project 2 if you need to refresh your memory about working with the anchor points, handles, and curves.
- Clipping masks are another non-destructive way to hide or reveal certain parts of a layer. Clipping masks in Photoshop can be confusing. There are: •Clipping layers, or the layer that defines the visible area; and •Clipped layers, or the layers that are affected by the area of the clipping mask. To clip a layer, you have to choose Create Clipping Mask for the clipped layer. The next layer down in the layer stack then becomes the clipping layer. You can add multiple layers to the clip by selecting and choosing Create Clipping Mask for each sequential layer that you want to be included in the clipping mask. If you choose Create Clipping Mask for a layer that is not immediately above a clipped layer, the layer will be clipped by the next one down in the stack. You can solve this problem by reordering layers (simply dragging them in the panel). If you drag a layer between a clipped layer and its clipping layer, the moved layer is automatically added to the clip. Keep in mind that effects applied to the clipping layer can obscure any clipped layers. If you create a clipping mask from a styled layer, you might have to convert the applied styles to separate layers. In this case, those layers are automatically clipped by the layer where they were applied.
- Photoshop includes a large number of built-in styles, accessed in the Styles panel (or in the Options bar for a vector drawing tool). Built-in libraries include named styles. To view the style names, use the Small List or Large List options in the Styles panel Options menu. Some styles are best suited to certain types of content. When viewed in one of the list views, the intended use is listed in parentheses next to the style name. Applying a style is as simple as selecting the target layer and then clicking a style in the Styles panel. You can easily experiment with different styles by clicking a different style; the new style replaces the previous one. (This also means that styles are non-cumulative; you can’t apply multiple styles to the same layer.) Keep in mind that styles are non-destructive. They are listed in the Layers panel as effects, and can be turned off using the Eye icons. You can permanently remove all styles from a layer by dragging the Effects listing to the Layers panel Delete button, or by clicking the Default Style (None) option at the top of the Styles panel. You can also remove individual effects by dragging a single item from the effects listing to the Layers panel Delete button.
- Layer styles, applied using the Layer>Layer Style submenu, offer another non-destructive way to add visual interest to a specific layer. The available layer styles are described in detail on Pages 136–137. You should review information to be aware of what effects can be applied to various layers. The important point for this discussion is that layer styles are non-destructive. You can turn them on or off using the eye icons in the Layers panel, or double-click an Effects listing to edit the settings related to that specific style. Layer styles can also be compounded, which means more than one style can be applied to the same layer. In the Layer Styles dialog box, simply check another style to turn it on, and then click the new style name to show the settings for that style. When working with layer styles, remind students about the Global Light setting. Any style that includes a directional “light” aspect can be linked to the Global Light angle. Changing the Global Light setting changes the Angle setting for every style where the Global Light option is checked. This check box is active by default in the various style settings, but it can be unchecked (turned off) so you can apply different angles to those styles.
- Photoshop filters, the focus of Stage 3, can be used to create artistic effects on the selected layer. Photoshop has a large number of filters, and you do not need to memorize all of them. The Filter Gallery shows a small thumbnail of each; you can simply click a different filter to see the result in the dialog box’s preview window, and experiment with the settings for each specific filter. Keep in mind that you can also apply multiple filters at once using the Filter Gallery. The interaction of different filters can change based on their applied order, so this is another potential source of experimentation. Filters applied to a regular layer are permanent; they cannot be changed once applied (unless you use the History panel/Undo option). You can choose Convert for Smart Filters in the layer’s contextual menu to first convert the layer to a Smart Object layer. If you apply filters to a Smart Object layer, they are non-destructive; you can change the applied filter settings at any time to experiment with different options. Applied filters appear as Smart Filters in the Layers panel. •Double-clicking a smart filter listing reopens the filter’s dialog box so you can change the settings. •You can temporarily disable a filter by clicking the Eye icon. •Permanently removing a filter is as simple as dragging it to the Layers panel’s Delete button.
- As a general rule, most images you work with in Photoshop will remain in RGB mode until the very last moment of the production process. If, however, you do have images that are already converted to CMYK, it is important to realize that some filters are not available for CMYK images. If it is absolutely necessary, you can convert a CMYK image back to RGB to apply a specific filter, but this is strongly discouraged. (As you will learn in Project 3, converting color modes can cause colors in the file to change. The best way to avoid this color shift is to only convert modes when necessary, and carefully control the process when it is called for.) Rather than manually reapplying a filter to multiple layers, you can save time by pressing Command/Control-F. This applies the last filter (with the same settings) to the active layer. It is important, however, to understand that applying the same filter does not maintain a link to each instance of the same applied filter. Changing the settings of one instance has no effect on other applied instances. To copy the same applied filter — including the same settings — you can simply press Option/Alt and drag a filter from one layer to another.
- Many of the tools in Photoshop are functional, but just as many are purely artistic. The Liquify filter falls squarely into the second category. There is typically no “correct” answer when you use this filter. In the case of this project, your ocean might not look anything like our example. If you are unhappy with your results, you can: •Press Command/Control-Z to undo the last brush stroke. •Use the Reconstruct tool to restore the original layer pixels. •Click Cancel to leave the layer alone. The Liquify filter dialog box is a stand-alone interface. By default, only the active layer appears in the preview window. To see the result of your actions — including the interaction with other layers — activate the Show Backdrop option at the bottom of the dialog box. You can then determine which layer is visible, and how it interacts with the liquified layer in the preview area.
- The Eyedropper tool is used to select or “sample” colors from existing pixels in the file. If the All Layers option is active in the Options bar, you can sample any visible color. If you choose the Current Layer option, you can sample colors from a specific layer without first turning off other layers. The Sample Size option determines what pixels are evaluated to determine color. Smaller sample size results in precise pixel matching. Larger sample size averages adjacent pixels, which can result in color that more closely matches across a large area. Simply clicking with the Eyedropper tool defines the foreground color. Option/Alt-clicking defines the background color. If you click and drag around the window, the sampling ring shows a preview of the sampled color wherever the cursor is currently positioned.
- The Gradient tool is used to paint smooth transitions in color. You can click and drag to define the length of the gradient; areas beyond the endpoints where you drag are filled with the end colors of the active gradient. If there is no active selection marquee, the gradient fills the entire active layer. If a selection marquee is active, the gradient fills only the current selection. Photoshop includes a number of built-in gradients, several of which depend on the active Foreground and Background colors. All available gradients are accessed in the Gradient Picker on the Options bar. You can click the arrow button to open the picker and select a different gradient, or click the swatch to edit the settings of the active gradient. When the picker is open, you can use the picker’s Options menu to load any of the built-in gradient libraries. Double-clicking the actual gradient swatch opens the Gradient Editor dialog box, where you can define custom settings for individual gradient stops. You can also use this dialog box to name the gradient and save it so it can be accessed again later.
- The Paint Bucket tool fills areas based on the point where you click. The Tolerance setting determines how much color variation is included in the fill area, based on the point where you click; higher tolerance means more area will be filled. This tool can be tricky depending on the combined settings in the Options bar. A combination of the Tolerance, Contiguous, and All Layer options determines exactly what is filled. •When Contiguous is active, only pixels within the Tolerance that touch the clicked point are filled •When Contiguous is NOT active, all pixels within the tolerance in the entire image are filled •When All Layers is active, Contiguous is based on the content of all visible layers. •When All Layers is NOT active, Contiguous is based only on the content of the active layer. If you want to fill an entire layer, the best choice (using the Paint Bucket tool) is to first create and select a new layer, and then turn off the All Layers option. Clicking anywhere on the empty layer will then fill the entire layer because all pixels are the same value (“nothing”) and thus are within any defined tolerance. You can also draw a selection marquee to limit the fill to the selected area of the image.
- Each blending mode is described on Page 325. Students don’t really need to memorize the different options, but you should encourage experimentation so they have at least an idea of the different results. It might be useful to open a file with at least two overlapping layers; change the blending mode of the top layer(s) to show the results of each mode. Blending modes affect the interaction between colors, whether on sequential layers or painted directly on a specific layer. The blending mode setting for specific layers is non-destructive. In other words, you can change the blending mode as often as you like — or simply return it to Normal to effectively remove the blending mode — to experiment with different results. If you apply a blending mode to a specific painting action, such as using the Fill dialog box, this blending mode is permanently applied to the created pixels. In this case, the blending mode is NOT non-destructive. Many designers find it better to apply blending modes only to layers so they can make changes if necessary. This is another situation where you should carefully consider what you hope to accomplish before deciding which option to use.
- As a general rule, most printing from Photoshop is simply for proofing. For the sake of proofing, the most important setting in the Print dialog box is the specific printer you are using. This tells Photoshop about the device’s characteristics and capabilities, so that you can get the best possible print from your file. Unless you have a calibrated, color-managed output device, you need to understand that your desktop proofs are not going to accurately reflect the color that you will see from a high-end commercial printing device.