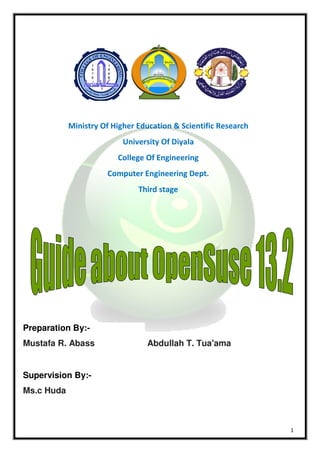
Guide to open suse 13.2 by mustafa rasheed abass & abdullah t. tua'ama (update)
- 1. 1 Ministry Of Higher Education & Scientific Research University Of Diyala College Of Engineering Computer Engineering Dept. Third stage -Preparation By: Mustafa R. Abass Abdullah T. Tua'ama -Supervision By: Ms.c Huda
- 2. List of Content -------------------- -Chapter One : Introduction 1.1 History 1.2 Overview 1.3 Five Reasons try OpenSuse offeropenSUSEdoesfeaturesWhat1.4 1.5 Feature highlights Installed Applications1.6 Chapter Two:- H.W Support & Installation 2.1 Hardware Support 2.2 Installa/on 2.2.1 Install openSuse without any Operation System 2.2.2 Install OpenSuse With Virtual Box (Virtual Machine) 2.2.3 Install OpenSuse With another Opera/on System (like: win 7) 2.3 Hard Disk partitioning Chapter Three :- User Interface 3.1 Graphical User Interface (GUI) 3.1.1 KDE
- 3. 3.1.2 GNOME 3.2 Command line Interface 3.2.1 Managing So:ware with Command Line Tools 3.2.1.1 Zypper 3.2.1.2 RPM—the Package Manager REFRENCECS
- 5. 1.1 History In the past, the SUSE Linux company had focused on releasing the SuSE Linux Personal and SuSE Linux Professional box sets which included extensive printed documentation that was available for sale in retail stores. The company's ability to sell an open source product was largely due to the closed-source development process used. Although SUSE Linux had always been open product licensed with the GPL, it was only freely possible to retrieve the source code of the next release 2 months a'er it was ready for purchase. SUSE Linux strategy was to create a technically superior Linux distribution with the large number of employed engineers, that would make users willing to pay for their distribution in retail stores. Since the acquisition by Novell in 2003 and with the advent of openSUSE this has been reversed: star.ng with version 9.2, an unsupported 1 DVD ISO image of SUSE Professional was made available for download as well as a bootable Live DVD evaluation. The FTP server continues to operate and has the advantage of "streamlined" installs: Only downloading packages the user feels they need. The ISO has the advantages of an easy install package, the ability to operate even if the user's network card does not work "out of the box", and less experience needed (i.e., an inexperienced Linux user may not know whether or not to install a certain package, and the ISO offers several preselected sets of packages). The ini.al stable release from the openSUSE Project, SUSE Linux 10.0, was available for download just before the retail release of SUSE Linux 10.0. In addi.on, Novell discontinued the Personal version, renaming the Professional version to simply "SUSE Linux", and repricing "SUSE Linux" to about the same as the old Personal version. As of version 10.2, the SUSE Linux distribution was officially renamed to openSUSE. Over the years, SuSE Linux has gone from a status of a distribution which includes proprietary so'ware, with restric.ve, delayed publica.ons (2 months of wai.ng for those who had not bought the box, without ISOs available, but installation available via FTP) and a closed development model to a free distribution model with immediate and freely availability for all and transparent and open development. Its popularity con.nues to grow: as of May 2010, for example, patch download sta.s.cs show more than two million unique installa.ons of openSUSE 11.1 and 11.2 alone, with the largest numbers located in Germany (28%) and the United States (14%). On April 27, 2011 A=achmate completed its acquisi.on of Novell. Attachmate split Novell into two autonomous business units, Novell and SUSE. Attachmate made no changes to the relationship between SUSE (formerly Novell) and the openSUSE project.
- 6. 1.2 Overview The openSUSE Project community, sponsored by SUSE, develops and maintains SUSE Linux distributions components. openSUSE Linux is the successor to "SUSE Linux Professional".Beyond the distribution, the openSUSE Project provides a web portal for community involvement. The community developing openSUSE collaboratively with its corporate sponsors through the Open Build Service, writing documentation, designing artwork, fostering discussion on open mailing lists and in Internet Relay Chat channels, and improving the openSUSE site through its wiki interface. openSUSE aims to offer a stable base and allow users to use the Open Build Service to get additional or more up to date software, or even a rolling release version with the name Tumbleweed. Moreover, the system should be flexible and make it easy to re-purpose for specific goals like running a web- or mail server. Like most Linux distributions, openSUSE includes both a default graphical user interface (GUI) and a command line interface option. During installation, the user may choose among KDE SC, GNOME, LXDE and Xfce GUIs. openSUSE supports thousands of software packages across the full range of Free software / open source development.
- 7. 1.3 Five Reasons to Try OpenSUSE13.2 1. Stability and Power Stability is a key focus of the openSUSE project, and the base system of this latest release is no exception. In addition, however, it adds better scalability and performance and an enhanced boot process, among other improvements. Based on version 2.6.37 of the Linux kernel, the software takes advantage of numerous enhancements in that version, including better scalability of virtual memory management and separation of terminal users' tasks. The new kernel also brings additional hardware support, as I've noted before, including open Broadcom wireless drivers and improved Wacom support. Better 2D and 3D acceleration, meanwhile, result from the inclusion of improved graphics drivers, the openSUSE project says. With the ability to download simultaneously from multiple servers and to fetch only the parts of files that have changed, openSUSE now also offers much faster repository refreshments along with package installations and updates. A newly bolstered boot process, meanwhile, supports VirtualBox and the SELinux security framework. 2. Integrated So:ware Choices OpenSUSE features the KDE Plasma Desktop 4.6 along with GNOME 2.32, Xfce 4.8 and LXDE 0.5 as alternatives. Also included is GNOME Shell, which will be part of the forthcoming GNOME 3. OpenOffice.org has been replaced with LibreOffice 3.3.1--making OpenSUSE the first major distribution to ship the Document Foundation's new contender, the project says--and both Firefox 4 and Scribus 1.4 are included as well. All such software is deeply integrated for consistent functionality even in lighter- weight desktops such as Xfce and LXDE, the openSUSE project says. Keyboard shortcuts are set, for example, while menu layouts are tweaked and file associations are user-friendly.
- 8. For improved integration of LibreOffice and Firefox into KDE Plasma, the operating system uses native file dialogs and oxygen styling, and it respects the user's mail client and browser choices. 3. Con/nuous Updates Whereas traditionally users have had to rely on a set release cycle for updates to their software, openSUSE introduces the new Tumbleweed rolling release repository as an option. Tumbleweed contains the latest stable versions of software such as Firefox and Thunderbird, making it easier for users to stay up to date. 4. Administra/ve Tools Targeting administrators and developers, OpenSUSE ships the latest virtualization and Web server stacks along with "all the major development languages, platforms and associated IDEs," the project says. Included among the additions, for example, are Xen 4.0.2, VirtualBox 4.0.4 and KVM 0.14 for virtualization and Apache 2.2.17, Lighttpd 1.4.26 and Ngninx 0.8.54 on the Web server side. Version 9.0.3 of PostgreSQL, the MySQL 5.1.53 community edition and the MariaDB 5.1 fork are also included. 5. The Freedom of Linux Last but definitely not least are all the myriad benefits you get when you use most any version of Linux, including the freedom to modify the software to suit your business, the freedom from vendor lock-in, the freedom from rampant malware and the freedom from exorbitant costs. Opensuse 13.2 with new tool of desktop and at variance other version opensuse doesn't suffer from any problem therefore we don't find any drawback on it
- 9. 1.4 What features does openSUSE offer • Full desktop operating system openSUSE has everything you need to do your work and play. Browse the web, send email, be online in social, write documents, and much more; all (for) free. • Full office suite included Use LibreOffice to create professional-looking documents, spreadsheets, presentations and more. With LibreOffice, you can work on office documents created with other office suites. • Enjoy your Internet experience, worry-free Forget worrying about viruses and spyware. openSUSE has none, period. And the included Firefoxweb browser alerts you to known phishing websites, helping protect you from scams and identity thieves. • Have fun with media Play your music, podcasts, and videos with Banshee and Amarok. Organize, edit, share, and fool around with your photos with F-Spot or DigiKam; make new photos of yourself and your friends with Cheese. • Live mobile openSUSE works great on laptops and on personal handheld devices. So you don't have to be tied down to be working or having fun with openSUSE! • Simply change Are you coming from another operating system and want to be free with Linux? There are tons of application equivalents. • We back you up openSUSE products are backed with free software updates for 18 months after release. The openSUSE community is also helpful and ready if you have any questions or problems with openSUSE.
- 10. • Full and accurate source openSUSE products allow developers to retrieve the distributed binary package. The available online, further information on how to get them is 1.5 Feature highlights openSUSE 13.2 is... Stabilized A lot of hard work has been put into improving openSUSE via automated testing tool which helps ensure the latest full of any nasty surprises for end users. 13.2 also comes with the shiny new Btrfs as the default filesystem for the root partition and the tried and tested XFS for /home. The new 3.16 Linux kernel also comes with several new st like detecting if your Dell Latitude the YaST codebase has matured after being ported to Ruby meaning that it is more responsive and reliable than ever. Networked This release comes with AppArmor 2.9 enabled by default which means more security for any applications that have an AppArmor profile set to enforce mode. There are also updated packages for various net and more. Evolved openSUSE 13.2 comes with GCC 4.8 and the option to install the newer GCC 4.9, 5.3which brings lots of improvements to the Qt5 option of installing the brand new Polished In this release the YaST port to Ruby has matured to a point whe is now reliable and full of the fantastic features you expect from source code products allow developers to retrieve the exact source distributed binary package. The complete sources for openSUSE products are , further information on how to get them is available A lot of hard work has been put into improving openSUSE via automated testing tool which helps ensure the latest openSUSE releases are not full of any nasty surprises for end users. 13.2 also comes with the shiny new Btrfs as the default filesystem for the root partition and the tried and tested XFS for /home. The new 3.16 Linux kernel also comes with several new stability features Latitude laptop is falling (to the ground) the YaST codebase has matured after being ported to Ruby meaning that it is responsive and reliable than ever. This release comes with AppArmor 2.9 enabled by default which means more security for any applications that have an AppArmor profile set to enforce mode. There are also updated packages for various network tools like Samba, AutoYaST openSUSE 13.2 comes with GCC 4.8 and the option to install the newer GCC 4.9, which brings lots of improvements to the Qt5 framework. You also have the new (but still in testing) Plasma 5. In this release the YaST port to Ruby has matured to a point where the codebase is now reliable and full of the fantastic features you expect from source code of each for openSUSE products are available. A lot of hard work has been put into improving openSUSE via openQA the openSUSE releases are not full of any nasty surprises for end users. 13.2 also comes with the shiny new Btrfs as the default filesystem for the root partition and the tried and tested XFS for ability features ground). Additionally, the YaST codebase has matured after being ported to Ruby meaning that it is This release comes with AppArmor 2.9 enabled by default which means more security for any applications that have an AppArmor profile set to enforce mode. work tools like Samba, AutoYaST openSUSE 13.2 comes with GCC 4.8 and the option to install the newer GCC 4.9, Qt framework. You also have the re the codebase is now reliable and full of the fantastic features you expect from
- 11. YaST. ActiveDoc continues to be used as the place to find documentation on various tools you are bound to encounter in the Linu features KDE Applications 4.14 desktop environment as the KDE project continues to port code to KDE Frameworks 5. Meanwhile 3.14. LXDE has been revamped for this release with up to date packages, improved artwork, lots of bug fixes and new features. Faster Linux 3.16 comes with improvements for Nouveau the open source driver for NVIDIA cards as well as more features for Intel and AMD kernel also improves the performance of Btrfs and XFS. Feature-full KDE Plasma Desktop now comes with support for integrating with your mobile devices via theKDE Connect means you get tons of new features possible!. YaST also comes with a new Qt interface as well as having been ported to Qt5. Innovative This release comes with a number of experimental technologies to try out, such as Wayland 1.4, KDE Frameworks 5, bleeding edge software available on the Build Service and a brand new colour scheme for the distro continues to be used as the place to find documentation on various tools you are bound to encounter in the Linux world. 13.2 also 4.14 and Plasma Desktop 4.11 which will form stable desktop environment as the KDE project continues to port code to KDE Frameworks 5. Meanwhile the GNOME desktop comes with evamped for this release with up to date packages, improved artwork, lots of bug fixes and new features. Linux 3.16 comes with improvements for Nouveau the open source driver for NVIDIA cards as well as more features for Intel and AMD graphics. This new kernel also improves the performance of Btrfs and XFS. KDE Plasma Desktop now comes with support for integrating with your Connect package. The new default Btrfs filesystem features many which you may have never thought possible!. YaST also comes with a new Qt interface as well as having been ported This release comes with a number of experimental technologies to try out, such as Wayland 1.4, KDE Frameworks 5, bleeding edge software available on and a brand new colour scheme for the distro continues to be used as the place to find documentation on x world. 13.2 also and Plasma Desktop 4.11 which will form stable desktop environment as the KDE project continues to port code to KDE desktop comes with version evamped for this release with up to date packages, Linux 3.16 comes with improvements for Nouveau the open source driver graphics. This new KDE Plasma Desktop now comes with support for integrating with your e. The new default Btrfs filesystem many which you may have never thought possible!. YaST also comes with a new Qt interface as well as having been ported This release comes with a number of experimental technologies to try out, such as Wayland 1.4, KDE Frameworks 5, bleeding edge software available on
- 12. 1.6 Installed Applications Here's a list of applications used to perform common tasks, they're all installed by default and are all high quality, but naturally you can replace them with alternatives if you wish. 1. Surf the Web with Firefox Mozilla Firefox is the default web browser. It's one of the world's leading web browsers. Alternatives to consider: Rekonq, Opera, Chromium, Konqueror 2. Office Productivity with LibreOffice LibreOffice is a complete off with word processing, spreadsheets, presentation, drawing and more. It's very compatible with Microsoft Office Alternatives to consider: Calligra, Abiword Installed Applications Here's a list of applications used to perform common tasks, they're all installed are all high quality, but naturally you can replace them with Surf the Web with Firefox Mozilla Firefox is the default web browser. It's one of the world's leading web browsers. Alternatives to consider: Rekonq, Opera, Office Productivity with LibreOffice LibreOffice is a complete office suite spreadsheets, presentation, drawing and more. It's very compatible with Microsoft Office Alternatives to consider: Calligra, Here's a list of applications used to perform common tasks, they're all installed are all high quality, but naturally you can replace them with
- 13. 3. Listen to Music with Amarok Amarok is a feature rich music player that handles your music, podcasts, portable music player or iPod etc. Read about codec installation in a later chapter. Alternatives to consider: Clementine, JuK, Qmmp 4. Watch Video with Kaffeine Kaffeine plays videos and DVDs even TV if you have a digital TV (dvb). Read about codec installation in a later chapter. Alternatives to consider: VLC, SMPlayer, UMPlayer Listen to Music with Amarok Amarok is a feature rich music player that handles your music, podcasts, portable music player or iPod etc. Read about codec installation in a Alternatives to consider: Clementine, Watch Video with Kaffeine Kaffeine plays videos and DVDs - and even TV if you have a digital TV-card (dvb). Read about codec installation in a Alternatives to consider: VLC, SMPlayer,
- 14. 5. Image Editing with GIMP GIMP (GNU Image Manipulation Program) is a very powerful image editing application Alternatives to consider: Gwenview (only very basic editing) 6. E-mail, Calendar, News feeds and more with Kontact Kontact is a fullblown PIM (personal information management) suite, combining e-mail, calendar, news feeds, addressbook and more in one place. Each of the Kontact components (KMail, KOrganizer, Akregator etc.) can also be used as standalone applications Alternatives to consider: Moz Thunderbird Image Editing with GIMP (GNU Image Manipulation Program) is a very powerful image Alternatives to consider: Gwenview mail, Calendar, News feeds and more with Kontact Kontact is a fullblown PIM (personal information management) mail, calendar, news feeds, addressbook and more in one place. Each of the Kontact components (KMail, KOrganizer, Akregator etc.) can also be used as Alternatives to consider: Mozilla mail, Calendar, News feeds and more with Kontact
- 15. Chapter Two H.W Support & INSTALLATION
- 16. First:- Before installation we must know system Requirement.. Second:- When you burn the downloaded ISO files to a DVD it's important to remember to burn them as ISOs/images with your CD/DVD writer software, or the media won't be bootable. https://www.opensuse.org/en/Download opensuse : 2.1 Hardware Support System Minimum Requirements • CPU: Pentium III 500 MHz or higher processor (Pentium 4 2.4 GHz or higher or any AMD64 or Intel64 processor recommended) • RAM: 1 GB physical RAM (2 GB recommended) • Disk Space: 5,0 GB for a normal installation (more recommended) • Sound and Graphics Card: Most modern cards are supported 2.2 Installation 2.2.1 The Installation without any Operating System When you're ready, insert the DVD and (re)start the computer. We will see… -Welcome Screen.
- 17. Start Installation- Language, Keyboard and Licence- rights. It doesn't require yourThe licence agreement is only to inform you of your anguage and keyboard layout are.Check that lacceptance, since it doesn't limit your use on products,-Here you choose to add online repositories or include addas desired. usually will just click "Next". Online repositories can be added in the installed system later.
- 18. Installation Options- Partitioning- By default openSUSE will propose to create three new partitions / (root) for system files, /home/ for personal files of users and swap which is used as a supplement for RAM, similar to the page file in MS Windows.
- 19. Don't worry about all the sub volumes created, these are just technicalities of the Btrfs file system, and not "real" partitions, that normal users should need to worry about. If you're performing a dual boot installation, pay extra attention, to make sure everything is as desired. Note that Linux labels disks/partitions using the following scheme - sda1 is first partition on the first disk, sdb3 is the third partition on the second disk, and so forth. Partitions that will be formatted are written in red text. Clock and Time Zone- here.zoneSet the time Desktop Selection-
- 20. Various different graphical user interfaces (desktop environments) exist for GNU/Linux. KDE is preselected and is preferred by about 70% of openSUSE users and is also the focus of this guide. Under "Other" you can select LXDE, Xfce, minimal graphical environment (IceWM) and even a text based system which is useful for servers. Create New User- Now it's time to create your user. Note that by default the root user (administrator) password will be the same as the password for the normal user. If you want the added security of a separate root password, consider unchecking that checkbox. You may also want to consider disabling auto login to prevent people from easily accessing your system and data. Installation Settings-
- 21. this is the point of no return!-Double check that everything is as desired Actual Installation- Now the actual installation is performed. When it's done the system will reboot and be ready to use.
- 22. 2.2.2 The Installation Machine) Virtual Box is deceptively simple yet also very everywhere from small embedded systems or desktop c up to datacenter deployments and even Cloud -First download and setup virtual box on your computer (free on site) h=p://ww35.virtualbox.com open virtual box and create a new virtual machine- Memory size- The Installation With Virtual Box (Virtual Box is deceptively simple yet also very powerful. It can run from small embedded systems or desktop class machines all the way deployments and even Cloud virtual box on your computer (free on site) open virtual box and create a new virtual machine (Virtual powerful. It can run lass machines all the way deployments and even Cloud environments.
- 23. Select the amount of memory (ram) in megabytes to be allocated to virtual machine. Hard drive- Click on create Hard drive file- Select hard drive file type
- 24. Choice storage On Physical Hard Drive- File Location and Size- Select the name of Virtual Hard Drive File & Size of It Select isoimage file that we download it or from disc of openSuse-
- 25. After this step, opensuse will run..and we make the same steps of installation That we make before. 2.2.3 Install OpenSuse With another Opera/on System (Dual Boot) First we must install Windows 7 Before OpenSuse, and then make boot For opensuse. The first step is same in any installation but when we reach this step we should change the place .. Setup…PartitionCreate Nextand click)experts(forPartitioningCustomChoose
- 26. Right-click on the DRIVE where you want to install openSUSE and choose Add Partition Make a swap partition, 2-4 GB is fine. Below are the options I use. Ext4 for file system, noatime, discard (=trim)
- 27. This next step is critical as your system will not boot without it. Right-click on the Windows EFI boot partition and choose Edit partitionMountChoose /boot/efiChoose FinishClick AcceptclickDone?
- 28. Last chance to bail… NextClick disabled here:I don’t use Secure Boot. It can be
- 29. Now we can choice between windows 7 and OpensuseNow we can choice between windows 7 and Opensuse.
- 30. 2.3 Hard Disk Partition Sophisticated system configurations require specific disk setups. All common partitioning tasks can be done with YaST. To get persistent device naming with block devices, use the block devices below /dev/disk/by-idor /dev/disk/by-uuid. Logical Volume Management (LVM) is a disk partitioning scheme that is designed to be much more flexible than the physical partitioning used in standard setups. Its snapshot functionality enables easy creation of data backups. Redundant Array of Independent Disks (RAID) offers increased data integrity, performance, and fault tolerance. openSUSE also supports multipath I/O (see the chapter about multipath I/O in Storage Administration Guide), and there is also the option to use iSCSI as a networked disk. Using the YaST Partitioner With the expert partitioner, shown in Figure , “The YaST Partitioner”, manually modify the partitioning of one or several hard disks. Partitions can be added, deleted, resized, and edited. Also access the soft RAID and LVM configuration from this YaST module. Repartitioning the Running System Although it is possible to repartition your system while it is running, the risk of making a mistake that causes data loss is very high. Try to avoid repartitioning your installed system and always do a complete backup of your data before attempting to do so.
- 31. All existing or suggested partitions on all connected hard disks are displayed in the list of Available Storage in the YaST Expert Partitioner dialog. Entire hard disks are listed as devices without numbers, such as /dev/sda. Partitions are listed as parts of these devices, such as /dev/sda1. The size, type, encryption status, file system, and mount point of the hard disks and their partitions are also displayed. The mount point describes where the partition appears in the Linux file system tree. Several functional views are available on the lefthand System View. Use these views to gather information about existing storage configurations, or to configure functions like RAID, Volume Management, Crypt Files, or NFS. If you run the expert dialog during installation, any free hard disk space is also listed and automatically selected. To provide more disk space to openSUSE, free the needed space starting from the bottom toward the top of the list (starting from the last partition of a hard disk toward the first). For example, if you have three partitions, you cannot use the second exclusively for openSUSE and retain the third and first for other operating systems. Partition Types Every hard disk has a partition table with space for four entries. Every entry in the partition table corresponds to a primary partition or an extended partition. Only one extended partition entry is allowed, however. A primary partition simply consists of a continuous range of cylinders (physical disk areas) assigned to a particular operating system. With primary partitions you would be limited to four partitions per hard disk, because more do not fit in the partition table. This is why extended partitions are used. Extended partitions are also continuous ranges of disk cylinders, but an extended partition may be divided into logical partitions itself. Logical partitions do not require entries in the partition table. In other words, an extended partition is a container for logical partitions. If you need more than four partitions, create an extended partition as the fourth partition (or earlier). This extended partition should occupy the entire remaining free cylinder range. Then create multiple logical partitions within the extended partition. The maximum number of logical partitions is 15 on SCSI, SATA, and Firewire disks and 63 on (E)IDE disks. It does not matter which types of partitions are used for Linux. Primary and logical partitions both function normally. Creating a Partition To create a partition from scratch select Hard Disks and then a hard disk with free space. The actual modification can be done in the Partitions tab:
- 32. 1. Select Add. If several hard disks are connected, a selection dialog appears in which select a hard disk for the new partition. 2. Specify the partition type (primary or extended). Create up to four primary partitions or up to three primary partitions and one extended partition. Within the extended partition, create several logical partitions 3. Select the file system to use and a mount point. YaST suggests a mount point for each partition created. To use a different mount method, like mount by label, select Fstab Options. 4. Specify additional file system options if your setup requires them. This is necessary, for example, if you need persistent device names. For details on the available options, refer to Section 3.1.3, “Editing a Partition”. 5. Click Finish to apply your partitioning setup and leave the partitioning module. If you created the partition during installation, you are returned to the installation overview screen. Editing a Partition When you create a new partition or modify an existing partition, you can set various parameters. For new partitions, the default parameters set by YaST are usually sufficient and do not require any modification. To edit your partition setup manually, proceed as follows: 1. Select the partition. 2. Click Edit to edit the partition and set the parameters: File System ID Even if you do not want to format the partition at this stage, assign it a file system ID to ensure that the partition is registered correctly. Possible values include Linux, Linux swap, Linux LVM, andLinux RAID. File System To change the partition file system, click Format Partition and select file system type in the File System list. For details on the various file systems, refer to Storage Administration Guide. Encrypt Device
- 33. If you activate the encryption, all data is written to the hard disk in encrypted form. This increases the security of sensitive data, but reduces the system speed, as the encryption takes some time to process. More information about the encryption of file systems is provided in Chapter 11,Encrypting Partitions and Files (↑Security Guide). Fstab Options Specify various parameters contained in the global file system administration file (/etc/fstab). The default settings should suffice for most setups. You can, for example, change the file system identification from the device name to a volume label. In the volume label, use all characters except/ and space. To get persistent devices names, use the mount option Device ID, UUID or LABEL. In openSUSE, persistent device names are enabled by default. When using the mount option LABEL to mount a partition, define an appropriate label for the selected partition. For example, you could use the partition label HOME for a partition intended to mount to /home. If you intend to use quotas on the file system, use the mount option Enable Quota Support. This must be done before you can define quotas for users in the YaST User Management module. For further information on how to configure user quota Mount Point Specify the directory where the partition should be mounted in the file system tree. Select from YaST suggestions or enter any other name. 3. Select Finish to save the changes. Expert Options After you select a hard disk device (like sda) in the System View pane, you can access the Expert... menu in the lower right part of the Expert Partitioner window. The menu contains the following commands: Create New Partition Table This option helps you create a new partition table on the selected device.
- 34. . Advanced Options After you select the hostname of the computer (the top-level of the tree in the System View pane), you can access the Configure... menu in the lower right part of the Expert Partitioner window. The menu contains the following commands: Configure iSCSI To access SCSI over IP block devices, you first have to configure iSCSI. This results in additionally available devices in the main partition list. Configure Multipath Selecting this option helps you configure the multipath enhancement to the supported mass storage devices. More Partitioning Tips The following section includes a few hints and tips on partitioning that should help you make the right decisions when setting up your system. Using swap Swap is used to extend the available physical memory. It is then possible to use more memory than physical RAM available. The memory management system of kernels before 2.4.10 needed swap as a safety measure. Then, if you did not have twice the size of your RAM in swap, the performance of the system suffered. These limitations no longer exist. Linux uses a page called “Least Recently Used” (LRU) to select pages that might be moved from memory to disk. Therefore, running applications have more memory available and caching works more smoothly. If an application tries to allocate the maximum allowed memory, problems with swap can arise. There are three major scenarios to look at: System with no swap The application gets the maximum allowed memory. All caches are freed, and thus all other running applications are slowed. After a few minutes, the kernel's out-of-memory kill mechanism activates and kills the process.
- 35. System with medіum sized swap (128 MB–512 MB) At first, the system slows like a system without swap. After all physical RAM has been allocated, swap space is used as well. At this point, the system becomes very slow and it becomes impossible to run commands from remote. Depending on the speed of the hard disks that run the swap space, the system stays in this condition for about 10 to 15 minutes until the out-of-memory kill mechanism resolves the issue. Note that you will need a certain amount of swap if the computer needs to perform a “suspend to disk”. In that case, the swap size should be large enough to contain the necessary data from memory (512 MB–1GB). System with lots of swap (several GB) It is better to not have an application that is out of control and swapping excessively in this case. If you use such application, the system will need many hours to recover. In the process, it is likely that other processes get timeouts and faults, leaving the system in an undefined state, even after killing the faulty process. In this case, do a hard machine reboot and try to get it running again. Lots of swap is only useful if you have an application that relies on this feature. Such applications (like databases or graphics manipulation programs) often have an option to directly use hard disk space for their needs. It is advisable to use this option instead of using lots of swap space. If your system is not out of control, but needs more swap after some time, it is possible to extend the swap space online. If you prepared a partition for swap space, just add this partition with YaST. If you do not have a partition available, you may also just use a swap file to extend the swap. Swap files are generally slower than partitions, but compared to physical ram, both are extremely slow so the actual difference is negligible. Adding a Swap File Manually To add a swap file in the running system, proceed as follows: 1. Create an empty file in your system. For example, if you want to add a swap Qile with 128 MB swap at/var/lib/swap/swapfile, use the commands: 2. mkdir -p /var/lib/swap dd if=/dev/zero of=/var/lib/swap/swapQile bs=1M count=128 3. Initialize this swap file with the command mkswap /var/lib/swap/swapfile
- 36. 4. Activate the swap with the command swapon /var/lib/swap/swapfile To disable this swap file, use the command swapoff /var/lib/swap/swapfile 5. Check the current available swap spaces with cat /proc/swaps Note that at this point, it is only temporary swap space. After the next reboot, it is no longer utilized. 6. To enable this swap file permanently, add the following line to /var/lib/swap/swapQile swap swap defaults 0 Partitioning and LVM From the Expert partitioner, access the LVM configuration by clicking the Management item in theSystem View already exists on your system, it is automatically activated upon enteri LVM configuration of a session. In this case, all disks containing a partition (belonging to an activated volume group) cannot be repartitioned. The Linux kernel cannot reread the modified partition table of a hard disk when any partition on disk is in use. However, if you already have a working LVM configuration on your system, physical repartitioning should not be necessary. Instead, change the configuration of the logical volumes. At the beginning of the physical volumes (PVs), inform written to the partition. To reuse such a partition for other non advisable to delete the beginning of this volume. For example, in the VG PV /dev/sda2, do this with the command count=1. File System for Booting The file system used for booting (the root file system or stored on an LVM logical volume. Instead, store it on a normal physical partition. Activate the swap with the command swapon /var/lib/swap/swapfile To disable this swap file, use the command swapoff /var/lib/swap/swapfile Check the current available swap spaces with the command Note that at this point, it is only temporary swap space. After the next reboot, To enable this swap file permanently, add the following line to /etc/fstab /var/lib/swap/swapQile swap swap defaults 0 0 , access the LVM configuration by clicking the System View pane. However, if a working LVM configuration already exists on your system, it is automatically activated upon enteri LVM configuration of a session. In this case, all disks containing a partition (belonging to an activated volume group) cannot be repartitioned. The Linux kernel cannot reread the modified partition table of a hard disk when any partition on disk is in use. However, if you already have a working LVM configuration on your system, physical repartitioning should not be necessary. Instead, change the configuration of the logical volumes. At the beginning of the physical volumes (PVs), information about the volume is written to the partition. To reuse such a partition for other non-LVM purposes, it is advisable to delete the beginning of this volume. For example, in the VG , do this with the command dd if=/dev/zero of=/dev/sda2 bs=512 File System for Booting The file system used for booting (the root file system or /boot) must not be stored on an LVM logical volume. Instead, store it on a normal physical partition. Note that at this point, it is only temporary swap space. After the next reboot, /etc/fstab: , access the LVM configuration by clicking the Volume pane. However, if a working LVM configuration already exists on your system, it is automatically activated upon entering the initial LVM configuration of a session. In this case, all disks containing a partition (belonging to an activated volume group) cannot be repartitioned. The Linux kernel cannot reread the modified partition table of a hard disk when any partition on this disk is in use. However, if you already have a working LVM configuration on your system, physical repartitioning should not be necessary. Instead, change the ation about the volume is LVM purposes, it is advisable to delete the beginning of this volume. For example, in the VG system and ev/sda2 bs=512 ) must not be stored on an LVM logical volume. Instead, store it on a normal physical partition.
- 37. For more details about LVM, see the Storage LVM Configuration This section briefly describes the principles behind the Logical Volume Manager (LVM) and its multipurpose features. set up LVM with YaST. The Logical Volume Manager The LVM enables flexible distribution of hard disk space over several file systems. It was developed because sometimes the need to change the segmenting of hard disk space arises just after the initial partitioning has been done. Because it modify partitions on a running system, LVM provides a virtual pool (volume group, VG for short) of memory space from which logical volumes (LVs) can be created as needed. The operating system accesses these LVs instead of the physical parti Volume groups can occupy more than one disk, so that several disks or parts of them may constitute one single VG. This way, LVM provides a kind of abstraction from the physical disk space that allows its segmentation to be changed in a much easier and safer way than with physical repartitioning. Background information regarding physical partitioning can be found in Types” and Section 3.1, “Using the Figure 3.2. Physical Partitioning versus LVM For more details about LVM, see the Storage Administration Guide. This section briefly describes the principles behind the Logical Volume Manager (LVM) and its multipurpose features. , “LVM Configuration with YaST” The LVM enables flexible distribution of hard disk space over several file systems. It was developed because sometimes the need to change the segmenting of hard disk space arises just after the initial partitioning has been done. Because it modify partitions on a running system, LVM provides a virtual pool (volume group, VG for short) of memory space from which logical volumes (LVs) can be created as needed. The operating system accesses these LVs instead of the physical parti Volume groups can occupy more than one disk, so that several disks or parts of them may constitute one single VG. This way, LVM provides a kind of abstraction from the physical disk space that allows its segmentation to be changed in a much nd safer way than with physical repartitioning. Background information regarding physical partitioning can be found inSection 3.1.1, “Partition 3.1, “Using the YaST Partitioner”. Physical Partitioning versus LVM¶ This section briefly describes the principles behind the Logical Volume Manager , “LVM Configuration with YaST”, learn how to The LVM enables flexible distribution of hard disk space over several file systems. It was developed because sometimes the need to change the segmenting of hard disk space arises just after the initial partitioning has been done. Because it is difficult to modify partitions on a running system, LVM provides a virtual pool (volume group, VG for short) of memory space from which logical volumes (LVs) can be created as needed. The operating system accesses these LVs instead of the physical partitions. Volume groups can occupy more than one disk, so that several disks or parts of them may constitute one single VG. This way, LVM provides a kind of abstraction from the physical disk space that allows its segmentation to be changed in a much nd safer way than with physical repartitioning. Background information 3.1.1, “Partition
- 38. Figure 3.2, “Physical Partitioning versus LVM” compares physical partitioning (left) with LVM segmentation (right). On the left side, one single disk has been divided into three physical partitions (PART), each with a mount point (MP) assigned so that the operating system can gain access. On the right side, two disks have been divided into two and three physical partitions each. Two LVM volume groups (VG 1 and VG 2) have been deQined. VG 1 contains two partitions from DISK 1 and one from DISK 2. VG 2 contains the remaining two partitions from DISK 2. In LVM, the physical disk partitions that are incorporated in a volume group are called physical volumes (PVs). Within the volume groups, four LVs (LV 1 through LV 4) have been defined. They can be used by the operating system via the associated mount points. The border between different LVs do not need to be aligned with any partition border. See the border between LV 1 and LV 2 in this example. LVM features: • Several hard disks or partitions can be combined in a large logical volume. • Provided the configuration is suitable, an LV (such as /usr) can be enlarged if free space is exhausted. • With LVM, it is possible to add hard disks or LVs in a running system. However, this requires hot-swappable hardware. • It is possible to activate a "striping mode" that distributes the data stream of a LV over several PVs. If these PVs reside on different disks, the read and write performance is enhanced, as with RAID 0. • The snapshot feature enables consistent backups (especially for servers) of the running system. With these features, LVM is ready for heavily used home PCs or small servers. LVM is well-suited for the user with a growing data stock (as in the case of databases, music archives, or user directories). This would allow file systems that are larger than the physical hard disk. Another advantage of LVM is that up to 256 LVs can be added. However, working with LVM is different from working with conventional partitions. Instructions and further information about configuring LVM is available in the official LVM HOWTO athttp://tldp.org/HOWTO/LVM-HOWTO/. Starting from Kernel version 2.6, LVM version 2 is available, which is backward- compatible with the previous LVM and enables the continued management of old volume groups. When creating new volume groups, decide whether to use the new format or the backward-compatible version. LVM 2 does not require any kernel patches. It makes use of the device mapper integrated in kernel 2.6. This kernel only supports LVM version 2. Therefore, when talking about LVM, this section always refers to LVM version 2.
- 39. 3.2.2. LVM Configuration with YaST The YaST LVM configuration can be reached from the YaST Expert Partitioner (see Section 3.1, “Using the YaST Partitioner” in the System View pane. The Expert Partitioner allows you to edit and delete existing partitions and also create new ones that need to be used with LVM. The first task is to create PVs that provide space to a volume group: 1. Select a hard disk from Hard Disks 2. Change to the Partitions tab. 3. Click Add and enter the desired size of the PV on this disk. 4. Use Do not format partition Do not mount this partition. 5. Repeat this procedure until you have defined all the desired physical volumes on the available disks. 3.2.2.1. Creating Volume Groups If no volume group exists on your system, you must add one (see “Creating a Volume Group”). It is possible to create additional groups by on Volume Management in the System View single volume group is usually sufficient. 1. Enter a name for the VG, for example, 2. Select the desired Physical Extend Size block in the volume group. All the disk space in a volume group is handled in blocks of this size. The possible size of an LV depends on the block size used in the volume group. The default is 4 MB and allows for LVs. The physical size should be increased, for example, to 8, 16, or 32 need LVs larger than 256 GB. 3. Add the prepared PVs to the VG by selecting the device and clicking on Selecting several devices is possible by holding devices. 4. Select Finish to make the VG available to further configuration steps. Figure 3.3. Creating a Volume Group LVM Configuration with YaST¶ YaST LVM configuration can be reached from the YaST Expert Partitioner 3.1, “Using the YaST Partitioner”) within the Volume Management pane. The Expert Partitioner allows you to edit and delete existing partitions and also create new ones that need to be used with LVM. The first Vs that provide space to a volume group: Hard Disks. tab. and enter the desired size of the PV on this disk. Do not format partition and change the File System ID to 0x8E Linux LVM t this partition. Repeat this procedure until you have defined all the desired physical volumes Creating Volume Groups¶ If no volume group exists on your system, you must add one (see ). It is possible to create additional groups by System View pane, and then onAdd Volume Group single volume group is usually sufficient. Enter a name for the VG, for example, system. Physical Extend Size. This value defines the size of a block in the volume group. All the disk space in a volume group is handled in Logical Volumes and Block Sizes The possible size of an LV depends on the block size used in the volume group. MB and allows for a maximum size of 256 GB for physical and LVs. The physical size should be increased, for example, to 8, 16, or 32 need LVs larger than 256 GB. Add the prepared PVs to the VG by selecting the device and clicking on devices is possible by holding Ctrl while selecting the to make the VG available to further configuration steps. Creating a Volume Group¶ YaST LVM configuration can be reached from the YaST Expert Partitioner Volume Management item pane. The Expert Partitioner allows you to edit and delete existing partitions and also create new ones that need to be used with LVM. The first 0x8E Linux LVM. Repeat this procedure until you have defined all the desired physical volumes If no volume group exists on your system, you must add one (see Figure 3.3, ). It is possible to create additional groups by clicking Add Volume Group. One . This value defines the size of a physical block in the volume group. All the disk space in a volume group is handled in Logical Volumes and Block Sizes The possible size of an LV depends on the block size used in the volume group. a maximum size of 256 GB for physical and LVs. The physical size should be increased, for example, to 8, 16, or 32 MB, if you Add the prepared PVs to the VG by selecting the device and clicking on Add. while selecting the to make the VG available to further configuration steps.
- 40. If you have multiple volume groups defined and want to add or remove PVs, select the volume group in theVolume Management list. Then change to the Overview tab and select Resize. In the following window, you can add or remove PVs to the selected volume group. Configuring Logical Volumes¶ After the volume group has been filled with PVs, define the LVs which the operating system should use in the next dialog. Choose the current volume group and change
- 41. to the Logical Volumes tab. Add, Edit, Resize, andDelete LVs as needed until all space in the volume group has been occupied. Assign at least one LV to each volume group. Figure . Logical Volume Management Click Add and go through the wizard-like pop-up that opens: 1. Enter the name of the LV. For a partition that should be mounted to /home, a self-explanatory name likeHOME could be used. 2. Select the size and the number of stripes of the LV. If you have only one PV, selecting more than one stripe is not useful. 3. Choose the filesystem to use on the LV as well as the mount point.
- 42. By using stripes it is possible to distribute the data stream in the LV among several PVs (striping). However, striping a volume can only be done over different PVs, each providing at least the amount of space of the volume. The maximum number of stripes equals to the number of PVs, where Stripe "1" means "no striping". Striping only makes sense with PVs on different hard disks, otherwise performance will decrease. If you have already configured LVM on your system, the existing logical volumes can also be used. Before continuing, assign appropriate mount points to these LVs. With Finish, return to the YaST Expert Partitioner and finish your work there. Soft RAID Configuration The purpose of RAID (redundant array of independent disks) is to combine several hard disk partitions into one large virtual hard disk to optimize performance and/or data security. Most RAID controllers use the SCSI protocol because it can address a larger number of hard disks in a more effective way than the IDE protocol. It is also more suitable for the parallel command processing. There are some RAID controllers that support IDE or SATA hard disks. Soft RAID provides the advantages of RAID systems without the additional cost of hardware RAID controllers. However, this requires some CPU time and has memory requirements that make it unsuitable for high performance computers. With openSUSE® , you can combine several hard disks into one soft RAID system. RAID implies several strategies for combining several hard disks in a RAID system, each with different goals, advantages, and characteristics. These variations are commonly known as RAID levels. Common RAID levels are: RAID 0 This level improves the performance of your data access by spreading out blocks of each file across multiple disk drives. Actually, this is not really a RAID, because it does not provide data backup, but the name RAID 0 for this type of system is commonly used. With RAID 0, two or more hard disks are pooled together. Performance is enhanced, but the RAID system is destroyed and your data lost if even one hard disk fails. RAID 1 This level provides adequate security for your data, because the data is copied to another hard disk 1:1. This is known as hard disk mirroring. If one disk is
- 43. destroyed, a copy of its contents is available on the other one. All disks but one could be damaged without endangering your data. However, if the damage is not detected, the damaged data can be mirrored to the undamaged disk. This could result in the same loss of data. The writing performance suffers in the copying process compared to using single disk access (10 to 20 % slower), but read access is significantly faster in comparison to any one of the normal physical hard disks. The reason is that the duplicate data can be parallel-scanned. Generally it can be said that Level 1 provides nearly twice the read transfer rate of single disks and almost the same write transfer rate as single disks. RAID 2 and RAID 3 These are not typical RAID implementations. Level 2 stripes data at the bit level rather than the block level. Level 3 provides byte-level striping with a dedicated parity disk, and cannot service simultaneous multiple requests. These levels are rarely used. RAID 4 Level 4 provides block-level striping just like Level 0 combined with a dedicated parity disk. In the case of data disk failure, the parity data is used to create a replacement disk. However, the parallel disk may create a bottleneck for write access. RAID 5 RAID 5 is an optimized compromise between Level 0 and Level 1, in terms of performance and redundancy. The hard disk space equals the number of disks used minus one. The data is distributed over the hard disks as with RAID 0. Parity blocks, created on one of the partitions, exist for security reasons. They are linked to each other with XOR, enabling the contents to be reconstructed by the corresponding parity block in case of system failure. With RAID 5, no more than one hard disk can fail at the same time. If one hard disk fails, it must be replaced as soon as possible to avoid the risk of losing data. Other RAID Levels Several other RAID levels have been developed (RAIDn, RAID 10, RAID 0+1, RAID 30, RAID 50, etc.), some of them being proprietary implementations created by hardware vendors. These levels are not very common and therefore are not explained here.
- 44. Soft RAID Configuration with YaST The YaST RAID configuration can be reached from the YaST Expert Partitioner, described in Section 3.1, “Using the YaST Partitioner”. This partitioning tool enables you to edit and delete existing partitions and create new ones to be used with soft RAID: 1. Select a hard disk from Hard Disks. 2. Change to the Partitions tab. 3. Click Add and enter the desired size of the raid partition on this disk. 4. Use Do not Format the Partition and change the File System ID to 0xFD Linux RAID. Do not mount this partition. 5. Repeat this procedure until you have defined all the desired physical volumes on the available disks. For RAID 0 and RAID 1, at least two partitions are needed—for RAID 1, usually exactly two and no more. If RAID 5 is used, at least three partitions are required. It is recommended to utilize partitions of the same size only. The RAID partitions should be located on different hard disks to decrease the risk of losing data if one is defective (RAID 1 and 5) and to optimize the performance of RAID 0. After creating all the partitions to use with RAID, click RAID+Add RAID to start the RAID configuration. In the next dialog, choose between RAID levels 0, 1, 5, 6 and 10. Then, select all partitions with either the“Linux RAID” or “Linux native” type that should be used by the RAID system. No swap or DOS partitions are shown. Figure . RAID Partitions
- 45. To add a previously unassigned partition to the selected RAID volume, first click the partition then Add. Assign all partitions reserved for RAID. Otherwise, the space on the partition remains unused. After assigning all partitions, click Next to select the available RAID Options. In this last step, set the file system to use as well as encryption and the mount point for the RAID volume. After completing the configuration with Finish, see the /dev/md0 device and others indicated with RAID in the expert partitioner. Troubleshooting Check the file /proc/mdstat to find out whether a RAID partition has been damaged. In the event of a system failure, shut down your Linux system and replace the defective hard disk with a new one partitioned the same way. Then restart your system and enter the command mdadm /dev/mdX --add /dev/sdX. Replace 'X' with your particular device identifiers. This integrates the hard disk automatically into the RAID system and fully reconstructs it.
- 47. 3.User Interface 3.1 Graphical User Interfaces (GUI) You can customize nearly every last inch of your Linux installation to fit your liking, and it starts with choosing the right desktop environment. Whether you're a Linux beginner or you're just looking for a new interface, here's an overview of how desktop environments work and how to pick the right one for you. Windows and Mac OS X come with pretty specific graphical interfaces (you know, the windows, the skin, the system toolbars, etc.) that aren't really built for customization. With Linux, you can fully customize not only how your desktop looks, but even its functionality, and the settings available in its preferences. If you're a beginning Linux user, you may have heard of popular desktop environments like GNOME, KDE, XFCE, Openbox, or others—but what do they all mean? Here, we'll discuss what desktop environments are, and how to try new ones out on your existing Linux installation. What Are Window Managers and Desktop Environments? While Windows and Mac OS X were designed around a GUI and, for the most part, are fixed to that specific GUI, Linux's GUI is completely separate from the operating line-system itself. It's split up into a few different parts: atop the command tem is the X window system, which is what draws the GUI onto youroperating sys screen. On top of that is what's called your window manager, which allows you to manage the windows on your screen: move them around, drag and drop files, scroll nup and down, and so o X Window – Basic concepts Often a new Linux user will read references to X Window. X Window (commonly known as X11 or X) provides Linux PCs a graphical environment, in which different graphical desktops can run (giving the user a graphical appearance that is typical of the OS of modern computers, such as seen in the Mac, or in MS- Windows). Without X Window one would only have a simple ascii prompt/shell
- 48. type environment on their Linux PC (with no graphics). In Linux X Window, to obtain a user friendly Graphical User Environment (GUI), on top of X Window runs a Window Manager or a Desktop Environment. In such a case an openSUSE Linux user is then typically running their PC in what is referred to as run level 5. (Note in a Mac and in MS-Windows, there is typically no such clear distinction between the ASCII shell, and the upper level graphical environment, and hence Mac/MS- Windows have only one GUI, while a Linux user can choose from many). X Window - Aspects X Window is very powerful, in that its architecture is deliberately structured, with separate "client" and "server" aspects. For a one PC user, both the "client" and the "server" run on the same PC (and hence the this client/server division is transparent). But X Window is designed such that the "client" and "server" can be run on different machines. Hence, for example, with X11 and the Secure Shell (ssh) program (see below), an X Window application can run on a remote Linux PC, but with the graphics window of the same application being displayed locally on a "local" Linux PC. This is very useful for remote support/access not only on a LAN, but also across the Internet Four of the more popular desktops available for openSUSE are: • KDE • GNOME There are also many other desktops available for openSUSE. We Take KDE Only 3.1.1 KDE KDE Software Compilation is the innovative Free Software suite that increases your pleasure and productivity The default graphical environment on openSUSE is usually known as KDE. Its full name is Plasma Workspace from the KDE Project. KDE is a modern, elegant, yet powerful graphical user interface (GUI). What makes KDE on openSUSE special? • It has a team of dedicated engineers who spend much of their time fixing bugs so you can rely on KDE.
- 49. • It has a large, active and highly experienced community team around it who bring multiple points of view and different interests to the project so that KDE on openSUSE meets many users' needs • Through its innovation it stimulates the openSUSE distribution to develop, evolve and progress Obtain KDE Software on KDE Software is preselected on installations from click through the installation. If you prefer to save download time, burn the Live KDE image to a CD or a USB stick YaST Software Management. Default Desktop Plasma Desktop from KDE is the default workspace on openSUSE. It offers you an elegant working environment that takes full advantage of your computer's capabilities and the in the way you want to work or play. It combines the power of toolkit, with KDE's high-resolution, quality artwork, clean, unobtrusive themes, powerful widgets, WebKit for online content and useful experience effects into a consistent desktop that can be shaped in nearly limitless ways. The default configuration provides a conventional desktop, but Plasma Desktop's flexible design gives you the power to intuitiv widgets. Proven, Well-Integrated As well as the workspace, the applications, some of which have been constantly refined since the beginning of the KDE project in 1996. KDE applications are easy to learn due to a consistent look and feel and familiar design across applications. And KDE applications are fast and reliable by virtue of a high degree of integration and sharing of It has a large, active and highly experienced community team around it who bring multiple points of view and different interests to the project so that KDE on openSUSE meets many users' needs innovation it stimulates the openSUSE distribution to develop, on openSUSE KDE Software is preselected on installations from the openSUSE installation. If you prefer to save download time, burn the Live stick - all the same software is available online via from KDE is the default workspace on openSUSE. It offers you an elegant working environment that takes full advantage of your computer's capabilities and the latest technology developments to support you in the way you want to work or play. It combines the power of Qt resolution, quality artwork, clean, unobtrusive themes, , WebKit for online content and useful experience effects into a consistent desktop that can be shaped in nearly limitless ways. The default configuration provides a conventional desktop, but Plasma Desktop's flexible design gives you the power to intuitively arrange panels, menus, icons, and Integrated Applications As well as the workspace, the KDE Platform powers a wide , some of which have been constantly refined since the beginning of the KDE project in 1996. KDE applications are easy to learn due to a consistent look and feel and familiar design across applications. And KDE applications are e by virtue of a high degree of integration and sharing of It has a large, active and highly experienced community team around it who bring multiple points of view and different interests to the project so that innovation it stimulates the openSUSE distribution to develop, openSUSE DVD, so just installation. If you prefer to save download time, burn the Live all the same software is available online via from KDE is the default workspace on openSUSE. It offers you an elegant working environment that takes full advantage of your latest technology developments to support you Qt, the leading resolution, quality artwork, clean, unobtrusive themes, , WebKit for online content and useful experience effects into a consistent desktop that can be shaped in nearly limitless ways. The default configuration provides a conventional desktop, but Plasma Desktop's flexible ely arrange panels, menus, icons, and wide range of , some of which have been constantly refined since the beginning of the KDE project in 1996. KDE applications are easy to learn due to a consistent look and feel and familiar design across applications. And KDE applications are e by virtue of a high degree of integration and sharing of
- 50. components with each other and the workspace. These are the default tools recommended by openSUSE for day-to-day tasks: • Firefox Browser with KDE Integration: openSUSE's Firefox offers you the familiarity of the popular browser along with improvements such as the KDE file dialog for saving or uploading content, matching theming and useful bookmarks • LibreOffice with KDE Integration: The same attention to consistency makes LibreOffice, the widely used office suite, fit right in with your desktop • Dolphin File Manager gives you fast and powerful file management features for your content, whether it's your hard disk, a memory stick or a remote computer • Okular Document Reader: Okular's wide file format support ensures that you can read whatever is on your computer, and you won't want any other PDF reader because of its lightning startup time and support for advanced features such as PDF forms and highlighting • Digikam Photo Management: Digikam is the most powerful photo manager on Linux. It makes it easy to share your shots on photography and social networking sites like Facebook, Flickr, PicasaWeb and SmugMug. Prolific snappers can keep track of thousands of shots with its powerful tagging and wide range of ways to search for images, and appreciate its high performance when viewing thumbnails or editing images, and high-end photographers recognise its strong support for many RAW formats and high- bit depth editing • Make yourself heard with Choqok and Blogilo : Choqok lets you broadcast your thoughts to the Twitter and Identi.ca microblogging networks, and for the serious blogger, Blogilo eases writer's block for Wordpress, Blogspot and many other sites • Music and Movies with Amarok and Kaffeine: Amarok manages the largest music collections with ease, lets you watch the video in the YouTube widget and shows you useful information about artists and lets you discover new acts using its Web integration features. Kaffeine is the lightweight way to watch movies and digital terrestrial TV • Kontact Personal Information Manager: helps you stay on top of your email, agenda and contacts in the office or at home with time-tested user interfaces • Kopete Instant Messenger: Kopete (pronounced Kop-Eh-Teh) lets you connect to all the popular Instant Messaging networks, including Facebook Chat via the open XMPP protocol
- 51. As Linux is the Free operating system, there are naturally many alternatives available to suit your taste, both from the KDE Software Collection (Konqueror, KOffice) and from other providers. You can also other desktop environments with no loss of functionality openSUSE: KDE with Extra While openSUSE strives to ship a Plasma experience that closely matches that supplied by the KDE project, the collective experience of openSUSE KDE team and feedback from the openSUSE KDE community allow us to make some customizations to make it even better: • KSUSEInstall helps you install additional support or extra plugins that do not ship on the download media • Attractive branding gives KDE openSUSE a distinctive look that harmonizes with upstream artwork • Sensible default configuration of desktop services gives you a high performance desktop and speedy startup • Including many fixes that have been made since KDE Software Compilation 4.4.4 was shipped The Home of User Interface As the first Free Software constant development as well as an undiminished thirst to innovate itself. KDE has been the home of many firsts on Linux, including desktop interprocess communications, a common notification system for applications, a shared address book, person clipboard. KDE on openSUSE aims to be the best platform for continued innovation for KDE developers by offering great tools and publishing platform in the openSUSE Build Service, and by constantly contributing directly to upstream KDE. Installing KDE as the only desktop As Linux is the Free operating system, there are naturally many alternatives available to suit your taste, both from the KDE Software Collection (Konqueror, KOffice) and from other providers. You can also use KDE applications under other desktop environments with no loss of functionality. Extra Krunch While openSUSE strives to ship a Plasma experience that closely matches that supplied by the KDE project, the collective experience of and feedback from the openSUSE KDE community allow us to make some customizations to make it even better: KSUSEInstall helps you install additional features such as multimedia support or extra plugins that do not ship on the download media Attractive branding gives KDE openSUSE a distinctive look that harmonizes Sensible default configuration of desktop services gives you a high performance desktop and speedy startup Including many fixes that have been made since KDE Software Compilation Interface Innovation on Linux Software desktop project, KDE brings you over 14 years of constant development as well as an undiminished thirst to innovate itself. KDE has been the home of many firsts on Linux, including desktop interprocess communications, a common notification system for applications, a shared address book, person-centered Instant Messaging, and an enhanced nSUSE aims to be the best platform for continued innovation for KDE developers by offering great tools and publishing platform in the openSUSE Build Service, and by constantly contributing directly to upstream KDE. Installing KDE as the only desktop enviorment As Linux is the Free operating system, there are naturally many alternatives available to suit your taste, both from the KDE Software Collection (Konqueror, use KDE applications under While openSUSE strives to ship a Plasma experience that closely matches that supplied by the KDE project, the collective experience of the expert and feedback from the openSUSE KDE community allow us features such as multimedia support or extra plugins that do not ship on the download media Attractive branding gives KDE openSUSE a distinctive look that harmonizes Sensible default configuration of desktop services gives you a high- Including many fixes that have been made since KDE Software Compilation desktop project, KDE brings you over 14 years of constant development as well as an undiminished thirst to innovate and improve itself. KDE has been the home of many firsts on Linux, including desktop interprocess communications, a common notification system for applications, a centered Instant Messaging, and an enhanced nSUSE aims to be the best platform for continued innovation for KDE developers by offering great tools and publishing platform in the openSUSE Build
- 52. If you’re looking for a way to install KDE5 during the OpenSUSE OS installation there is a way. It takes a few steps but it works. I’ll explain how to do it below. As of this writing it will install KDE 5.1 on OpenSUSE 13.2. Make sure you have a network connection during the install because the options you need don’t appear unless you add repos before installation. Fortunately the OpenSUSE installer now has you set up a network connection before you do anything else. On this screen make sure you have “Add Online Repositories” checked off. The default repos are all you need.
- 53. On this screen do not select any of the default desktop environments. Select “Minimal X Window”.we select kde On this screen click software. Check off Plasma 5 base on the left. Here you should also search for NetworkManager and install it as well. You might also want to check off some other packages such as image viewers and PDF readers. Everything you need to have a working OpenSUSE system with KDE 5.1 is selected already though.
- 54. Once you boot up you’ll have you’ll have a very minimal graphical interface. Log in as Root. You will need to go into Yast and then click the /etc/sysconfig editor. Go to Desktop > Display Manager > DISPLAY_MANAGER and set it to kdm. Then go to Desktop > Window Manager > DEFAULT_WM and set it to plasma5. That’s it. Restart your system and you’ll have OpenSUSE KDE5 without the bulk of two full featured desktop environments. 3.1.2 Gnome openSUSE 13.2 comes with the latest and greatest that the G offer — GNOME 3.14. At the time of the release 13.2 offers GNOME 3.14.1, which improves upon the user-experience of GNOME 3.10, that came with openSUSE 13.1, several notches, featuring notably a much improved gnome subtle animations and multi-touch gest have all seen remarkable activity during the development of 3.14 (and earlier, 3.12), focused on exciting features but also to make the desktop experience more unified and consistent. Once you boot up you’ll have you’ll have a very minimal graphical interface. Log in as Root. You will need to go into Yast and then click the /etc/sysconfig editor. Go to Desktop > Display Manager > DISPLAY_MANAGER and set it to kdm. to Desktop > Window Manager > DEFAULT_WM and set it to plasma5. That’s it. Restart your system and you’ll have OpenSUSE KDE5 without the bulk of two full featured desktop environments. openSUSE 13.2 comes with the latest and greatest that the GNOME desktop has to At the time of the release 13.2 offers GNOME 3.14.1, which experience of GNOME 3.10, that came with openSUSE 13.1, several notches, featuring notably a much improved gnome-shell with pretty touch gestures for the first time. The core applications have all seen remarkable activity during the development of 3.14 (and earlier, 3.12), focused on exciting features but also to make the desktop experience more unified Once you boot up you’ll have you’ll have a very minimal graphical interface. Log in as Root. You will need to go into Yast and then click the /etc/sysconfig editor. Go to Desktop > Display Manager > DISPLAY_MANAGER and set it to kdm. to Desktop > Window Manager > DEFAULT_WM and set it to plasma5. That’s it. Restart your system and you’ll have OpenSUSE KDE5 without the bulk of NOME desktop has to At the time of the release 13.2 offers GNOME 3.14.1, which experience of GNOME 3.10, that came with openSUSE 13.1, shell with pretty-but- ures for the first time. The core applications have all seen remarkable activity during the development of 3.14 (and earlier, 3.12), focused on exciting features but also to make the desktop experience more unified
- 55. At the heart of the GNOME experience is the much improved GNOME Shell, handling such trifle as launching applications, switching between windows and workspaces with the grace of a ballet dancer. Gnome 3.14.1 with openSUSE 13.2, has picked up the abi gestures, including on touchscreens, to open the Activities overview, applications overview and message tray, and to switch between windows and workspaces. In addition, this latest version of the shell features a host of pret animations that make working inside GNOME a real pleasure. Typing in a search term in the gnome for matching files, documents, notes, contacts, photos… and even features inline calculations (just type in 22/7 and see for yourself)! The applications overview now lists “Sundry” and “Utility” applications in folders making the full list of applications less crowded and easier to navigate. In an openSUSE-special touch, the YaST modules are all its own, making it straightforward to launch any YaST module straight from the shell. Header-bars aka Client side window The support for header-bars, that nifty combination of window toolbar in one screen real-estate saving gem, which started with 3.10 (so you should have seen a glimpse of this in openSUSE 13.1 already) has proliferated into all major applications. Core applications such as text eps/pdf viewer Evince, Music, Docu addition header-bars have also picked up touchscreen support, so where one could not previously move windows with header now possible. Is that a brand new video player? Video player showing Apple Movie Trailers straight from the web Video player showing Apple Movie Trailers straight from the web No, it is still totem, for long GNOME’s default media player in openSUSE. Except now, in it’s 3.14 incarnation it has been completely revamped, now showing a list of videos in your home directory when launched and allowing you to switch to a list of online video channels at th NOME experience is the much improved GNOME Shell, handling such trifle as launching applications, switching between windows and workspaces with the grace of a ballet dancer. Gnome-shell, available at version 3.14.1 with openSUSE 13.2, has picked up the ability to respond to multi gestures, including on touchscreens, to open the Activities overview, applications overview and message tray, and to switch between windows and workspaces. In addition, this latest version of the shell features a host of pret animations that make working inside GNOME a real pleasure. Typing in a search term in the gnome-shell’s activities overview now gives results for matching files, documents, notes, contacts, photos… and even features inline type in 22/7 and see for yourself)! The applications overview now lists “Sundry” and “Utility” applications in making the full list of applications less crowded and easier to navigate. In special touch, the YaST modules are all classed into an app its own, making it straightforward to launch any YaST module straight from the window decorations bars, that nifty combination of window estate saving gem, which started with 3.10 (so you should have seen a glimpse of this in openSUSE 13.1 already) has proliferated into all major applications. Core applications such as text-editor GEdit, Notes, eps/pdf viewer Evince, Music, Documents all benefit from this development. In bars have also picked up touchscreen support, so where one could not previously move windows with header-bars around by touch, this is player? showing Apple Movie Trailers straight from the web Video player showing Apple Movie Trailers straight from the web , for long GNOME’s default media player in openSUSE. Except now, in it’s 3.14 incarnation it has been completely revamped, now showing a list of videos in your home directory when launched and allowing you to switch to a list of online video channels at the touch of a button. The playback controls are NOME experience is the much improved GNOME Shell, handling such trifle as launching applications, switching between windows and shell, available at version lity to respond to multi-touch gestures, including on touchscreens, to open the Activities overview, applications overview and message tray, and to switch between windows and workspaces. In addition, this latest version of the shell features a host of pretty-but-subtle shell’s activities overview now gives results for matching files, documents, notes, contacts, photos… and even features inline The applications overview now lists “Sundry” and “Utility” applications in app- making the full list of applications less crowded and easier to navigate. In classed into an app-folder of its own, making it straightforward to launch any YaST module straight from the bars, that nifty combination of window-header and estate saving gem, which started with 3.10 (so you should have seen a glimpse of this in openSUSE 13.1 already) has proliferated editor GEdit, Notes, ments all benefit from this development. In bars have also picked up touchscreen support, so where one bars around by touch, this is , for long GNOME’s default media player in openSUSE. Except now, in it’s 3.14 incarnation it has been completely revamped, now showing a list of videos in your home directory when launched and allowing you to switch to a e touch of a button. The playback controls are
- 56. now presented as a floating toolbar that automatically hides when you don’t need it, allowing the currently playing video to take up maximum screen area. This refined look carries over to the fullscreen view t Behind the scenes (literally!), it still uses the trusted gstreamer backend (which has got updates of its own since openSUSE 13.1), so the playback is still robust and beautiful. Revamped text editing GEdit utilities menu GEdit utilities menu GEdit has a brand new look making use of latest GTK+ technologies including the header-bar and an intuitive pop recent documents really convenient. It keeps all its power and features from previous versions but packs ev In addition, the application Notes makes it easy to take quick notes without the fuss of having explicitly save a text file for the purpose. It shows all your notes in a convenient easy-to-navigate interface so searching for where you saved the text file in your file system. Geolocation support in apps Geolocation enabled apps in GNOME Geolocation enabled apps in GNOME Applications such as Clocks, Weather and Maps have pi support by default, automatically detecting your present location and presenting relevant information. When you start up, for example, Clocks now, it defaults to showing the time in your current timezone, where previously you would have now presented as a floating toolbar that automatically hides when you don’t need it, allowing the currently playing video to take up maximum screen area. This refined look carries over to the fullscreen view too. Behind the scenes (literally!), it still uses the trusted gstreamer backend (which has got updates of its own since openSUSE 13.1), so the playback is still robust as a brand new look making use of latest GTK+ technologies including the bar and an intuitive pop-over based “Open” button that makes opening recent documents really convenient. It keeps all its power and features from previous versions but packs everything into a beautiful compact interface. In addition, the application Notes makes it easy to take quick notes without the fuss of having explicitly save a text file for the purpose. It shows all your notes in navigate interface so that you don’t ever have the trouble of searching for where you saved the text file in your file system. Geolocation enabled apps in GNOME Geolocation enabled apps in GNOME Applications such as Clocks, Weather and Maps have picked up geolocation support by default, automatically detecting your present location and presenting relevant information. When you start up, for example, Clocks now, it defaults to showing the time in your current timezone, where previously you would have now presented as a floating toolbar that automatically hides when you don’t need it, allowing the currently playing video to take up maximum screen area. This Behind the scenes (literally!), it still uses the trusted gstreamer backend (which has got updates of its own since openSUSE 13.1), so the playback is still robust as a brand new look making use of latest GTK+ technologies including the over based “Open” button that makes opening recent documents really convenient. It keeps all its power and features from erything into a beautiful compact interface. In addition, the application Notes makes it easy to take quick notes without the fuss of having explicitly save a text file for the purpose. It shows all your notes in that you don’t ever have the trouble of cked up geolocation support by default, automatically detecting your present location and presenting relevant information. When you start up, for example, Clocks now, it defaults to showing the time in your current timezone, where previously you would have
- 57. had to add your city manually to the list of clocks to make this happen. Same goes with Maps, which defaults to showing your present location when you start it up. Concerned about privacy? Just turn it off from Privacy Settings! Speaking of maps… Travel directions support in Maps showing travel directions Maps (available at version 3.14.1) has also undergone much work since the version in the previous openSUSE technical preview. It has since stabilised and GNOME experience. It has also gained a handful of nifty features, most notably being able to show directions for travel and the ability to switch between the default map view and a satellite overview. New default applications Polari and Music as new default applications openSUSE 13.2 switches to default applications that Qit in with GNOME 3’s vision toward providing a consistent, modern desktop experience. Gnome becomes the default music organizer and player replaci previous versions. To have your music catalogued by this new application, simply put your favourite music files in the Music directory inside your home directory. 13.2 also introduces Polari, a beautiful modern IRC chat client, which t as the default instead of xchat. Both xchat and rhythmbox are still available for installation from the default repositories for fans of these applications. had to add your city manually to the list of clocks to make this happen. Same goes with Maps, which defaults to showing your present location when you start it up. Concerned about privacy? Just turn it off from Privacy Settings! Speaking of Maps Maps showing travel directions Maps (available at version 3.14.1) has also undergone much work since the version in the previous openSUSE release, where it was only available as a technical preview. It has since stabilised and now forms a key component of the GNOME experience. It has also gained a handful of nifty features, most notably being able to show directions for travel and the ability to switch between the default map view and a satellite overview. Polari and Music as new default applications openSUSE 13.2 switches to default applications that Qit in with GNOME 3’s vision toward providing a consistent, modern desktop experience. Gnome becomes the default music organizer and player replacing Rhythmbox used in previous versions. To have your music catalogued by this new application, simply put your favourite music files in the Music directory inside your home directory. 13.2 also introduces Polari, a beautiful modern IRC chat client, which t Both xchat and rhythmbox are still available for installation from the default repositories for fans of these applications. had to add your city manually to the list of clocks to make this happen. Same goes with Maps, which defaults to showing your present location when you start it up. Concerned about privacy? Just turn it off from Privacy Settings! Speaking of Maps (available at version 3.14.1) has also undergone much work since the release, where it was only available as a now forms a key component of the GNOME experience. It has also gained a handful of nifty features, most notably being able to show directions for travel and the ability to switch between the openSUSE 13.2 switches to default applications that Qit in with GNOME 3’s vision toward providing a consistent, modern desktop experience. Gnome-music ng Rhythmbox used in previous versions. To have your music catalogued by this new application, simply put your favourite music files in the Music directory inside your home directory. 13.2 also introduces Polari, a beautiful modern IRC chat client, which takes over Both xchat and rhythmbox are still available for installation from the default
- 58. In addition, the visual theme in GNOME has been much enhanced by virtue of careful attention to detail and the reworking of several of its components. Animated transitions in applications such as Weather, GEdit and others make everyday work a pleasure. Enhanced HiDPI support ensures the desktop and applications look just as great even if you are working on that high-resolution screen of your oh-so new (and expensive!) computer. Much has been done to make the desktop transition from the login screen faster and smoother, and a lot of work has gone on to improve the memory usage of the shell and several core applications, making sure that its 3.14 incarnation provides GNOME’s most smart, snappy, lean and productive experience ever. Installing gnome its look like kde 3.2 Command line interface The shell is a Command-Line Interface (CLI), much like MS-DOS was (and the Command Prompt in Windows XP is), but with the full power of Linux multitasking available. Dependent on how the shell is entered, it may be full screen, or it may be in a window under a Window Manager. Most common is the bash (Bourne-again shell), where bash is a Unix shell written for the GNU Project. Bash is the default shell on most Linux systems, as well as on Mac OS X and it can be run on most Unix-like operating systems. In the case of openSUSE, a bash shell can typically be used by starting the program Konsole (<ALT><F2> and type "konsole") or by startingxterm (<ALT><F2> and "xterm"). A Linux shell is used when interfacing with the lower Linux boot levels. Applications can be started from a shell, which can also be very useful a number of reasons, such as for debugging problems. The following picture shows simplified version of information and command flow when one user interacts with the computer running Linux
- 59. 3.2.1 Managing Software with Command Line Tools Abstract This chapter describes Zypper and RPM, two command line tools for managing software. 3.2.1.1 Zypper Zypper is a command line package manager for installing, updating and removing packages as well as for managing repositories. It is especially useful for accomplishing remote software management tasks or managing software from shell scripts. General Usage The general syntax of Zypper is: zypper [global-options] command [command-options] [arguments] ... The components enclosed in brackets are not required. The simplest way to execute Zypper is to type its name, followed by a command. For example, to apply all needed patches to the system type: zypper patch Additionally, you can choose from one or more global options by typing them just before the command. For example, --non-interactive means running the command without asking anything (automatically applying the default answers): zypper --non-interactive patch To use the options specific to a particular command, type them right after the command. For example, --auto-agree-with-licenses means applying all needed patches to the system without asking to confirm any licenses (they will automatically be accepted): zypper patch --auto-agree-with-licenses Some commands require one or more arguments. When using the install command, for example, you need to specify which package(s) to install: zypper install mplayer
- 60. Some options also require an argument. The following command will list all known patterns: zypper search -t pattern You can combine all of the above. For example, the following command will install the mplayer and amarokpackages from the factory repository while being verbose: zypper -v install --from factory mplayer amarok The --from option makes sure to keep all repositories enabled (for solving any dependencies) while requesting the package from the specified repository. Most Zypper commands have a dry-run option that does a simulation of the given command. It can be used for test purposes. zypper remove --dry-run MozillaFirefox Installing and Removing Software with Zypper¶ To install or remove packages use the following commands: zypper install package_name zypper remove package_name Zypper knows various ways to address packages for the install and remove commands: by the exact package name (and version number) zypper install MozillaFirefox or zypper install MozillaFirefox-3.5.3 by repository alias and package name zypper install mozilla:MozillaFirefox Where mozilla is the alias of the repository from which to install. by package name using wildcards
- 61. The following command will install all packages that have names starting with “Moz”. Use with care, especially when removing packages. zypper install Moz* by capability For example, if you would like to install a perl module without knowing the name of the package, capabilities come in handy: zypper install 'perl(Time::ParseDate)' by capability and/or architecture and/or version Together with a capability you can specify an architecture (such as i586 or x86_64) and/or a version. The version must be preceded by an operator: < (lesser than), <= (lesser than or equal), = (equal), >= (greater than or equal), > (greater than). zypper install 'Qirefox.x86_64' zypper install 'Qirefox>=3.5.3' zypper install 'Qirefox.x86_64>=3.5.3' by path to the RPM file You can also specify a local or remote path to a package: zypper install /tmp/install/MozillaFirefox.rpm zypper install http://download.opensuse.org/repositories/mozilla/SUSE_Factory/x86_64/ MozillaFirefox-3.5.3-1.3.x86_64.rpm To install and remove packages simultaneously use the +/- modifiers. To install emacs and remove vimsimultaneously, use: zypper install emacs -vim To remove emacs and install vim simultaneously, use: zypper remove emacs +vim To prevent the package name starting with the - being interpreted as a command option, always use it as the second argument. If this is not possible, precede it with - -:
- 62. zypper install -emacs +vim # Wrong zypper install vim -emacs # Correct zypper install -- -emacs +vim # same as above zypper remove emacs +vim # same as above If (together with a certain package) you automatically want to remove any packages that become unneeded after removing the specified package, use the --clean- deps option: rm package_name --clean-deps By default, Zypper asks for a confirmation before installing or removing a selected package, or when a problem occurs. You can override this behavior using the --non- interactive option. This option must be given before the actual command (install, remove, and patch) as in the following: zypper --non-interactive install package_name This option allows the use of Zypper in scripts and cron jobs. Installing Source Packages If you want to install the corresponding source package of a package, use: zypper source-install package_name That command will also install the build dependencies of the specified package. If you do not want this, add the switch -D. To install only the build dependencies use - d. zypper source-install -D package_name # source package only zypper source-install -d package_name # build dependencies only Of course, this will only work if you have the repository with the source packages enabled in your repository list (it is added by default, but not enabled). See Section 8.1.4, “Managing Repositories with Zypper” for details on repository management. A list of all source packages available in your repositories can be obtained with: zypper search -t srcpackage
- 63. Utilities To verify whether all dependencies are still fulfilled and to repair missing dependencies, use: zypper verify In addition to dependencies that must be fulfilled, some packages “recommend” other packages. These recommended packages are only installed if actually available and installable. In case recommended packages were made available after the recommending package has been installed (by adding additional packages or hardware), use the following command: zypper install-new-recommends This command is very useful after plugging in a webcam or WLAN device. It will install drivers for the device and related software, if available. Drivers and related software are only installable if certain hardware dependencies are fulfilled. Updating Software with Zypper¶ There are three different ways to update software using Zypper: by installing patches, by installing a new version of a package or by updating the entire distribution. The latter is achieved with the zypper dist-upgrade command which is discussed in Section 15.1, “Upgrading the System”. Installing Patches To install all officially released patches applying to your system, just run: zypper patch In this case, all patches available in your repositories are checked for relevance and installed, if necessary. The above command is all you must enter in order to apply them when needed. Zypper knows three different commands to query for the availability of patches: zypper patch-check Lists the number of needed patches (patches, that apply to your system but are not yet installed)
- 64. ~ # zypper patch-check Loading repository data... Reading installed packages... 5 patches needed (1 security patch) zypper list-patches Lists all needed patches (patches, that apply to your system but are not yet installed) ~ # zypper list-patches Loading repository data... Reading installed packages... Repository | Name | Version | Category | Status ------------------------------------+-----------+---------+----------+------- Updates for openSUSE 11.3 11.3-1.82 | lxsession | 2776 | security | needed zypper patches Lists all patches available for openSUSE, regardless of whether they are already installed or apply to your installation. It is also possible to list and install patches relevant to specific issues. To list specific patches, use the zypper list-patches command with the following options: --bugzilla[=number] Lists all needed patches for Bugzilla issues. Optionally, you can specify a bug number if you only want to list patches for this specific bug. --cve[=number] Lists all needed patches for CVE (Common Vulnerabilities and Exposures) issues, or only patches matching a certain CVE number, if specified. To install a patch for a specific Bugzilla or CVE issue, use the following commands: zypper patch --bugzilla=number or zypper patch --cve=number
- 65. For example, to install a security patch with the CVE number CVE-2010-2713, execute: zypper patch --cve=CVE-2010-2713 Installing Updates¶ If a repository contains only new packages, but does not provide patches, zypper patch does not show any effect. To update all installed packages with newer available versions, use: zypper update To update individual packages, specify the package with either the update or install command: zypper update package_name zypper install package_name A list of all new installable packages can be obtained with the command: zypper list-updates Note that this command only packages lists packages that match the following criteria: • has the same vendor like the already installed package • is provided by repositories with at least the same priority than the already installed package • is installable (all dependencies are satisfied) A list of all new available packages (regardless whether installable or not) can be obtained with: zypper list-updates --all To find out why a new package cannot be installed, just use the zypper install or zypper updatecommand as described above. Upgrading to a New Product Version To easily upgrade your installation to a new product version (for example, from openSUSE 11.2 to openSUSE 11.3), Qirst adjust your repositories to match the current openSUSE repositories. For details, refer toSection 8.1.4, “Managing
