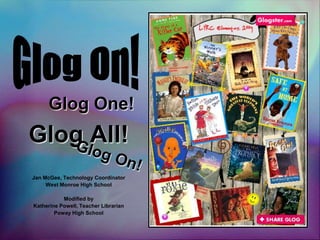
Glogon
- 1. Glog One! Glog All! Jan McGee, Technology Coordinator West Monroe High School Modified by Katherine Powell, Teacher Librarian Poway High School
- 2. A Glog is like a poster . . . only better • Glogs allow students to create an online poster using • photographs • images • graphics • video files • sound files • hyperlinks
- 3. 9 Reasons to Use a Glog 1. It allows students to create an online poster 2. It is free 3. It is web-based 4. It uses no ink 5. It allows students to add images, video—such as YouTube--music, text, and hyperlinks (What cardboard poster does that?)
- 4. Reasons, continued 6. It easily incorporates student research and educational content 7. It addresses multiple learning styles 8. It can be accessed from any location with an Internet connection 9. Did I mention that it is economical because it uses NO ink?
- 5. Example: History/Biography Project Glog contains • Researched information • Images • Video from YouTube • Podcast of speech • Hyperlinks to JFK websites
- 6. Example: Book/Author Project •Text • Images •Hyperlinks • Video
- 7. Example: Teacher Glog for Website Links • Note to teachers and parents • Screen shots of websites • Hyperlinks to websites
- 8. Getting Started 1. Go to: http://edu.glogster.com 2. Click Register 3. Fill out online registration form. 4. Write down your Nickname and Password in a safe place. You will use them to login and edit your glog.
- 9. Profile Page Email Reminder Click “Create a New Glog” NOTE: A generic icon will appear beside your name unless you import a photo or other image.
- 10. Create Glog A blank glog screen will appear.
- 11. To Remove Page Elements Remove page elements by selecting it, then clicking the red trash can that appears.
- 12. Magnet Toolbar • Use the magnet toolbar to add page elements • Toolbar will slide up and down the page • Begin with the “Wall” tool to select a background • Once other page elements have been added, the wall cannot be changed
- 13. Naming Your Glog • At the top of the glog screen, there will be a rectangular box labeled “Glog name” next to it. When you first open your glog, it is only identified with a glog number. Click in the box and give your glog a unique name.
- 14. Save and Publish • Select a category. • Add some “tags” (keywords) to make it more searchable • Mark as “Public” or “Private.” • Click “Save & Publish” • Click “Save & Publish” often while editing to avoid loss of work. You will be taken back to your main blog screen with the option to “View” or “Continue Editing.”
- 15. Glog Wall & Page Wall 1. Select “Wall” from toolbar 2. Backgrounds are arranged by themes 3. Select a “Glog Wall” 4. Click “Use it” 5. Select a “Page Wall” • The Glog wall is the background for the main part of the glog. • The page wall is like an outside border or frame.
- 16. Text • To add text, select “TEXT” from the toolbar • Choose a textbox (default), a title box, bubbles or stickers for your text • A wide variety of text box styles are available from each category • TIP: Text boxes are square. Titles are rectangular, as in a banner or heading
- 17. Add a Title • Select “Title” • View the sample styles by clicking the numbers at the bottom of the screen or by clicking the list of styles on the left-hand side of the screen. • Basic title creates a title without a frame.
- 18. Titles • Select the style you want and click “USE IT.” • The textbox will appear at the bottom of your glog screen.
- 19. Title Fonts • The title appears as “poster yourself” • Click the “EDIT” button to change/ add text • Click “Ab1” to change to font style, color, size or justification
- 20. Title Effects • Click the “fx” button to create special effects such as title shadows • Change the shadow, use a blur effect, adjust the distance, angle, etc. • Click “APPLY” • Click “OK”
- 21. Adding a Hyperlink to a Title • To hyperlink your title to a website, select the link button • An “Add URL” window will open • Paste the URL of the website into the “Link” box • Click “APPLY”
- 22. Creating Text Boxes • To create a regular (square) textbox, select “TEXT” on the toolbar • Choose “Sticker” from the text menu list.
- 23. Text Box Styles • “Basic Text” creates a box without a frame. The other styles appear as a “sticker” in which text may be typed. • Select a style • Click “USE IT”
- 24. Text Effects • Font styles, size, color and alignment are accessed from the same Menu icons used with Title effects. • Hyperlinks may also be added to text boxes and stickers.
- 25. Images • Locate images from the Internet, digital camera, or other sources and save to a folder on computer • Click “IMAGE” on menu • Select “UPLOAD” button
- 26. Uploading Images • Browse to folder • Select the image • Click “Open” • Image will upload to image collection.
- 27. Adding the Image • Select image • Image will appear on the right • Click “USE IT” to add it to glog OR • Add a frame by clicking “ADD A FRAME” button
- 28. Adding a Frame • Use menu on left to view and select a frame around image • Click “USE IT” to add image and frame to glog • Remove a frame before adding to glog by choosing “Basic” frame
- 29. Image Adjustment • Adjust size and placement of image using handles on side • Use menu bar above image to bring image forward, send to back for layering or duplicate Bring to front image. • Choose trash can to delete image. Send to back Clone image
- 30. Hyperlink to Image • Select image • Click “EDIT” • Select link button on menu • Paste or type URL into link box • Click “APPLY”
- 31. Add Video File • Select “Video” from Magnet Toolbar • Click “UPLOAD” to navigate to a downloaded video on your computer (such as a video from UnitedStreaming) OR
- 32. Link to Web-based Video • Click “LINK” to add a web-based video from YouTube, TeacherTube or other online video resource • Paste or type the URL of the video • Click “ADD TO YOUR FILES”
- 33. Web-based Video • Video will be added to library • Select video • Choose a player or frame by selecting “Add a Player” button • Click “USE IT”
- 34. Add an Audio File • Audio files are added in the same manner as video files • Choose “SOUND” from the Magnet Toolbar • Select “UPLOAD” for downloaded sound file OR • Select “LINK” to an audio file on the web
- 35. Audio File and Frame • Choose a player frame from the themes menu OR • Use “as is” • Click “USE IT”
- 36. Add Graphics • Select “Graphics” from Magnet Tools • Choose a graphic from any of the themes on menu • Select “USE IT” • NOTE: Some graphics are animated
- 37. Save and Publish • Select “SAVE & PUBLISH” from top menu of glog • Edit name, category, or tags if needed • Optional: Change from “Private” to “Public” • Click “SAVE & PUBLISH”
- 38. Publishing and Sharing Glog • Use this screen to URL Link view glog, email glog, or post to web • Use URL link to post Email a link on a website or wiki Copy • Click “Email” to HTML email link • Click “Copy” button to copy html code to embed
- 39. A Glog is like a poster. . . . . . . . . Only BETTER