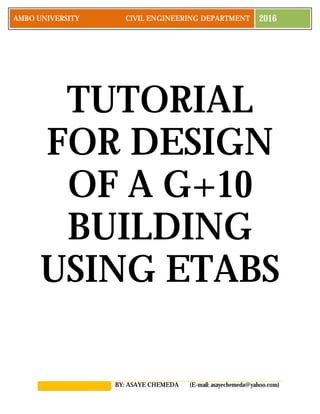
Etabs tutorial
- 1. BY: ASAYE CHEMEDA (E-mail: asayechemeda@yahoo.com) AMBO UNIVERSITY CIVIL ENGINEERING DEPARTMENT 2016 TUTORIAL FOR DESIGN OF A G+10 BUILDING USING ETABS
- 2. BY: ASAYE CHEMEDA (E-mail: asayechemeda@yahoo.com) AMBO UNIVERSITY CIVIL ENGINEERING DEPARTMENT 2016 Contents 1. Introduction..............................................................................................................................................1 2. Modelling and Analysis.........................................................................................................................2 2.1. Create a New Model......................................................................................................................5 2.2. Define Materials............................................................................................................................12 2.3. Define Sections .............................................................................................................................14 2.4. Add Geometry to the Model......................................................................................................21 2.5. Meshing and Assigning Diaphragm.......................................................................................34 2.6. Define Load Cases and Load Combinations........................................................................39 2.7. Assign Loads..................................................................................................................................46 2.8. Assign Pier Labels........................................................................................................................50 2.9. Define Mass Source and Autoline Constraints....................................................................51 2.10. Assign the Supports.....................................................................................................................53 2.11. Check the Model and Run Analysis........................................................................................54 3. Display the Results...............................................................................................................................56 3.1. Tabular Display.............................................................................................................................56 3.2. Graphical Display.........................................................................................................................60 4. Section Design.......................................................................................................................................65 4.1. Concrete Frame Design..............................................................................................................65 4.2. Shear Wall Design........................................................................................................................69 5. Miscellaneous ........................................................................................................................................73 5.1. Section Designer...........................................................................................................................73 5.2. Curved Beams................................................................................................................................78
- 3. 1 BY: ASAYE CHEMEDA (E-mail: asayechemeda@yahoo.com) AMBO UNIVERSITY CIVIL ENGINEERING DEPARTMENT 2016 1. Introduction The use of software for analysis and design of civil engineering structures has become indispensable part of many of the complex civil engineering projects. Even though the available software for analysis and design are intended to provide their utmost simplicity, supplementary documents to understand the execution of the analysis and design process may still be crucial. Thus, this tutorial is intended to provide a comprehensive procedure about how to analyze and design reinforced concrete buildings using ETABS. Particularly, designers who are novice for this software will be entertained by this tutorial. The tutorial is comprised of four additional main parts besides this introductory part. To show the procedures, architectural floor plans of a G+10 building will be used. The plans may not be exquisite from architectural point of view but they are still very useful to utilize it for understanding the basic ETABS procedures. The modelling and analysis part covers the all the procedures to create and analyze the building by creating the ETABS model. This includes the procedures about creating a new model, defining materials and sections. After adding the geometry to the model, additional steps which supplement the complete modelling process will be outlined. The final stage of this part will include topics about how to check the model and run the analysis. The second part of the tutorial is about displaying the analysis results. In this part, it will be tried to include different procedures to display the analysis results. The section design part shows how to design concrete frame and shear wall sections using ETABS. The results of ETABS section design may not be strictly followed due to possible building code differences, but they can be helpful to check section designs by other conventional methods. The last part of the tutorial, which is open for further development, includes miscellaneous topics. In this part, ETABS procedures which were not discussed in the previous parts and which might be important in modelling other types buildings will be included. Overall, the tutorial includes the very basic ETABS procedures about how to carry out the analysis and design of a reinforced concrete building and more. Thus, it can be useful for understanding the ETABS software.
- 4. 2 BY: ASAYE CHEMEDA (E-mail: asayechemeda@yahoo.com) AMBO UNIVERSITY CIVIL ENGINEERING DEPARTMENT 2016 2. Modelling and Analysis In this part of the tutorial, an architectural plan and the input parameters will be given. Then, the step-by-step procedures to create and analyze the model will be followed.
- 5. 3 BY: ASAYE CHEMEDA (E-mail: asayechemeda@yahoo.com) AMBO UNIVERSITY CIVIL ENGINEERING DEPARTMENT 2016
- 6. 4 BY: ASAYE CHEMEDA (E-mail: asayechemeda@yahoo.com) AMBO UNIVERSITY CIVIL ENGINEERING DEPARTMENT 2016 The story heights are: - Foundation column height – 2m - Ground floor story height – 4m - Other (Typical story) heights – 3m
- 7. 5 BY: ASAYE CHEMEDA (E-mail: asayechemeda@yahoo.com) AMBO UNIVERSITY CIVIL ENGINEERING DEPARTMENT 2016 The section dimensions for columns, beams and shear walls are obtained from the architectural plan. For slabs, the thickness is obtained from deflection requirement. The sections for different structural parts are summarized as below: Columns: Ground floor up to fifth floor Sixth floor up to roof Circular – 500mm diameter Circular – 400mm diameter Rectangular – 400X800mm Rectangular – 300X600mm Beams: Ground floor up to fifth floor Sixth floor up to roof Rectangular – 300X500mm Rectangular – 250X400mm Intermediate beams (For all floors) Rectangular – 250X400mm Shear Wall: For all floors Thickness = 300mm Slab : For all floors Thickness = 230mm There is a live load of 3kN/m2 on all slabs and internal beams from the first floor to the fifth floor. From the sixth to the tenth floor slabs, internal beams and on all stairs and landings, there is a live load of 5kN/m2 . Beams supporting external walls for all floors except the roof floor are subjected to no live load but there is a wall load of 10kN/m. All the slabs and beams on the roof floor are subjected to a live load of 1kN/m2 . The concrete and steel grades which will be used for the design of the whole building are: Concrete – C-30 (30MPa 28 day characteristic cube strength) Steel – S-400 (400MPa characteristic yield strength) The class of works is class-I. The multi-purpose building will be founded on black cotton soil is going to be constructed in coastal earthquake prone area. 2.1. Create a New Model First, open the ETABS program from an appropriate location. Before creating the model, the units which will be used for the design should be set. This is done by selecting a suitable unit from the drop down menu at the bottom right corner of the ETABS window.
- 8. 6 BY: ASAYE CHEMEDA (E-mail: asayechemeda@yahoo.com) AMBO UNIVERSITY CIVIL ENGINEERING DEPARTMENT 2016 Figure 1. For this design, we will use ‘KN-m’ units and select this unit from the list of units in the drop down menu. To create a new model from the program, there are three ways. a. Go to File >New Model … b. Click on the icon . This icon is the first among the list of icons just below the menu bar. c. Simply click on the Ctrl and N keys simultaneously (Ctrl+N). Performing one of the above three ways results in the popping-up of the following ‘New Model Initialization’ window. Figure 2 This window helps you to choose an initialization method. Select one of the following: • ‘Choose .edb’ button. When this button is clicked, ETABS displays the Open File form. Use that form to select a previously created ETABS file that has an .edb extension and that can be used as the basis for initializing the new model using its definitions and preferences. After a file has been selected on the Open File form, ETABS will display the Building Plan Grid System and Story Data Definition form.
- 9. 7 BY: ASAYE CHEMEDA (E-mail: asayechemeda@yahoo.com) AMBO UNIVERSITY CIVIL ENGINEERING DEPARTMENT 2016 • ‘Default.edb’ button. This method is similar to the ‘Choose.edb’ method, except that file selection happens automatically. That is, ETABS first attempts to start the new model using definitions and preferences that are specified in a typical ETABS .edb file that has the name Default.edb and that is stored in the same directory as the ETABS.exe so that ETABS can locate the Default.edb automatically. If no Default.edb file is present in that directory, ETABS displays the Building Plan Grid System and Story Data Definition form ; use that form to begin the process of creating the Default.edb file; then store the Default.edb file in the appropriate subdirectory for future use with this option. • ‘No’ button. ETABS displays the Building Plan Grid System and Story Data Definition form. For this particular example, click on ‘No’ button as we will create a new model from the scratch without using existing .edb files. This leads to the following ‘Building Plan Grid System and Story Data Definition’ window. Figure 3 When this window appears, use it to review/modify grid and story dimensions and to choose to use a template to start the model or to use only grid lines. The plan view of the building will be modelled using grids. Thus, the grids will be used to define the location of beams, columns and other structural members horizontally. § ‘Grid Dimensions (Plan)’ options. Choose an option for defining the grid spacing for the model.
- 10. 8 BY: ASAYE CHEMEDA (E-mail: asayechemeda@yahoo.com) AMBO UNIVERSITY CIVIL ENGINEERING DEPARTMENT 2016 o ‘Uniform Grid Spacing’ option. Specify the number of grid lines in the X and Y directions and a uniform spacing for those lines. Note that the uniform spacing in the X direction can be different from the uniform spacing in the Y direction. This option defines a grid system for the global coordinate system only. o ‘Custom Grid Spacing’ option. This option allows non-uniformly spaced grid lines to be defined in the X and Y directions for the global coordinate system. Choose this option and then click the ‘Edit Grid’ button to access the ‘Define Grid Data’ form. Use that form to label grid lines, specify spacing, appearance and the like. Use this form to label grid lines to match labeling on plans. Regardless of which option is used to initially define grid lines, the grid lines can be edited and additional coordinate/grid systems can be defined in the model using the ‘Edit’ menu > ‘Edit Grid Data’ command. § ‘Story Dimensions’ options. Choose an option for defining the number and height of the stories in the model. o ‘Simple Story Data’ option. When this option is selected, use the defaults or specify values for the Number of Stories, Typical Story Height, and Bottom Story Height in the edit boxes. The value specified for the Typical Story Height will be used for all stories in the model, except the bottom story. ETABS will assign default names to each story. This data can be modified later using the Edit menu > Edit Story Data command. o ‘Custom Story Data’ option. Use this option to manually define story names, story levels of non-uniform height, and story similarity. Click the Edit Story Data button to access the Story Data form. Click directly in the edit boxes to change any of the items. § ‘Units’ drop-down list. Use this drop-down list to select the units for data entry on this form. The selection made here does not affect the base units selected using the drop-down list in the right corner of the Status bar. § Steel Deck, Staggered Truss, Flat Slab, Flat Slab with Perimeter Beams, Waffle Slab, Two Way or Ribbed Slab and Grid Only buttons. Use these buttons to add objects to a model, or to start the model using only a grid system. In most cases, using templates to start a model is the simplest, most convenient and quickest method, although it is not necessary because the other commands in the program can be used to draw, edit, define and assign the necessary components to create a model. Using templates is recommended if the program is new to you. As can be noted from the architectural plan, the center-to-center distance between the columns is not uniform. This forces us to create non-uniform grids. As a result, for this
- 11. 9 BY: ASAYE CHEMEDA (E-mail: asayechemeda@yahoo.com) AMBO UNIVERSITY CIVIL ENGINEERING DEPARTMENT 2016 example, since there are no uniform grid spacing nor uniform story height, the ‘Custom Grid Spacing’ and ‘Custom Story Data’ options will be used. To create non-uniform grids: Access the ‘Define Grid Data’ window using either of the following methods: Method 1 From the window on figure 3, click on ‘Custom Grid Spacing’ > ‘Edit Grid…’ Method 2 Click the ‘Edit’ menu > ‘Edit Grid Data’ >’Edit Grid’ command to access the Coordinate Systems form. Then click the ‘Add New System’ button to display the ‘Coordinate System Definition’ window; click the ‘Edit Grid’ button. This method is particularly helpful if a grid system with cylindrical coordinate system is desired. Figure 4 In this window, the drop-down menu in the ‘Units’ box will be set to ‘KN-m’ as desired. However, a suitable radio button, ‘Ordinates’ or ‘Spacing’, from the ‘Display Grids as’ box should be selected. Choose ‘Ordinates’ if you want to enter the locations of the points defining the grid line using coordinates in the current units relative to the origin. Choose ‘Spacing’ if you want to enter the locations of the points defining the
- 12. 10 BY: ASAYE CHEMEDA (E-mail: asayechemeda@yahoo.com) AMBO UNIVERSITY CIVIL ENGINEERING DEPARTMENT 2016 grid line using spacing between the grid lines in the current units. In this example we will use the ‘Spacing’ option. As can be noted from the typical floor plan (first-tenth floor plan) of the building in this example, taking the bottom left corner as an origin, the spacings between the grid lines in x-direction are 2,5,4,7,5.5,3.5 and in y-direction are 3,6.5,5.5,6,3. Thus, these values will be entered in the ‘Spacing’ columns of ‘X Grid Data’ and ‘Y Grid Data’ boxes of the ‘Define Grid Data’ window shown in Fig. 4. For both cases, the last spacing value should be set to zero. The grid line can be a primary or secondary line. Click in the cell corresponding to ‘Line Type’ column to choose the appropriate option. Primary grid lines are intended to represent the main architectural grid lines of the building. Primary grid lines must have a grid line ID, which is displayed in a bubble on screen. Secondary grid lines are intended as temporary reference lines for modeling and do not have a bubble assigned to them for the grid ID. Use the ‘View menu’ > ‘Set Display’ Options command to collectively hide the secondary grid lines from view. Clicking ‘OK’ in the window shown in Fig 4 returns to the window shown in Fig. 3. After this the data regarding the story heights will be entered. For the building in this particular example, the story heights are non-uniform. Thus, the story dimensions will be entered through the ‘Custom Story Data’ option. For a normal G+10 building, there will be 12 stories including the foundation column. Therefore, enter this number in front of ‘Number of Stories’ after clicking on ‘Simple Story Data’ in the window shown in Fig. 3. To create non-uniform stories: From the window on figure 3, click on ‘Custom Story Data’ > ‘Edit Story Data…’ and the following ‘Story Data’ window will appear.
- 13. 11 BY: ASAYE CHEMEDA (E-mail: asayechemeda@yahoo.com) AMBO UNIVERSITY CIVIL ENGINEERING DEPARTMENT 2016 Figure 5 In the above window, the values shown in ‘Height’ column are the interstory height of the story level. It is the distance from the considered story level to the story level below. Therefore, in this column, change the value to 2 for ‘STORY1’ which is the foundation column and to 4 for ‘STORY2’ which is the ground floor. The rest stories will have a height of 3m. The ‘Master Story’ column is used to assign whether a given story is used as a template for other stories or not. This helps to replicate the drawing, assignment and selection of the given master story to other similar stories. In this example, we will have two master stories: the first floor (STORY2) and the sixth floor (STORY7) because the structural element sizes and the floor plan of the first floor through fifth floor are similar and the same is true from sixth floor to tenth floor. The ‘STORY2’ is master story to second through fifth floors while ‘STORY7’ is master story to seventh through tenth floors. In the ‘Similar To’ column, select the story level to which that particular story is similar. In this example, the roof floor (STORY12) and the ground floor (STORY1) are similar to none. But, ‘STORY3’ through ‘STORY6’ are similar to ‘STORY2’ while ‘STORY8’ through ‘STORY11’ are similar to ‘STORY7’. The ‘Splice Point’ and ‘Splice Height’ columns are used to specify if a splice occurs at this story level and to specify the splice height. The splice height is the distance from the bottom of the considered story up to the column splice location. The ‘Reset Selected Rows’ box provides edit boxes, drop-down lists, and display boxes along with Reset buttons for the various parameters in the spreadsheet in the
- 14. 12 BY: ASAYE CHEMEDA (E-mail: asayechemeda@yahoo.com) AMBO UNIVERSITY CIVIL ENGINEERING DEPARTMENT 2016 upper portion of the from. Change one or more parameters shown and click the Reset button to change the data for all columns of that type. For example, assume that the spreadsheet area displays rows of data for STORY 4, STORY 3, STORY 2, STORY1 and BASE. Assume that the Height for Stories 4, 3, 2, and 1 are 10, 23, 12, and 12, respectively. If 15 is entered in the Height edit box in the Reset Selected Rows area and the Reset button is clicked, the Height for all stories will change to 15. Then click ‘OK’ on both windows in Fig. 5 and Fig. 3. This results in the following window. After clicking ‘OK’, if you want to modify the story height that you entered at a later time, click ‘Edit’ menu > ‘Edit Story Data’ > ‘Edit Story’. Figure 6 2.2. Define Materials Before defining the different materials which will be used for the design, it is better to set the design code other preferences which are appropriate for the design. To do this, click on ‘Options’ menu> ‘Preferences…’> ‘Concrete Frame Design…’ and the following ‘Concrete Frame Design Preferences’ window will appear.
- 15. 13 BY: ASAYE CHEMEDA (E-mail: asayechemeda@yahoo.com) AMBO UNIVERSITY CIVIL ENGINEERING DEPARTMENT 2016 Figure 7 Set the preferences as in the above window. ‘BS8110 97’ is selected as the ‘Design code’ because the Ethiopian Building Code Standard (EBCS-2) is much similar to this British Standard. After this, the materials which will be used in the design will be defined. Since the building in this example will be design using a reinforced concrete, only this material will be defined. But in ETABS, there is also an option to define other materials. To define the concrete material, click on ‘Define’ menu>’Material Properties’ and the following ‘Define Materials’ window will pop-up. Figure 8 In this window, to define a new concrete material, highlight on ‘CONC’ and click on ‘Add New Material…’ button and the following ‘Material Property Data’ window will appear.
- 16. 14 BY: ASAYE CHEMEDA (E-mail: asayechemeda@yahoo.com) AMBO UNIVERSITY CIVIL ENGINEERING DEPARTMENT 2016 Figure 9 In the above window, assign the ‘Material Name’ to any name which can be identified at a later time. Here, we name the concrete material as ‘C30’. Based on EBCS-2, the property data for C-30 concrete and S-400 steel are entered in the previously established unit, KN-m. The ‘Type of Material’ is set to ‘Isotropic’ because the behavior of the reinforced concrete is assumed to be identical in all direction which is often the case. However, a concrete material having different properties in different directions can also be defined through the ‘Orthotropic’ radio button. Make sure that the ‘Type of Design’ is set to ‘Concrete’. The ‘Lightweight Concrete’ checkbox is used to set the shear strength reduction factor for lightweight concrete materials. 2.3. Define Sections The next step is defining the sections of the structural elements such as beams, columns, slabs and walls which will be used in the design. From the given data in section 2 of this tutorial, there will be four types of columns, two types of beams, a shear wall and a slab. Thus, this sections should be defined accordingly. Defining the columns and beams To define columns and beams click on ‘Define’ menu > ‘Frame Sections…’ and the following ‘Define Frame Properties’ window will pop-up.
- 17. 15 BY: ASAYE CHEMEDA (E-mail: asayechemeda@yahoo.com) AMBO UNIVERSITY CIVIL ENGINEERING DEPARTMENT 2016 Figure 10 The ‘Properties’ box of this form lists the names of all of the currently defined frame section properties. ETABS automatically creates this list. Use this command to add to, modify it, or delete sections from it as necessary using the two drop-down lists and two buttons in the ‘Click to’ box of the form. In this example, we will use a new section property and give it our own easily identifiable name. For instance, a name ‘CC500’ will be used to define a circular column of 500mm diameter. Since we don’t require any of the pre-defined frame sections created by ETABS itself, select all the frame sections listed in the ‘Properties’ box and click on ‘Delete Property’ button. The Import {Property} drop-down list, initially displaying ‘Import I/Wide Flange,’ is used to import frame section properties from one of several section databases included on the ETABS CD or elsewhere on the computer. The Add {Property} drop-down list, initially displaying ‘Add I/Wide Flange,’ is used to add section properties that you specify on the basis of their section dimensions. In this example, since we are not importing any frame section, the Add {Property} drop-down list will be used. To create a circular column of diameter 500mm with a name of ‘CC500’, click on ‘Add Circle’ from the Add {Property} drop-down menu and the following ‘Circle Section’ window will pop-up.
- 18. 16 BY: ASAYE CHEMEDA (E-mail: asayechemeda@yahoo.com) AMBO UNIVERSITY CIVIL ENGINEERING DEPARTMENT 2016 Figure 11 In this window, change the ‘Section Name’ to ‘CC500’, the ‘Material’ to ‘C30’ and the ‘Diameter (t3)’ to ‘0.5’. The option whether to select the section is a beam or column is achieved by clicking on the ‘Reinforcement’ button where the following ‘Reinforcement data’ window appears. In this window, the ‘Design Type’ should be ‘Column’, the ‘Configuration of Reinforcement’ should be ‘Circular’, the ‘Lateral Reinforcement’ is ‘Ties’ but can be changed to ‘Spiral’ if spiral stirrups are used and the right values in the ‘Circular Reinforcement’ and ‘Check/Design’ boxes should be selected. Pressing ‘OK’ button in the windows shown in Fig. 12 and Fig. 11 creates the intended circular column. This adds a frame section with the name ‘CC500’ in the ‘Properties’ box of the window shown in the Fig. 10.
- 19. 17 BY: ASAYE CHEMEDA (E-mail: asayechemeda@yahoo.com) AMBO UNIVERSITY CIVIL ENGINEERING DEPARTMENT 2016 Figure 12 While the window shown in Fig. 10 is active, the rest column and beam frame sections can be defined. To create the circular column of diameter 400mm Click on ‘Add Circle’ from the Add {Property} drop-down menu. Change the ‘Section Name’ to ‘CC400’, the ‘Material’ to ‘C30’ and the ‘Diameter(t3)’ to ‘0.4’ and click on ‘Reinforcement’ in the appearing window. In the ‘Reinforcement Data’ window, adjust the options accordingly and click ‘OK’ both on this window and ‘Circle Section’ window. This adds a section named ‘CC400’ in the properties box of the ‘Define Frame Properties’ window. To create the rectangular column of size 400X800mm Click on ‘Add Rectangular’ from the Add {Property} drop-down menu. Change the ‘Section Name’ to ‘RC400X800’, the ‘Material’ to ‘C30’ and the ‘Depth(t3)’ to ‘0.8’, the ‘Width(t2)’ to ‘0.4’ ( t2 is a dimension normal to the local axis 2 which is directed in global positive x-axis direction for vertical elements and t3 is a dimension normal to the local axis 3 which is directed in global positive y-axis direction for vertical elements) and click on ‘Reinforcement’ in the appearing window. In the ‘Reinforcement Data’ window, adjust the options accordingly and click ‘OK’ both on this window and ‘Rectangular Section’ window. This adds a section named
- 20. 18 BY: ASAYE CHEMEDA (E-mail: asayechemeda@yahoo.com) AMBO UNIVERSITY CIVIL ENGINEERING DEPARTMENT 2016 ‘RC400X800’ in the properties box of the ‘Define Frame Properties’ window. To create the rectangular column of size 300X600mm Click on ‘Add Rectangular’ from the Add {Property} drop-down menu. Change the ‘Section Name’ to ‘RC300X600’, the ‘Material’ to ‘C30’ and the ‘Depth(t3)’ to ‘0.6’, the ‘Width(t2)’ to ‘0.3’ and click on ‘Reinforcement’ in the appearing window. In the ‘Reinforcement Data’ window, adjust the options accordingly and click ‘OK’ both on this window and ‘Rectangular Section’ window. This adds a section named ‘RC300X600’ in the properties box of the ‘Define Frame Properties’ window. To create the rectangular beam of size 300X500mm Click on ‘Add Rectangular’ from the Add {Property} drop-down menu. Change the ‘Section Name’ to ‘RB300X500’, the ‘Material’ to ‘C30’ and the ‘Depth(t3)’ to ‘0.5’, the ‘Width(t2)’ to ‘0.3’ ( t2 is a dimension normal to the local axis 2 which is directed in global positive z-axis direction for vertical elements and t3 is a dimension normal t2) and click on ‘Reinforcement’ in the appearing window. In the ‘Reinforcement Data’ window, change the ‘Design Type’ to ‘Beam’ and adjust the options accordingly and click ‘OK’ both on this window and ‘Rectangular Section’ window. This adds a section named ‘RB300X500’ in the properties box of the ‘Define Frame Properties’ window. The ‘Reinforcement Override for Ductile Beams’ box in the ‘Reinforcement Data’ window is used to specify areas of longitudinal reinforcing steel that occur at the top and bottom of the left and right ends of the beam. To create the rectangular beam of size 250X400mm Click on ‘Add Rectangular’ from the Add {Property} drop-down menu. Change the ‘Section Name’ to ‘RB250X400’, the ‘Material’ to ‘C30’ and the ‘Depth(t3)’ to ‘0.4’, the ‘Width(t2)’ to ‘0.25’ and click on ‘Reinforcement’ in the appearing window. In the ‘Reinforcement Data’ window, change the ‘Design Type’ to ‘Beam’ and adjust the options accordingly and click ‘OK’ both on this window and ‘Rectangular Section’ window. This adds a section named ‘RB250X400’ in the properties box of the ‘Define Frame Properties’ window. Then click ‘OK’ on the window shown in Fig. 10, the desired column and beam sections will be created.
- 21. 19 BY: ASAYE CHEMEDA (E-mail: asayechemeda@yahoo.com) AMBO UNIVERSITY CIVIL ENGINEERING DEPARTMENT 2016 Defining the Slabs and walls To define slabs click on ‘Define’ menu> ‘Wall/Slab/Deck Sections…’ and the following ‘Define Wall/Slab/Deck Sections’ window will appear. Figure 13 The ‘Sections’ box of the window shown in Fig. 13 lists some pre-defined sections suggested by ETABS. If you want to use these sections by modifying them, you can highlight any of them and click on ‘Modify/Show Section…’ button. For this example, we will create a new slab and wall sections with easily identifiable name and we don’t require any of the pre-defined sections. Therefore, highlight all of them and click on ‘Delete Section’ button. To define a slab section of 230mm thickness, click on ‘Add New Slab’ from the drop- down menu in the ‘Click to:’ box resulting in the appearance of the following ‘Wall/Slab Section’ window.
- 22. 20 BY: ASAYE CHEMEDA (E-mail: asayechemeda@yahoo.com) AMBO UNIVERSITY CIVIL ENGINEERING DEPARTMENT 2016 Figure 14 In the above window, change the ‘Section Name’ to ‘S230’, the ‘Material’ to ‘C30’ and the ‘Thickness’ for both ‘Membrane’ and ‘Bending’ to ‘0.23’. A wall or slab section can have shell, membrane or plate-type behavior. Shell-type behavior means that both in-plane membrane stiffness and out-of-plane plate bending stiffness are provided for the section. Membrane-type behavior means that only in-plane membrane stiffness is provided for the section. Plate-type behavior means that only out-of-plane plate bending stiffness is provided for the section. Since the both in-plane membrane stiffness and out-of-plane plate bending stiffness will be considered, set the radio button in ‘Type’ box to ‘Shell’. When the ‘Use Special One-Way Load Distribution’ checkbox is checked, the load applied to area objects with this section property is to be distributed as a one-way slab spanning in the local 1 direction of the area object. Click the ‘Set Modifiers’ button to access the ‘Analysis Stiffness Modification Factors’ window. Use this window to specify the stiffnesses, mass, and weight for the property definition. Since we don’t require special one-way load distribution just click ‘OK’ button and the slab will be created. To define a shear wall of 300mm thickness click on ‘Add New Wall’ from the drop- down menu in the ‘Click to:’ box of the window shown in Fig. 13. In the resulting window, change the ‘Section Name’ to ‘SW300’, the ‘Material’ to ‘C30’ and the ‘Thickness’ for both ‘Membrane’ and ‘Bending’ to ‘0.3’. Since the both in-plane membrane stiffness and out-of-plane plate bending stiffness will be considered, set the
- 23. 21 BY: ASAYE CHEMEDA (E-mail: asayechemeda@yahoo.com) AMBO UNIVERSITY CIVIL ENGINEERING DEPARTMENT 2016 radio button in ‘Type’ box to ‘Shell’. Then click ‘OK’ button and the shear wall will be created. Again press the ‘OK’ button on the window shown in Fig. 13. In the meanwhile, it may be important to save the file on the computer. 2.4. Add Geometry to the Model Once the structural sections are defined, the next step is to add those sections to the model. This is done as follows: Adding Beams to the Model The plan view is particularly useful to add beams. Thus, make sure that the plan view is active. If the plan view is not active, you can click on ‘View’ menu> ‘Set Plan View’ command. You may also frequently use the ‘Move Up in List’ and ‘Move Down in List’ buttons to switch between different floors. These buttons are available in the list of buttons on the toolbar just below the menu bar. Beams can be added to the model in two different ways. The first option is accessed by clicking on ‘Draw’ menu> ‘Draw Line Objects’ > ‘Draw Lines (Plan,Elev,3D)’ or by clicking the equivalent button from the left hand side toolbar . This option creates a beam element by left clicking at the beginning point, dragging the mouse to the end point and making another left click. To end drawing by this option you can make double left click at the ending point or press the ‘Enter’ key. The second option is accessed by clicking on ‘Draw’ menu> ‘Draw Line Objects’ > ‘Create Lines in Region or at Clicks (Plan,Elev,3D)’ or by clicking the equivalent button from the left hand side toolbar . This option creates a beam element by left clicking on any grid line. By this second option, you can also draw multiple beam elements at once by holding down the left mouse button and by dragging the cursor on the gridlines where you want to draw the beam elements. The second option is quicker and we will use it to create the beam elements in this example. Ground Floor Beams: The ground floor is similar to none of the other stories. Thus, make sure that the ‘One Story’ is selected in the Similar To drop-down list on the right hand side of the status bar. By using the ‘Move Up in List’ and ‘Move Down in List’ buttons, make sure that the ground floor is active on the plan view. When the ground floor is active, both the title of the window and the on the left hand side of the status bar display ‘Plan View- STORY1 – Elevation 2’. Then click on . This results in the appearance of the following ‘Properties of Object’ window.
- 24. 22 BY: ASAYE CHEMEDA (E-mail: asayechemeda@yahoo.com) AMBO UNIVERSITY CIVIL ENGINEERING DEPARTMENT 2016 Figure 15 In this window, the ‘Type of Line’ should be set to ‘Frame’, the ‘Property’ to ‘RB300X500’ and the ‘Moment Relseases’ to ‘Continuous’ before drawing the beam which is 300X500mm in dimensions. Then click on all grid lines between axis B and axis G on the plan view. As can be seen from the architectural plan, the ground floor doesn’t have any beams between axis A and axis B. First through Fifth Floor Beams: The floors from first to fifth floors are similar. As a result, beams on other stories can be replicated simultaneously by drawing beam elements on the master story by setting the Similar To drop-down list on the status bar to ‘Similar Stories’. While defining the stories, the first floor was made the master story. While the above ‘Properties of Object’ window is active, by using the ‘Move Up in List’ and ‘Move Down in List’ buttons, make sure that the first floor is active on the plan view. When the first floor is active, both the title of the window and the on the left hand side of the status bar display ‘Plan View- STORY2 – Elevation 6’. Then click on all grid lines between axis A and axis G on the plan view. This draws all beams from first floor to fifth floor having dimensions 300X500mm. Sixth through Tenth Floor Beams: The floors from sixth to tenth floors are similar. Thus, set the Similar To drop- down list on the status bar to ‘Similar Stories’. While defining the stories, the sixth floor was made the master story. In the ‘Properties of Object’ window, change the ‘Property’ to ‘RB250X400’. By using the ‘Move Up in List’ and ‘Move Down in List’ buttons, make sure that the sixth floor is active on the plan view. When the sixth floor is active, both the title of the window and the on the left hand side of the status bar display ‘Plan View- STORY7 – Elevation 21’. Then click on all grid lines between axis A and axis G on the plan view. This draws all beams from sixth floor to tenth floor having dimensions 250X400mm. Roof Floor Beams: The roof floor is similar to none of the other stories. Thus, make sure that the ‘One Story’ is selected in the Similar To drop-down list on the right hand side of the status bar. By using the ‘Move Up in List’ and ‘Move Down in List’ buttons, make sure that the roof floor is active on the plan view. When the roof floor is active, both the title of the window and the on the left hand side of the status bar display ‘Plan View- STORY12 – Elevation 36’. Making sure that that the ‘Property’ is set to ‘RB250X400’ in the ‘Properties of Object’ window, click on
- 25. 23 BY: ASAYE CHEMEDA (E-mail: asayechemeda@yahoo.com) AMBO UNIVERSITY CIVIL ENGINEERING DEPARTMENT 2016 all grid lines between axis A and axis G on the plan view. This draws all beams for the roof floor having dimensions 250X400mm. Adding Columns to the Model The plan view is particularly useful to add columns. Columns can be added to the model by clicking on ‘Draw’ menu> ‘Draw Line Objects’ > ‘Create Columns in Region or at Clicks (Plan,Elev,3D)’ or by clicking the equivalent button from the left hand side toolbar . This creates a column element by left clicking on any point on the plan view. Multiple column elements can also be drawn at once by holding down the left mouse button and by dragging the cursor on the gridline intersections where you want to draw the beam elements. When is clicked, the following window will appear. Figure 16 Different cross-sections of the column can be added by changing the ‘Property’ to appropriate cross-section. There are no columns along axis A. The circular columns of different dimensions will be added along axis B, while all other axes will have rectangular columns. There is no column at the intersection of axis D and axis 2. When columns are drawn using the plan view in ETABS, a given floor plan will be used to draw columns below that floor. For instance, the ground floor will be used to draw the foundation columns and the roof floor will be used to draw the tenth floor columns. Foundation Columns: The ground floor is similar to none of the other stories. Thus, make sure that the ‘One Story’ is selected in the Similar To drop-down list on the right hand side of the status bar. By using the ‘Move Up in List’ and ‘Move Down in List’ buttons, make sure that the ground floor is active on the plan view. When the ground floor is active, both the title of the window and the on the left hand side of the status bar display ‘Plan View- STORY1 – Elevation 2’. Then click on . This results in the appearance of the ‘Properties of Object’ window shown in Fig. 16. Make sure that, in this window, the ‘Property’ is set to ‘CC500’ when you click at grid line intersections along axis B and to ‘RC400X800’ when you click at grid line intersections at other applicable locations where rectangular columns exist. Ground through Fourth Floor Columns: The floors from first to fifth floors are similar. As a result, columns on other stories can be replicated simultaneously by drawing column elements on the master story by setting the Similar To drop-down list on the status bar to ‘Similar Stories’.
- 26. 24 BY: ASAYE CHEMEDA (E-mail: asayechemeda@yahoo.com) AMBO UNIVERSITY CIVIL ENGINEERING DEPARTMENT 2016 While defining the stories, the first floor was made the master story. While the above ‘Properties of Object’ window is active, by using the ‘Move Up in List’ and ‘Move Down in List’ buttons, make sure that the first floor is active on the plan view. When the first floor is active, both the title of the window and the on the left hand side of the status bar display ‘Plan View- STORY2 – Elevation 6’. Make sure that, in the window shown in Fig. 16, the ‘Property’ is set to ‘CC500’ when you click at grid line intersections along axis B and to ‘RC400X800’ when you click at grid line intersections at other applicable locations where rectangular columns exist. Fifth through Ninth Floor Columns: The floors from sixth to tenth floors are similar. Thus, set the Similar To drop- down list on the status bar to ‘Similar Stories’. While defining the stories, the sixth floor was made the master story. By using the ‘Move Up in List’ and ‘Move Down in List’ buttons, make sure that the sixth floor is active on the plan view. When the sixth floor is active, both the title of the window and the on the left hand side of the status bar display ‘Plan View- STORY7 – Elevation 21’. Make sure that, in the window shown in Fig. 16, the ‘Property’ is set to ‘CC400’ when you click at grid line intersections along axis B and to ‘RC300X600’ when you click at grid line intersections at other applicable locations where rectangular columns exist. Tenth Floor Columns: The roof floor is similar to none of the other stories. Thus, make sure that the ‘One Story’ is selected in the Similar To drop-down list on the right hand side of the status bar. By using the ‘Move Up in List’ and ‘Move Down in List’ buttons, make sure that the roof floor is active on the plan view. When the roof floor is active, both the title of the window and the on the left hand side of the status bar display ‘Plan View- STORY12 – Elevation 36’. Make sure that, in the window shown in Fig. 16, the ‘Property’ is set to ‘CC400’ when you click at grid line intersections along axis B and to ‘RC300X600’ when you click at grid line intersections at other applicable locations where rectangular columns exist. Adding Slabs to the Model The plan view is particularly useful to add columns. Slabs can be added to the model by three options. The first option is achieved by clicking on ‘Draw’ menu> ‘Draw Area Objects’ > ‘Draw Areas (Plan,Elev,3D)’ or by clicking the equivalent button from the left hand side toolbar. To draw a slab element by this option left click once at the first corner point of the area, drag the mouse to the next corner point and left click, and so on to define each corner point of the area object. Note that the mouse is dragged, a dashed line is visible indicating the current extent of the area object. At the last corner point of the area object, double left click to finish the object or single left click and press the Enter key on the keyboard. An area object drawn using this command must have
- 27. 25 BY: ASAYE CHEMEDA (E-mail: asayechemeda@yahoo.com) AMBO UNIVERSITY CIVIL ENGINEERING DEPARTMENT 2016 at least three corner points. Typically area objects are limited to no more than four corner points; however, there is no limit on the maximum number of corner points allowed for horizontal area objects. The second option is achieved by clicking on ‘Draw’ menu> ‘Draw Area Objects’ > ‘Draw Rectangular Areas (Plan,Elev)’ or by clicking the equivalent button from the left hand side toolbar. To draw a slab element by this option Left click once to define the position of one corner point of the area. Drag the mouse and left click again to define the diagonally opposite corner point. Note that as the mouse is dragged, a dashed line is visible indicating the current extent of the area object.When using this command in an elevation view, if an area object is drawn such that it crosses story levels, ETABS immediately breaks the object at the story levels. The third option is achieved by clicking on ‘Draw’ menu> ‘Draw Area Objects’ > ‘Create Areas at Click (Plan,Elev)’ or by clicking the equivalent button from the left hand side toolbar. To draw a slab element by this option Click in any grid line space and an area object is drawn in that grid line space. Depress and hold down the left mouse button. While keeping the left button depressed, drag the mouse to "rubber band" a window around one or more grid line spaces. Then release the left mouse button. Area objects are automatically placed in each grid line space included in the "rubber band" window. The third option is the quickest and we will use it to add slabs to the model in this example. The slabs for all floors are the same. Of course, the slab sections will not be added to the ground floor. At this stage, slab sections will be added to all the panels in a given floor and the opennings for staircases and elevators will be created later. The slabs from the first to roof floor can be added in two ways. The first way to add slabs for all stories by setting the Similar To drop-down menu to ‘All Stories’ and draw the slabs for all panels. Then, delete all the slabs on the ground floor by setting the Similar To drop-down menu to ‘One Story’. The second way, which will be used in this example, is to add all the slabs for any floor other than the ground floor and replicate them for the rest stories by using the ‘Replicate’ command in the ‘Edit’ menu. Thus, click on button and the following ‘Properties of Object’ window will appear. In this window, make sure that the ‘Property’ is set to ‘S230’. Note that is the slab section for all floors which is defined earlier. Figure 17 Then, change the story level to any story level other than the ground floor, set the Similar To drop-down menu to ‘One Story’ and click inside all panels on that
- 28. 26 BY: ASAYE CHEMEDA (E-mail: asayechemeda@yahoo.com) AMBO UNIVERSITY CIVIL ENGINEERING DEPARTMENT 2016 particular floor. This adds slab sections for all panels in that given floor. Then close the ‘Properties of Object’ window shown in Fig. 17. After this click on ‘Draw’ menu > ‘Select Object’ or just click from the left hand side toolbar. Then click inside all the panels to select the slabs for replication. The selection of the slabs is accompanies by drawing an area with broken lines in the given panels. When you select all the panels, the left hand side of the status bar shows ’30 Areas, 120 Edges selected’. To replicate the slabs, click on ‘Edit’ menu> ‘Replicate’. This results in the following ‘Replicate’ window. Figure 18 In the ‘Story’ tab of the window shown in Fig. 18, select all the stories for which the slabs will be added (STORY2 to STORY12) by clicking on them while holding the ‘Shift’ key. This adds slabs to all floors except the ground floor. Adding Slab Openings to the Model After creating the slabs, the openings on the slabs for staircases and elevators will be added. These openings continue from first floor (STORY2) to tenth floor (STORY11). Thus the openings will be created for one of these floors and replicated for other floors. There are two staircase openings (2650X4150mm) and three continuous elevator openings (total dimension of 2200mmX4400mm center-to-center). Let us name the staircase bounded by axes 4-5-C-D as staircase1. The other staircase as staircase2. To create openings in the middle of the slab, points marking corner points of the openings should be defined first. This points are defined by following the ‘Draw’ menu > ‘Draw Point Objects’ command. For a better visualization of the openings while being created, you can fill the slabs by following ‘View’ menu> ‘Set Building View Options…’ command and checking the ‘Object Fill’ option in the ‘Special Effects’ box.
- 29. 27 BY: ASAYE CHEMEDA (E-mail: asayechemeda@yahoo.com) AMBO UNIVERSITY CIVIL ENGINEERING DEPARTMENT 2016 Staircase corner points Three corner points will be created for each staircase, the other corner point being the center of the nearest columns. The relative positions of these corner points from the nearest columns for both staircase1 and staircase2 are the same, as can be viewed from the plan view. Thus, corresponding points can be created simultaneously for both staircases. To create these points, click on ‘Draw’ menu > ‘Draw Point Objects’ command and the following ‘Properties of Object’ window will appear. Make sure that the Similar To drop-down menu in the status bar is set to ‘One Story’. Figure 19 In this window, the value of ‘Plan Offset X’ should be the relative distance between the point where you want to create and the point where you will click in x-direction. The value of ‘Plan Offset Y’ should be the relative distance between the point where you want to create and the point where you will click in y-direction. These values can also be negative. For staircase1, the click point will be the center of the column at the intersection of the axes 5 and C; whereas for staircase2, it will be at the intersection of axes 3 and C. To create the first point for both staircases, set the value of ‘Plan Offset X’ to 2.65 and ‘Plan Offset Y’ to 0 in the window shown in Fig 19 and click at the click points for both staircases. To create the second point for both staircases, set the value of ‘Plan Offset X’ to 2.65 and ‘Plan Offset Y’ to -4.15 in the window shown in Fig 19 and click at the click points for both staircases. To create the third point for both staircases, set the value of ‘Plan Offset X’ to 0 and ‘Plan Offset Y’ to -4.15 in the window shown in Fig 19 and click at the click points for both staircases. Now, you see that three points defining the corner points of the staircases are created. Elevator corner points Three corner points will be created as the intersection of axes 2 and D makes the other corner point. The click point will be the intersection of the axes 2 and D. To create the first point for both for the elevator opening, set the value of ‘Plan Offset X’ to 2.2 and ‘Plan Offset Y’ to 0 in the window shown in Fig 19 and click at the click point. To create the second point for the elevator opening, set the value of ‘Plan Offset X’ to 2.2 and ‘Plan Offset Y’ to 4.4 in the window shown in Fig 19 and click at the click point. To create the third point for both staircases, set the
- 30. 28 BY: ASAYE CHEMEDA (E-mail: asayechemeda@yahoo.com) AMBO UNIVERSITY CIVIL ENGINEERING DEPARTMENT 2016 value of ‘Plan Offset X’ to 0 and ‘Plan Offset Y’ to 4.4 in the window shown in Fig 19 and click at the click point. Now, you see that three points defining the corner points of the elevator openig are created. To create the openings, click on ‘Draw’ menu> ‘Draw Area Objects’> ‘Draw Rectangular Areas (Plan, Elev)’ command. This results in the appearance of the following ‘Properties of Object’ window. Figure 20 In the above window, set the ‘Property’ to ‘OPENING’ and click on one of corner points and while holding the left click drag to the opposite corner and release the click for all the openings. This creates openings for both staircases and the elevator on the given floor. To replicate these openings for the other floors, click on all openings and click on ‘Edit’ menu > ‘Replicate’ command. In the ‘Story’ tab of the resulting window, select all the stories (STORY2 to STORY11) where the openings will be replicated by holding down the ‘Shift’ key and press ‘OK’. Now, the openings will be replicated for all the applicable floors. Adding Intermediate Beams to the Model Intermediate beams are necessary at the intersection of the two flights of the stair. These stair flights exist for all stories except the first (foundation column) and the last (tenth floor). The intermediate beams extend between axes C and D along axis 5 for staircase1 and along axis 3 for staircase2. The story heights for the floors where there are stair flights is 3m except for the first floor (STORY2), which is 4m. The intermediate beams will be added at the middle of the story. Since the locations of the intermediate beams from STORY3 to STORY11 are the same, the beams will be drawn for one of these floors and replicated for the other floors. The intermediate beam for STORY2 will be drawn separately. For simplicity, change the window views to plan and elevation views. To snap to mid-points, change the snap option by clicking on ‘Draw’ menu>’Snap To’> ‘Line Ends and Midpoints’. Then click on ‘Draw’ menu>’Draw Line Objects’>’Draw Lines (Plan,Elev,3D). In the resulting ‘Properties of Object’ window, change the ‘Property’ to ‘RB250X400’. Then on the elevation view to ‘Elevation view-5’. Make sure that on the plan view, axis 5 is highlighted. Then, draw a beam element between axes C and D by clicking at the mid points of the parallel columns bounded by axes C and D between STORY10 and STORY11. Make a right click to finish the drawing. By
- 31. 29 BY: ASAYE CHEMEDA (E-mail: asayechemeda@yahoo.com) AMBO UNIVERSITY CIVIL ENGINEERING DEPARTMENT 2016 a similar process draw an intermediate beam between STORY1 and STORY2. Then switch the elevation view to ‘Elevation view-3’ and again draw the two beams for the same stories as above. Then, from ‘Elevation view-5’ and ‘Elevation view-3’ select the beams between STORY10 and STORY11 after clicking on the ‘Select Object’ arrow. Then, click on ‘Edit’ menu > ‘Replicate’ command. In the ‘Story’ tab of the resulting window, select all the stories where the intermediate beams will be replicated (STORY3 to STORY11) by holding down the ‘Shift’ key and press ‘OK’. This creates the all necessary intermediate beams for both staircases. Adding Stairs to the Model Since stairs act as an integral component of the building frame, they should be added to the model. The stairs which will be added to the model consists of two parts: the landing and the flights. The landings are at the same level as the intermediate beams whereas the flights extend from the landing to the consequent floors. Thus, first we draw the landings and the drawing of the flights will follow. Landings Before drawing the landings, it may be advantageous to add grid lines at the levels of the intermediate beams. To add this grid lines, click on ‘Edit’ menu>’Edit Reference Planes…’ and the following ‘Edit Reference Planes’ window will appear.
- 32. 30 BY: ASAYE CHEMEDA (E-mail: asayechemeda@yahoo.com) AMBO UNIVERSITY CIVIL ENGINEERING DEPARTMENT 2016 Figure 21 In this window, in the text box below ‘Z-Ord’, enter the Z-coordinate where you want to insert the reference plane and click on ‘Add’. For instance, the level of the intermediate beam for the ground floor has z-coordinate of 4 and that of first floor has z-coordinate of 7.5 and so on. Repeat this process until all the grid lines are added for all the intermediate beams. When you finish, click ‘OK’. For a better view while drawing the landing, the elevation and the plan view should be active. Now, switch to the reference plane between STORY10 and STORY11. If the intended reference plane is highlighted, the elevation on the plan view should be 31.5. You will see two intermediate beams on the plan view, one along axis 3 and the other along axis 5. Points marking the corner points of the landing will be drawn on these beams. Before drawing the points, make sure that the Similar To drop-down menu in the status bar is set to ‘One Story’. The first set of points will be at a distance of 2.65m from axis C along axes 3 and 5. To add these points, click on ‘Draw’ menu>’Draw Point Objects’. In the resulting ‘Properties of Object’ window, set the value of ‘Plan Offset X’ value to 2.65 and ‘Plan Offset Y’ value to 0. Then, click at the intersections of the axis C and the two axes (axes 3 and 5). This creates two points on each intermediate beams. Then set the value of ‘Plan Offset X’ value to 2.65 and ‘Plan Offset Y’ value to -1.15(the width of the landing is 1.15m). Then, click at the intersections of the axis C and the two axes (axes 3 and 5). Then, set the value of ‘Plan Offset X’ value to 0 and ‘Plan Offset Y’ value to -1.15. Then, click at the intersections of the axis C and the two axes (axes 3 and 5). This creates the corner points of the landings. To draw the landings, click ‘Draw’ menu>’Draw Area Objects’>’Draw Rectangular Areas (Plan, Elev)’. In the resulting ‘Properties of Object’ window, set the ‘Property’ to ‘S230’ and click on one of the created points, holding down the left click drag to the opposite point and release the click. Do this for both staircases and you will create the landings for STORY11. Since the stories from STORY2 to STORY11 have the same story height, the landings drawn for STORY11 will be replicated for these stories. To do this, select both the landings after clicking the ‘Select Object’ arrow. If both landings are created properly, the status bar shows ‘2 Areas, 8 Edges selected’. You may need to make multiple clicks on the landings to get this message. Then, click on ‘Edit’ menu>’Replicate’. In the ‘Story’ tab of the resulting window, select STORY3 up to STORY11 by holding down the ‘Shift’ key and press ‘OK’. This draws the landings between STORY3 and STORY11. Repeat the above process to draw the landings for STORY1.
- 33. 31 BY: ASAYE CHEMEDA (E-mail: asayechemeda@yahoo.com) AMBO UNIVERSITY CIVIL ENGINEERING DEPARTMENT 2016 Flights From the landings, the two flights connecting the landings with successive floors will be drawn. To draw these flights, line elements having equal width with each flight should be drawn first on the edges of the landings. Making sure that the Similar To drop-down menu in the status bar is set to ‘One Story’, switch to the reference plane between STORY10 and STORY11 on the plan view. You will see two landings with four corner points. Now, two extra points on each landing marking the end points of the flights on that landing will be drawn. For the first landing, the relative position of the first point from the intersection of the axis C and axes 3 is 1.15m in x-direction and -1.15m in y- direction. The relative position of the second point from the intersection point is 1.5m in x-direction and -1.15m in y-direction. For the second landing, the relative position of the two points are the same as above from the intersection of axis C and axis 5. Thus, the two points will be simultaneously created for both landings. To create these points, click on ‘Draw’ menu>’Draw Point Objects’. In the resulting ‘Property of Object’ window, set the ‘Plan Offset X’ to 1.15 and ‘Plan Offset Y’ to -1.15 and click at the intersection of axis C with axes 3 and 5. While the ‘Property of Object’ window is active, set the ‘Plan Offset X’ to 1.5 and ‘Plan Offset Y’ to -1.15 and click at the intersection of axis C with axes 3 and 5. This creates four points on the two landings. After this, two line elements will be drawn on each landing on the edge of the landing where there are now four points. One line elements will be drawn on each landing between the first and second points and another line element between the third and the fourth points for each landing. To draw these lines, click on ‘Draw’ menu>’Draw Line Objects’>’Draw Lines (Plan, Elev)’. In the resulting ‘Properties of Object’ window, set the ‘Property’ to ‘NONE’. Then, draw the line objects by left clicking at the starting point and ending points and right clicking to finish the line object drawing. Do this for both flights. This draws two lines from where the two flights start from the landing one in downward and the other in upward direction. After clicking the ‘Select Object’ arrow, select the left side beam objects which were just created from both landings. Then click on ‘Edit’ menu>’Extrude Lines to Areas…’ and the following ‘Extrude Lines to Areas’ window will appear.
- 34. 32 BY: ASAYE CHEMEDA (E-mail: asayechemeda@yahoo.com) AMBO UNIVERSITY CIVIL ENGINEERING DEPARTMENT 2016 Figure 22 In the ‘Linear’ tab of this window, Specify the increment distance along the X- axis (dx), the increment distance along the Y-axis (dy), the increment distance along the Z-axis (dz), and the number of times the object is to be extruded. The object is then extruded the specified number of times, each time incrementing the global X ,Y and Z coordinates by the specified dx, dy and dz. The selected lines will be extruded down wards to the next floor. Thus, the value of ‘dz’ is ‘-1.5’ (half the story height). The length of the flights from the architectural plan is 3m in negative y-direction. Thus, the value of ‘dy’ is ‘-3’. Since there is no extrusion in x-direction, the value of ‘dx’ is ‘0’. For each landing, only one landing is created. Thus, the value of ‘Number’ should be set to ‘1’. Then press ‘OK’. This creates the flights connecting each landing to the floor down for the given story. Then select the right hand side line object from both landings and click on ‘Edit’ menu>’Extrude Lines to Areas…’. In the ‘Linear’ tab of the resulting window, set the value of ‘dz’ to ‘1.5’ (half the story height in upward direction), the value of ‘dy’ to ‘-3’, the value of ‘dx’ to ‘0’ and the value of ‘Number’ to ‘1’. Then press ‘OK’. This creates the flights connecting each landing to the floor up for the given story. With a similar procedure as above, draw the flights for the ground floor. After this, the flights will be assigned with slab property and replicated from STORY3 to STORY11. To select the flights, change the window which is not the plan view to a suitable 3D view. To do this, highlight the window and click on ‘View’ menu>’Set 3D View…’ and the following ‘Set 3D View’ window will appear.
- 35. 33 BY: ASAYE CHEMEDA (E-mail: asayechemeda@yahoo.com) AMBO UNIVERSITY CIVIL ENGINEERING DEPARTMENT 2016 Figure 23 In this window, set the ‘Plan’ to ‘270’, the ‘Elevation’ to ‘0’ and the ‘Aperture’ to ‘0’ and click ‘OK’. Then you will see a 3D view on XZ plane. On this widow, you will also see the flights connecting STORY10 and STORY11. With great care, select those flights and click on ‘Assign’ menu>’Shell/Area’>’Wall/Slab/Deck Sections…’ and the ‘Assign Wall/Slab/Deck Sections’ window will appear. Then, highlight ‘S230’ and click ‘OK’. This assigns a slab property to the flights. To replicate the flights for the other floors. Again select both flights and click on ‘Edit’ menu>’Replicate’. In the ‘Story’ tab of the resulting window, select STORY3 to STORY11 and press ‘OK’. This replicates the flights for both landings from the STORY3 to STORY11. Adding Shear walls to the Model The other structural component of the building which is not yet added to the model is shear wall. Before adding the shear walls to the model, points defining the end points of the shear walls should be added to the model. Since the shear walls extend for all stories, set the Similar To drop-down menu in the status bar to ‘All Stories’. Six additional points with the following properties will be added to the model. The properties in the table are valid if the click point is at the intersection of axis 2 and axis D. Point no. Plan Offset X Plan Offset Y 1 2.2 0.35 2 2.2 1.85 3 2.2 2.2
- 36. 34 BY: ASAYE CHEMEDA (E-mail: asayechemeda@yahoo.com) AMBO UNIVERSITY CIVIL ENGINEERING DEPARTMENT 2016 4 2.2 2.55 5 2.2 4.05 6 0 2.2 To add this points, click on ‘Draw’ menu>’Draw Point Objects’. In the resulting ‘Properties of Object’ window, set the values of ‘Plan Offset X’ and ‘Plan Offset Y’ values as depicted in the above table and click at the click point. To draw the shear walls, make sure that one of the windows is on plan view and click on ‘Draw’ menu>’Draw Area Objects…’>’Draw Walls (Plan)’ or simply click on the equivalent button from the left hand side toolbar and the following ‘Properties of Object’ window will appear. Figure 24 In this window, set the ‘Type of Area’ to ‘Pier’. Because the main reinforcement in the shear walls is the vertical reinforcement. Had the main reinforcement in the shear walls been the horizontal reinforcement, we would have set the ‘Type of Area’ to ‘Spandrel’. The ‘Property’ should be set to ‘SW300’. The ‘Plan Offset Normal’ is used to locate the line a certain distance from where it is drawn; all points on the line are shifted by the offset amount to the left (looking along a line between the start and end points) if the value is positive, and to the right if negative. Since we will not use any offset distance, its value should be 0 and leave the other options as they are. 2.5. Meshing and Assigning Diaphragm Meshing Since ETABS uses a finite element approach for analysis of structures, area objects such as slabs and shear walls should be meshed. This is because the meshing inside the area objects will be used to calculate the desired quantities such as deformation, shear force and bending moment at a given point. The finer the mesh, the more reliable the result
- 37. 35 BY: ASAYE CHEMEDA (E-mail: asayechemeda@yahoo.com) AMBO UNIVERSITY CIVIL ENGINEERING DEPARTMENT 2016 will be. But finer meshes require more computation time and thus mesh sizes should be optimum. It is recommended to mesh area objects at least every 0.5m in ETABS. Meshing the shear walls To mesh the shear wall, first select all the shear walls from every floor by clicking ‘Select’ menu>’by Wall/Slab/Deck Sections…’. In the ‘Select’ box of the resulting ‘Select Sections’ window, select ‘SW300’ and press ‘OK’. This selects all sections which were assigned with ‘SW300’ section property. These sections are of course the shear walls. Then click on ‘Edit’ menu>’Mesh Areas…’. This results in the following ‘Mesh Selected Areas’ window. Figure 25 In this window, ‘Cookie Cut at Selected Line Object (Horiz)’ radio button is used to mesh the selected area at the selected lines. Select one or multiple lines. If the selected line passes through more than one area, all of the areas will be meshed. Note that this option only work in plan view. ‘Cookie Cut at Selected Point at [Specified] Degrees (Horiz)’ is used to mesh areas at a specified point and angle. The angle will be measured in the counterclockwise direction for the x- and y-axis. If the point lies in the overlapping region of two areas, both of the areas will be meshed at the given angle. ‘Mesh Quads/Triangles into [Specified Number] by [Specified Number] Areas’ is used to mesh the selected area in the number of areas specified by the user. For example, specifying a meshing of 2 by 8 means that the selected area will be meshed into 2 areas along the x-axis and 8 areas along the y-axis. The size of the meshed areas will be uniform along a given direction. Only quads and triangles can be meshed using this option. ‘Mesh Quads/Triangles at’ options work for three- and four-sided area objects; they do not work for area objects with more than four sides: • ‘Intersections with Visible Grids’ is used to mesh each selected area at any location where it intersects a visible grid line, regardless of the coordinate system associated with the grid line. • ‘Selected Point Objects on Edges’ is used to mesh the area (horizontally and vertically) using the selected point at the edge as reference. One more points can be selected for this type of meshing.
- 38. 36 BY: ASAYE CHEMEDA (E-mail: asayechemeda@yahoo.com) AMBO UNIVERSITY CIVIL ENGINEERING DEPARTMENT 2016 • ‘Interactions with Selected Line Objects’ is used to mesh selected areas with the line intersecting the area. More than one line can be selected to mesh a desired area. For this example, we use the third option: ‘Mesh Quads/Triangles into [Specified Number] by [Specified Number] Areas’. The number of mesh quads is defined by the optimum mesh size you want to use. If we are going to use the recommended mesh size which is 0.5m, we will have 5 mesh quads in both x-direction and y-direction. This is because the dimension of the shear wall in x-direction is 2.2m. Dividing this dimension by 0.5m and rounding up results in 5. In y-direction, the shear wall is considered as two continuous walls of total length 4.4m. Half of this dimension will be 2.2m and again resulting in 5 mesh quads. The number of meshes in z-direction assumes the same number of meshes in y-direction. The maximum story height is 4m requiring at least 8 mesh quads in z-direction. Thus, to fulfill the requirement of optimum mesh size in z-direction, the number of mesh quads in y-direction should be 8. Therefore, in the window shown in Fig. 25, select the third radio button and enter 5 by 8 in the text fields and press ‘OK’. Meshing the slabs To mesh the shear wall, first clear the previous selections by clicking on from the left hand side toolbar. Then, select all the area objects assigned with slab property from every floor by clicking ‘Select’ menu>’by Wall/Slab/Deck Sections…’. In the ‘Select’ box of the resulting ‘Select Sections’ window, select ‘S230’ and press ‘OK’. This selects all sections which were assigned with ‘S230’ section property. These sections are of course the slab sections. Then click on ‘Assign’ menu>’Shell/Area’>’Area Object Mesh Options…’ and the following ‘Area Object Auto Mesh Options’ window will appear
- 39. 37 BY: ASAYE CHEMEDA (E-mail: asayechemeda@yahoo.com) AMBO UNIVERSITY CIVIL ENGINEERING DEPARTMENT 2016 Figure 26 In this window, we will modify the options in the ‘Floor Meshing Options’ box since we don’t have ramps and the wall meshing is already done. In this box, the ‘Default (Auto Mesh at Beams and Walls if Membrane - No Auto Mesh if Shell or Plate)’ option meshes the objects at beams and walls, thereby transferring loads, as appropriate, to and from beams and walls. If the object has been defined as a shell or plate, the selected objects will not be meshed, thereby treating the object as a Structural Element. ‘For Defining Rigid Diaphragm and Mass Only (No Stiffness - No Vertical Load Transfer)’ option is selected if it is desired that no stiffness or vertical load transfer associated with these objects will be considered during the analysis. ‘No Auto Meshing (Use Objects as Structural Elements)’ option tags the area object to not be automatically meshed by ETABS into the analysis model, thereby treating the object as a Structural Element. The ‘Auto Mesh Object into Structural Elements’ option allows control of meshing according to the following: • ‘Mesh at Beams and Other Meshing Lines’ option is similar to the default option. • ‘Mesh at Wall and Ramp Edges’ option meshes the selected object at wall and ramp edges, thereby transferring loads, as appropriate, to and from wall and ramp edges. • ‘Mesh at Visible Grids’ option meshes the selected objects at grid lines used in the model. • ‘Further Subdivide Auto Mesh with Maximum Element Size of {specify value}’ option meshes the selected object(s) using the specified maximum element size.
- 40. 38 BY: ASAYE CHEMEDA (E-mail: asayechemeda@yahoo.com) AMBO UNIVERSITY CIVIL ENGINEERING DEPARTMENT 2016 Among these options, the viable option for this example is the four options and set the preferences as shown in Fig. 26 and press ‘OK’. To view the meshing, click on and check on ‘Auto Area Mesh’ in the ‘Other Special Items’ box of the resulting window. Assigning Diaphragm Diaphragms are used to connect all individual members on a given floor and create a single lateral load resisting unit. ETABS uses two types of diaphragms: rigid and semi- rigid. If you assign a rigid diaphragm to the building, all the constrained joints will move together a planar diaphragm that is rigid against membrane deformation. While Semi- rigid diaphragms give the building the ability to behave as its actual behavior. Thus, it is recommended to use semi-rigid diaphragms in ETABS. To assign a semi-rigid diaphragm for the model, select the whole building by clicking on from the left hand side tool bar. Then click on ‘Assign’ menu>’Shell/Area’>’Diaphragms…’ and the following ‘Assign Diaphragm’ will appear. Figure 27 In this window, highlight ‘D1’ and click on ‘Modify/Show Diaphragm’ button and the following winding will appear. Figure 28
- 41. 39 BY: ASAYE CHEMEDA (E-mail: asayechemeda@yahoo.com) AMBO UNIVERSITY CIVIL ENGINEERING DEPARTMENT 2016 In the window shown in Fig. 28, select the ‘Semi Rigid’ radio button in the ‘Rigidity’ box and click ‘OK’ in both windows. This assigns semi rigid diaphragms for each floor with a different name. 2.6. Define Load Cases and Load Combinations Defining Load Cases There will be four types of static load cases which will be defined. These are dead loads, live loads, earthquake loads and wind loads. The dead loads are of two types: self-weight and wall load on external beams. To define these loads, click on ‘Define’ menu> ‘Static Load Cases…’ or click on the equivalent menu from the toolbar below the menu bar and the following ‘Define Static Load Case Names’ window will appear. Figure 29 In this window, dead and live loads are already defined as ‘DEAD’ and ‘LIVE’ respectively. The ‘Self Weight Multiplier’ for the dead load is 1 while for live load is 0. This should be as it is because the self-weight of the building should be included in the dead load by making the multiplier as 1. Thus, the load case named ‘DEAD’ will be used to consider the self-weight of the building. But, there is also another dead load apart from self-weight, i.e. the wall load. This load will be defined as super imposed dead load with 0 self-weight multiplier. Making the ‘Self Weight Multiplier’ 0 excludes the effect of self-weight of the building from the load case. To define another load, you will click on ‘Add New Load’ button. If you want to modify an already defined load, you will highlight the load and click on ‘Modify Load’ and modify it. You can also delete a load once it is defined by highlighting it and clicking the ‘Delete Load’ button. Defining Wall Load To define the wall load, write the name of the load in the ‘Load’ column. We will call the load name as ‘WALL’. From the drop-down menu in the ‘Type’ column, select ‘SUPER DEAD’ since the load type is of a super imposed dead load. The ‘Self Weight Multiplier’ for this load should be set to 0 because the self-weight is already considered
- 42. 40 BY: ASAYE CHEMEDA (E-mail: asayechemeda@yahoo.com) AMBO UNIVERSITY CIVIL ENGINEERING DEPARTMENT 2016 in the load case named ‘DEAD’. Then click on the ‘Add New Load’ button. This adds a load case named ‘WALL’ to the list of pre-defined load cases. Defining Earthquake Load To define an earthquake load, write the name of the load in the ‘Load’ column. Earthquake load for the building will be considered in both x and y-directions. Thus, we will define two earthquake loads and we will name them ‘EQX’ and ‘EQY’. To define the earthquake load in x-direction, in the text field of ‘Load’ column of the window shown in Fig. 29, write ‘EQX’ and from the drop-down menu below ‘Type’ select the load type, for earthquake loads it will be ‘QUAKE’. The self-weight multiplier should be set to 0. From the drop-down menu in the ‘Auto Lateral Load’, select ‘EUROCODE8 2004’ because the Ethiopian code has closer earthquake analysis to Eurocode from the given lists and because the earthquake load will be loaded automatically by the program. If you don’t want the earthquake load to be loaded automatically, select ‘None’ and you can assign it on the frames manually. Then click on ‘Add New Load’ button. This adds an earthquake load named EQX to the list of load cases. Now, you can observe that the ‘Modify Lateral Load…’ button becomes active when you highlight the ‘EQX’ load case. By clicking this button, you can modify some of the parameters regarding the earthquake load. When you click this window, the following ‘2004 Eurocode8 Seismic Load Pattern’ window will appear. Figure 30 In the ‘Direction and Eccentricity’ box, select the ‘X Dir+ Eccen Y’ radio button since EQX is earthquake load in x-direction. From the second and the third radio buttons, the ‘+’ or ‘-‘ sign can be used consistently. But the better option is to define two earthquake loads in x-direction: one with ‘+’ sign and another with ‘-‘ sign. For this
- 43. 41 BY: ASAYE CHEMEDA (E-mail: asayechemeda@yahoo.com) AMBO UNIVERSITY CIVIL ENGINEERING DEPARTMENT 2016 example, we will use the ‘+’ sign consistently. The ‘Ecc. Ratio (All Diaph.)’ value should be 0.05. In the ‘Time Period’ box, select the ‘Program Calc’ radio button. And from ‘Story Range’ box, select the two extreme stories because we will be applying the earthquake load for all stories. In the ‘Parameters’ box, the values should be as shown in Fig. 30 for a multi-purpose building founded on black cotton soil. Then press ‘OK’. After this, the earthquake load in y-direction will be defined following the same procedure. Defining Wind Load To define a wind load, write the name of the load in the ‘Load’ column. Wind load for the building will be considered in both x and y-directions. Thus, we will define two wind loads and we will name them ‘WINDX’ and ‘WINDY’. To define the wind load in x- direction, in the text field of ‘Load’ column of the window shown in Fig. 29, write ‘WINDX’ and from the drop-down menu below ‘Type’ select the load type, for wind loads it will be ‘WIND’. The self-weight multiplier should be set to 0. From the drop- down menu in the ‘Auto Lateral Load’, select ‘EUROCODE1 2005’ because the Ethiopian code has closer earthquake analysis to Eurocode from the given lists and because the wind load will be loaded automatically by the program. If you don’t want the wind load to be loaded automatically, select ‘None’ and you can assign it on the frames manually. Then click on ‘Add New Load’ button. This adds a wind load named WINDX to the list of load cases. Now, you can observe that the ‘Modify Lateral Load…’ button becomes active when you highlight the ‘WINDX’ load case. By clicking this button, you can modify some of the parameters regarding the wind load. When you click this window, the following ‘Eurocode1 2005 Wind Loading’ window will appear.
- 44. 42 BY: ASAYE CHEMEDA (E-mail: asayechemeda@yahoo.com) AMBO UNIVERSITY CIVIL ENGINEERING DEPARTMENT 2016 Figure 31 In the ‘Exposure and Pressure Coefficients’ box of the above window, there are two radio buttons. The ‘Exposure from Extents of Rigid Diaphragms’ radio button allows the same wind load to be applied each time the load case is assigned. When ‘Exposure from Area Objects’ option is checked, the ‘Wind Exposure Parameters’ box becomes inactive. This option allows wind load coefficients and wind direction to be applied on an area-object-by-area-object basis. Thus, if this second option is selected, there is an additional task of selecting area objects where the wind load will be applied from the model and defining pressure coefficients for the selected area objects until all the area objects subjected to wind loading are assigned with appropriate pressure coefficients. The first option is simpler and will be applied for this example. In the ‘Wind Exposure Parameters’ box, there are three parameters which need to be set. The ‘Wind Direction Angle’ may be one of the adverse wind direction angles which are used for design purposes. These angles are 0, 90, 180…. What you have to bear in mind is, if you use 0 for ‘WINDX’, you have to use 90 for ‘WINDY’ and vice versa. Here, we use 0 for ‘WINDX’. The other values in this box and ‘Wind Coefficients’ box are determined from EBCS-1 and Eurocode 1 for the building data given earlier. In the ‘Exposure Height’ box, select the stories which are exposed to wind loading. These are STORY1 to STORY12. Then, click ‘OK’. The wind load in y-direction should also be defined by the same procedure. The only difference will be the value of the ‘Wind Direction Angle’ in the ‘Wind Exposure Parameters’ box will be 90. After defining all the load cases, the ‘Define Static Load Names’ window shown in Fig. 29 should look like:
- 45. 43 BY: ASAYE CHEMEDA (E-mail: asayechemeda@yahoo.com) AMBO UNIVERSITY CIVIL ENGINEERING DEPARTMENT 2016 Figure 32 Click ‘OK’ in the above window to finalize the definition of static load cases. Defining Load Combinations After the loads are defined, the load combinations for ultimate and serviceability limit states will be defined. The partial safety factors which will be used for both limit states are given in the design aid of EBCS-2. These values are as belows: There will be six ultimate limit state (ULS) load combinations and two serviceability limit state (SLS) load combinations. In all these load combinations, there are two or more load cases which will be linearly added. In the above table, the dead load represents both the self-weight and super imposed dead loads combined. Thus, whenever the load case named ‘DEAD’ is included in a load combination, the load case named ‘WALL’ should also be included with the same partial safety factor. It should be noted that while including lateral loads in the load combinations, both + and – directions should be considered. Besides these load combinations, another load combination which extracts the maximum effects of all the above load combinations should be defined as an envelope.
- 46. 44 BY: ASAYE CHEMEDA (E-mail: asayechemeda@yahoo.com) AMBO UNIVERSITY CIVIL ENGINEERING DEPARTMENT 2016 To define the load combinations, click on ‘Define’ menu>’Load Combinations’ command or click on the equivalent button from the toolbar below the menu bar and the following ‘Define Load Combinations’ window will appear. Figure 33 In the ‘Click to:’ box of the above window, there are three buttons by which you can add, modify or delete load combinations. The ‘Modify/Show Combo…’ and ‘Delete Combo’ buttons become active once a new combination is added. To add a new load combination, click on the ‘Add New Combo…’ button from the window shown in Fig. 33. This results in the appearance of the following ‘Load Combination Data’ window. Figure 34 In the above window, keep the ‘Load Combination Name’ to be ‘COMB1’ or you can also change it to any suitable name. The drop-down menu for ‘Load Combination Type’ should be set to ‘ADD’ as the load cases will be linearly added. To add a particular
- 47. 45 BY: ASAYE CHEMEDA (E-mail: asayechemeda@yahoo.com) AMBO UNIVERSITY CIVIL ENGINEERING DEPARTMENT 2016 load case for a given load combination, select it from the drop-down menu below ‘Case Name’, enter the partial safety factor shown in the table above in the text field below ‘Scale Factor’ and click on ‘Add’ button. For the first ULS load combination shown in the table above, select ‘DEAD Static Load’ from the ‘Case Name’ drop-down menu, enter 1.3 in the text field below ‘Scale Factor’ and click on the ‘Add’ button. Next, select ‘WALL Static Load’ from the ‘Case Name’ drop-down menu, enter 1.3 in the text field below ‘Scale Factor’ and click on the ‘Add’ button. Then, select ‘LIVE Static Load’ from the ‘Case Name’ drop-down menu, enter 1.6 in the text field below ‘Scale Factor’ and click on the ‘Add’ button. This defines the first load combination where comprised of all the dead and live loads with partial safety factors of 1.3 and 1.6 respectively. If you want to modify or delete any load cases which are incorrectly added you can use the ‘Modify’ or ‘Delete’ buttons. Clicking ‘OK’ defines a new load combination and returns to the window shown in Fig.33. You can define another load combination by clicking the ‘Add New Combo…’ button in Fig. 33. By following the same procedure, define load combinations for ULS and SLS considering + and – directions of lateral loads in both x and y-directions. To consider – directions of lateral loads, just use a negative partial safety factor for the scale factor. There will be 27 of them including the envelope. The envelope should be created after all the other load combinations are created. While creating the envelope, the ‘Load Combination Type’ should be set to ‘ENVE’ and all the previous load combinations should be added to with a scale factor of 1. The ‘Load Combination Data’ windows for one of the second ULS load combinations and for the envelope are shown in the figures below. Figure 35
- 48. 46 BY: ASAYE CHEMEDA (E-mail: asayechemeda@yahoo.com) AMBO UNIVERSITY CIVIL ENGINEERING DEPARTMENT 2016 2.7. Assign Loads Once the load cases and the load combinations are defined, then the magnitudes of the loads for those particular cases can be applied (assigned) on the structural elements. All the wall loads on external beams and live loads should be applied appropriately. All the lateral loads will be assigned by the program itself. We will start by applying the wall loads on external beams. Note that the beams along axis B not axis A bear the external beams. Assigning Wall Loads Before assigning the loads on the beams, those beams from all floors on which the load will be assigned should be selected. But the wall load will not be applied on the roof floor. Then the load will be assigned. The easiest way to do this is to select all the external beams for all floors by setting the Similar To drop-down menu in the status bar to ‘All Stories’ and selecting only the external beams for one floor and apply the load. But this applies the wall load on the roof floor beams (which shouldn’t be assigned with any wall load) as well. To cancel this unwanted loading, the external beams for the roof floor will be selected by setting the Similar To drop-down menu in the status bar to ‘One Story’ and selecting only the external beams for the roof floor and delete existing loads. As stated, select all the external beams for all floors by setting the Similar To drop-down menu in the status bar to ‘All Stories’ and selecting only the external beams for one floor. The external beams are beams along axis B, axis G, axis 1(between axis B and axis G) and axis 6(between axis B and axis G). Then click on ‘Assign’ menu>’Frame/Line Loads’ > ‘Distributed…’ or click on the equivalent button from the toolbar below the menu bar and the following ‘Frame Distributed Loads’ window will appear.
- 49. 47 BY: ASAYE CHEMEDA (E-mail: asayechemeda@yahoo.com) AMBO UNIVERSITY CIVIL ENGINEERING DEPARTMENT 2016 Figure 36 In this window, the ‘Load Case Name’ should be set to ‘WALL’ and you can select a suitable unit from the ‘Units’ drop-down menu. Here, we use the ‘KN-m’ unit. In the ‘Load Type and Direction’ box select the ‘Forces’ radio button since we are applying a force. Had we been applying a moment, we would have selected the ‘Moments’ radio button. From the ‘Direction’ drop-down menu, select the direction of the load which you are assigning. The ‘Gravity’ direction represents the downward –ve z-direction and will be selected for this particular case. In the ‘Options’ box, there are three radio buttons. You can use, the ‘Add to Existing Loads’ option to add the load that you are assigning at the moment to previously assigned loads, the ‘Replace Existing Loads’ option to replace any existing loads with the load that you are currently defining or the ‘Delete Existing Loads’ option to delete any previously assigned loads having the same load case name as the one that is selected in the ‘Load Case Name’ drop-down menu. If you have a trapezoidal load, the parameters related to the load should be entered in the text fields inside ‘Trapezoidal Loads’ box. Here, we will not use this box as our load is a uniform one. Rather, we will use the text field inside the ‘Uniform Load’ box to enter the magnitude, and possibly the direction, of the load. Since the wall load is of magnitude 10kN/m, enter 10 in the text field. In this text field, we can enter negative values to indicate that the loads are directed in the –ve direction of the axes selected from the ‘Direction’ drop-down menu. Then press ‘OK’. To delete the wall load on external beams of the roof floor, select ‘One Story’ from the Similar To drop-down menu, switch to the roof floor in the plan view and select all the external beams where were previously assigned with wall loading. Then click on ‘Assign’ menu>’Frame/Line Loads’ > ‘Distributed…’. When the ‘Frame Distributed Loads’ window, shown in Fig. 36 appears, make the same selections as in
- 50. 48 BY: ASAYE CHEMEDA (E-mail: asayechemeda@yahoo.com) AMBO UNIVERSITY CIVIL ENGINEERING DEPARTMENT 2016 this figure except that the ‘Delete Existing Loads’ radio button in the ‘Options’ box should be selected. Then press ‘OK’. This deletes the wall loads from the external beams of the roof floor. If you want to view the loading, you can change one of the windows to elevation view and click on ‘Display’> ‘Show Loads’ > ‘Frame/Line…’. In the resulting window, select the appropriate load type from the ‘Load Case’ drop-down menu , check the ‘Show Loading Values’ and press the ‘OK’ button. Assigning Live Loads Slabs To assign live loads to the slabs, the slabs should be selected first. The slabs from the first to the fifth floor are loaded with a live load of 3kN/m2 and the slabs from the sixth to the tenth floor are loaded with a live load of 5kN/m2 . The roof floor slabs are loaded with a live load of 1kN/m2 . Note that slabs from first to fifth floors are similar and likewise for the slabs from the sixth to tenth floors. To assign the live loads on the slabs from the first to the fifth floors, set the Similar To drop-down menu to ‘Similar Stories’, switch to the first floor (STORY 2) and select all the slabs (including those slabs with openings) by clicking on them. The left hand side of the status bar should show ‘150 Areas, 555 Edges selected’. Then click on ‘Assign’ menu> ‘Shell/Area Loads’> ‘Uniform…’ and the following ‘Uniform Surface Loads’ window will appear. Figure 37 In this window, set the ‘Load Case Name’ to ‘LIVE’ and the ‘Units’ to ‘KN-m’. In the ‘Uniform Load’ box, the value of ‘Load’ should be ‘3’ and the ‘Direction’ should be ‘Gravity’. In the ‘Options’, you can select the ‘Add to Existing Loads’ or ‘Replace Existing Loads’ option without bringing any change since there are no pre-defined ‘LIVE’ loads. Then press ‘OK’.
- 51. 49 BY: ASAYE CHEMEDA (E-mail: asayechemeda@yahoo.com) AMBO UNIVERSITY CIVIL ENGINEERING DEPARTMENT 2016 In a similar manner, you can assign the slabs from sixth to tenth floors with a live load of 5kN/m2 and the roof floor slabs with a live load of 1kN/m2 . Internal Beams To assign live loads to the internal beams, the beams should be selected first. The internal beams from the first to the fifth floor (having a width of 0.3m) are loaded with a live load of 3*0.3=0.9kN/m and the beams from the sixth to the tenth floor (having a width of 0.25m) are loaded with a live load of 5*0.25=1.25kN/m. The roof floor beams (having a width of 0.25m) are loaded with a live load of 1*0.25 = 0.25kN/m. Note that beams from first to fifth floors are similar and likewise for the beams from the sixth to tenth floors. To assign the live loads on the slabs from the first to the fifth floors, set the Similar To drop-down menu to ‘Similar Stories’, switch to the first floor (STORY 2) and select all the internal beams (beams inside the external beams) by clicking on them. The left hand side of the status bar should show ‘200 Lines selected’. Then click on ‘Assign’ menu> ‘Frame/Line Loads’> ‘Distributed…’ and the following ‘Frame Distributed Loads’ window will appear. Figure 38 Then set the all the parameters as shown in Fig. 38 and press ‘OK’. In a similar manner, you can apply the live loads on the internal beams from the sixth to the tenth floors and on the roof floor.
- 52. 50 BY: ASAYE CHEMEDA (E-mail: asayechemeda@yahoo.com) AMBO UNIVERSITY CIVIL ENGINEERING DEPARTMENT 2016 Stairs and Landings To assign live loads to internal beams and landings, select all the landings and the stairs from both staircases of all floors one by one and apply a live load of magnitude 5kN/m2 in the same way you applied the live loads for slabs. Note that to select the flights, you need to change one of the windows to an appropriate 3-D view. 2.8. Assign Pier Labels Design of walls cannot be performed unless they have their own pier or spandrel ID. Thus, it is desirable to assign piers and spandrels with a unique name. In this example, the existing walls are the shear walls for the elevators and all of them were defined as piers. To assign the shear walls with their own labels, select each shear wall (one at a time) and click on ‘Assign’ menu>’Shell/Area’>’Pier Label…’ and the following ‘Pier Names’ window will appear. Figure 39 Then, in the text field inside the ‘Wall Piers’ box, write any name which you want and click on ‘Add New Name’ button. Clicking the ‘OK’ button assigns that new name to the selected pier. Do this for all walls and the ‘Pier Names’ window will look like as shown in Fig. 39.
- 53. 51 BY: ASAYE CHEMEDA (E-mail: asayechemeda@yahoo.com) AMBO UNIVERSITY CIVIL ENGINEERING DEPARTMENT 2016 2.9. Define Mass Source and Autoline Constraints Mass Source By defining the mass source, we will define the percentage of the dead and live loads contributing for the earthquake load calculations. EBCS-8 suggests that the whole dead load and a live load multiplied by coefficient for quasi permanent value of variable action should be used as a mass source for earthquake load calculations. The code also suggests that the value of the coefficient for quasi permanent value of variable action can be conservatively taken as unity. Thus, 100% of both the dead loads and the live loads will be considered as a mass source. To define a mass source, click on ‘Define’ menu> ‘Mass Source’ and the following ‘Define Mass Source’ window will appear. Figure 40 In this window, there are three radio buttons in the ‘Mass Definition’ box. Each structural element has a material property associated with it. One of the items specified in the material properties is a mass per unit volume. When ‘From Self and Specified Mass’ radio button is selected, ETABS determines the building mass associated with the element mass by multiplying the volume of each structural element times its specified mass per unit volume. When ‘From Loads’ radio button is selected, ETABS
- 54. 52 BY: ASAYE CHEMEDA (E-mail: asayechemeda@yahoo.com) AMBO UNIVERSITY CIVIL ENGINEERING DEPARTMENT 2016 determines a mass by dividing the defined load combination by acceleration due to gravity. The load combination can be defined in the ‘Define Mass Multiplier for Loads’ box. The ‘From Self and Specified Mass and Loads’ option is used to combine the above two options. Since we have both self-weights of structural elements and walls and live loads, the third radio button will be selected. Then in the ‘Define Mass Multiplier for Loads’ box, select a load from the ‘Load’ column and enter an appropriate multiplier (all one in this case) from the ‘Multiplier’ column and click the ‘Add’ button. In this manner, add all the loads (DEAD, WALL and LIVE) in the vertical direction. The ‘Include Lateral Mass Only’ check box is used to include or exclude vertical dynamics in the model. If it is checked, the vertical dynamics will not be included in the model. In our model, we will not include vertical dynamics and the box should remain checked. The ‘Lump Lateral Mass at Story Levels’ option "moves" lateral mass that may occur between story levels to the nearest story level during analysis. This option can be used in conjunction with the default (i.e., From Self and Specified Mass option for which the total mass is applied to each joint in the structure on a tributary area basis in all three translational directions) and with the Include Lateral Mass Only option. This box should also remain checked. Then, click ‘OK’ in the window shown in Fig. 40. Auto Line Constraints Auto line constraints automatically connects adjacent elements that do not share common joints. Typically in finite element analysis, shell elements are connected to other elements at corner points only. When an element does not frame into the corner point of a shell element, but instead frames into the edge of the shell element, no connection exists between the element and the shell element. The ETABS auto line constraints feature allows you to specify that elements framing into the edge of a shell element be connected to the shell element. ETABS internally takes care of connection between the elements by constraining points lying along an edge of the shell element to move with that edge of the element. To assign an auto line constraint, select the whole model and click on ‘Assign’ menu>’Shell/Area’>’Auto Line Constraint…’ and the following ‘Auto Line Constraint Options’ window will appear.
- 55. 53 BY: ASAYE CHEMEDA (E-mail: asayechemeda@yahoo.com) AMBO UNIVERSITY CIVIL ENGINEERING DEPARTMENT 2016 Figure 41 In the above window, when the ‘Do NOT Create Line Constraints’ radio button is selected, ETABS will not constrain points along the edges of the shell elements to move with the edges of another element. Use this option to remove existing auto line constraint assignments. The ‘Create Line Constraints around’ radio button is used to create constraints around either ‘Walls and Ramps’ or ‘Floors’ or both. When the ‘Apply to Full Structure (not just Selection)’ check box is checked, ETABS applies the option(s) selected on window shown in Fig. 41 to the entire structure rather than just to the selected area object(s). By default, this check box is checked. Therefore, if you want to apply the line constraint to selected area objects only, uncheck this check box. In this example, we will create constraints around walls and floors for the entire model. Thus, the default selections shown in Fig. 41 will be enforced. Lastly, click ‘OK’ button to finalize the auto line constraint assignment. 2.10.Assign the Supports The building is assumed to have a fixed support at the foundations and the stairs are assumed to have a pin support. Thus, all the points at the base of the model will be assigned with fixed support. Similarly, all the points on the flights and landings will assigned with pin supports. To add fixed supports at the base of the model, switch to base of the model on the plan view. If the base is active, the title of the window should show ‘Plan View –Base – Elevation 0’. Then make a rubber band selection to select all the points on the base. Then, click on ‘Assign’ menu > ‘Joint/Point’ > ‘Restraints (Supports)…’ and the following ‘Assign Restraints’ window will appear.