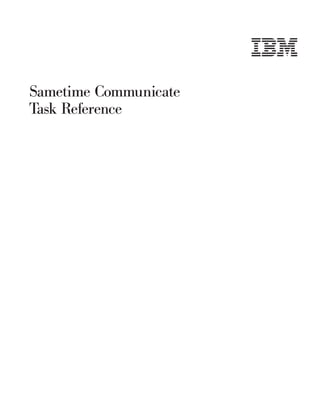
IBM Sametime 9 Chat - Task Reference
- 2. ii Sametime Communicate Task Reference
- 3. Contents Sametime Communicate Task Reference 1 iii
- 4. iv Sametime Communicate Task Reference
- 5. Sametime Communicate Task Reference Get started with the basics of IBM® Sametime® ; connect with multiple people in chat rooms and participate in a larger broadcast community. Get started with Sametime Table 1. Get Started with Sametime. The following table describes how to complete basic Sametime tasks to help get you started. What do you want to do? Steps to Take Add a personal or public group Click > New and select Group. Then, choose Add a new personal group or Search for a public group and enter the group name. Click Add to create the group on your contact list. 1
- 6. Table 1. Get Started with Sametime (continued). The following table describes how to complete basic Sametime tasks to help get you started. What do you want to do? Steps to Take Add a contact to the contact list Click to open the New Contact dialog. You can choose to Search for a person or Add external person by email address. When you find the person that you want to add, assign them to a group and click Add. Add your geographic location to display to others Double-click your geographic location in your status card to set a new location and its details such as city, state, country, and time zone. Change your availability status Click your availability icon such as in your status card to open the status change menu. Choose from I am available, I am away, In a meeting, or Do not disturb to change your availability status icon. Edit your status message Double-click your status message to create a new custom message. Table 2. Configuring and customizing your client. This table outlines some of the common tasks for configuring and customizing your Sametime client. What do you want to do? Steps to Take Add and manage server communities Click > New and select Server Community. Complete the dialog to add a server community. Click to expand the Show server connection details area in your status card. You can easily manage all of your server communities and preferred calling devices here. Optimize for accessibility Click > Preferences and select Accessibility. Select all options to optimize for accessibility. Specify your chat history preferences Click > Preferences and select Chat History. In the Do you want to save chats field, choose to Automatically save chats, Do not automatically save chats, or Prompt me to save chats. Then, specify a location to which you save your chat transcripts. Set notifications for specific events Click > Preferences and select Notifications. Select a specific event for which to set a notification. Then, specify the sound or notification display type to associate with the selected event. Change the font for your text chats or contact list To change the font for text chats, click > Preferences and select Chat Window and Transcript. In the Chat font field, specify the font that you want to use. To change the font on your contact list, click > Preferences and select Contact List. In the Contact list font field, specify the font that you want to use. 2 Sametime Communicate Task Reference
- 7. Table 3. Manage contacts. The following table describes tasks that help you manage your contacts. What do you want to do? Steps to Take Customize how you view a contact's name on the contact list Right-click (press Ctrl + click for Macintosh) on the contact's name that you want to change. Select Edit Nickname, and enter the name into the field. Filter and sort your list In the action bar on your contact list, click Contacts . Select or clear the options to sort and filter your contact list by server communities, online contacts only, or alphabetically ordered groups and contacts. Import or export a contact list To import, click > Manage Contacts > Import Contact List and select a location to import from. To export, click > Manage Contacts > Export Contact List and select an export location. Create a customized list by using Primary Contacts Click to open the Primary Contacts panel. You can create your own personalized list or use the options for Frequent Contacts or Recent Contacts to let Sametime build a list for you. Set a one-time alert. Select a contact and right-click (press Ctrl + click for Macintosh). To customize an alert, click Alerts > Alert Me When and complete all fields. Table 4. Text chats. This table introduces you to commonly used tasks when you are chatting with colleagues. What do you want to do? Steps to Take Invite others to an existing chat In an active chat window, select . Then, type the name and select the contact that you want to add to the existing chat, and click Send to deliver the chat invitation. View and work with chat history Click > Chat History to open the Chat History viewer. Browse chat history by all chats, multi-person chats, contact names, and dates. Send an annotated screen capture In an open chat window, select and capture a selected portion of your screen. Use the tools of the Screen Capture window to annotate your screen capture. Click Send to automatically send the screen capture to your chat partner. Click Add to paste the screen capture into your chat window without sending. Send a file In an open chat window, either drag the file that you want to send into the message entry field, or select and Browse for a file to send. Save and send text chat transcripts From an open chat window, you can choose to manually save a transcript, prevent contacts from saving the transcript, or send the transcript as an email. In an open chat window, click and select one of the options: Save Transcript As, Send Transcript as Email, or Prevent Transcript Save. Sametime Communicate Task Reference 3
- 8. Table 5. Instant share. If Instant Share is available to you, refer to the following table to learn more about the sharing your screen with others. What do you want to do? Steps to Take Start sharing your screen Click one or more contacts on your contact list, then click . Scroll to Instant Share and select what you want to share. Or, select in an open chat window. Allow someone else to share their screen During an Instant Share session, click in the floating palette window. The participant who wants to take control then clicks in their shared screen window. Reclaim control of sharing During an Instant Share session in which a participant took control of your screen, click in the floating palette window. Capture and save a picture of the shared screen During an Instant Share session, click in the shared screen window. Then, click OK. Specify a location to save the snapshots of the shared screen Click > Preferences > Instant Share and then select Browse to specify a location to save snapshots. Table 6. Get started with chat rooms. See the following table to learn more about getting started with chat rooms. What do you want to do? Steps to Take Find a chat room Click to open the Chat Rooms panel. In the Type to find chat rooms field, type the name of the chat room you are searching for. If you do not find what you are looking for in the search results, check to see whether you added that chat room to your My Chat Rooms list. Click No matches found. Click here to browse or search chat rooms to open chat rooms in a browser and search all chat rooms to which you have access. Create a chat room Click to open the Chat Rooms panel. Click to open chat rooms in a browser. Then, browse to a folder to which you have rights to create a chat room, or create a new chat room folder. Click New Chat Room and complete the fields in the Details, People, and Transcript tabs. Receive notifications about chat room activity In the Chat Rooms panel, select a chat room and right-click (press Ctrl + click for Macintosh) for a menu of more options and select Alert me when. Select the chat rooms to which you want to assign the alert, then specify the details in the Alert me when and Notification Preferences section and click OK. Table 7. Organize chat rooms. The following table describes how to organize your chat rooms. What do you want to do? Steps to Take Sort and filter your list of chat rooms In the Chat Rooms panel, click Chat Rooms in the action bar and select how to filter your chat rooms: View by Chat Room Activity or View by Chat Room Folders. You can also select Sort Chat Rooms in View and choose to sort by Active Participants, Unread Text, or Name. 4 Sametime Communicate Task Reference
- 9. Table 7. Organize chat rooms (continued). The following table describes how to organize your chat rooms. What do you want to do? Steps to Take Work with chat room folders In the Chat Rooms panel, right-click (press Ctrl + click for Macintosh) a folder name to manage that folder in one of the following ways: v Remove the folder v Rename the folder v Create a new folder v Move to a new folder. Table 8. Find and save key information from chat rooms. This table provides details on how to manage information from chat room discussions. What do you want to do? Steps to Take Download a file that is shared in a chat room In an active chat room window, right-click (press Ctrl + click for Macintosh) any uploaded file in the Library and select Download. Create a Chat Room FAQ Right-click a chat room from your list and select Open Chat Room FAQs. Click Create FAQ, enter the question and answer, and click Save. View the FAQs entered for a chat room In an active chat room window, click > Open Chat Room FAQs. Rate an FAQ In an active chat room window, click > Open Chat Room FAQs. Click the Average rating area that follows each FAQ question, denoted by an image of five stars, to open the Rate the FAQ dialog. Select from the rating choices and click OK. Table 9. Get started with broadcast communities. The following table gives the basics for working with broadcast communities. What do you want to do? Steps to Take Join a broadcast community Click to open the Broadcast Communities panel. Then, click More > Join Broadcast Communities. Enter a name in the Search communities field and select the communities that you want to join from the list. Then, click Join. Create a broadcast community Click to open the Broadcast Communities panel. Then, click More > Create/Edit Broadcast Communities. Select New Broadcast Community and complete the Details and People tabs, then click Save. Send a Skill Tap, Instant Poll, Chat, or Announcement to a community Click to open the Broadcast Communities panel. Select a community of which you are a member, and then select one of the broadcast tools from the icons in the action bar. Sametime Communicate Task Reference 5
- 10. Table 10. Extended features of broadcast communities. Refer to this table to learn more about working with broadcast communities. What do you want to do? Steps to Take Set notifications for broadcast community alerts Click > Preferences and select Notifications. In the Events section, select Broadcast tools. Then, in the Selected Event section, click Create New Notification Event and select which tool and community to set the alert for. Create an FAQ based on a Skill Tap broadcast question After you receive a Skill Tap question and provide an answer to it, close the Skill Tap window. Select Add to Skill Tap FAQ, and click Submit. Search for specific Skill Tap FAQs Click to open the Broadcast Communities panel. Right-click (press Ctrl + click for Macintosh) a broadcast community and select View Broadcast Community FAQs. Rate an FAQ Click to open the Broadcast Communities panel. Right-click (press Ctrl + click for Macintosh) a broadcast community and select View Broadcast Community FAQs. Click the average rating area that is denoted by five stars next to an FAQ to rate that answer. 6 Sametime Communicate Task Reference