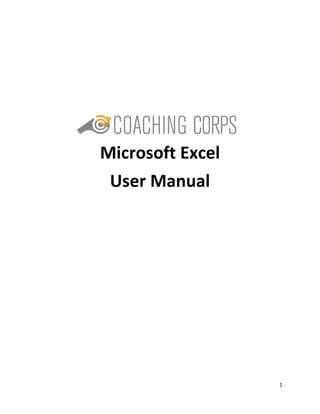
Coaching Corps Excel User Manual
- 2. Table of Contents Workbook & Sheet Formatting ........................................................................................................4 Resize Columns................................................................................................................................4 Resize Rows.....................................................................................................................................4 Zoom...............................................................................................................................................5 Highlight Entire Sheet ......................................................................................................................5 Freezing Panes.................................................................................................................................5 Hide/Unhide for Rows and Columns ................................................................................................6 Adding a Sheet.................................................................................................................................6 Copy and Drag (Text only)................................................................................................................6 Copy and Drag (Numbers)................................................................................................................6 Line Break within a Cell (Alt/Enter) ..................................................................................................7 Format Content of Any Cell..............................................................................................................7 Bold, Italicize, or Underline the Contents of a Cell............................................................................7 Change Font Size .............................................................................................................................8 Change the Font Type......................................................................................................................8 Change the Color of a Cell................................................................................................................8 Cell Borders .....................................................................................................................................8 Alignment Section............................................................................................................................8 Text Orientation ..............................................................................................................................8 Wrap Text........................................................................................................................................9 Merge Cells......................................................................................................................................9 Unmerge Previously Merged Cells....................................................................................................9 Formatting Numbers......................................................................................................................10 Delete Cells/Rows/Columns...........................................................................................................10 Clear Contents...............................................................................................................................11 Printing..........................................................................................................................................11 Filtering .........................................................................................................................................12 Filter and Sort Data........................................................................................................................13 Custom Sort...................................................................................................................................13 Copying Sheets ..............................................................................................................................14 Moving Sheets...............................................................................................................................14 Renaming Sheets ...........................................................................................................................14 Insert a Row...................................................................................................................................14 2
- 3. Insert a Column .............................................................................................................................15 Insert Cells (example, between C1 and C2).....................................................................................15 Insert Cut Cells/Rows/Columns......................................................................................................15 Insert Paste Pop-up box displays 2 choices.....................................................................................15 Text to Columns.............................................................................................................................16 Fixed Width ...................................................................................................................................16 Trim Formula.................................................................................................................................16 SUM Formula.................................................................................................................................17 Finding Duplicates .........................................................................................................................17 Automatic Function .......................................................................................................................18 Conditional Formatting..................................................................................................................18 Find Duplicate Names or Text ........................................................................................................18 3
- 4. Workbook & Sheet Formatting Resize Columns 1. Highlight column(s)you want to resize by placing cursor in the appropriate letter column 2. LEFT click and hold. 3. Hover over right side of individual column until black vertical line appears. Click and drag to a desired width. This will change width of selected columns as well. Resize Rows 1. Highlight rows by placing cursor in the appropriate number column. 2. LEFT click and hold. 3. Hover over right side of individual row until black horizontal line appears. Click and drag to a desired height. This will change height of selected rows as well. 4
- 5. Zoom o Option A 1. Go to view Tab 2. See zoom section (pop up box appears) 3. Select desired magnification 4. Click OK o Option B 1. See magnification setting at bottom Right of excel window 2. Adjust marker to desired magnification 3. You can also click the magnification percentage (opens pop up box) 4. Select desired magnification 5. Click OK o Option C 1. Press and hold the Ctrl key 2. Roll the wheel in the center of the mouse forward or backward to zoom in or out of the sheet Highlight Entire Sheet 1. LEFT click the triangle in the top left corner of the excel sheet (where columns and rows intersect). Freezing Panes - Usually refers to freezing the header row (the 1st row with headings). This allows the header to stay at the top of the sheet as you scroll down. 1. Select header row by clicking on it 2. Go to View tab 3. See Window section 4. Click Freeze Panes dropdown arrow 5. There will be three options Click Freeze Top Row. This will allow header to be visible when scrolling down the sheet To freeze first column 1. Click View Tab 2. See Window section 3. Click Freeze Panes drop down arrow 4. Click Freeze 1st column 5. Choose Freeze Panes, when you want to freeze a column or row that is not the first column or row. It can be anywhere in the sheet. 6. Select cells where you want the intersection of the frozen panes to occur 5
- 6. 7. Click View Tab 8. See Window section 9. Click Freeze Panes from drop down arrow 10. Choose Un-Freeze Pane option when needed Hide/Unhide for Rows and Columns o If Column B needs to be hidden; 1. Click on column B 2. Right click 3. Click Hide o If row 34 needs to be hidden; 1. Click on row 34 2. Right click 3. Click Hide o To replace (Unhide) a row or column 1. Highlight the row(s) or column(s) on both sides of the hidden Row/Column 2. Right click 3. Click Unhide Adding a Sheet 1. Click the button next to the sheet tabs. Copy and Drag (Text only) 1. Select cell with text you want to copy 2. Hover over bottom right corner of cell until a black (+) sign appears 3. LEFT click (+), hold and drag down to desired cell Copy and Drag (Numbers) 1. Select cell with numbers you want to copy 2. Hover over bottom right corner of cell until a black (+) sign appears 3. LEFT click (+), hold and drag down to desired cell 4. Auto fill options pop-up box will appear at the bottom of the area If you want a number series (eg. 1,2,3…), select Fill series If you want a repeating number (eg. 1,1,1…), select Copy Cells 6
- 7. Line Break within a Cell (Alt/Enter) 1. Click inside of cell 2. Place cursor where you want the break 3. Press Alt key, hold and press ENTER ( This can be done within the text where ever you want breaks) Format Content of Any Cell Refer to this diagram for the following: 1. Click on Home 2. Font section of Home tab is where formatting icons are found 3. Examples of formatting are: Bolding, Italicize, Underline, font size, font style, and font color 4. Highlight cells to format before changing formatting 5. The letter A - underlined in black (or the current font color) changes font color. Select drop down arrow and choose color 6. Click on color Bold, Italicize, or Underline the Contents of a Cell 1. Highlight cell 2. Right click for formatting options; Pop-up box appears 3. Pick from options appearing in the bottom rectangle of box 7
- 8. • Note: When you right click, this box will appear – use it to do the following: Change Font Size 1. Highlight cell 2. Right click for formatting options 3. Click on the drop down arrow next to the number of the current font size 4. Click on the number size preferred. (to reduce or increase font size) Change the Font Type 1. Highlight cell 2. Right click for formatting options 3. Click on the drop down arrow to the right of the current font type 4. Under Theme Fonts, scroll down until you find the appropriate font 5. Click on the Font Change the Color of a Cell 1. Highlight cell 2. Click on the drop down arrow next to the picture of a bucket 3. Click on the color Cell Borders 1. Highlight cells 2. Click on the dropdown arrow next to the square icon with four panes 3. Select choice Alignment Section - The contents of the cell can be Right, Left, or Center adjusted within the cell. To begin: 1. Click on HOME tab 2. See Alignment section 3. Highlight the cell/s to realign 4. The second row of lines on the left is left adjust, center line of rows in center adjust 5. The right line of rows is right adjust Text Orientation - Rotate your text vertically or diagonally 1. Highlight the cells 2. Click the drop down arrow next to the diagonal ab 3. Click on your choice 8
- 9. Wrap Text – To have text fit inside a cell o Option A: 1. Highlight cells 2. Go to Home tab 3. See Alignment section 4. Click Wrap Text o Option B: 1. Highlight cell you want to wrap 2. RIGHT click and select Format Cells (pop up box will appear) 3. Click Alignment tab 4. Check off Wrap Text 5. Click OK Merge Cells – Combine multiple cells into one o Option A 1. Highlight all cells you want to combine 2. Go to HOME tab 3. See Alignment section 4. Click Merge and Center for center alignment o Option B 1. Highlight all cells you want to combine 2. RIGHT click and select Format cells (pop up box will appear) 3. Click alignment tab 4. Check off Merge cells 5. Click OK Unmerge Previously Merged Cells 1. Click inside merged cell box. The merged cell will have a black border 2. Click HOME 3. See Alignment section 4. Click drop down menu for Merge and Center 5. Click on unmerge cells 9
- 10. Formatting Numbers – Choose the format for your cells, such as percentage, currency, date or time 1. Click HOME tab 2. Go to Numbers section 3. Highlight cells to change numerically 4. Click on General box drop down arrow 5. Make selection 6. If you select an incorrect format, Highlight cell 7. Hold Ctrl – Z to return to previous number Delete Cells/Rows/Columns – Deletes data in one or more cells, rows or columns 1. Highlight selected cells, rows, or columns 2. Right click 3. Click Delete. A box with 4 choices will appear Shift cells left Shift cells up Entire Row Entire Column • Shift cells left, the data in the cells highlighted will be deleted. Data In the cells to the right of the deleted cells will shift Left into the empty cells. • Shift cells up, will delete the data in the number of highlighted cells. Data in the same number of cells below the deleted cells will move up and replace the deleted data. • Entire Row, The row(s) selected, will be deleted and replaced with the data in the row/s below those deleted • Entire Column. The column(s) selected, will be deleted and replaced by data in the column to the right of the deleted column/s o When you’ve made your selection, click OK 10
- 11. Clear Contents (Keeps cell) 1. Highlight Selected cells, columns or rows 2. Right click 3. Click Clear Contents Printing Use this diagram for the following: • Paper Size 1. Click Page Layout 2. Click Size ( 8-1/2 x 11) standard, (8-1/2 x 14) legal • Page Orientation 1. Click Page Layout 2. Click Orientation 3. Click Landscape, or Portrait (from the drop down arrow) • Adjusting Margins 1. Click Page Layout 2. Click Margins (from the drop down arrow) 3. Click Narrow Margins or desired Margins • Select Print Area 1. Highlight the area you want to print 2. Click Page Layout 3. Click Print Area 4. Select drop down arrow 5. Click Set Print Area • Header Repeat on all pages when printing document 1. Click Page Layout 2. Click Print Tiles 3. Page setup box opens 4. Click Sheet Tab 5. Click icon on the right of line that says “Rows to repeat at top” 6. Screen displays {Page Setup-Rows to repeat at top} 11
- 12. 7. Click on the row you want to repeat. This row will start flashing 8. Hit ENTER 9. Hit OK in pop-up box • Print Preview 1. Click View 2. Click Page break preview (displays screen) 3. Drag horizontal or vertical blue line and drop where you want break to occur • Add text to Header and Footer of page 1. Click on View 2. In Workbook Views section, click Page Layout 3. Click into Header. It is divided into three sections. You can add your text in the right, center, or left area of header by clicking in the appropriate section. Type text. 4. Follow the same steps to add text to Footer • Add Page Numbers and Dates 1. Click on View 2. In Workbook Views section, click Page Layout 3. Click on Green Highlighted section called Header & Footer Tools Design 4. Click on the section of Header or Footer where the page number should go 5. Click Page Number 6. You can also type page number if you need custom page numbers • Follow the same steps for inserting the date into chosen section of header or footer Filtering 1. Select Row where Headers are 2. Click Data Tab 3. See Sort and Filter section 4. Click Filter This produces drop down arrows in Columns of that row Click the drop down arrow in the row and column you want to Filter data Sort or Filter into sheet 12
- 13. 5. Examples are: Small to Large Large to Small Or by color Filter and Sort Data 1. Highlight first row with headers 2. Click DATA tab 3. View Sort & Filter 4. Click Filter – Adds filter dropdown arrows to the header row 5. Click dropdown arrow of column to filter or sort by that column Custom Sort 1. Click Sort (sort pop-up window displayed) 2. Keep My data has headers box checked 3. Sort by header 4. Click Add level (further sorts data) 5. Sort by header needed 6. Click OK – Deleted columns unnecessary for filtering Drop-down arrow 13
- 14. Copying Sheets 1. Right click on the sheet tab to copy 2. Click move or copy 3. Pop-up box displayed 4. Check the Create a copy box 5. Choose the location from the pop-up box 6. Click OK Moving Sheets 1. Left click and hold the sheet tab to move 2. Black arrows will appear in positions where the sheet can move 3. The arrows are located between sheet names 4. Drag and drop the sheet at the arrow Renaming Sheets 1. Left double click on the sheet tab to rename 2. The sheet tab will be highlighted 3. Type the new sheet title directly into the tab. The new sheet title will replace the current title 4. Hit enter Insert a Row 1. Left click on row to select 2. Right click 3. Click Insert (A blank row will be inserted above the highlighted row) 14
- 15. Insert a Column 1. Left click on column to select 2. Right click 3. Click Insert (A blank column will be inserted in front of the column selected Insert Cells (example, between C1 and C2) 1. Left click on cell C2 2. Right click Insert 3. A pop-up box with options will appear Insert pop-up box shifts selected cell/s data right, down Select option 4. Click OK Insert Cut Cells/Rows/Columns 1. Select cell(s)/ row(s)/ column(s) with data to move 2. Right click 3. Click cut 4. The cells’ border will flash 5. Right click on cell where data should be placed 6. Left click Insert cut cells Insert Paste Pop-up box displays 2 choices 1. Shift cells right 2. Shift cells down 3. Select choice 4. Click OK 5. If inserting row(s) or column(s), Excel will automatically insert above or to left of selected row or column 15
- 16. Text to Columns – Separate the contents of one Excel cell into separate columns • For example, you can separate one column of first and last names into separate first and last name columns 1. Highlight column that you want to separate 2. Click Data tab 3. See data tools section 4. Click Text to Columns 5. A pop-up box will appear showing two choices that describe your data 6. Click Delimited 7. Click Next 8. The text preview will be displayed in pop-up box 9. Choose the delimiter (e.g. comma, parenthesis) 10. Click Next 11. Choose General 12. Click Finish Fixed Width • For example, if you have “email: abc123@gmail.com” in the same column and want to break it into two columns 1. Click the column with the text you want to separate 2. Select fixed width 3. Click next 4. Move break line where you want to split text 5. Click next 6. Click finish Trim Formula - Used to delete extra spaces in front of and after text 1. Select empty cell where you want “cleaned” data to go 2. Enter the formula It should appear in the cell as: =trim( 3. Select the cell with the data you would like to trim 16
- 17. 4. Close parenthesis in cell: =trim(B3) 5. Hit Enter 6. Use copy and drag to copy formula for the rest of the data set if necessary SUM Formula - Adds selected numbers in a column. • Option 1 – SUM FORMULA 1. Select the cell where you want the total (B6) 2. If you want to add all of the numbers in consecutive cells B1, B2, B3, B4, and B5, use the formula =SUM(B1:B5) 3. Select the cell range by clicking and dragging to the last cell in range 4. Hit enter 5. Cell B6 contains the sum of B1 – B5 in column B • Option 2 – AUTO SUM 1. Select the cell where you want the total (B6) 2. Click HOME tab 3. View editing section 4. Left click on Auto Sum – This option sets up the same formula in option 1 5. Hit Enter • Summing numbers in non-consecutive cells 1. Click in the cell where you want the total SUM 2. Enter the formula corresponding to the cells to SUM, example; =SUM(F10, H15, I12) 3. Excel will color code the cells 4. Hit Enter Finding Duplicates – Used to clean up data • Automatic Function – Deletes duplicate values (Example) Column A has a list of names with duplicates To remove duplicate names 1. Select entire sheet 2. Click DATA tab 3. See Data Tools section 4. Click Remove Duplicates (A pop-up box will appear) 5. Check the box My data has headers 6. Unselect All 7. Check all the columns you want to DEDUPLICATE 8. Hit OK 17
- 18. Automatic Function – Identifies duplicate values 1. Insert a new Column next to the column with duplicate values 2. Label it DUPE (for formatting purposes) 3. To continue, use (Count if formula) 4. Formula is =countif(A:A, A2), A:A represents the range, A2 represents the Criteria 5. Hit enter 6. The result in the DUPE column shows how many duplicates of that value 7. Double Left click on red arrow and it will highlight entire column Conditional Formatting – Formatting a column based on certain conditions 1. Highlight Column you want to format 2. Click Home tab 3. See styles 4. Click Conditional formatting option, pop-up box will appear 5. Example: If you need to highlight cells with a value greater than 1: 6. Select greater than from the pop-up box 7. Select value (Light Red with Dark red text) 8. Click OK-This formats all of the cells greater than 1 9. To delete conditional formatting 10. Highlight Column 11. Click conditional formatting 12. Click Clear rules from selected cells Find Duplicate Names or Text 1. Highlight Column 2. Click Conditional formatting 3. Click Highlight Cells Rules 4. Click Duplicate values pop-up box will appear 5. Click Duplicate(Left side of box) 6. Click Light Red Fill with Dark Red Text 7. Click OK The End 18
- 19. 19