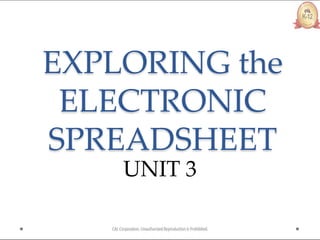
Q3 Excel.pptx
- 2. Lesson 1 OVERVIEW OF SPREADSHEETS A Brief History of Spreadsheets Accountants have used spreadsheets for many years. The development of electronic spreadsheets used on the computer came later on. Daniel Bricklin, an American software developer, is considered the “Father of the Electronic Spreadsheet" by the Information Systems oral history. Bob Frankston and Daniel Bricklin
- 3. What is a Spreadsheet? In the field of accounting, a “spread sheet” or "spreadsheet" is a large sheet of paper with columns and rows that organize data about business transactions. It shows the expenses, income, taxes, and other related data on a single sheet of paper. A manager examines this when making a decision. An electronic spreadsheet is a software designed to organize and compute data in columns and rows. Data can be added using a formula to show the total or sum. The spreadsheet program summarizes information from several paper sources. It presents information in a complete format to help a decision maker see the “big picture” of a company's financial status.
- 4. Understanding the Spreadsheet Concept An electronic spreadsheet is similar to a very large piece of paper with lines consisting of rows and columns. The intersection of a row and a column is called a cell. Each cell has its own unique reference, like a map reference. Spreadsheets can hold different types of data and are generally used for computations.
- 5. Excel is a spreadsheet application written and distributed by Microsoft for the Windows and Mac OS X. It features tools for calculation, graphing, and others. The commercial electronic spreadsheet market has been dominated by MS Excel since the program was launched in the mid-1990s. Excel is bundled as part of the Microsoft Office Suite. Understanding Microsoft Excel
- 6. Lesson 2 THE BASICS OF SPREADSHEETS To Open MS Excel 2010 1. Click . 2. Select All Programs. 3. Click Microsoft Office and choose Microsoft Office Excel 2010 from the list of MS Office applications. A blank spreadsheet is automatically created every time MS Excel is launched.
- 8. Parts of the MS Excel Window
- 10. To Create a New Workbook 1. Click the File tab . 2. Select New from the menu. 3. From the list of Available Templates to the right of the menu, click Blank Workbook. 4. Click Create. The shortcut key: CTRL + N can also be used. Understanding the Excel Ribbon MS Office 2010 continues to use the ribbon that replaced the toolbar in earlier versions. Commands previously hidden in menus can be readily accessed from the tabs on the ribbon. Each tab contains a series of groups with related commands used in Excel. The common commands used in Excel for formatting and editing are contained in the Home tab.
- 11. The Insert tab contains the commands used to place objects such as pictures, charts, pivot tables, or header/footer into a worksheet. Commands contained in the Page Layout tab are used to set margins, page orientation, gridlines, and headings in a worksheet. The Formulas tab is used to insert and work with formulas in Excel.
- 12. The Data tab contains commands used to import data from other sources like the Web or another application. Use the commands in the Review tab to check for spelling and grammar, look up a word in a thesaurus, work in markup mode, review or compare documents. The View tab can be used to change the view of a worksheet, display or turn off gridlines, or hide and split panes.
- 13. Lesson 3 EDITING TEXT AND NUMBERS IN CELLS Excel distinguishes between two main types of data: • Text: Any character not used in calculations • Numbers: Any character used in calculations; such as numbers, formulas, and characters such as: +, -, /, *, %, etc. The insertion point appears when data is typed into the active cell. All data typed appears to the left of the insertion point. As data is typed, the entry is shown in the active cell and also in the Formula bar. By default, when data is entered into a cell, text is automatically aligned to the left while numbers are aligned to the right.
- 14. To cancel an entry as it is typed into a cell, press the Escape key on the keyboard or click the Cancel button on the formula bar while Excel is in Edit mode. To accept the data typed into a cell, you may do any of the following actions: • Click the Enter button on the formula bar. The current cell remains active and exits Edit mode. • Press the Tab key to move to the next cell at its right. • Press Enter on the keyboard. Doing so moves the active cell reference to the cell immediately below it. • Press any of the four arrow keys on the keyboard to navigate to a specific direction. • Click another cell. Editing Data Existing cell entries can be edited to allow you to insert or delete characters. If necessary, data in a cell can be completely overtyped. The contents of a cell may also erased.
- 15. To edit the contents of a cell 1. Double-click the cell containing the information to edit. 2. Move the blinking cursor to the part of the cell where characters will be added or deleted or highlight the part of the current entry to edit. 3. Press [Enter], [Tab], or click the Enter button on the formula bar to accept changes made to the cell. Insertion Point Control Keys and Editing Keys When editing data, the insertion point can be moved anywhere in the active cell in several ways.
- 16. Data can also be removed using the following editing keys. As data is typed within an active cell, press the [Backspace] key to erase a previously typed character or press [Esc] to cancel the entry as it is typed. To overwrite existing contents of a cell 1. Select the cell with the information to overwrite. 2. Type in the new information to replace the previous content. 3. Press [Enter], [Tab], or click the Enter button on the formula bar to commit changes to the cell.
- 17. To erase the contents of a cell 1. Select the cell containing the information to be erased or highlight multiple cells containing the information to be deleted. 2. Press [Delete] on the keyboard. Selecting Cells To Select a Cell Click a cell to select it. Take note of the black border that surrounds the selected cell. At the same time, the address of the selected cell is shown in the Name box. To Select a Range of Cells A range refers to a block of data. 1. Click and drag the mouse over an area of cells to select. 2. If the cells are not in a sequential order, click the first cell then hold down the [CTRL] key. 3. Use the mouse to click each additional cell to be added to the range of cells.
- 18. To Select Multiple Ranges of Cells 1. Click and drag the mouse over an area of cells to select. 2. Hold down the [CTRL] key and use the mouse again to select another range of cells. Continue doing this until all the ranges required are selected. 3. Release the mouse button and [CTRL] key after all selections are made. To Select an Entire Column 1. Click the letter of the column to be selected from the column header at the top of the spreadsheet window. 2. To select adjoining columns, do any of the following actions: • Click and drag the mouse across the column letters to be selected. • Click a column letter then hold down the [Shift] key. Use the mouse to click the last column letter to be added to the range of cells. To Select an Entire Row 1. Click the number of the row to be selected from the row header to the left of the spreadsheet window. 2. To select adjoining rows, do any of the following actions: • Click and drag the mouse across the row numbers to be selected. • Click a row number then hold down the [Shift] key. Use the mouse to click the last row number to be added to the range of cells.
- 19. Clearing Cell Contents and Formats Use the Clear command to delete the contents of a cell or to remove formatting and comments attached to a cell. Cleared cells will appear blank or unformatted on the worksheet. 1. Select the cell, row or column to clear. 2. From the Editing command group of the Home tab, click the dropdown arrow beside the Clear button. Choose the desired action. • Clear All: use to delete all the contents, formats, and comments contained in the selected cells. • Clear Formats: clears formats applied to a cell, the contents of the cell are retained. • Clear Contents: use to delete only the contents of a cell(s), formats and comments applied to the cell will be retained. • Clear Comments: use to delete comments attached to the selected cell(s). • Clear Hyperlinks: use to remove hyperlinks from selected cells