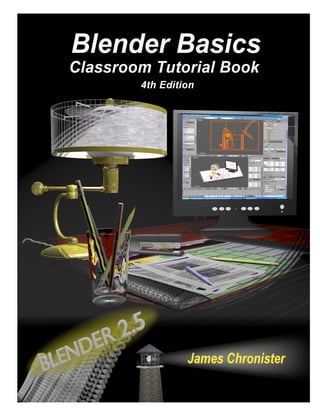
Blender Basics
- 2. This work is licensed under a Creative Commons Attribution-Noncommercial-Share Alike 3.0 Unported License. © 2004, 2006, 2009, 2011 fourth edition by James Chronister. This document may be reproduced in whole or in part without permission from the author. Feel free to use this manual for any and all educational applications. I enjoy emails from other educators, so please let me know how you’re using the book. You may not bundle this tutorial with any software or documentation that is intended for commercial applications (marketing for a profit) without expressed written approval from the author. Inquiries and comments can be directed to jchronister@cdschools.org. This document, and other information, can be found at http://www.cdschools.org/cdhs/site/default.asp. At this site, look under “Academics” in “Technology Education”. Information regarding the Blender program and development can be found at www.blender.org. Blender users can also find information on how to use the program at www.blenderartists.org. Daily Blender news and tutorial links can be found at www.BlenderNation.com. You can now find video tutorials for Blender Basics on line for each chapter. Visit: http://www.cdschools.org/cdhs Look under the “Academics” tab and select “ Technology Education”. You will find a link to video tutorials in any of the drafting and animation classes.
- 3. Table of Contents i Introductory Items v Introduction vi Rendering and Animation Basic Concepts viii Basic Key Commands Chapter 1- The Blender Interface 1-1 The Blender Screen 1-2 Window Types 1-3 The User Preferences Window 1-4 Open, Saving and Appending Files 1-5 Packing Data 1-6 Importing Objects (from other file formats) Chapter 2- Working with Viewports (windows) 2-1 Moving Around in 3D Space 2-2 Window and Button Control 2-3 Creating Viewports Chapter 3- Creating and Editing Objects 3-1 Working with Basic Meshes 3-3 Using Main Modifiers to Manipulate Meshes 3-5 Edit Mode- Mesh Editing 3-7 The Tool Shelf 3-8 Proportional Editing 3-15 Joining/Separating Meshes, Boolean Operations Chapter 4- Materials and Textures 4-1 Basic Material Settings 4-3 Halo Settings 4-7 Basic Texture Settings 4-10 Using Images and Movies as Textures 4-12 Displacement Mapping Chapter 5- Setting Up a World 5-1 Using Color, Stars and Mist 5-2 Creating a 3D Cloud Background 5-3 Using an Image in the Background Chapter 6- Lighting and Cameras 6-1 Camera Settings and Options 6-2 Lighting Types and Settings 6-4 Indirect Lighting Chapter 7- Render Settings 7-1 Basic Setup Options 7-2 Rendering a JPEG Image 7-3 Creating an MPEG Movie File Chapter 8- Ray-Tracing (mirror, transparency, shadows) 8-1 Lighting and Shadows 8-2 Reflection (mirror) and Refraction (transparency) Chapter 9- Animation Basics 9-1 Basic Key-framing and Auto Key-framing 9-3 Working with the Graph Editor and Dope Sheet 9-7 Animating Materials, Lamps and World Settings (and more) Chapter 10- Adding 3D Text 10-1 Blender 3D Text Settings 10-2 Converting to a Mesh
- 4. Table of Contents (continued) ii Chapter 11- NURBS and Meta Shape Basics 11-1 Using NURBS to create lofted shapes 11-2 Liquid and droplet effects using Meta Shapes Chapter 12- Modifiers 12-1 Generate Modifiers 12-4 Deform Modifiers 12-6 Simulate Modifiers Chapter 13- Particle Systems and Interactions 13-1 Particle Settings 13-5 Using the Explode Modifier 13-6 Particle Interaction With Objects and Forces 13-7 Using Particles and Vertex Groups for Hair and Grass Chapter 14- Child-Parent Relationships 14-1 Using Child-Parented Objects 14-2 Adjusting Object Origins (center points) Chapter 15- Working With Constraints 15-1 Constraint Basics 15-2 Tracking To An Object 15-4 Following Paths and Curves Chapter 16- Armatures (bones and skeletons) 16-1 Using Armatures to Deform Meshes 16-4 Creating Bone Vertex Groups 16-5 Using Inverse Kinematics (IK) and Constraints Chapter 17- Mesh Shape Keys (vertex editing) 17-1 Creating Mesh Shape Keys 17-3 Animating Shape Keys Chapter 18- Object Physics 18-1 Using Soft Bodies 18-2 Creating Cloth Effects 18-4 Creating Fluid Effects 18-6 Creating Volume Smoke Chapter 19- Working With Nodes 19-1 General Node Information 19-3 Using Nodes for Depth-Of-Field Camera Effects Chapter 20- Creating Springs, Screws, Gears and other Add-On Shapes 20-1 Create Screws and Gears 20-4 Using Mesh Editing to Create Revolved Shapes 20-5 Blender Add-On Meshes Chapter 21- Game Engine Basics (real-time animation) 21-1 Setting Up The Physics Engine 21-5 Using Game Physics in Animation 21-6 Using Logic Blocks Chapter 22- Textures in the Game Engine 22-1 UV Texture Mapping 22-3 GLSL Shading Chapter 23- Video Sequence Editor 23-1 Compiling Your Clips and Images 23-4 Adding an Audio Track Index
- 5. Practice Exercises iii 1. Viewports ............................................................................................................... 2-5 Chapter 2 Practice Exercise-Multiple Viewport Configuration 2. Creating Objects ................................................................................................. 3-4 Chapter 3 Practice Exercise- Create a Sculpture 3. Basic Editing ......................................................................................................... 3-9 Chapter 3 Practice Exercise- Modeling a Landscape and Lighthouse 4. Vertices and Faces .............................................................................................. 3-16 Chapter 3 Practice Exercise- Creating a 3D Logo 5. Boolean Editing ..................................................................................................... 3-19 Chapter 3 Practice Exercise- Adding Windows to the Lighthouse 6. Applying Materials ............................................................................................. 4-4 Chapter 4 Practice Exercise- Adding Materials to the Landscape 7. Applying Textures ................................................................................................ 4-13 Chapter 4 Practice Exercise- Texturing the Landscape and Lighthouse 8. Adding a World ..................................................................................................... 5-4 Chapter 5 Practice Exercise- Creating an Environment for Your Scene 9. Lighting and Cameras ......................................................................................... 6-5 Chapter 6 Practice Exercise- Lighting Up the Landscape Scene 10. Rendering an Image ............................................................................................ 7-4 Chapter 7 Practice Exercise- Saving a Picture of the Landscape Scene 11. Raytracing ............................................................................................................ 8-3 Chapter 8 Practice Exercise- Reflection and Refraction 12. Creating an Animation ........................................................................................ 9-8 Chapter 9 Practice Exercise- Adding Motion to the Landscape Scene 13. Creating 3D Text ................................................................................................... 10-3 Chapter 10 Practice Exercise- Company Logo 14. Meta Shapes ........................................................................................................ 11-3 Chapter 11 Practice Exercise- Lava Lamp
- 6. Practice Exercises iv 15. Using Modifiers .................................................................................................... 12-7 Chapter 12 Practice Exercise- Common Modifiers Exercise 16. Particle Systems .................................................................................................. 13-13 Chapter 13 Practice Exercise- Adding Rain to Your Landscape 17. Creating a Robot Arm ......................................................................................... 14-3 Chapter 14 Practice Exercise- Animate a Robotic Arm 18. Camera Constraints ........................................................................................... 15-3 Chapter 15 Practice Exercise- Make a Camera That Follows the Arm 19. Paths & Curves ..................................................................................................... 15-6 Chapter 15 Practice Exercise- Extruding Shapes and Following Paths 20. Creating a Skeleton ........................................................................................... 16-6 Chapter 16 Practice Exercise- Create a Hand With Armatures 21. Vertex Keys .......................................................................................................... 17-4 Chapter 17 Practice Exercise-Cheesy Actor Monkey 22. Making A Flag ...................................................................................................... 18-3 Chapter 18 Practice Exercise- Using Physics to Make a Flag 23. Water ..................................................................................................................... 18-8 Chapter 18 Practice Exercise- Splashing Water with Fluids 24. Depth-Of-Field ..................................................................................................... 19-5 Chapter 19 Practice Exercise- Using Nodes to Show Camera Blur 25. Gear Design ......................................................................................................... 20-6 Chapter 20 Practice Exercise- Create and Animate a Set of Gears 26. Real-Time Animation .......................................................................................... 21-10 Chapter 21 Practice Exercise- Motion Maze 27. Game Textures ..................................................................................................... 22-5 Chapter 22 Practice Exercise- Motion Maze Textures 28. Movie Producer ................................................................................................... 23-5 Chapter 23 Practice Exercise- Create a Presentation of All Your Work
- 7. About Blender How can Blender be free? People usually associate freeware software with the terms “bad”, “with limited features” or just a “demo”. Blender is fully functional. It works as an open-sourced, community development program where people from around the world contribute to its success. Blender is a renderinganimationgame development open-sourced freeware program maintained by the Blender Foundation and can be downloaded, free of charge, from www.blender.org. The goal of the foundation can be summarized as follows: “The Blender Foundation is an independent organization (a Dutch “stichting”), acting as a non-profit public benefit corporation, with the following goals: !. To establish services for active users and developers of Blender. 2. To maintain and improve the current Blender product via a public accessible source code system under the GNU GPL license. 3. To establish funding or revenue mechanisms that serve the foundation’s goals and cover the foundation’s expenses. 4. To give the worldwide Internet community access to 3D technology in general, with Blender as a core. Blender website (blender.org) Blender can be a difficult program to learn with limitless possibilities. What do you teach in the time you have to teach? That’s a tough question because you can’t teach it all. This tutorial book is designed to get you up and running in the basics of creating objects and scenes and animating. The best advice I can give you about learning this program is Don’t Give Up! Any rendering and animation program has a tough learning curve and Blender is no exception. After a few weeks, things get easier. This tutorial has been developed to be used in conjunction with daily lesson planning and demonstrations. Because of this, some areas of Blender have not been described as fully as they could be. If you are using this guide as a stand-alone teaching or “self-help” tool, you may need to seek additional help from reputable places like www.blender.org and www.blenderartists.org to make sense of things. These sites give you access to help forums and tutorials. There are literally thousands of Blender users world-wide that browse the forums to give and get advice. Make use of that vast knowledge base! Version Information: The current release at the time of this printing is version 2.5x. Since Blender is developed by a worldwide pool of individuals giving freely of their time, releases can happen in as little as 4 months and as much as 1 year. Because of such a large number of individuals contributing to Blender, major changes can occur between releases showing substantial improvements. Version 2.5 is a drastic move from past versions of Blender! The interface has changed in an effort to improve the work flow and make it more comparable to other programs. v Introduction
- 8. Rendering and Animation Basics RENDERING: A rendering is a pictorial output of a 3D scene or object. Features like materials, lighting, oversampling and shadows control the effects and quality of the rendering. The more of these features you add, the more realistic your scene become, but also lengthens rendering times. Materials and Textures: You can control the way an object appears by applying color and textures. Materials provide realism with added effects. You an control glossiness (specularity), self-emitting lighting characteristics, transparency and pattern repetition. Ray-tracing can provide reflection (mirror) and refraction (transparency) effects. Textures can be made from any scanned photograph or drawn object in an image-editing or painting-type program. Images in almost any format (jpeg, bitmap, png) can be used. Blender also has many built-in texture generators that can simulate a variety of surface characteristics such as wood, marble, clouds, waves and surface roughness. Lighting: Lighting provides the realism to your scene through reflections and shadows. You can control the type of light, intensity and color. Some lights can give a “fog” or “dusty” look with a halo or volume lighting effect. Illumination distances can also be set. Cameras: Your camera is your point-of-view for the scene. Just like a real camera, you can control lens length to achieve close-ups or wide angles. Clipping distance can also be set to control how far and near the camera sees. Depth-of-field can be controlled using nodes. ANIMATION: An animation is a series of rendered images that form a movie. The quality of your movie is controlled by all of the above mentioned features including frames per second (fps), output size, file type and compression. The most common method of animation is called key-framing. Key frames are created at various points in the animation while the computer generates all of the transition frames between the two keys. Basic animation options include changing size, rotation and location of objects. Rendering and Animation vi
- 9. Time Factors: In order to animate, you must first set the length of your animation in frames and your frames per second (fps). The length in time can be calculated from these. Frame Rate Options: NTSC- U.S. and Japan video standard of 30 fps Film- Movie standard of 24 fps PAL- European video standard of 25 fps *We typically use a frame rate of 25-30 fps depending on computer speed or if we plan to save the file to DVD. Hit the “PAL” or “NTSC” setting buttons for these. Creating Keys: A key is placed at the beginning and end of a desired move, size change or rotation of an object. Think in terms of how long you want a change to occur and relate it to your fps. For example, if you want an object to move from point A to point B in 2 seconds and you have 30 fps, place 2 keys 60 frames apart. Following Paths and Objects: In most animation programs, a camera can follow a path or object (or both) as it moves. This feature saves a lot of animation time and reduces the number of keys needed. Output Options: We typically save our movies in MPEG format for Windows. This type of file plays easily on most media players and at a high quality. Depending on how you plan to use your movie (i.e. on the web, saved to DVD, played in a presentation), you may wish to use different formats. Examples include Apple Quicktime and Windows AVI formats. Different formats also allow you to adjust the quality settings. For example, AVI formats can be compressed using a variety of compressors called CODECs. Real-Time Animation (Blender only): Real-time animation allows you to add physical properties to your objects and use the keyboard and other features to control them. You can create actors, change masses, control dampening (friction), set force and torque in x, y, and z planes and create relationships with other objects within the scene. With time and practice, interesting 3D games and real-time architectural walk-throughs can be created. Blender allows you to use the physics engine to create animation tracks. You can now use the physics to create realistic falling, rolling, etc. animations and use them in movies. Rendering and Animation vii
- 10. Basic Blender Commands This is just a partial list of Blender commands. Please visit the Blender.org website for more details. TAB key- Toggles between edit mode (vertex editing) and object select mode. If you’re in edit mode when you create a new object, it will be joined to the selected object. Ctrl “Z”- The global UNDO command. With each press, one step will be undone (up to 32 steps possible by default). If in edit mode, it will only undo editing steps on the selected object. Space Bar- Brings up a search window to find basic commands. “Z” key- Toggles view from wireframe to solid. Alt “Z”- Toggles a texture/shaded view. “R” key- Rotates an object or selected vertices. (pressing X,Y,Z after “R” will limit effect) “S” key- Scales a selected object or vertices. (pressing X,Y,Z after “S” will limit effect) “G” key- Grabs or moves the object or selected vertices. (pressing X,Y,Z after “G” limits effect) “A” key- While in edit mode it’s good for selecting all vertices for commands like remove doubles and subdivide. Pressing “A” twice will clear selected and reselect. Alt “A”- Plays animation in selected window. Your cursor must be in that window for it to play. Ctrl “A”- After an object has been re-sized and/or rotated, this can reset the object’s data to 1 and 0. “W” key- Brings up a “Specials” menu while in edit mode of specific edit mode options. Shift-“D”- Duplicates or copies selected objects or selected vertices. “E” key- While in edit mode, selected vertices can be extruded by pressing “E”. “O” key- The “O” key (not zero) will put you into proportional vertex editing while in edit mode. Proportional editing now also works in object mode. “B” key- Gives you a box (window drag) to select multiple objects. In edit mode, works the same to select multiple vertices. “C” key- Gives you a circle select in edit mode that can be sized by scrolling the mouse wheel. Press LMB to select, press wheel to deselect. Right mouse click or “Esc” to exit. Shift-”A”- Brings up the tools menu where you can add meshes, cameras, lights, etc. Number Pad- Controls your views. “7” top, “1” front, “3” side, “0” camera, “5” perspective, “.” zooms on selected object, “+ and –“ zoom in and out. The + - buttons also control affected vertices size in proportional vertex editing. Mouse- Left to manipulate (LMB), right to select (RMB), center wheel to zoom and rotate view. If you hold down “shift” and center wheel you can pan around on the screen. Shift Key- Hold down the shift key to make multiple selections with the right mouse button. Arrow Keys-Used to advance frames in animation. Left/right goes 1 frame at a time, up/down goes 10 frames at a time. “P” key- While in edit mode, pressing P will seperate selected verticies. In object mode, pressing P will cause you to enter into the game (real-time) mode. Press Esc to exit game mode. ATL/CTRL “P”-Creates or breaks child/parent relationships. To create C/P relationships, hold down shift key and select child first, then parent. Hit Ctrl P. To clear a relationship, do the same except hit Alt P. “U” key- In Object Mode, brings up the Single-User menu to unlink materials, animations (IPOs), etc. for linked or copied objects. “M” key- Moves selected objects to other layers. Ctrl “M”- Mirrors an object. Select “M”, then X,Y,or Z to mirror on that axis. “N” key- Brings up the numeric info. on a selected object (location, rotation and size). Info. can then be changed in the panel. Basic Key Commands viii
- 11. Ctrl “J”- Joins selected objects together. “F” key- Makes a face in edit mode of the selected vertices. You can only select 3-4 vertices at a time to make a face. By selecting 2 verticies and pressing F will close shape. Alt “F”- Will Face or Fill a closed set of selected verticies. Ctrl “F”- Brings up a “Face Specials” menu with other face options. Shift “F”- Camera Flying is enabled and will cause the camera to “fly” through the scene. “X” or Delete- Delete selected objects, vertices or faces. “K”-LMB In edit mode, K and left mouse button will allow you to slice faces. Ctrl “R”- In edit mode, will bring up options to slice or cut faces. Shift- “S” In both edit and object modes, this will give you options to locate objects or the cursor to assist in precise placement. Function Keys-F1-Load File; F2-Save File; F3-Repeat History; F11-Last Render; F12-Render “I” Key- The “I” key is used to insert animation keys for various things. Objects can be animated with basic Rotation, Location and Size keys and combinations there of. “T” Key Opens the Toolbox at the side of your viewport. Ctrl “T”- Used to create a Track To Constraint to make one object follow another (like a camera with a target). Ctrl “S”- Used to Save your Blender file Alt “C”- Used to convert meshes, text and curves. For example, text can be converted into a mesh for other transform options. “Shift” “Space” Toggles between multiple screens to full screen of active view port. Can also use “Ctrl”-”Up Arrow” to do the same thing. Ctrl “0”- If using multiple cameras, this will switch to the selected camera. (Number pad “0”) Armatures- Meshes can be controlled by “bones” or armatures. Create a mesh with vertices at the joint locations, then create an armature string within it. Child/Parent the mesh to the armature using the armature option. You can then animate in Pose Mode. Ctrl-Tab- Puts you into Pose mode for manipulating armatures. Import/Export- Blender accepts many different file formats through the import/export commands. When inserting other Blender files or objects into another scene, use the APPEND option from the file menu and select the appropriate options. Multiple objects can be selected with Shift-Right mouse button. Multiple Viewports- To create multiple viewports, move your cursor to the upper-right corner of an existing viewport. When your cursor turns into a “+” over the tab triangle, press LMB and drag to spit viewport area. To join areas, repeat the process. The Basic Blender Buttons: Basic Key Commands ix Editor (window) Type Render Setting Scene Settings World Settings Object Settings Constraints Modifiers Object Data Material Settings Texture Settings Particles Physics
- 12. The Blender Screen Years ago, when I first looked at Blender and read some tutorials I thought that this looked easy and made sense. After taking the program for a test run, I decided to forget about it for a while because I couldn’t make anything. The interface is different than any other programs I’ve experienced before. I thought I’d try again and after a few weeks however, things began to make sense and I realized the potential of the program. Even if you're familiar with previous versions of Blender, the new 2.5/2.6 interface is a drastic change! Here’s what you are looking at when you open the program: You are looking at a scene consisting of a cube, lamp and a camera. The cube is a basic mesh object to give you something to look at, a lamp to illuminate the scene, and a camera to show the scene. Older versions of Blender may open with different scenes, but the idea stays the same. The 3D cursor in the middle of the cube is used to locate where new items will be placed. It can be moved around on the screen by clicking the Left Mouse Button (LMB). Along with familiar pull-down menus like other programs, you have multiple viewports on the screen serving different purposes. We will talk about these later and how they can be changed. Chapter 1- The Blender Interface 1-1 3D Window Information Window Outliner Window Lamp Timeline Window Camera The Tool Shelf Properties (buttons) Window Cube & 3D Cursor 3D Cursor
- 13. Blender works with layers much like other programs where objects can be placed in different layers and displayed as needed. It’s a good idea to get comfortable with layers because as your scenes get bigger, turning layers on and off help with the speed of your work and being able to see things better. To change things between layers, select the object with the Right Mouse Button (RMB) and type “M” for move. Try it with the cube and change layers. By the way, if you put it in a layer that’s turned off, it will disappear. To turn that layer visible, click (LMB) on that button. To turn on multiple layers, hold down “Shift” and click on the buttons. Layers containing objects will display a dot. Window Types Blender has a variety of different window types and every window can be set to any type. For example, your initial screen has 5 windows (see previous page), the top one with the tool bars (Information window), the 3D window, and the bottom Timeline window. On the right, you have the Outliner and Properties windows. The button to change window types in the upper or lower left corner of each window. There are a lot of window types. The ones we are most interested in are: File Browser- usually comes up automatically as needed Info- menus, screen, scene and render engine options User Preferences- can be selected from the “File” menu Outliner- displays all objects in your scene and settings Properties- once called the buttons window, where most settings and scene options occur Logic Editor- game and real-time animation controls Node Editor- post-production effects for a scene Video Sequence Editor- compile final movies with images, effects and sounds UV/Image Editor- setting textures for games and movies Graph Editor- replaces IPO window- displays animation data Timeline- animation timeline with display and record controls 3D Window- your basic 3D scene window to work in Ready-Made Screens Blender has several ready-made screens for you to choose from that make optimal use of these windows. They can be accessed from the top pull-down menu area. Besides “Default”, you can choose depending on what you're doing. Chapter 1- The Blender Interface 1-2 RoboDude Asks: “How do I select multiple objects in Blender?” Hold down the “Shift” key while using the RMB (Right Mouse Button).
- 14. The User Preferences Window The User Preferences Window can be called up by selecting it in the “File” pull-down menu. This is where you can customize Blender to react to your particular needs. If you would like these setting to be in place every time you open Blender, you can save them by clicking the “Save As Default” button or by pressing Ctrl “U”. Blender works well using the default settings, but there are several things you may want to change for your own use to stream line your work flow or react better for your computer. By looking at the tabs across the top of the window, you can select options in several areas. Here are a few you might want to look at: Editing Tab- Instead of new objects aligning to the “World”, you may want to try “View”. The Global “Undo” steps are defaulted for 32. If this isn't enough, add more. Input Tab- The “Emulate Number Pad” option is great for laptops without number pads. Add-Ons Tab- There are some great add-ons included. A good one is “Dynamic Space Bar Menu”. This will emulate the space bar as in previous Blender versions. Themes Tab- This is where you can change the appearance of everything! File Tab- If you save sounds, textures, etc. in specific folders, set the paths to save time. System Tab- If you need to make adjustments to sound and memory or game setting, they can be done here. Chapter 1- The Blender Interface 1-3 RoboDude Says: Be careful to only use this setting at the beginning of a drawing session and on your own personal machine (not school computers). If a drawing is open at the time, that drawing will automatically open every time you use Blender. It will become the default scene and replace the cube, lamp and camera basic setup!
- 15. Open, Saving and Appending Files Blender utilizes commands similar to other programs when it comes to saving and opening your work with a few exceptions. Blender can use the “Open” command to open Blender (.blend) files and the “Append” command to bring in elements from other Blender files into another Blender file. The open command can be used to import VRML (.wrl) and .DXF files from other programs. These are generic file interchange extensions that most programs can work with. Blender also has extensive Import and Export options in the file menu. The Save Command: When you first start working with Blender, it seems almost impossible to figure out how to save your work, even with the improvements in 2.6. The file interface almost resembles old MS-DOS. Also, every time you save over an existing file, your previous save becomes a back-up file and is saved with a new extension (.blend1). This always gives you a back-up if a problem occurs. Here’s what you see when you hit the save command: Chapter 1- The Blender Interface 1-4 RoboDude Says: Be careful to save your work often! Unlike most programs, Blender will not warn you to save your work when exiting the program- it will just close, losing any work you may not have saved. Folder Navigation and Viewing View Filters Save Button Available Drives and Bookmarks Path where work will be saved Sub Folders and Files Where you name your file
- 16. The Append Command: When you need to insert elements from one Blender (.blend) file into another one, you need to use the Append command from the file pull-down menu. While in Append, you need to navigate to the Blender file you wish to insert from, then select what you want to append into the open file. You can append anything from cameras, lights meshes, materials, textures, scenes and objects. For most purposes, use the Object option. By appending objects, any materials, textures and animations that are linked to that object will automatically come in with it. Left Mouse Button (LMB) clicking on objects will selectdeselect them (hold down “Shift” to select multiple objects). Typing “A” will select them all. After you select all objects to append, click the “Link/Append from Library” button in the upper right corner of the screen. The Link option allows you to link to another Blender file rather than inserting it into the open file and also found in the File menu. This option allows for changes to the linked file that will be automatically updated when the other file is opened. Packing Data If you plan to open this file on other computers, you will need to select the “Pack into .blend file” option in the File menu under “External Data”. Textures and sounds are not automatically included in your Blender file in order to keep the file size down. Every time your file opens, it looks for the textures and sounds and places them into your model. If it can’t find the files, you won’t have any textures and sounds. If you pack data, those files are included with the .blend file so they can be opened anywhere, however, your file size may explode. When data is packed, a small package shows up on the top of your screen letting you know that the file is packed on older versions of Blender- not 2.5 versions. You can also unpack data to bring the file size back down. Chapter 1- The Blender Interface 1-5
- 17. Importing Objects (from other file formats) One of Blender’s strong points is the program’s ability to accept several generic types of 3D files from other programs. The most popular used are: VRML (.wrl) files- Many programs are able to export their files as VRMLs. SolidWorks is a good example that we use. These files import into Blender without any problems in most cases. .DXF files- A very popular file format for exporting and sharing. AutoCAD and SoftPlan architectural software traditionally exports with .dxf formats. Again, Blender usually accepts these files flawlessly. To save a file as one of these types from another program, you will need to find an export command or a “save as” option. This will vary depending on the program you are using. Refer to that program’s help files. To import a VRML or DXF file into a Blender scene, open a new drawing or one you wish to insert the object(s) into. You will simply need to use the Open command in the File pull-down menu. The program knows that you are trying to open something other than a .blend file and will insert it into your current scene. Now you need to find the object(s) you just inserted. Depending on how that object was drawn, it may need to be re-sized or rotated. If the Open command doesn't work, then use the Import command. With every new release of Blender, the import/export format options list grows. This makes Blender much more compatible with a variety of other 3D modeling and animation software programs. You should be able to find a format in the list that will work with your other programs. When importing Blender files into other Blender files, remember to use the Append command instead of import. In the Append command, select the file, then select what you would like to bring into the current file. You will usually want the “Objects” option. If a file format isn't available, check in the “Add-Ons” section in the User Preferences menu. There may be an add-on script written for your file type, but not turned on. Chapter 1- The Blender Interface 1-6
- 18. Moving Around in 3D Space In a 3D program, not only do you have to worry about where you are in 2 dimensions (height and width), but you also need to consider depth (how close or far away). Before you can work in 3D space, you should have some skills in 2D drawing and layout. Moving around in the 3D window is controlled by the mouse and the keyboard number pad (NOT the numbers across the top of the keyboard- these change layers). Think of a standard 3-view orthographic drawing- top, front and right side views. These views match up with the number pad 7,1 and 3 keys (look at their arrangement on the keyboard- just like the views). Put your cursor in the 3D window and try typing those numbers. Typing “0” will put you into camera view (what the camera sees). By default, the camera is represented by a single line, representing the edge of what is rendered and shaded to the outside. You also have the option of turning on an additional dashed line box to represent a Title Safe box (helpful in planning). Changing these settings will be discussed in a later chapter. You will also notice a small note in the upper- left corner of the viewport telling you the view name and if it orthographic or perspective. The number pad 5 key will always toggle you between perspective and orthographic views. The number pad arrow keys (2,4,6,8) will rotate you around in 3D space. The “+” and “-” keys on the number pad will zoom in and out. The number pad “.” (period) key will center your view up on the selected object on your screen. “Ctrl” and 7,1, or 3 will give the opposite view. The mouse serves a number of functions. The Left Mouse Button (LMB) will move the 3D cursor around on the screen and for dragging windows for selecting objects. Wherever the 3D cursor is located is where the next item you create will be placed. The 3D cursor serves other purposes that we will discuss later. The Right Mouse Button (RMB) is used to select object or vertices (in edit mode). The mouse wheel serves 2 purposes. Scrolling the wheel zooms in and out (like the + and - keys). Holding down the mouse wheel will let you rotate the view. Holding down Shift and Mouse Wheel will let you pan around on the screen. Chapter 2- Working with Viewports (windows) 2-1 RoboDude Says: Practice using these controls before moving on to other lessons. Without getting a grasp on working in 3D space, you will have a difficult time creating and modifying objects.
- 19. Window and Button Control So now you know how to save your Blender file and move around in 3D space. We're still not really able to create anything yet, but soon. You have a default screen with several viewports. You may have noticed that along with the Tool Shelf on the left side, you can also have a Transform panel on the right of your viewport. These are definitely useful panels as you will soon see, but they take up a lot of space. You can minimize them by dragging on the edge of them with the LMB while your cursor looks like a left/right arrow. So how do you bring them back out when you need them? With your cursor in the 3D window, you could type “T” for the Tool Shelf or “N” for the Numeric Transform panel. This will open the panels up again (pressing either button a 2nd time will close the panel up). You can also click on the small “+” symbols at the sides of the viewport to open them. The 3D View Window Header: A lot of the key commands we will talk about in the book can be controlled in the Window Header. Some of the common operations found there are: Scrolling in the Properties Panel: You may notice that many of the buttons and panels are off the screen. Accessing those buttons can be done by holding down your mouse wheel (like it's a button)and using it to pan left-to-right. The same can be done to access the panels below the buttons. You can also use the “+” and “-” keys on the number pad to zoom in and out on the panels. Panels can also be minimized and maximized to take up less space by clicking on the small triangles found on each. Chapter 2- Working with Viewports (windows) 2-2 Drawing Modes Display Shading Pivot Points Manipulator Widgets Layers Proportional Editing Snapping Rendering
- 20. Creating Viewports (also called windows) Most times, you need more than one 3D window to work with since you’re trying to locate objects in three dimensions. Most rendering and animations programs allow for multiple viewports along with graphical views of various data. Blender allows the same. Remember that Blender starts with 5 viewports, but only one 3D View window (discussed on pages 1-1 and 1-2). You can change the size of any of these windows by using the LMB and dragging on the line between the viewports. In order to split a viewport, move your cursor over the small triangle in the upper right corner of the 3D View Window. When the cursor turns into a “+”, drag with your LMB to split your screen into 2 viewports. Joining viewports together works the same way. Click on the triangle and drag over the viewport you wish to remove. There’s no limit to the number of times you can split your windows. I like to traditionally work with 2 views like the example shown below. I use the left view to flip between my principle views (top, front, side) and the right view for camera view and animation tracks (which we’ll discuss later). In the view shown below, I've minimized the Tool Shelf and Transform Panel to maximize screen space. Windows can also be split along a vertical line. Some 3D programs traditionally give you 4 viewports that are set-up as front, top, right side, and perspective or camera views. Basically, it is up to what you want to work with. Chapter 2- Working with Viewports (windows) 2-3
- 21. Typical Views and Buttons: Here are some typical views used to model in 3D and the buttons on the number pad to go along with them. In order to make them work, you need to have the “Num Lock” button pressed. Get use to working with the principle views (top, front, side) in orthographic mode when locating the 3D cursor. You will usually need to check the location of the cursor in at least 2 views when placing objects. New to Blender 2.6 is that the name of the view is displayed in the upper left corner of the viewport. Chapter 2- Working with Viewports (windows) 2-4 Top View (7 key) Free-Rotation Orthographic View Front View (1 key) Side View (3 key) Camera View (3 key) Orthographic View Perspective View 5 key toggles between ortho and perspective views- Ortho is easier! RoboDude Asks: How do I view Bottom, Back or Left Views? Hold down the “Ctrl” key while you hit the 1,3 or 7 keys on the number pad.
- 22. In order to get some experience with these commands, set up a screen with four viewports using a top, front, side and camera or perspective views as displayed below: Be prepared to be able to demonstrate the following techniques to the instructor when asked: • Panning around on the screen, scrolling the buttons/panels • Zooming • Changing window types • Centering the view on a certain object • Switching views (top, front, side, camera, free-rotate) • Opening and closing the Tool Shelf and Transform Panel ** Call the instructor when finished** Viewports Practice Exercise 2-5 Top Orthographic View Front Orthographic View Top Orthographic View Camera View
- 23. Working with Basic Meshes Now that we know how to move around in Blender, let’s start doing some basic building and shaping. In this chapter we will talk about creating basic shapes and using modifiers to form them. There are a lot of different types of things to draw in Blender. Right now we will only discuss Meshes. Start a new drawing in Blender and save it in your “My Documents” directory. Call it Sculpture. Since there a variety of operating system and saving structures, you may need to set up folders as needed. Placing Objects On Your Screen: The 3D Cursor (bulls-eye) location is used to place new objects. Use the left mouse button to move the cursor in 3D space When you have it in a good location, press Shift-”A” to bring up the insert menu. Select Add, then Mesh and select UV Sphere (my mesh menu may display more items than your menu due to selecting different Add-Ons in the preferences menu). You will then be asked how many segments and rings you want in the Tool Shelf (open this if closed with the “T” key). You can change these by dragging the mouse in the block or by clicking in the box to type. Your sphere will change to reflect your settings. You can also adjust some other settings there. When you place an object in Blender, it comes into the scene in Object Mode. There are basically 2 states in Blender- Edit Mode and Object Mode. Edit mode is intended for modifying the shape of the object by selecting vertices on the object. Object mode affects the object as a whole. The Tab button toggles you between the two. You can also see and change your mode at the bottom of the viewport. After inserting an object into your scene, always make sure you're in Object Mode. Otherwise, the next object you create will be joined to that mesh! Chapter 3- Creating and Editing Objects 3-1 RoboDude Asks: Why do I keep losing my work? Blender will not prompt you to save you file when exiting the program. Remember to always save your work often!
- 24. As mentioned on the previous page, another way to switch between Edit and Object mode besides using the Tab key is to use the Mode menu at the bottom of the 3D screen. Notice that there are a few more modes than just Edit and Object. Some of these will be discussed in later chapters. Precise 3D Cursor Placement: To precisely place the 3D cursor, use the “Shift-S” keys for options to move the cursor to objects, grid, and vice-versa. Mesh Types When pressing the space bar and choosing to add a mesh, you will notice several mesh types (often called primitives) available. More can be added through Add-Ons in the User Preferences menu. They are: Plane- A simple two-dimensional shape. Can be sub divided and used with proportional vertex editing to make nice hilly terrain or shaped. Cube- Basic 3D shape. Nice object to start with to shape into rectangles and other shapes. Circle- Won’t display as a 3D object unless filled, but can be extruded and shaped. UV Sphere- A sphere generated with rings and segments, like the latitude and longitude of the earth. Icosphere- A sphere generated with triangular shapes. Like Epcot Center. Cylinder- Like a can, with ends closed, but if you leave the ends off, it is a tube. Cone- Basic closed cone shape. Grid- Can be used and extruded like the plane. Monkey- A fun shape that someone decided to include in the mesh list. Empty Mesh- A mesh without any visible verticies, edges or faces. Torus- A donut shape. Chapter 3- Creating and Editing Objects 3-2 RoboDude Asks: How do I set the quality of a mesh? Remember that after selecting a mesh type, you will see the setting for that mesh at the bottom of the Tool Shelf. Also, don't forget to be in Object Mode when making a new mesh- otherwise, your new mesh will be joined to another mesh.
- 25. Using Main Modifiers to Manipulate Meshes Before we look at actually changing the shape of the meshes and turning them into other shapes, we should become comfortable with creating, moving, rotating and scaling basic meshes. The three main modifying commands used in Blender (in Object mode) are: “G” key- move or grab and object “S” key- sizing or scaling an object “R” key- rotating an object If you would like to do any of these operations through an exact number (i.e. rotate 90 degrees on the X axis or size something to a specific number), type the “N” key to bring up the Transform bar on the right side of your screen (or click the small “+” at the top right corner). You can also lock numbers. You may be wondering- “What are these units of measurement?” By default, you are measuring in Blender Units. We will look at changing this to an actual metric or imperial system later. Using the Transform Widgets: Rather than typing R,S or G to manipulate an object, you can turn on the widget feature and simply grab the axis you wish to change. You can also change the motions to reflect Global (normal X,Y,Z planes), Normal or Local (X,Y,Z planes in relation to the object) movement. Chapter 3- Creating and Editing Objects 3-3 RoboDude Says: If you would like to move something along a straight axis line (X,Y,Z), enter the Move command and drag the object the direction you wish to go. Press the mouse wheel (don’t scroll, press it like a button). The object will lock on a straight line. In the Move command, you can also type X,Y, or Z. Grab directional lines with LMB to manipulate Widgets On/Off Global/Local Settings
- 26. Create a sculpture using at least 1 of every type of mesh found in the Add-Mesh menu (do not use grid or circle). Remember to make sure you are in Object Mode before creating a new mesh. Use a plane for the ground and scale it large. Divide your 3D window into two so you can have one working view and one camera view. Use the RMB to select objects on the screen. Experiment with sizing and rotating objects. New commands: Size (“S” key)- to change the size/scale of the object. Rotate (“R” key)- to rotate the object. Move (“G” key)- to change the location of objects. Duplicate (Shift-”D”)- to make a copy of something on the screen. Shaded (“Z” key)- used to toggle the window from wireframe to solid view. Tool Shelf (“T” key)- shows editing commands and setting mesh detail. Transform (“N” key)- show the transform panel for exact placement of mesh. Remember to make use of the number keys 1,3 and 7 to change your principle views! Also play with the camera location and angle to get a nice view! Save your work often! ** You do not have to make a monkey-this is just an example of using the meshes! ** ** Call the instructor when finished** Create a Sculpture Practice Exercise 3-4
- 27. Edit Mode- Mesh Editing After you have created a mesh, you can go into Edit mode (Tab key or Mode option in window) and change its shape. In edit mode, you can work with the shape’s individual verticies (mesh intersections) to create the shape you want. You know you’re in edit mode when you see pink or yellow dots on the selected object. Pink dots are unselected verticies while yellow dots are selected verticies. Selecting Verticies: While in edit mode, to select a single vertex, RMB click on the vertex. To select multiple verticies, hold down the Shift key while RMB clicking on them. To drag a window around verticies, type “B” key and drag a window to select. Typing the “C” key will bring up a circular selection tool that can be sized by pressing the “+ or -” keys on the number pad. Scrolling the center mouse wheel will do the same as “+ and -” keys. To select verticies in circle select mode, hold down the LMB. To de-select verticies, hold down the mouse wheel. Pressing “Esc” will get you out of the circular selection tool. In order to select all verticies or deselect currently selected ones, hit the “A” key (for all) once or twice. Viewing (Shading) Options: In order to be able to see your objects better in object and edit modes, you can change the way your scene is displayed. The main options are Solid and Wireframe and changed with the “Z” key, but other views are available. All are available in the bottom of the 3D window by the drawing modes. Edit Mode Selection Options: By default, you are selecting verticies, but you can also select edges and faces. You can find these options at the bottom of the 3D window while in edit mode. After selecting the verticies, you can use the same basic modifiers we talked about in the previous exercise (“G”-grab or move, “S”-scale, “R”-rotate). Chapter 3- Creating and Editing Objects 3-5 Object Mode Edit Mode RoboDude Asks: How Do I UNDO a mistake? Pressing CTRL-Z will take you back 1 step at a time (edit or object modes). CRTL-SHIFT-Z will redo what you undid. Vertex Select Edge Select Face Select In Solid view, this button will hide back faces, edges and verticies. (Occlude background geometry) Solid Wirefram e
- 28. Using the Shading Smooth-Flat Options and Auto Smooth: As you add objects and view them in Flat shading, you will notice that circular objects are not being displayed smooth. In the Tool Shelf, you will see two buttons under Shading labeled Smooth and Flat. These 2 buttons not only effect the way things look on the screen, but how they will be rendered in a final image. Be aware that the appearance of objects on the screen are not displayed at the same quality as a final rendered image. Auto Smooth (found in the Object Data buttons) is used to smooth objects when faces meet at a certain degree or less while larger angles are kept sharp. This is a great feature when Smooth does not work properly alone. To use Auto Smooth, hit the Auto Smooth button. Adjust the degree angles as needed. To see a rendered picture of what the camera views, press F12. Smooth and Auto-Smooth are great for flat objects as well and help rendering. Extruding Shapes: Shapes can be lengthened by selecting a group of verticies, then by pressing the “E” key (or by selecting it in the Tool Shelf). You will make a duplicate of those verticies. They can then be “G” (moved), “S” (scaled), and “R” (rotated). When extruding a face, it will extrude in a locked direction, perpendicular to the face. When extruding connected verticies only, the extrusion will be free-moving. If you use the “Extrude Individual” command in the Tool Shelf, it will extrude only the verticies and no faces (it won't be visible in 3D). Feel free to experiment with them. Below are example of a cube, extruded from the right side (only right 4 verticies were selected) several times using scale and rotate and a pawn extruded from a circle. 3-6 Chapter 3- Creating and Editing Objects Flat Smooth Smooth Only Auto Smooth Basic Cube
- 29. The Tool Shelf If you're familiar with older versions of Blender, this is a big change. In edit mode, you were able to access several edit commands with the “W” key (Specials Menu). You still can, but most of these options are now in the Tool Shelf as well. There are also commands that were once grouped in Editing buttons in the tool shelf. Here's what you can find there and some descriptions of what we need: Tool Shelf- Object Mode: Tool Shelf- Edit Mode: Transform: Rather than hitting G,R, or S, you can click these buttons. Origin: Used to re-center your object's geometry and center point. Object: Copy, Delete or Join selected m eshes Shading: Changes a between flat shading and sm ooth shading (works best with Auto-Smooth in Object Data buttons) Keyframes: Sam e as hitting “I” key for anim ation. Repeat: Repeat your last operation or a list of past operations. Grease Pencil: Used to m ake m ark-up notes on your screen. Transform: Same as Object Mode, but for selected verticies only. Deform: Edge Slide- m oves selected edges. Rip- opens mesh at a selected vertex. Smooth Vertex- sm ooths a selected area with clicks. Add: Extrude- same as hitting “E” with verticies selected. Subdivide- cuts selected verticies and provides more detail. Loop Cut/Slide- controlled dividing. Duplicate- Make copies. Spin/Screw- revolved copying. Remove: Deletion options, m erging of verticies, and rem oval of double verticies. Normals: Flips face calculations to all face the sam e way. Helpful with smoothing. UV Mapping: Used to help make textures match the m esh. Shading: Same as in object mode. More About the Object's Origin: The object's origin is the small dot for an object. By default, it is in the m iddle of the object, but can get moved if you move an object in edit mode (moving verticies only and not the entire object). To fix this, or to move it to a usable location (for example, a door needs it's origin on the edge to act like a hinge), use the origin option in the tool shelf to move the object-to- center, the center-to-object, or center-to- cursor location. Rem ember that the cursor can be accurately placed using the Shift-”S” comm and. Chapter 3- Creating and Editing Objects 3-7
- 30. Proportional Editing Proportional Editing is used to create a flow in the shape when editing vertices. To turn proportional editing on, press the “O” key while in edit mode or by selecting the small circle button on the toolbar (enable). Proportional Editing now also works in Object Mode! By selecting the prop. editing command in object mode, objects around the selected object will move proportionally with it. You have several options for effecting verticies in proportional editing. We usually use Sharp or Smooth falloff, but feel free free to experiment with the other options. The examples below are with one vertex selected. Knife/Cut Tools: The Knife Tool allows you to split edges differently than the subdivide command. To use the knife tool, select the verticies you wish to cut, hold the “K” key while dragging a line across the surface you wish to split. You can also select the “Loop Cut and Slide” option in the Tool Shelf to cut around an object. Using Subdivide and Proportional Editing to Create Ground Contour: You can use proportional editing to create flowing landscape easily. The first thing you need to do is create a plane in the top view (7 key). While in edit mode, make sure all verticies are selected (verticies are yellow). You can use the “A” key to select them all. In the Tool Shelf, select “Subdivide”. Do this a few times. Select a single vertex somewhere near center. Next, switch to a front view (“1” key) and enter Proportional Editing. Select Smooth Falloff. Type “G” to grab (move) the vertex. Use the “+ -” keys on number pad or scroll mouse wheel to change the size of the selection. Select other verticies and falloffs for more hills and shapes. To see your final work in a smooth display, exit edit mode (“Tab” key) and ,with the object selected, Select Smooth from the Tool Shelf. This will smooth the mesh in display and final output. Finally, hit the “Z” key to shade your view. Chapter 3- Creating and Editing Objects 3-8 Proportional Editing “Off” Smooth Falloff Sharp Falloff Small Area Large Area RoboDude Asks: How do I control the number of verticies affected? By pressing the “+ and -” keys on the number pad or by scrolling the center mouse wheel. You will see a circle on the screen that changes size.
- 31. Over the next several chapters, we will be developing a nice landscape scene in an effort to build your Blender skills while you become more comfortable with the program. Below is an example of what we will be completing: This is the basic scene, but as you work through the chapters, you will be encouraged to add more elements and details to your lighthouse and landscape to make it your own. We will eventually add rain to our “stormy night at sea” scene and animate the water, light and camera. The first thing we need to do is create a new Blender scene and save it as “Landscape Scene”. Again, we will be using this file for the next several chapters, so keep it safe and save often! Split the workspace into 2 viewports as shown on the next page. We will use the left viewport for working in and the right one for camera and 3D views. While in the top orthographic view (number pad 7 and 5- note the label in the top, left corner) erase the initial cube from the scene, then add a plane from the mesh menu (Shift “A”- add- mesh- plane). For now, you may want to turn off the 3D widgets and minimize the Tool Shelf and Transform Panel on the right view Basic Editing- Landscape and Lighthouse 3-9
- 32. Your scene and view- ports should look something like this. To maximize workspace, you can close and open the Tool Shelf and Transform panels at ant time. To re-open them, click on the small “+” or type “T” for Tool Shelf and “N” for Transform Panel. In order to see all your buttons, Hold down your mouse wheel and scroll here. This plane will be used for our ground. Our next step is to scale it up a bit. To do this precisely, we will use the Transform Panel. With the plane selected and in Object Mode, press “N” to bring up the Transform Panel. Change the Scale X,Y, and Z to 10.000. Close the Transform Panel. You may need to zoom out to see the entire plane. Next, go into Edit Mode (tab) and make sure all verticies are selected (“A” key). In the Tool Shelf, click Subdivide 6 times. Your plane should be well subdivided. Deselect all verticies using “A” and press “C” for the circular selection tool. While holding down the LMB, select half the verticies as shown. Keep the edge random similar to what is shown so it looks like a rough shoreline. If you select too many verticies, remember that by holding down the mouse wheel, you can deselect verticies. Basic Editing- Landscape and Lighthouse 3-10 Selected De-Selected
- 33. Now switch to the front view (number pad 1). Your plane will now just look like a line. Type “G” to grab and move the selected verticies. Move them up about 2 Blender grid blocks. You may want to type “Z” to keep the move locked to the vertical axis. Use your right side viewport to spin around and get a nice look at the landscape. Now it’s time to make some fine adjustments to the mesh to make the cliff edge a bit more random. Turn on the proportional editing button (small bull’s eye button) and experiment with the types of falloff. Select single verticies, “G” to grab and scroll the mouse wheel to change the affected areas while moving. While in the move command, type “Z” to lock to z-axis. Randomly pull the edges of the cliff up and down to different levels. You may even want to do some of this with proportional editing off. Try selecting a few verticies back on the high flat land and create some hills. Leave a flat area close to the cliff to place the lighthouse later. The scene’s looking better, but a bit angular. Exit edit mode (tab) and find the “Smooth” button in the Tool Shelf. Press it and you should see a much better looking landscape (you must be in object mode to see the smoothing). Now it’s time to set up the camera. We will start by adding an Empty object in the top view (7 number pad key). An Empty is basically used for targeting purposes and does not render as a visible object. Press Shift “A”- Add- Empty. Now, RMB click on the camera to select it. We will add a Tracking constraint to the camera to always point toward the Empty. With the camera selected first, hold down the Shift key and RMB click on the Empty. Both objects will be highlighted. Press Ctrl-T and add a “TrackTo Constraint”. A dashed line indicates the link. With the camera selected only, move it around- it always points to the Empty. If the link appears to work backwards, it means you had the Empty selected first. Use the UNDO command to back up and try again. Basic Editing- Landscape and Lighthouse 3-11
- 34. It’s time to place the Camera and Empty at good rendering locations. You will need to use the move command (“G” key) and place the Empty and Camera using your principle views of Top (#7), Front (#1), and Side (#3). Try to get the camera low so it looks as though you are viewing the shore line from a boat. Place the Empty on the cliff line. Use the picture below to frame up your view. You do not want to see any edges on your rendering. Use the “F12” key to render out a picture. Here is the final render. We’re still missing water, textures and a few other things, but it’s a good start. Feel free to develop and refine the landscape contour any way you wish. The more time you spend with it, the quicker you will become comfortable with the program and the more realistic it will become. Save the scene and start a new Blender file (I hope you’ve been saving every few minutes anyways). We are finished with the landscape for now and will now begin developing the lighthouse as a separate scene that we’ll add to the landscape at a later time. Save this new Blender file as “Lighthouse”. Basic Editing- Landscape and Lighthouse 3-12 Use Shift “D” to duplicate the light if your scene seems dark when rendered Camera View “0” on the number pad
- 35. Now it’s time to start shaping a lighthouse using the Extrude and Scale commands. Begin by deleting the default cube and add a Circle (Shift “A”- Add- Mesh- Circle) in the Top Ortho View (#7, 5). Use the default setting of 32 verticies, radius of 1, and Fill checked. (found at bottom of the Tool Shelf). These setting will be fine for what we are making. Depending on what you are making and what it will be used for, you may require more or less verticies. You will now need to switch to the Front View (#1) so the circle appears as a line. Enter Edit Mode and make sure all verticies are selected (yellow) and press “E” to Extrude. If you forgot to check the “Fill” button when making the circle, you will need to press the “Z” key as you extrude to lock on the Z axis. If you filled the circle, it will extrude on the Z axis automatically. Extrude the lighthouse about 3 Blender grid blocks high and LMB click to place them. Hit “S” to Scale them in slightly. This is your lighthouse- feel free to adjust sizes as desired. Remember to stay in the front view throughout this process! Rotated views can cause a distorted lighthouse. It is now time to make the small walkway around the top. Press “E” to extrude again and right mouse button (RMB) click. This will place the new extruded verticies right on top of the old ones. Then “S” to scale. Pull your mouse away from the lighthouse and scale the walkway outward as desired. LMB click when you have a good size. Remember, you can always UNDO (Ctrl-Z) if it doesn’t seem right. Extrude again to give the walkway some height. You will then Extrude, RMB and Scale again to reduce the size back inward. Continue extruding and shaping to get the light area and the roof. The point of the roof will actually have 32 verticies which you could scale very small so that it appears to be a single point, but we will use a Tool Shelf command to correct this. Select the “Merge” option and “At Center”. You will see that 31 verticies are being removed, leaving only one at the center. Basic Editing- Landscape and Lighthouse 3-13
- 36. Exit Edit Mode for the lighthouse then select and move your Camera to a location that displays the lighthouse well and press “F12” to render an image. The lighthouse looks good, but angular. It will take more than Smooth Shading to make it look good. Some edges actually need to stay sharp. This is where Auto Smooth becomes important. Select the lighthouse again. In the Tool Shelf, select the “Smooth” button under shading. Ignore how the lighthouse look on the screen. Render a picture with “F12” to see the results. Some things are smooth that should remain sharp (and some other strange edge effects). Go to the Object Data buttons and find the “Auto Smooth” button. You will notice a degree angle below the Auto Smooth button. Leaving it a the default of 30 degrees should work well, but feel free to experiment with other setting. Basically, this setting determines which faces are smoothed and which ones are kept sharp. Finally, press “F12” to render a picture and check your results. If you haven’t saved your file, do so now and remember to save often. We are finished with our lighthouse for now. If you have the time, feel free to modify the lighthouse, change the style, add more features, etc. ** Call the instructor when finished** Basic Editing- Landscape and Lighthouse 3-14
- 37. Joining/Separating Meshes and Boolean Operations Now that you have some experience with basic editing, here’s a few more options: Joining Meshes: To join 2 or more meshes together, Hold down the “Shift” key to select them, then press “Ctrl” and “J” to join them. They will retain any materials you have placed on them, but will be one object. Also available in the Tool Shelf. Separating Meshes: In order to break up a mesh, you need to be in edit mode (Tab Key) and select the verticies you wish to separate from the rest of the mesh. With verticies selected, type the “P” key (I like to think of it as partition) and select your option. You also an option to separate all loose parts. Deleting Vertices, Edges, and Faces: If you want to make a hole in a mesh, select the verticies, edges, or faces you wish to remove, then hit the “Delete” key. Select the option of what you wish to delete. Adding Faces: Sometimes, you need to fill in holes in a mesh by creating your own faces. To do this, go into edit mode and select the verticies you wish to face together (you are limited to 4 verticies in a group). With verticies selected, hit the “F” key. A face will be formed. Here is an example of 2 cubes joined together with a space that needs filled between them. In edit mode, select the 4 verticies (hold down shift key and right click on them), then type F. A face will be created. Ctrl- F will give a Face Specials menu of options that will allow a larger set of closed verticies to be faced with additional options. Chapter 3- Creating and Editing Objects 3-15 RoboDude Says: Adding and deleting faces and verticies are the basics in any model construction. It is important to become comfortable with these operations while knowing how to accurately work within your viewports.
- 38. For this exercise, you will be creating a 3D logo for a favorite team, company, or school. You will be using many of the techniques discussed on the previous page. Your first step is to go to the internet and search for an image you wish to use as a background image to model. I will be using a Blender Logo for my example. Save that image on you computer, then in Blender, erase the initial cube and open the Transform Panel if not already open on the right side of the window (“N” key or the small “+” in the upper right corner of the window). Scroll down the list and find the “Background Images” panel. Check the box and open the panel. You will see an “Open” button that will allow you to load your image. Load your image and it should show up in the background of the 3D window. The image will only display in a principal ortho view (7,1, or 3- 5 key switches between ortho and perspective). You will notice that you can control which views the image displays in, if you want to display a movie or image as a background, the transparency of the image, the size and X,y offset. Make sure you are in the Top Ortho View and create a Plane from the Add-Mesh menu. Go to wireframe view (“Z” key) and Edit Mode (Tab key). Delete 1 vertex so all you have are 3 verticies. Your next step is to move the 3 existing verticies to the edge of the shape where you wish to start. Select an end vertex, press “E” to Extrude and continue outlining your shape. The more care you take in shaping, the better the logo will look. Continue around the shape until you get back to the beginning. While holding down the Shift key, press “F” to Face. This will connect the 2 ends and close the shape. You will now have the basic shape. Verticies and Faces- Logo Design 3-16
- 39. The next step is to create the inner edge of the shape. To do this you need to copy (not extrude) a vertex over to the inner edge (Shift-”D”). From there, continue to extrude and close the inner edge as you did with the outer edge. Notice that the Blender logo also has a blue inner circle. We will also copy and extrude a circle for that ring. If you have other details to add, do that at this time. Before we face the mesh, we will need to separate the verticies into different meshes that will receive different materials. Select those verticies using the “B” or “C” commands and hit “P” to partition or separate them from the main mesh. For my example, I will select the inner ring that will get a blue material. After separating all the verticies, go back to Object Mode. It's now time to face the mesh. We could select 3- 4 verticies at a time and hit “F” to face them, but that would take a long time! Instead, we will use the Ctrl-”F” menu. First, enter Edit Mode for one of your meshes and make sure all verticies are selected (“A” key). Hit Ctrl-”F” and select “Fill”. If the shape is complex, not closed, or has double verticies somewhere, this option may not work and forces you to find the problem or face it manually. Once it is filled, you may want to go back into the Ctrl-”F” menu again and select the “Tris-to-Quads” option to convert triangles to quads for less faces and a cleaner look. Do this for all meshes, then switch to the Front View and Extrude the meshes to a desired thickness, like you did with the lighthouse. You logo is finished for now. We will not be addressing this as an actual exercise, but after reading the chapter on Materials and Textures, you can come back and add color to your logo. ** Call the instructor when finished** Verticies and Faces- Logo Design 3-17
- 40. Boolean Operations: Boolean operations allow you to cut or join meshes by using other meshes. In other words, A mesh can be made combining 2 meshes different from the Join command. When using Join, the 2 shapes still retain all verticies. When using Boolean, a new shape is calculated (union) and removes interior geometry. A mesh can also be used to cut a hole in another mesh (difference) and a shape can also be made from where the 2 shape intersect with one another (intersect). In the sample shown below, a cube and a sphere have been placed overlapping each other. With the cube selected, we will be applying a Boolean Modifier. This is the first time we have accessed the Modifier buttons. If the resolution of your computer if not set so that you are able to see the Modifiers button, hold down your mouse wheel to scroll over the buttons to gain access to it. Click on the “Add Modifier” button. You will see a variety of modifiers that can be added and many will be discussed later. For now, select the Boolean modifier. In the Boolean panel, you will see a block where you can select the object you wish to use to modify the cube. Clicking in the box will give you a drop down of all objects in the scene. Selecting the sphere will display the changes to the cube. Below, you can see what each option will display: By hitting the “Apply” button, the new shape becomes set and the sphere can be removed. Chapter 3- Creating and Editing Objects 3-18 Intersection (what is shared) Union (joins the meshes) Difference (subtracts the mesh)
- 41. To begin this exercise, start by opening up your Lighthouse file from the previous exercise. We are going to use Boolean operations to cut some simple windows in your lighthouse. Begin by adding a Cube (Shift “A”-Add-Mesh-Cube) to your scene and scale it to an appropriate size and shape. Using your principle views of #1,#3, and #7, place the cube in a good location for a window. With the cube still selected, make note of the cube's name, displayed in the lower left corner of the viewport. We will need to know that name later. The name can also be changed in the Transform window. Now select the Lighthouse and enter Wireframe view (“Z” key). Go to the Modifiers Panel and add a Boolean Modifier. Select the Cube from the list under Object. By changing the Operation from “Intersect” to “Difference”, you should see a cut in the lighthouse to match the cube. Hit “Apply”. Now you can move the cube to a different spot and add another Boolean modifier to cut another window using “Difference” and “Apply”. You can even use different mesh shapes to cut other window and door shapes. Press “F12” to see a rendered view of your results. Remember to add the Boolean Modifier to the lighthouse and not the cube! ** Call the instructor when finished** Boolean Edting- Lighthouse Windows 3-19
- 42. Materials and textures are what change your model from being gray to brilliant. You can add color, make things glow, become transparent like glass or make them look like brick, grass, stone, metal, fabric, wallpaper, etc. There’s a lot to cover in this chapter so let’s get started. Basic Material Settings You must always add a material before you can add a texture. To add a material, first select the object you want to work with. Then go to the Materials panel in the Properties window. Then click the “New” button (unless you are working with the initial cube- that has a material on it by default). You will see more options open up. The material block is used to change some of the physical properties of the object in how it looks. If you plan on using just straight color and no texture, this is where you set the object’s color. The panels can float around so they may not be in this order, but here is what you see with all panels collapsed: This is just an overview of the basic material panels. On the next page, we will highlight some of the important panels we will be using at this time. Chapter 4- Materials and Textures 4-1 List of all materials linked to object Browse list of all materials in file Add a new material or duplicate the one currently selected How to display the material: Surface- Normal mode Wire- Render as a wireframe Volume- useful for smoke simulations Halo- Gives verticies a glow Preview Sample Different ways to display the sample Diffuse- The actual color of the object settings Shading- Control self emitting light and ambient lighting effects Specular- controls the objects glossiness settings Mirror-Transparency- Raytrace settings will be discussed in a later chapter Subsurface Scattering- effects for final rendering Strands- used for hair and grass efects Options- a few setting related to the world and rendering Shadow- setting related to how the object casts and receives shadows RoboDude Asks: How can I see all the panels on the screen? It may be impossible to see all of the panels at once, but you can scale the by pressing the “+” and “-” keys on the number pad and pan with the mouse wheel. Change the material name here
- 43. Material Panels: Here are some of the basic material panels and settings: Diffuse: Diffuse is actually the color that is given off by the object. If you want the object to be red, set it here. You will also see settings for the way the material is calculated (default-Lambert) and the intensity slider. The Ramp button will allow diversity of color. By clicking on the color sample in diffuse (or in any other block dealing with a color), the color wheel will pop up. You can set the color using the wheel and light/dark slider, setting in manually using RGB, HSV, or Hex numbers. You'll also see an eyedropper for picking a color elsewhere. Specular: Specular settings control the glossiness of the object (is it flat or shiny?) You will see a color sample, calculation model and ramp as in Diffuse. The color sample indicates the color reflected back (usually kept white). Intensity controls the amount of glossiness while the hardness slider controls the hardness and softness of the glow.Check the sample as you change these settings to see how it changes appearance. Shading: If you want something to glow, even in low light, adjust the Emit slider. Ambient light allows the object to also react as if indirect light were hitting it. There are also a few other shading settings here as well. Transparency: For now, we will only look at using the “Z Transparency” option (Raytrace has it's own chapter). After checking the Transparency box and “Z Transparency” selected, you can control how transparent an object is using the Alpha slider. SubSurface Scattering: Is used to improve rendering for materials where light enters the material and leaves through another point (like skin). Strands: Strands are used to represent hair or grass when used with particle systems (discussed in a later chapter). With strand settings, you can control the root and tip width of the strand. Shadow: There are time when you do not want an object to be able to cast a shadow and times when it doesn't receive shadows properly from objects with transparent materials or ray-tracing features. Those options are controlled in this panel. Chapter 4- Material and Textures 4-2
- 44. Transparency Using Z-Transparency: The easiest way to make something transparent in Blender while still maintaining a fast render speed is to use the Z-Transparency feature and controlling the Alpha setting. In the Material panel, turn on Transparency and select Z-Transparency, then slide the Alpha control down. Press the F12 button to render an image. If you need features like distortion (refraction), then you will need to use Raytrace Transparent. Refraction is the effect you get like looking through a magnifying glass or a crystal. Avoid using Ray features at this time. They are discussed in a later chapter. Halo Settings By using Halos on objects, you are basically only making the verticies visible when rendered. Halo effects give you a star-like image on every vertex. Sometimes, it adds a nice effect to take a plane and delete all verticies except for one. This one vertex can be used like a shooting star or a “Tinkerbell” effect in an animation. Tie it to a particle effect (discussed in a later chapter) and you can produce some interesting results. When you press the “Halo” button in the material panel, here are your options: 4-3 Chapter 4- Materials and Textures Z-Transparent material Turn ON Halo Halo Transparency Halo Color and Hardness Check to add rings, count and color Check to add lines, count and color Check to add stars and tips Flare adds additional rings and effects Halo glow only Rings only Lines only Star only Rings, Lines and Star Halos can also be anim ated to give a variety of effects. Animation basics are discussed in a later chapter. There are also other options with halos not discussed. Halos are also used to control the size and appearance of particles in sm oke and fire effects. These will also be discussed in a later chapter. Feel free to experim ent!
- 45. It’s now time to add some color and water to you project. Open your “Landscape Scene” model that you created in the Basic Editing chapter. Render a picture with “F12” and it should look something like this: Lots of gray.... In this exercise, we are just planning to experiment with material colors and settings. We will also add a plane to the scene to act as the water. In the next activity, we will add some texture to it. With the landscape plane selected, go to the Material Buttons and select “New”. It is good to get into the habit of naming your materials. By default, it will be “Material”, probably with some zeros and numbers after it. Create an appropriate name. The name block may be small on your screen. Under “Diffuse”, click on the color swatch to open the Color Wheel and select a shade of green. You can select a shade of green 2 ways- by using the RGB sliders at the bottom of the panel or by moving the dot in the wheel, then adjusting the brightness with the white-to-black slider on the side. I know this doesn’t look too realistic at this point, but we will apply a nice soil/grass texture in the next exercise. For now, you’re just working with material basics. Since ground usually isn’t glossy, Take the “Intensity” slider down to 0 (or almost 0) in the “Specular” panel. I would leave the color white here. Applying Materials-Landscape 4-4
- 46. Now that you’ve adjusted the color and glossiness in the materials panel, Press “F12” to render a new image. Looks better than gray, but still needs more work. We will apply a texture to the mesh in the next exercise. Remember that you always need to place a material on an object before you can add a texture. For future reference, if we were planning to apply an image (picture) as a texture, you would not need to adjust the color. However, you would still need to adjust specularity as needed. We’re now ready to add some water to our scene. For this we need to add a Plane from the Top View (#7) (Shift-”A”- Add- Mesh- Plane) After adding the plane, Scale the plane to about the size of your ground. Switch to the Front View (#1) and move the plane to a location somewhere between the top and bottom of your landscape rise. Press F12 to render an image and check for appearance. Make sure that you do not see the edge of the plane in camera view. Water Plane Applying Materials-Landscape 4-5
- 47. Now it’s time to add a new material to the water plane exactly as we did for the landscape. Add a new material, name the material and adjust the Diffuse color wheel for a shade of blue. Keep the Specular up for this material since water should have a gloss. Finally, render a picture using “F12”. Your screen should now look similar to the one below. A green landscape with blue water. ** Call the instructor when finished** Applying Materials-Landscape 4-6
- 48. Basic Textures Settings After you create a material and would like to add some kind of texture to the object (i.e. brick, carpet, wood grain, etc), you then click on the Texture button beside the Material button. After you click the “New” button, you have some choices in the texture buttons. First, you need to decide if you wish to use one of Blender’s preloaded texture generators or provide your own image as a texture. Blender is capable of using almost any image file type whether created in a paint program or is a photographic image. JPEG images are most common. Blender can even place a movie on an object as a material! This is a good effect if you want to add animation within your animation. Here's what you see in the texture panel: Chapter 4- Materials and Textures 4-7 Texture Channels: You can add multiple textures to an object. For example, lets say you want a marble texture on an object, but also want to add a roughness to the surface. You would add a texture for both effects. Texture Name: Like materials, it's a good idea to name your textures. In this area, you can also add “+” and delete”X”” materials. Texture Type: Choose between built-in texture generators for wood, marble, stucci, etc or select an image or movie. Mapping: Setting that control how the texture is mapped onto the object. Also control the size and offset of the texture on the object. Influence: Settings that control appearance such as brightness, transparency, glossiness and roughness. S are also effected by the Material setting. Materials and textures work together. Many textures use a secondary color in their generation. That is also controlled in this panel. RoboDude Says: You can’t add a texture unless you’ve already added a material. Material and Texture properties work together!
- 49. Blender's Built-In Textures: Let’s say you want to use one of Blender’s built-in textures (under the “Type” option). For now, we just want to look at Clouds, Stucci, Magic, Marble and Wood. These can produce some interesting effects with a little practice. When you select one, setting options will open for that effect. Each texture has different tools available to work with, but some similarities are present in most: Most of Blender’s texture options deal with turbulence and noise (randomness of the pattern) The wood texture also has some features dealing with the pattern of the wood grain (bands and rings). After you place the texture, you still need to go back to the Materials Buttons to fine tune the look on your object. The Stucci texture involves a little more work and will be discussed later in this chapter. Many textures have a Noise Basis for different texture effects. Chapter 4- Material and Textures 4-8
- 50. For an example of how to work with a texture, we will apply a wood texture to a cube. We'll start with a basic cube that has a material applied to it. Since wood is usually various shades of brown, we'll make the Diffuse color brown. We'll also take Specular Intensity down a bit. We'll now go over to the texture buttons and add a new texture. Make the texture type “Wood”. In the wood texture panel you will see some different ways to represent the wood grain. “Sine-Saw-Tri” will give you a different stripe while “Bands-Rings-Band Noise- Ring Noise” will give you a different pattern. For my example, I will select “Ring Noise” and hit “F12” to render a picture. If you look at your render, you should see your wood grain, but you have a secondary color that needs to be corrected! To fix this, scroll down through your texture panels to find the color swatch to change this to a better color. I will choose a darker brown. You can also adjust the Size (X,Y,Z) of the texture and the Noise Basis for more effects. Feel free to experiment with the various other settings. The Stucci Texture: The Stucci texture provides interesting effect on the surface of your object. In the Texture Buttons, select it as you do for any of the other texture generators and adjust the settings. In the Stucci panel, I will adjust the size to 0.15. Next, go down to the Influence panel and turn on “Nor” under Geometry for normal. Adjusting the “Nor” slider to adjust the amount of the effect. Play with the setting to get a bumpy effect. Turning the size setting way down can also give you a grainy effect. Below are some samples of different Noise Basis patterns. Chapter 4- Materials and Textures 4-9 Normal Off Normal On
- 51. Using Images and Movies as Textures The basic texture generators are nice, but not complete. Most of the time you need to place textures like grass, brick, metal, fabrics and such into your model. Anything that can be saved as a JPEG image can be used as a texture in Blender. Most other image type files can be used as well (png, targa, TIFF, bmp). If you want to put a picture of your face on an object- you can! Movie files can also be placed on an object as a material. To use a JPEG as a texture, add a Material as before, go to the Texture buttons and select the “Image or Movie” option under “Type”. When you select this, here is what you see for options: Chapter 4- Material and Textures 4-10 Texture Type: Changed to “Image or Movie” Preview Window: Can be set to display Texture or Material or Both Colors Panel: An image can be adjusted if colors are not quite what you want (i.e. a wood grain that you may want more red in it) Mapping Panel: Textures can be projected Flat, Cube, Tube, or Sphere onto an object. Important block! Here, you can also adjust the offset and size of an image on your object. Image Panel: This is actually where you open the image or movie you with to use for your texture. If you don't see thumbnails of your images, you can change the window's viewing type (see page 1-4 for details). Image Sampling Panel: Make adjustments to your image such as Alpha (transparent images). For example, you have a tree image made in a graphics program with a transparent background. Set alpha here to remove that background. Image Mapping Panel: If you would like to have the texture repeat (i.e. a brick pattern where you need to use the image several times on a surface), set it here. You also have mirror options in case the image you're using doesn't appear seamless. RoboDude Asks: I’ve worked with all these settings, but the texture still won’t map correctly- what’s wrong? Textures can be affected by rotation and scaling of objects. Try pressing Ctrl-”A” to reset scale and rotation.
- 52. For an example of using images, here is a cube and sphere rendered using a brick image. You will notice that, by default, the image is mapped onto the top and stretched down the sides of the object. This is called “Flat” mapping. This can be adjusted in the “Mapping” panel. Your other options are shown below: Let's say I want to use the “Cube” mapping, but the bricks are too large. I can control this in the “Image Mapping” panel under the “Repeat” option. The image I used tiles well, but if it does not you can press the Mirror- X and Y buttons. Remember that the Material and Texture panels work together. The bricks look good, but a bit too glossy and flat. You can make adjustments to Specular in Materials (glossiness) and add a “Normal” to the brick texture in the Texture panel under the “Influence” panel. This will simulate depth and add a nice effect to the brick. Movies as Textures: You load a movie just as you would load an image, except that you have a few other options. You can control which frames of the movie to use, when it starts (offset) and if the movie cycles through your animation. This can be a great option for animated backgrounds, and motion on objects. Remember that all movie formats may not be supported. Chapter 4- Materials and Textures 4-11 Mapped Cube Mapped Tube Mapped Sphere Mapped Flat RoboDude Asks: Why can't I find any images to use with Blender? Blender does not come with any images installed with the program, only the built-in texture generators. You will need to supply your own images. There are many texture libraries available on the internet or you can create your own.
- 53. Displacement Mapping Displacement Mapping is using a texture effect to deform the mesh. Basically, you can make a cube, sphere, etc. look wrinkled or deformed without having to move verticies around to do it. To start, create a cube or sphere. If you start with a cube, go into Edit Mode (tab) and select all verticies, press the Subdivide button a few times in the Tool Shelf. Displacement works off of verticies so if you don’t have it subdivided a few times, you won’t get a good effect. Next, put a material and a texture on the object. I used the Cloud texture in Blender. Here's what we have by pressing F12: Nothing that we haven’t already experienced in this chapter so far. Now, go to the “Influence” panel and find the “Displacement” button to turn on Displacement and adjust the slider. Re-render (F12). Displacement basically works by pushing verticies with the varying colors in the texture. This is also controllable. For our next test, I will create a simple image in a graphics program using only simple gray, white and black shapes. Gray is considered the base color. Here are the effects of the image on the object mapped with the Cube wrap. Notice that the white shape was pushed out while the black shapes went in. The quality of the cuts and extrudes is determined by the subdivision (verticies) on the mesh. To the right, the shape has been subdivided a few more times for a better edge. While Normal gives the illusion of depth, Displacement will actually deform, but it makes the shape more complicated and slower to render. Chapter 4- Material and Textures 4-12
- 54. Let’s start by adding textures to your lighthouse. Open your “Lighthouse” model, switch to a front view (#1), and enter Edit mode (tab). Make sure you are in wireframe view (“Z” key). Deselect all verticies using the “A” key (remember- deselected verticies are pink, selected verticies are yellow). Zoom in on the top portion of your lighthouse. Begin by box selecting (“B” key) the top of the lighthouse (roof only) as shown. We will separate these verticies from the rest of the mesh, making it easier to apply a different material and texture to that part of the lighthouse. Press the “P” key to partition (separate) and choose the “Selected” option. The top of the lighthouse is now a separate mesh. Now select all the verticies that form the walkway with the box selection and separate them using “P”. Lastly, select all the verticies that form the lighted area of the lighthouse and separate them using “P”. Exit edit mode (tab) and zoom out to see the entire lighthouse. The base of the lighthouse should be selected. Go to the Material buttons. Select “New” and name the material LH Base. Change the Specular Intensity setting down to 0.1. This will keep the gloss down. We do not need to set a color in the RGB sliders since we will be applying an image texture to the mesh. Just to check our results so far, Press F12 for a render. Applying Textures- Landscape & Lighthouse 4-13 If you notice any strange effects when rendering, it is the result of separating the mesh. Try entering Edit Mode, select all verticies and use the “Recalculate” Normals, or “Remove Doubles” options in the Tool Shelf. The may even be the possibility that you have a double mesh. `
- 55. Now it’s time to add a stone image in the texture buttons. You will need to find a texture to use. You can search the internet for free stone textures, look through the Blender websites, or go to http://www.cdschools.org /cdhs/site/default.asp and look under “Academics” and “Drafting and Design Technology” for a compiled zip file. Once you have some saved images, go to the Texture buttons and select the Image or Movie option. Hit “Open” in the Image panel and find a texture you would like to use. Hit F12 to render an image: Looks a bit distorted. The texture is being mapped Flat by default which means it is being mapped to the top plane and stretched down the sides. To fix this, go to the Mapping panel and change the Projection from “Flat” to “Tube”. Render another picture and you should see an improvement. The image should now wrap around the lighthouse nicely, but the stones may be a bit large. The image may also look a bit flat. It would be nice to simulate some depth to that stone texture. To change the image size, find the X and Y Repeat buttons in the Image Mapping panel. . Change them from 1 to a higher number. For this example, we used 5 for each, but depending on the texture you used, it may be different. If your image shows a bad line at the seams, try clicking the Mirror buttons by each repeat setting. This will mirror the image to minimize repeats. In order to simulate depth to the stone, add a “Normal” to the stone texture in Textures under the “Influence” panel. This will simulate depth and add a nice effect to the stone. Some texture will work better with this than others due to color contrast. Render another image to check your results. Continue doing this for all parts of your lighthouse to get the look you wish. You can also use straight materials on some parts. Our next step is to cut some windows in the top of the lighthouse. Feel free to try some of Blender's built-in texture generators. Applying Textures-Landscape & Lighthouse 4-14
- 56. Here's the final result of my texturing. I decided to go with a straight color of red for the light area and a stucci texture on the walkway to simulate stone/concrete. Since the lighthouse will be toward the back of our final scene, it doesn't need to be “photo realistic”. It's now time to cut some windows to let the light shine out. We will do this easily by deleting faces in edit mode. First, select the tube mesh and enter edit mode (tab). Change from selecting verticies to faces. (see page 3-5 if you forget). You'll also want to switch from wireframe view to solid shading (“Z” key) and hit the button to limit selection to visible. You will need to select every 3 faces and delete “faces”. You will leave 1 face (as the post between the windows), and delete the next 3 faces. Continue all the way around. Since there are 32 divisions, it should work out perfectly all the way around. With the faces deleted, exit Edit mode and render a picture with F12. Your lighthouse should look something like the picture below. Now that we’re done texturing and editing the lighthouse, it’s time to join the meshes back together. In Object Mode, select all the meshes by RMB (right-mouse-button) clicking on them while holding down the Shift key. Hit Ctrl-J and confirm the operation. The lighthouse should once again be a single mesh. You should also have a final rendered view, fully textured! After joining your meshes, you now have one mesh with multiple materials and can see them listed in the material panel. You may need to go back and adjust them after joining, but should not need much. Applying Textures- Landscape & Lighthouse 4-15 Delete groups of 3 faces, leave one Solid Shading Face Select Limit to Visible
- 57. Now it’s time to save the “Lighthouse” file and bring up the “Landscape Scene”. It’s now time to find a nice grass/dirt texture to use on our ground and repeat the same process we used for the lighthouse. Since we already have a material from the previous lesson, we can use it. Take Specular Intensity down since it shouldn’t be shiny. Add a new texture and load an image of your choice. Use the X and Y repeat setting as needed and apply Normal to show depth. You may want to keep this image Mapped Flat. Here’s the final result with a grass/dirt image that repeats well: Let’s work on the water now. Select the plane representing the water. Again, use the material we previously created. Keep Specular Intensity high since water is glossy. We will be using Blender’s built in cloud texture type instead of an image for this one. Go to the Texture buttons and add a Cloud texture. If you render a picture, you will see the original blue and the pink color. Go back to the Texture buttons and change the secondary color in the Influence panel to a slightly different shade of blue/gray. Remember that our goal is to have a stormy night so pick colors that would reflect that type of scene. Adjust both colors (Materal Diffuse color and texture color) for the best effect. Adjust the Normal setting to show waves and render an image to check. Applying Textures-Landscape & Lighthouse 4-16
