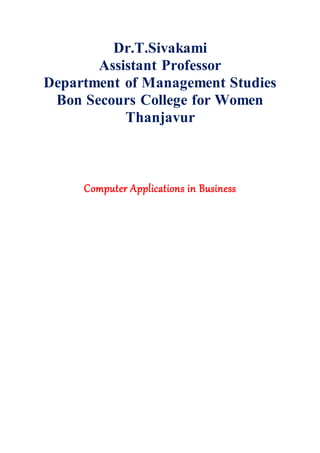
Computer Applications in Business Tally unit 5
- 1. Dr.T.Sivakami Assistant Professor Department of Management Studies Bon Secours College for Women Thanjavur Computer Applications in Business
- 4. Stock Groups in Tally Stock groups in Inventory are similar to groups in accounting master. Stock groups in tally helps in classification to stock items according to their behavior. The grouping of stocks in tally enables to identify and report in statements as per stock wise. Similar stocks can be are grouped under stock groups according their characteristics, brand, product type, etc. Examples of Stock Groups Tutorial Kart sells Laptops, PC’s and Music system. Below are the structure of stock items that being sold. Group A Computers A1 – Lenov0 A1a – 13 Inch Laptop A1b – Lenovo 16 Inch PC A2 – Dell A2a – Dell 13inch Laptop A2b – Dell 16 inch Pc A3 – HP A2a – HP 13inch Laptop A3b – HP 16 inch PC In above example, all the laptops and Pc’s are grouped under computers and main stock group computer will be created in tally. Group B – Music System B1 – Sony A2a – Blue Ray Player B2b – DVD player In above examples, music products are grouped under music system and main stock group music system will be created in tally. How to open Stock groups in Tally ERP 9
- 5. Step – 1: Gateway of Tally > Inventory Info. After opening the Tally application, from the Gateway of Tally screen choose the inventory info under Master tab. Step 2: Next under Inventory Information, displays list of inventory masters where you can maintain inventory master data. 1. Stock groups 2. Stock Categories 3. Stock items 4. Unit of Measures 5. GoDowns 6. Voucher Types 7. Copy Allocation details To work with stock groups in tally, click on stock groups option.
- 6. Step 3: Under stock groups, it display two types of stock groups 1. Single Stock Group 2. Multiple Stock groups From this screen, you are allowed to create, display and modify single stock group and multiple stock groups in tally. Through stock groups, it helps you to find the total sales, as per brand wise at particular period of time. How to Create Single Stock Group in Tally Create single stock group in Tally Stock groups in Tally are used to classifies the products according their common behavior. To create single stock group in Tally ERP 9 use the following navigation paths: Gateway of Tally > Inventory Info > Stock Groups > Single Stock Group > Create. Refer below step by step procedure for creation of single stock group in Tally ERP 9.
- 7. Step 1: From Gateway of Tally screen, choose Inventory Info. Step 2: In next screen, under inventory info choose stock groups.
- 8. Step 3: Under single stock group, choose create option to create single stock group in as per requirements of company. Step 4: In next screen “Single Stock Group Creation” enter the following details. Name: Enter the name of stock group that has to be created in Tally. Here we have given “Television” as a new single stock group. Under: Choose stock group as Primary Should quantities of items to be added: Choose options as Yes
- 9. After entering all the required details, choose “A:Accept” to accept the updated details. Now successfully we have created single stock group in Tally. How to Create Multiple Stock Groups in Tally Create multiple stock groups in Tally After creation of single stock group, the next step is creation multiple stock groups in SAP. To create multiple stock groups in Tally, follow the navigation Gateway of Tally > Inventory Info > Stock groups > Multiple stock groups > Create. Refer below step by step procedure of creation of multiple stock groups in Tally ERP 9. Step 1: From Gateway of Tally Screen, choose the option Inventory info.
- 10. Step 2: Choose the option stock groups under Inventory Information. Step 3: Under stock groups, it displays two types of groups 1. Single stock group 2. Multiple stock group
- 11. We already created single stock group in Tally, here we are going to create multiple stock groups. Now choose “Create” option under multiple stock groups. Step 4: In the next screen multi stock group creation, you need to choose the group under the list of groups for under group. Here we have given Television (double click on Television to choose) as under group.
- 12. Step 5: Now update the Stock group as shown below . Name of Stock Group Under Should Quantities of Items be Added Sony Tv Television Yes Samsung Tv Television Yes Xiami Tv Television Yes Philips Tv Television Yes
- 13. After maintaining required details for multi stock group creation, choose A:Accept to save the configured details in Tally How to Create Stock Category in Tally How to Create Stock Category in Tally Stock category in tally can be created by using two methods, i.e Single stock category Multiple stock category Before creation stock category in tally, you need to set “Yes” for Maintain Stock Categories in F11: Features. Gateway of Tally > F11: Features > Inventory Features
- 15. How to Create Single Stock Category in Tally Step 1: Navigation to Gateway of Tally and than choose the option Inventory Info Step 2: Under inventory info, choose Stock Categories option to create stock category in Tally.ERP 9.
- 16. Step 3: Under Single stock category, choose “Create” option to create single stock category in Tally.
- 17. Step 4: In next screen “Sintock creation” update the following details. Name: Enter the name of stock category that has to be created in Tally, here we have given name of stock category as “32 Inches TV” Under: By default choose “Primary” Press enter to continue and click on Yes to accept the data.
- 18. How to create multiple stock categories Step by step procedure to create multiple stock categories in Tally. Step 1: – Choose the option “Create”under multiple stock categories to create multiple stock categories in Tally.ERP 9.
- 19. Step 2: In next screen multi stock category creation, choose under category as “All Items” by choosing all items, you can assigned under Prime category.
- 20. Step 3: Now enter name of category and press enter to continue. Choose under category as “Primary“.
- 21. After maintaining all the required details, press A:Accept to save the configured details in Tally ERP 9. How to Create Units of Measure in Tally (Stock Units) How to create stock units in Tally ERP 9 In Tally, you can create units and compound units (for e.g. No’s, pcs, box, etc) to measure stocks. Compound unit is referred to combination to two units of measure. For example, a box of 25 pieces is a compound unit of measure. Gateway of Tally.ERP 9 > Inventory Info > Unit of Measure > Create. Step 1: Login to Tally, from Gateway of Tally > choose inventory info.
- 22. Step 2: Next choose “Unit of Measures”.
- 23. Step 3: Under Units, click on Create option to create units of measure in Tally.
- 24. Step 4: In next screen unit creation, enter the following details Symbol: Enter the units symbol by which a stock items are identified. For e.g. No’s indicates numbers. Formal name: Formal name refer as another name of the units. It helps to match the symbols with their respective names. Number of decimal places: number of decimal can be used for detecting units. For example – 5.20 Kg refer as 5Kg and 200 gms, where three decimals are expressed in grams.
- 25. After entering all the required details, press A:Accept to save the details in Tally. How to Create Stock Items In Tally Stock Items in Tally In Tally, stock items are referred to goods or services that a company manufactures or trade. Stock items in Tally can be created by two methods, i.e. 1. Single stock item 2. Multiple stock items Groups Name of Items Unit Opening Qty Rate Amount
- 26. Music System Sony Blue Ray Player Nos 10 25,000 250,000 Philips DVD player Nos 5 15,000 75,000 Sony 5.1 Music System Nos 2 20,000 40,000 Television Sony 32 Inch Tv Nos 3 25,000 75,000 LG 32 Inch Tv Nos 4 20,000 80,000 MI 32 Inch Tv Nos 2 15000 30,000 MI 42 Inch TV Nos 2 20000 40,000 How to create single stock item in Tally Path: Gateway of Tally.ERP 9 > Inventory Info > Stock Items > Single stock item > Create Step 1: From the initial screen of Tally, i.e. Gateway of Tally, choose inventory info. Step 2: Next screen, choose “Stock items”
- 27. Step 3: Under single stock item, choose create. Step 4: In next screen, single stock creation enter the following details. Name: Enter the name of stock item Alias: It can be short name of stock item or another name or product id.
- 28. Under: Enter the stock group under which this stock item to be specified Category : Enter the stock category of stock item Units: Units of measure to count the stock item Opening Balance: Enter the opening balance of stock item Quantity: Enter quantity of stock item Rate: When you are entering the rate values for stock item, a new window opens as shown below. Update the following details. Godown: Choose Godown from the list of Godowns. Rate: Enter the rate of stock item Per & Amount values are automatically calculated based on quantity and rate amount.
- 29. After entering the required details, press enter to continue. Choose “yes” to save the details in Tally.ERP 9. How to create multiple stock items Path: Gateway of Tally.ERP 9 > Inventory Info > Stock Items > Multiple stock items > Create Step 1: Under multiple stock items, choose create option as shown below image.
- 30. Step 2: In next screen multi Stock item creation, enter the following details. Under group: To update the different types of stock items with different category groups, choose under group as all items. Now update all the required details – Name of item, stock group, stock category, units, opening qty and rates. Click on A:Accept to save the entered details in Tally.ERP 9 system.
- 31. Viewing Day Book The Day Book lists all transactions made in a particular day and by default displays the last voucher entry date of a regular voucher. It could also be set up to list all the transactions made over a certain period. Transactions include all financial vouchers, reversing and memorandum journals as well as inventory vouchers. You can view this report in browser . In Tally.ERP 9, the Day Book is by default displayed for the current date (as on the last date of voucher entry). However, you may specify the required period, as per your requirements. To view the Day Book 1. Go to Gateway of Tally > Display > Daybook . The Day Book will appear as shown below: 2. Click F2: Period to change the period for which the Day Book is displayed. 3. Click F4: Change Vouch to view Day Book for a particular voucher type.
- 32. 4. Select the required Voucher Type to display. The screen appears as shown below: 5. Click T : Post-Dated to view the Post-dated Transactions report for the specified period.
- 33. Trial Balance A trial balance is a summary of all ledger balances, and helps in checking whether the transactions are correct and balanced. If journal entries are error-free and posted correctly to the general ledger, the total of all debit balances should be equal the total of all credit balances. You can view this report in browser . Note : By default, the Trial Balance report will be generated as on the date of the last voucher entry. You can change the date to view the report for the required period. On this page View Trial Balance Configuration options in Trial Balance Receipt Notes in Trial Balance Group-wise Trial Balance in detailed mode View Trial Balance 1. Go to Gateway of Tally > Display > Trial Balance . The Trial Balance appears as shown below: 2. Press F12 to configure the Trial Balance , as required. Note: As per accounting principles, the Trial Balance does not display the closing stock. 3. Press Ctrl+A to accept. Note: While providing the opening balance in ledgers, equivalent contrary balance will appear as Difference in opening balances in order to tally the assets and liabilities,
- 34. or debit and credit balances. The entry passed for the difference will affect the closing balance, but the Trial Balance will still display the difference in the amount. To balance the difference in the opening balance, you need to adjust it with the opening balance of another ledger. For example , if the Difference in opening balances is Rs. 5000/- on the debit side, adjust this with Rs 5000/- of credit in the opening balance of another ledger. Configuration options in Trial Balance The Trial Balance shows the flow of the accounts from the opening balance to the effect of transactions on the closing balance. ● Press F12 to configure. The Configuration screen appears as shown below: After the configurations have been set, the Trial Balance appears as shown below: Receipt Notes in Trial Balance
- 35. When a receipt note transaction is entered with a tracking number, it affects the Trial Balance . ● Go to Gateway of Tally > Display > Trial Balance > F5: Ledger-wise . The Trial Balance report appears as shown below: The values of Purchase Accounts (Bills to come) is displayed in the Debit field. The values of Purchase Bills to Come is displayed in the Credit field. The receipt note transaction does not affect ledger accounts, when it is entered without tracking number. It is an inventory transaction, hence Trial Balance is not affected . There will be increase in the stock quantity and stock value. Group-wise Trial Balance in detailed mode 1. Go to Gateway of Tally > Display > Trial Balance > F5 : Ledger-wise > F5 : Grouped > F1 : Detailed. 2. Click F12 : Configure . 3. Set Expand all levels in Detailed Format? to Yes . The group wise Trial Balance appears. 4. To view the ledger details of the Sundry Creditors in detailed mode: o Select Sundry Creditors field. o Press Shift + Enter . The group wise Trial Balance in detailed mode appears as shown below:
- 36. o In Sundry Creditors group, the value of stock for which the receipt note is entered, but the purchase voucher is not yet accounted, is displayed as Purchase Bills to Come under Credit . o In Purchase Accounts group, the value of stock for which the receipt note is entered, but the purchase voucher is not yet accounted, is displayed as Purchase Bills to Come under Debit . Note: In order to view the ledger details of the Sundry Creditors in detailed mode, 1. Go to F12 : Configure in group masters. 2. Set Group behaves like a Sub-ledger to No. Configuration options in Trial Balance The Trial Balance shows the flow of the accounts from the opening balance to the effect of transactions on the closing balance. ● Press F12 to configure. The Configuration screen appears as shown below:
- 37. After the configurations have been set, the Trial Balance appears as shown below: Receipt Notes in Trial Balance When a receipt note transaction is entered with a tracking number, it affects the Trial Balance . ● Go to Gateway of Tally > Display > Trial Balance > F5: Ledger-wise . The Trial Balance report appears as shown below:
- 38. The values of Purchase Accounts (Bills to come) is displayed in the Debit field. The values of Purchase Bills to Come is displayed in the Credit field. The receipt note transaction does not affect ledger accounts, when it is entered without tracking number. It is an inventory transaction, hence Trial Balance is not affected . There will be increase in the stock quantity and stock value. Group-wise Trial Balance in detailed mode 1. Go to Gateway of Tally > Display > Trial Balance > F5 : Ledger-wise > F5 : Grouped > F1 : Detailed. 2. Click F12 : Configure . 3. Set Expand all levels in Detailed Format? to Yes . The group wise Trial Balance appears. 4. To view the ledger details of the Sundry Creditors in detailed mode: o Select Sundry Creditors field. o Press Shift + Enter . The group wise Trial Balance in detailed mode appears as shown below:
- 39. o In Sundry Creditors group, the value of stock for which the receipt note is entered, but the purchase voucher is not yet accounted, is displayed as Purchase Bills to Come under Credit . o In Purchase Accounts group, the value of stock for which the receipt note is entered, but the purchase voucher is not yet accounted, is displayed as Purchase Bills to Come under Debit . Note: In order to view the ledger details of the Sundry Creditors in detailed mode, 1. Go to F12 : Configure in group masters. 2. Set Group behaves like a Sub-ledger to No. Configuration options in Trial Balance The Trial Balance shows the flow of the accounts from the opening balance to the effect of transactions on the closing balance. ● Press F12 to configure. The Configuration screen appears as shown below:
- 40. After the configurations have been set, the Trial Balance appears as shown below: Receipt Notes in Trial Balance When a receipt note transaction is entered with a tracking number, it affects the Trial Balance . ● Go to Gateway of Tally > Display > Trial Balance > F5: Ledger-wise . The Trial Balance report appears as shown below:
- 41. The values of Purchase Accounts (Bills to come) is displayed in the Debit field. The values of Purchase Bills to Come is displayed in the Credit field. The receipt note transaction does not affect ledger accounts, when it is entered without tracking number. It is an inventory transaction, hence Trial Balance is not affected . There will be increase in the stock quantity and stock value. Group-wise Trial Balance in detailed mode 1. Go to Gateway of Tally > Display > Trial Balance > F5 : Ledger-wise > F5 : Grouped > F1 : Detailed. 2. Click F12 : Configure . 3. Set Expand all levels in Detailed Format? to Yes . The group wise Trial Balance appears. 4. To view the ledger details of the Sundry Creditors in detailed mode: o Select Sundry Creditors field. o Press Shift + Enter . The group wise Trial Balance in detailed mode appears as shown below: o In Sundry Creditors group, the value of stock for which the receipt note is entered, but the purchase voucher is not yet accounted, is displayed as Purchase Bills to Come under Credit . o In Purchase Accounts group, the value of stock for which the receipt note is entered, but the purchase voucher is not yet accounted, is displayed as Purchase Bills to Come under Debit . Note: In order to view the ledger details of the Sundry Creditors in detailed mode, 1. Go to F12 : Configure in group masters.
- 42. 2. Set Group behaves like a Sub-ledger to No. Balance Sheet A balance sheet is a financial statement that reports a company's financial position. This report shows the balance between the assets and liabilities of a firm. The balance sheet follows the fundamental accounting equation: Assets = Liabilities + Owner's Equity. You can view this report in browser . Note : By default, the Balance Sheet report will be generated as on the date of the last voucher entry. You can change the date to view the report for the required period. On this page View Balance Sheet Configure Balance Sheet Set Closing Stock Manually in the Balance Sheet Display Balance Sheet with Different Stock Valuation Methods Change Display of Group Order in Balance Sheet View the Balance Sheet 1. Go to Gateway of Tally > Display > Balance Sheet . 2. Press F12 to configure the Balance Sheet . 3. Press Ctrl+A to accept.
- 43. While providing the opening balance in ledgers, an equivalent contrary balance will appear as Difference in opening balances in order to match the assets and liabilities, or debit and credit balances. The entry passed for the difference will affect the closing balance, but the Balance Sheet will display the difference in the amount. To balance the difference in the opening balance, you have to adjust it with the opening balance of another ledger. For example, if the Difference in opening balances is Rs 5000/- on the debit side, you must adjust this with Rs 5000/- credit to the opening balance of another ledger. Note : When a value in Liabilities or Assets becomes negative, it will appear based on the type of its group balance. Assets with credit balance will appear in Liabilities , and Liabilities with debit balances will appear in Assets . If you want to view the Balance Sheet as per the statutory requirement, you have to configure the Balance Sheet as per Schedule VI . For more details, click here . Configure Balance Sheet ● System Configuration : You can configure the options in balance sheet for method of showing balance sheet, format, and other additional details. Go to Gateway of Tally > F12: Configuration > General. The System Configuration screen appears as shown below: Set Use Accounting terminology of to India/SAARC or International under the Country Details . If you have activated India/SAARC , the Balance Sheet will display Sources of Funds, and Application of Funds . And if you have activated International, the Balance Sheet will display Assets and Liabilities ● Show Vertical Balance Sheet : By default, the Balance Sheet screen is displayed in the horizontal form. However, you can configure the Balance Sheet to appear in vertical form, by pressing F12: Configure, and setting the option Show Vertical Balance Sheet to Yes .
- 44. The Balance Sheet in vertical form appears as shown below: ● Profit or Loss, both as Liability : Set this to No , to move the Profit & Loss Account to the Assets side of the Balance Sheet . Note: The Profit or Loss, both as Liability option is available in horizontal form. ● Show Percentages : Set this option to Yes in the balance sheet configuration screen. Press Alt+F1 to view the detailed Balance Sheet . In Detailed mode, the Balance Sheet appears as shown below:
- 45. Each line is expressed as a percentage of the total amount of the Balance Sheet . ● Show Working Capital figures : Using this option, you can set Balance Sheet to show working capital values. Working capital is the difference between current assets and current liabilities. Set Show Working Capital figures to Yes , to display current assets less current liabilities. Select F1 : Detailed from the button bar. The Balance Sheet with working capital figures appears as shown below:
- 46. ● Method of Showing the Balance Sheet : Select the options as Liabilities/Assets or Assets/Liabilities. ● Columnar Balance Sheets : Select a different date to compare two balance sheets. Press New Column on the button bar or Alt+C and change the period. The following is a comparison between Balance Sheet dated 1st July, and 15th July.
- 47. Press N ew Column on the button bar or ALT+C and change only the currency to display the Balance Sheet with figures in a different currency. The following is a comparison of the Balance Sheet dated 15th July, in different currencies:
- 48. ● Show Quarterly Balance Sheet : Press Auto-column on the button bar or use the key Alt+N . Select Quarterly from the list of periods. The Balance Sheet with column details repeated Quarterly will appear as shown below:
- 49. Set Closing Stock Manually in the Balance Sheet In Tally.ERP 9, the value of closing stock displayed in the Balance Sheet is based on the costing method defined for each stock item in the stock item master. The general principle of accounting is to value the stock at purchase cost or market value, whichever is lower. The value of closing stock can be entered manually. For example, consider that the market value of stock on 31-12-2008 is Rs.25,000. To show this amount as the closing stock value: ● Set the option Integrate accounts and inventory to No in F11: Features (F1:Accounting Features) . ● Create a ledger s tock (under Stock-in-Hand). ● In Closing Balance of Balance Sheet , specify date as 31/12/08 and value as 40,000 . The Balance Sheet appears as shown below:
- 50. When the balances are carried forward to the next year, the opening value of stock will be 25,000, if the option Integrate account and inventory option is set to No in F11: Features (F1:Accounting Features) . If this option is set to No , the manual entry will not be considered, and the value will be calculated automatically based on inventory values. Display Balance Sheet with Different Stock Valuation Methods Tally.ERP 9 provides different valuation methods for different stock items which means you can use different valuation methods like (FIFO, LIFO, Avg Cost, Avg Price, Std. Cost, Std. Price, and others) for the inventories in the Balance Sheet. The various s tock valuation methods available are:
- 51. To view stock valuation under each of these methods, in separate columns in the same Balance Sheet 1. Press Alt+N to display the Auto columns . 2. Select Stock Valuation Methods in Repeat Using field. The columnar report displays values for each of the valuation method used as shown below: The Balance Sheet displaying all the methods of stock evaluation used appears as shown below:
- 52. Change Display of Group Order in Balance Sheet The order of display of group heads in the Balance Sheet can be changed as per user's requirements. For example, the group Investments has to appear above the Fixed Assets in Balance Sheet . 1. Go to Gateway of Tally > Balance Sheet . 2. Highlight the group, Investments under Assets with the cursor. The Balance Sheet screen appears as shown below: 3. Press Ctrl + Enter to display the Group Alteration screen. The position index of the Investments group is 50 as seen in the image.
- 53. 4. Click Ctrl+ A to return to Balance Sheet screen. 5. Highlight the group, Fixed Assets under Assets , with the cursor. 6. Click Ctrl + Enter to display the Group Alteration screen and note its position index number. 7. Increase the position index number of Fixed Assets Group and decrease the number in the case of Investments . Enter the new position index number for Investments as 40 and for Fixed Assets as 50 .