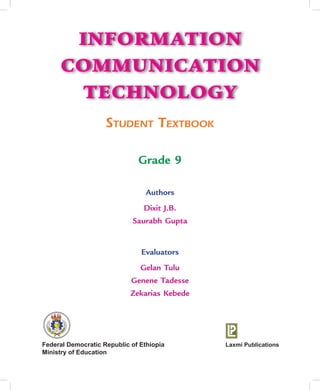
ICT Grade 9.pdf
- 1. INFORMATION COMMUNICATION TECHNOLOGY STUDENT TEXTBOOK Grade 9 Authors Dixit J.B. Saurabh Gupta Evaluators Gelan Tulu Genene Tadesse Zekarias Kebede Federal Democratic Republic of Ethiopia Ministry of Education Laxmi Publications
- 2. Acknowledgements The development, printing and distribution of this student textbook has been funded through the General Education Quality Improvement Project (GEQIP), which aims to improve the quality of education for Grades 1-12 students in government schools throughout Ethiopia. The Federal Democratic Republic of Ethiopia received funding for GEQIP through credit/financing from the International Development Associations (IDA), the Fast Track Initiative Catalytic Fund (FTICF) and other development partners—Finland, Italian Development Cooperation, the Netherlands and UK aid from the Department for International Development (DFID). The Ministry of Education wishes to thank the many individuals, groups and other bodies involved—directly and indirectly—in publishing the textbook and accompanying teacher guide. © Federal Democratic Republic of Ethiopia, Ministry of Education First edition, 2002 (E.C.) ISBN: 978-99944-2-245-6 Developed, printed and distributed for the Federal Democratic Republic of Ethiopia, Ministry of Education by Laxmi Publications Pvt. Ltd., India under GEQIP Contract No. ET-MoE/GEQIP/IDA/ICB/G-02/09-D All rights reserved; no part of this publication may be reproduced, stored in a retrieval system, or transmitted in any form or by any means, electronic, mechanical, photocopying, recording, or otherwise without the prior written permission of the copyright owner or a licence permitting restricted copying in Ethiopia by the Federal Democratic Republic of Ethiopia, Federal Negarit Gazeta, Proclamation No. 410/2004 Copyright and Neighboring Rights Protection Proclamation, 10th year, No. 55, Addis Ababa, 19 July 2004. Disclaimer Every effort has been made to trace the copyright owners of material used in this document. We apologise in advance for any unintentional omissions. We would be pleased to insert the appropriate acknowledgement in any future edition. Printed in India.
- 3. Contents Unit 1: Introduction to ICT________________________________________________________________ 1 1.1 Overview of ICT............................................................................................................................ 1 1.2 Generation of Computers............................................................................................................ 9 1.3 Types of Computers..................................................................................................................... 13 1.4 Introduction to Data Representation......................................................................................... 18 1.5 Computer System.......................................................................................................................... 28 Review Questions............................................................................................................................ 43 Unit 2: Application Software_ ______________________________________________________________ 45 2.1 Word Processor............................................................................................................................. 45 2.2 Presentation Software and Techniques. ..................................................................................... 58 Review Questions............................................................................................................................ 66 Unit 3: Information and Computer Security_________________________________________________ 68 3.1 Information and Computer Security......................................................................................... 68 Review Questions............................................................................................................................ 75 Unit 4: Application Software_ ______________________________________________________________ 77 4.1 Spreadsheets................................................................................................................................... 77 Review Questions............................................................................................................................ 90 Unit 5: Using Internet_____________________________________________________________________ 92 5.1 Using Internet................................................................................................................................ 92 5.2 Using E-mail. .................................................................................................................................. 105 Review Questions............................................................................................................................ 116 Unit 6: Control and Learning with Logo__________________________________________________ 117 6.1 Control and Learning with Logo........................................................................................... 117 Review Questions............................................................................................................................ 132 Glossary__________________________________________________________________________ 134
- 4. PREFACE Information and Communication Technology (ICT) is so important in the world today that it makes it imperative for every person to be competent in the use of ICT for the many tasks that one will have to accomplish. This book is written to provide the basic skills in ICT for Grade 9 students of Federal Democratic Republic of Ethiopia. It is expected that the knowledge and skills gained through this book will help the students to use ICT in almost all their courses at school. The book covers selected basic topics in ICT which offer hands-on activities to help students in acquiring the required ICT skills. The key features of this book will help the students to: l understand the development of computers and communication technology. l develop interest and use ICT for learning in other subjects. l understand information and computer security l acquire the knowledge for application of ICT in word processing, presentation and spreadsheet application. l use the Internet to communicate effectively. l access and share information through the Internet. l follow basic ethics in the use of ICT. l learn LOGO language. The text has been designed in a simple and user friendly way. This text focuses on the fundamentals of ICT, which change slowly. This not only makes the information remain useful to a student when one graduates, but also makes the student focus on the foundation concepts on ICT. This book also illustrates the latest developments in the rapidly changing world of ICT. Review questions have also been given at the end of each unit. Suggestions for the improvement of this book will be gratefully acknowledged. Authors
- 5. Unit – 1 Introduction to ICT Information Communication Technology — Grade 9 Student Textbook 1 Introduction to ICT Unit Outcome Students will be able to: know the term data, information, technology and the sources of information; understand the differences between computers of one generation from the other; recognize the types of computers used today and their difference; understand the computer system. 1.1 Overview of ICT Information and Communication Technology (ICT) refers to technology that provides access to information through telecommunications (the transmission of signals over long distances). It focuses primarily on communication technologies. This includes the Internet, wireless networks, cell phones, and other communication media. Information and Communication Technologies (ICTs) have become a major factor in social and economic development of the society. The advances in technology and reductions in costs have made ICTs suitable for less developed countries. ICTs are no longer luxury for the elite, but becoming absolute necessity for those in rural areas. Therefore, Ethiopia is not leaving ICTs as a sector for just commercial interests or free market and privatization, but rather regards them as part of the general public welfare, participation, use and debate. The ability to participate in ICTs requires participation, partnership, understanding of social implication of new technologies and management of changes at national level. The immediate potential benefits of ICTs in Ethiopia include: 1. Efficient communications for manufacturing, service and tourism sector. 2. Fast response to natural disasters and effective rural health and family planning services. 3. Effective governance and administrative effectiveness. 4. Efficient education, research and communication of research results. 5. Access to global market and research information. Unit 1 Fig. 1.1: Use of ICT for the general public welfare
- 6. Unit – 1 Introduction to ICT 2 Information Communication Technology — Grade 9 Student Textbook 6. Employment opportunities for small and medium enterprises. 7. Effective and enhanced data and information gathering and distribution for better planning. 8. Enhanced national cohesion and integration of heterogeneous social composition or geographical dispersal. Government, individuals and institutions should work hard in improving the use of ICTs in Ethiopia. Basic Terms Related to ICT Let us have an overview of the basic terms related to ICT: l Data vs Information The frequency of the use of the words data and information are very high in our daily lives. Depending on the context, the meanings and use of these words differ. Both data and information are types of knowledge or something used to attain knowledge. Though used interchangeably, there are many differences between the meanings of these two words. Data is a collection of raw facts and figures or a raw input which when processed or arranged makes meaningful output. Data is the plural of the Latin word “datum”. For example, students fill an admission form when they get admission in school/college. The form consists of raw facts about the students. These raw facts are student’s name, father name, mother name, address, etc. The purpose of collection of this data is to maintain the records of the students during their study period in the school/college. In computer terms, symbols, characters, images, or numbers are data. These are the inputs for the system to give a meaningful interpretation. Users need data to create useful information. Information is the data that is organized, meaningful and useful for making a decision. Computers process data to create information, such as the total marks for each student, which are used to decide who is the topper. Data collected from census is used to generate different types of information. The Ethiopian government can use it to determine the literacy rate in the country. Government can use the information in making important decisions such as to improve literacy rate and implement ICTs etc. Data processing is the transformation of data into meaningful information. The whole purpose of a computer (and communications) system is to produce (and transmit) usable information. Figure 1.3 illustrates the processing of raw data into useful information, its recycling and its packaging in a new form so that it is easier to understand, more attractive, or more useful. Fig. 1.2: Census Information can be very useful for Implementing ICTs in Ethiopia
- 7. Unit – 1 Introduction to ICT Information Communication Technology — Grade 9 Student Textbook 3 Fig. 1.3: Data versus Information Data processing includes the following steps: (i) Data Coding (ii) Data Input, (iii) Data Editing, and (iv) Data Manipulation. Table 1.1 gives the differences between data and information. Table 1.1: Differences between Data and Information Data Information It is a collection of facts and figures. It is a collection of final results. It is in an unorganized (raw) form. It is in an organized form. It is not in directly useful form. It is in directly useful form. It needs processing. It does not need any processing. It is also termed as input. It is also termed as output. It requires observations and recordings. It requires analysis. l Technology Technology is the usage and knowledge of tools, crafts, techniques, or systems, or methods of organizations. Science is concerned with how and why things happen. Technology focuses on making things happen. Technology began to influence human beings as soon as people began using tools. Now-a-days, technology is an integrated part of lives of human beings. For example, the technology in communications such as mobile phones help us to connect with the other people easily. Technology has a simple but important role in our life now-a-days. Without it, we will not be having the connection with the other people. l Information Technology “Information Technology”, or “IT”, refers to anything related to computing technology, such as networking, hardware, software, the Internet, or the people that work with these technologies. or Information Technology is the study, design, development, implementation support and/or management of any computer based information systems. This relates particularly to software applications and computer hardware.
- 8. Unit – 1 Introduction to ICT 4 Information Communication Technology — Grade 9 Student Textbook The history of IT goes back several years. In order to perform the functions associated with the field of technology, the modern field uses computers, servers, database management systems and cryptography. Since we live in the “information age”, information technology has become a part of our everyday lives. That means the term “IT”, already highly overused, is here to stay. l Sources of Information An information ‘source’ can be categorized by the type of information it contains. Sources are usually classified as primary, secondary and tertiary. Table 1.2 illustrates the various sources of information. Table 1.2: Sources of Information Primary Sources Secondary Sources Tertiary Sources Original ideas and research Analysis, discussion or interpretation of original ideas and research Significant knowledge is combined, condensed and summarized Examples: Research articles, research reports, diaries, letters, performance recordings, standards, legislation. Examples: Review articles, specialist texts, textbooks, newspaper articles. Examples: Encyclopedias, handbooks, dictionaries, bibliographies. The use of information sources is influenced by the following factors: (i) subject of the study, (ii) nature of the information sought, (iii) the attitude of the user, (iv) the intensity of the need one feels, and (v) working conditions. Documentary Sources As mentioned earlier the sources of information or evidence are often categorized as primary, secondary, or tertiary material. These classifications are based on the originality of the material and the proximity of the source or origin. This informs the reader as to whether the author is reporting information that is first hand or is conveying the experiences and opinions of others which is considered second hand. Determining if a source is primary, secondary, or tertiary can be tricky. Let us describe the three categories of information and give examples to help you make a determination. Primary Documentary Primary sources of information are original materials that often convey new ideas, discoveries, or information. These sources originate from the time period under study. Examples of primary sources include: Fig. 1.4: Information Technology has become a part of our daily lives (Courtesy: web.worldbank.org) Fig. 1.5: Use of Information Sources is Influenced by the Working Conditions
- 9. Unit – 1 Introduction to ICT Information Communication Technology — Grade 9 Student Textbook 5 (i) original research studies (often in the form of journal articles in peer-reviewed publications), also called empirical studies (e.g., psychology) (ii) patents, technical reports (iii) original documents such as diaries, letters, e-mails, manuscripts, lab data/notes (iv) newspaper articles from the time period under study (v) autobiographies, first-person accounts, case studies (vi) artifacts and archival material such as official documents, minutes recorded by government agencies and organizations, photographs, coins, fossils, natural specimens (vii) works of art such as literature, music, architecture, or paintings. Secondary Documentary Secondary sources of information are based on primary sources. They are generally written at a later date and provide some discussion, analysis, or interpretation of the original primary source. Examples of secondary sources include: (i) review articles or analyses of research studies about the same topic (also often in peer-reviewed publications) (ii) analyses of original documents or archival material (iii) biographies, reviews, or critiques of an author. Tertiary Documentary Tertiary sources of information are based on a collection of primary and secondary sources. Examples of tertiary sources include: (i) textbooks (sometimes considered as secondary sources) (ii) dictionaries and encyclopedias (iii) manuals, guidebooks, directories, almanacs (iv) indexes and bibliographies. How do you tell the difference? It is not always easy to distinguish primary and secondary sources. The distinction between primary, secondary, and tertiary sources can differ between subjects and disciplines, particularly between the sciences and the humanities. (i) In the sciences, research findings may be communicated informally through e-mail, then presented at meetings before being formally published as a primary source. Once published, they will be commented on by other scholars (secondary sources) and professionally indexed in a database or printed index (tertiary sources). (ii) In the humanities, primary sources for the cultural history of the 1950s might include the paintings, novels, and films of the period. (iii) A newspaper article is a primary source if it is reporting the news or the views of the day, but may be a secondary source to the extent that it includes analysis and research based on other sources. If a source does not fit the description of a primary source, it is most likely a secondary source. Fig. 1.6: A biography—One of the Secondary Documentary Sources of Information
- 10. Unit – 1 Introduction to ICT 6 Information Communication Technology — Grade 9 Student Textbook Tip: Work Backwards 1. Start with tertiary sources (reference sources, databases, etc.) Find background information on your topic by consulting reference sources and web pages for introductions and summaries, and to find bibliographies or citations for secondary and primary sources. 2. Then go to secondary sources Find articles, books, webpages, and other sources providing more extensive and in-depth analysis of a topic. Check to see what other scholars and experts have to say about your topic. 3. Then try primary sources Once you have some background knowledge on your topic, you will be better able to understand, interpret, and analyze the primary source of information. See if you can find primary source evidence to support or refute what other scholars and experts have said about your topic, or try an interpretation of your own and look for more primary sources to confirm or refute your thesis. When you present your conclusions, you will have produced another secondary source to assist others in their research. Non-documentary Sources The non-documentary sources are also called Informal Information Sources. These include government departments, research organizations, learned professional societies, industries, universities, colleagues, corridor meetings at conferences and social gatherings. Some examples of institutes which are excellent non-documentary sources in Ethiopia are given below along with their URLs (Uniform Resource Locators). (i) Addis Ababa University (URL: www.abyssiniacybergateway.net/ethiopia/) (ii) Alemaya University (URL: www.alemayau.edu.et/) (iii) Institute of Ethiopian Studies (URL: www.ies-ethiopia.org) (iv) International Community School of Addis Ababa (URL: www.icsaddis.edu.et/) (v) Jimma Institute of Health Sciences (Jimma, Ethiopia) (URL: www.ju.edu.et/) Acquiring Information Through Non-documentary Sources As far as non-documentary sources of information are concerned, private correspondence is still in wide use. Oral transmission of a particular topic is quite useful for acquiring information. Agencies of non-documentary sources of information include: 1. Communication among small groups, such as: (i) Suggestions from colleagues/friends, (ii) Contacts with peers, (iii) Off-prints from authors, (iv) Journal clubs, (v) Technological gatekeepers, and (vi) Corridor meetings at conferences. 2. Communication among big groups, such as: (i) Seminars and conferences, and (ii) Invisible colleges (information exchange groups).
- 11. Unit – 1 Introduction to ICT Information Communication Technology — Grade 9 Student Textbook 7 3. New social information exchange tools like Blogs (fun keeping journals on the Internet–accessible to other users) and Twitter, such as: (i) www.twitter.com (ii) ethiopiatwitter.blogspot.com (iii) www.ethiopianreview.com (iv) www.african-safari-information.com (v) twitter.com/ethiopiawire (vi) green.blogs.nytimes.com Activity 1.1 A Report on Sources of Information in Education Information can come from many sources — personal experiences, books, articles, expert opinions, encyclopaedias, the World Wide Web — and the type of information can change depending on the situation. In recent times, Ethiopia has shown encouraging signs in the expansion of utilizing ICT for multi-purposes. ICT plays a vital role in studying the sources of information in education sector all over the world. Sources of Information Look at the following sources of information. Notice the similarities between them. Keep in mind the following three questions: 1. Which sources can you find online? 2. Which sources guide you to other information on your topic? 3. Which sources would you use when writing a report? Fig. 1.7: Some Sources of Information Magazines Newspapers Encyclopedias Books World Wide Web Library Catalogue
- 12. Unit – 1 Introduction to ICT 8 Information Communication Technology — Grade 9 Student Textbook Searching Sources of Information in Education The students can visit any school/college/institution in groups with their ICT teachers to know about the sources of information in education. There, students may find several sources of information which may be documentary (primary, secondary or tertiary sources) and non-documentary. The students may find some sources of information in education like Periodicals, Laboratory Notebooks, Bibliographies, Reference Books, Yearbooks and Directories etc. in the school/college/institution. They may even look for some Blogs and Twitters on the World Wide Web. Prepare a list of the sources of information in the form of a table as shown below. Sources of Information S.No. Primary Sources Secondary Sources Tertiary Sources Non-documentary 1. ............. ............. ............. ............. 2. ............. ............. ............. ............. 3. ............. ............. ............. ............. 4. ............. ............. ............. ............. 5. ............. ............. ............. ............. ... ............. ............. ............. ............. Finally submit the report to your ICT teacher and get it evaluated. Key Concepts Data is a collection of raw facts and figures or a raw input which when processed or arranged makes meaningful output. Information is the data that is organized, meaningful and useful. Technology is the usage and knowledge of tools, crafts, techniques, or systems, or methods of organizations. Information Technology (IT) refers to anything related to computing technology, such as networking, hardware, software, the Internet, or the people that work with these technologies. An information ‘source’ can be categorized by the type of information it contains. The types are primary, secondary and tertiary. Assessment 1.1 Fill in the Blanks 1. ICT stands for ...................................... . 2. ...................................... consists of raw facts and figures that are processed into information. 3. ...................................... is the usage and knowledge of tools, crafts, techniques, or systems, or methods of organizations. 4. The sources of information are usually classified as ....................., ..................... and .................... .
- 13. Unit – 1 Introduction to ICT Information Communication Technology — Grade 9 Student Textbook 9 State whether True or False 1. ICT is “the study of International Crime Technology”. 2. When computer and communications are combined, the result is Information and Communications Technology. 3. Information is data that has been summarized or otherwise manipulated for use in decision-making. 4. The non-documentary sources are also called Informal Information Sources. Answer the Following 1. Define data and information. 2. Give the differences between data and information. 3. Explain the term technology and information technology. 4. Write a short note on sources of information. Suggested Activities 1. Explain and demonstrate the terms data, information and technology. 2. Explain and demonstrate the different sources of information. Field Trips 1. Students should visit some big educational organization in their city. Interact with faculties there and prepare a report on “Basic concepts of ICT and sources of information”. 2. Students should visit some places like shopping centre, hospitals and science laboratory in their city and report on “Impact of ICT on everyday life”. 1.2 Generation of Computers A computer is an electronic device that accepts, processes, stores and outputs data under the control of sets of instructions. Computers have come across a long way to acquire the current form and capability. It took around 50 years of continuous developments to bring the computer in its present form. The evolution of computers is mainly divided into five main generations. The computers of each of these generations have different properties. Each new generation resulted in the following changes: l First Generation Computers (1940–1956) The U.S. census Bureau developed the first business computer in the year 1951. This computer was called Universal Automatic Computer (UNIVAC). It used vacuum tube (see Fig. 1.8) circuits for processing. The
- 14. Unit – 1 Introduction to ICT 10 Information Communication Technology — Grade 9 Student Textbook Fig. 1.9: Transistor computers that used vacuum tube circuits were called the First Generation Computers. The vacuum tube circuits contained a filament that was heated to emit electrons. The main features of the first generation computers were as follows: 1. They used vacuum tubes. 2. They had a very big size. 3. They consumed huge electricity. 4. They were prone to failures. 5. They generated a lot of heat. 6. They only supported machine language. l Second Generation Computers (1956–1964) Bell Labs of U.S.A. invented transistors (see Fig. 1.9) that were used instead of vacuum tubes. Transistors are electronic circuits that are small in size. They do not emit electrons and do not require any heating. The computers that used transistors were called the Second Generation Computers. The main features of the second generation computers were as follows: 1. They used transistors instead of vacuum tubes. 2. They were smaller in size as compared to the first generation computers. 3. They generated lesser heat. 4. They were more reliable and faster than the first generation computers. 5. They used core memories, magnetic tapes and disks. 6. They used lesser electricity. 7. They could be programmed by using machine as well as assembly language. l Third Generation Computers (1964–1971) The Third Generation Computers used Large Scale Integrated (LSI) circuits for processing. The LSI circuits were invented in mid 1960s. LSI circuits integrate several circuit components into a single chip. The main features of the third generation computers were as follows: 1. They used integrated circuits (see Fig. 1.10). 2. They had a small size as compared to the second generation computers. 3. They consumed less electricity. 4. They were faster and reliable than the second generation computers. 5. They supported high level language. l Fourth Generation Computers (1971–Present) Very Large Scale Integrated (VLSI) chips were invented in the year 1969. The computers that used VLSI chips were called the Fourth Generation Computers. Fig. 1.10: Integrated Circuit Fig. 1.8: Vacuum Tube
- 15. Unit – 1 Introduction to ICT Information Communication Technology — Grade 9 Student Textbook 11 The main features of the fourth generation computers are: 1. They contain high-speed microprocessors. 2. They contain huge storage volumes in the form of magnetic and optical storage. 3. They contain main memories up to GBs (Gigabytes). 4. They are companied by great developments in the fields of networks. l Fifth Generation Computers (Future) Recent research has focused on developing “thinking computers”. These computers are called the Fifth Generation Computers. Fifth generation computers will have the power to learn and apply knowledge to solve a problem. They would be able to work like humans do. You can watch a movie named “AI” by Steven Spielberg to have an idea of such computers. Table 1.3 summarizes the key technologies and features of the various generations of computers. Table 1.3: Comparison of Generations of Computers Generation Period Circuitry Input Storage Output Language Examples 1st 1940–56 Vacuum Tubes Punched Cards Magnetic tapes Punch Cards Machine Language Univac, IBM 650, Burroughs 200 2nd 1956–64 Transistors Punched Cards, Magnetic tapes Magnetic tapes Punch Cards Machine, Assembly IBM 1400, Honeywell 200, 3rd 1964–71 Integrated Circuits (ICs) Keyboards Magnetic Disks Monitor Pascal, Fortran, Cobol, RPG IBM System- 360 4th 1971– present Very Large Scale Integ- ration (VLSI) of circuits Mouse, Scanners, Sound, etc. Magnetic Disks with higher capacity Monitor, Printers RDBMS, etc. IBM System 3760, HP 3000 5th Future With Artificial intelligence Activity 1.2 Introduction to Artificial Intelligence In small groups students will discuss “Introduction to Artificial Intelligence” based on the following information. The group leader from each group will give a brief presentation to the class based on the discussions. Fig. 1.11: VLSI chip
- 16. Unit – 1 Introduction to ICT 12 Information Communication Technology — Grade 9 Student Textbook Artificial Intelligence Artificial Intelligence (AI) is the ability of a computer or other machines to perform those activities that are normally thought to require intelligence. or Artificial Intelligence is the branch of computer science concerned with making computers behave like humans. The term was coined in 1956 by John McCarthy at the Massachusetts Institute of Technology, located in Cambridge, Massachusetts (United States). Artificial intelligence includes: 1. Games playing: Programming computers to play games such as chess and checkers. Fig. 1.12: Games Playing 2. Expert systems: Programming computers to make decisions in real-life situations (for example, some expert systems help doctors diagnose diseases based on symptoms). 3. Natural language: Programming computers to understand natural human languages. 4. Neural networks: Systems that simulate intelligence by attempting to reproduce the types of physical connections that occur in animal brains. 5. Robotics: Programming computers to see and hear and react to other sensory stimuli. Fig. 1.13: A Robot — An AI tool Currently, no computers exhibit full artificial intelligence (that is, are able to simulate the human behaviour). The greatest advances have occurred in the field of games playing. Today, the hottest area of artificial intelligence is neural networks, which are proving successful in a number of disciplines such as voice recognition and natural-language processing. Key Concepts The computers that used vacuum tube circuits were called the First Generation Computers. The computers that used transistors were called the Second Generation Computers. The Third Generation Computers used Large Scale Integration (LSI) circuits for processing. The computers that used Very Large Scale Integrated (VLSI) chips were called the Fourth Generation Computers. Recent research has focused on developing “thinking computers”. These computers are called the Fifth Generation Computers. They would be able to work like humans do.
- 17. Unit – 1 Introduction to ICT Information Communication Technology — Grade 9 Student Textbook 13 Assessment 1.2 Fill in the Blanks 1. The evolution of computers is mainly divided into ............................ main generations. 2. Each new generation of computers resulted in decrease in ...................... and .......................... 3. The computers that used ............................ circuits were called the First Generation Computers. 4. ............................ generation computers will have the power to learn and apply knowledge to solve a problem. State whether True or False 1. The computers of all the five generations have different properties. 2. The computers that used transistors were called the First Generation Computers. 3. The Third Generation Computers used integrated circuits. 4. The Fourth Generation Computers are companied by great developments in the fields of networks. Answer the Following 1. List the generation of computers. 2. Compare the differences amongst each generation of computers. Suggested Activity Explain and demonstrate (pictorially or physically) each generation of computers. Field Trip Organize a field trip to various places such as government organizations and science laboratories to find out and report on: Different generations of computers. 1.3 Types of Computers Computers can be classified into super computers, mainframe computers, minicomputers, and microcomputers (personal computers) on the basis of the following: 1. Size 2. Cost 3. Performance (i) Speed of processing data (ii) Storage capacity (iii) Ability to handle input and output devices Let us classify the types of computers used today: l Super Computers (i) Super computers are the largest and fastest computers. They are also the costliest computers.
- 18. Unit – 1 Introduction to ICT 14 Information Communication Technology — Grade 9 Student Textbook (ii) They are used in fields like science and defence. These computers are used for designing and launching missiles, weather forecasting, biomedical research, aircraft design and automobile design. (iii) There are only a few super computers throughout the world. Some examples are IBM Blue Gene/L, IBM Roadrunner and Cray Jaguar. l Mainframe Computers (i) Mainframe computers are more powerful than minicomputers. (ii) They have high processing speeds and can store large amounts of data. They are used in wide area networks and support hundreds of users. However, these computers consume more electricity. (iii) Some examples are IBM 3000 series and Univac 1180. l Minicomputers (i) Minicomputers are small general-purpose computers, also called mid- range servers. These computers can perform more complex tasks and cost more than microcomputers. (ii) They are larger in size and they have small to medium storage capacity. (iii) They are used for processing data and analysing results of experiments. They are also used for controlling and monitoring production processes. (iv) Some examples are PDP 11/42 and VAX 11. l Microcomputers (i) Microcomputers are also called Personal Computers (PCs). These computers use microprocessors. (ii) They are small in size. Also, they do not have large storage capacities. (iii) They can perform difficult tasks. They are used mainly for desktop publishing, accounting, statistical analysis, graphics designing and project management. (iv) Some examples are Apple II, IBM PC, PS/2 and Macintosh. A desktop microcomputer A tower microcomputer Fig. 1.17: Two Microcomputers Fig. 1.14: Super computer Fig. 1.15: Mainframe computer Fig. 1.16: Minicomputer
- 19. Unit – 1 Introduction to ICT Information Communication Technology — Grade 9 Student Textbook 15 Personal computer or PCs are the popular form of computers. Individuals as well as organizations use these computers. The classification of PCs is as: 1. Desktops: These PCs are those in which the case or main housing sits on a desk, with keyboard in front and screen (monitor) often on top. 2. Portables: These PCs are so small that they can be placed on your lap. The difference between portables and desktops is that portables can be carried while travelling unlike desktops. The portables are classified as: (i) Laptops: These are small-sized machines that have the same power of a desktop. The weight of a laptop is around 7 to 12 kg. The drawback of a laptop is that it is too bulky. Examples: Toshiba 5200C and SLT/286. (ii) Notebooks: These are smaller than a laptop and are designed to overcome the drawbacks of a laptop. They have the size of a notebook but are as powerful as a desktop. They weigh 3 to 4 kg. Examples: Contura 3/20 and Acer AnyWare. (iii) Palmtops or Personal Digital Assistants (PDAs): These are handheld computers which have the size of a pocket calculator. They are not as powerful as a desktop. PDAs combine personal organization tools — schedule planners, address books, to-do lists — with the ability in some cases to send e-mail and faxes. Example: HP95LX. A Laptop A Notebook A Personal Digital Assistant (PDA) Fig. 1.18: A laptop, a notebook and a Personal Digital Assistant (PDA) l Characteristics of a Computer Computers are capable of performing highly complex tasks, which human beings cannot perform efficiently. The following are the main characteristics of computers, which make them so powerful: 1. Speed Computers work at an amazing speed without any mistakes. The work, which a normal person would complete in a few hours can be done within fractions of a second by a computer. Speed of computers is measured in terms of milliseconds (10–3 seconds), microseconds (10 –6 seconds) or nanoseconds (10–9 seconds). 2. Accuracy A computer performs its task with great accuracy. It never commits mistakes in processing the data. It produces errors when we enter inaccurate input, i.e., Garbage In Garbage Out (GIGO).
- 20. Unit – 1 Introduction to ICT 16 Information Communication Technology — Grade 9 Student Textbook 3. Reliability Computers are more reliable than human beings as they do not get bored of the repetitive tasks and never get tired. 4. Storage Capacity A computer can store large amount of data. It can store various documents, articles, pictures, etc., in its memory which can be used whenever required. On the other hand, a human being can keep only a limited information in his/her mind and rest of the things, he/she forgets. 5. Versatility A computer can perform various types of jobs. On a computer system, we can listen to songs while typing text or play games while working on any other package, do calculations, make drawings, surf the net, send e-mail, etc. 6. Reduction in Manpower Earlier, the work in industries/factories was done by a number of persons. But with computers, it can be completed by a few persons and that too more accurately and efficiently. The advent of computer has reduced the need of manpower. 7. Paper Work can be Reduced The use of computer reduces the burden of paper work in any organization. For example, record of each student of a school can be kept in the computer itself rather than keeping manual files for each student. Also, information regarding any student can be obtained easily and quickly with the help of a computer. l Limitations of a Computer Despite having various advantages, computers do have the following limitations that are the strengths of human beings. These are: 1. No Decision-making Ability Computers cannot take any decisions. Human beings assist the computer to take the decisions. For example, suppose a street hawker is selling flowers. If such kind of flowers are already in our house, we will decide not to purchase them. Taking decision in this way, without the assistance of human beings, is not possible by a computer. 2. No Intelligence Computers do not have intelligence of their own, they work according to the instructions given by humans. 3. No Emotions and Feelings Computers are far away from emotions and certainly being machines, they cannot have feelings and instincts. These limitations of computers are characteristics of human beings. Thus, computers and human beings work in collaboration to make a perfect pair.
- 21. Unit – 1 Introduction to ICT Information Communication Technology — Grade 9 Student Textbook 17 Activity 1.3 Uses of Computers In small groups students will discuss “Some uses of computers” based on the following information. The group leader from each group will give a brief presentation to the class based on the discussions. Computers are everywhere. Some of the modern uses of computers are: 1. Traffic Control System Computers are used to control the movement of people, goods, and vehicles in order to ensure their safe, orderly, and expeditious (done with speed and efficiency) flow throughout the transportation system. Each of the five areas of transportation—roadways, airports and airways, railways, coastal and inland waterways, and pipelines— have unique systems of control. The traffic control system has improved worldwide so much that being mobile (whether walking or riding) has become a lot safer. 2. Ticket Machines The ticket machines are computerized vending machines that generate tickets. Whatever the size, the process is the same. The person chooses the ticket type and quantity from the display. After choosing the payment method, the ticket is generated. 3. Cash Machines in Banks A cash machine or an ATM (Automated Teller Machine) is an unattended machine (outside some banks) that dispenses money when a personal coded card is used. The central bank of Addis Ababa is known as the National Bank of Ethiopia (NBE). Besides the central bank, there are many other banks in Addis Ababa. The ATM counters in Addis Ababa can be located at: (i) Hilton Hotel, Ground Floor (ii) Sheraton Hotel, Lounge (iii) Wabe Shebelle Hotel, Ground Floor (iv) Dembel Shopping Mall, Ground Floor Key concepts Super computers are the most powerful computers among digital computers. Mainframe computers are designed to handle huge volumes of data and information. Minicomputers are small general purpose computers, also called mid-range servers. Fig. 1.19: An air traffic control system Fig. 1.20: A ticket machine Fig. 1.21: A cash Machine or an ATM
- 22. Unit – 1 Introduction to ICT 18 Information Communication Technology — Grade 9 Student Textbook Microcomputers are also called Personal Computers (PCs). These are classified into desktops and portables. The main characteristics of a computer are: speed, accuracy, reliability, storage capacity, versatility, reduction in manpower and reduction in paper work. Assessment 1.3 Fill in the Blanks 1. ........................... can be classified into super computers, mainframe computers, minicomputers and microcomputers. 2. ........................... are the largest and fastest computers. 3. ........................... are those computers in which the case or main housing sits on a desk, with keyboard in front and screen (monitor) often on top. 4. Personal Digital Assistants (PDAs) have the size of a ........................... . State whether True or False 1. We cannot classify the computers on the basis of size. 2. Mainframe computers are more powerful than minicomputers. 3. Minicomputers cannot be called mid-range servers. 4. Laptops are small sized machines that have the same power of a desktop. Answer the Following 1. Classify the types of computers used today. 2. List the characteristics of each type of computer. Suggested Activity Categorize the computers in terms of size, processing speed and capacity only. Field Trips 1. Determine what types of computers are being used in your school. In which departments are the different types of computer used? What are they used for? How are they connected to other computers? 2. Organize a field trip to various places such as science laboratories and government organizations to find out and report on: Types of computers and their uses. 1.4 Introduction to Data Representation A digital computer works with binary number system. The binary number system has only two digits 0 and 1. Inside the computer, binary number is represented by an electrical pulse. 1 means a pulse of electricity and 0 means no pulse. Data is divided into three types—alphabetic data, numeric data and alphanumeric data. Alphabetic data is used to represent the alphabets. It consists of capital letters A–Z, small letters a–z and blank space etc. Alphabetic data is also called non-numeric data. Numeric data consists of ten digits
- 23. Unit – 1 Introduction to ICT Information Communication Technology — Grade 9 Student Textbook 19 0, 1, 2, 3, 4, 5, 6, 7, 8, 9, two signs + and – and decimal point. Alphanumeric data is used to represent alphabetic data, numeric data, special characters and symbols. One digit in binary number system is called a bit and combination of eight bits is called a byte. A byte is the basic unit that is used to represent the alphabetic, numeric and alphanumeric data. All the data that is entered into a computer is first converted into the binary form and after processing, it is again converted to human readable form as shown in Fig. 1.22. Fig. 1.22: Conversion of a letter to Binary form and back We will learn about computer coding system later in this unit. l Number Systems There are different types of number systems that are used to represent data. You are already familiar with the decimal number system. The other useful number systems are binary, octal and hexadecimal. You may regard each digit as a box that can hold a number. Let us discuss the various number systems: Binary Number System In the binary number system, there can only be two choices for representing data—either a "0" or a "1". The base or radix of the binary number system is 2. Octal Number System In the octal number system, there can be eight possibilities: "0", "1", "2", "3", "4", "5", "6", "7". The base or radix of the octal number system is 8. Hexadecimal Number System In the hexadecimal number system, we have 16 symbols: "0", "1", "2", "3", "4", "5", "6", "7", "8", "9", "A", "B", "C", "D", "E", and "F". The base or radix of the hexadecimal number system is 16.
- 24. Unit – 1 Introduction to ICT 20 Information Communication Technology — Grade 9 Student Textbook As shown in Table 1.4, there is a direct correspondence between the binary system and the octal system, with three binary digits corresponding to one octal digit. Likewise, four binary digits translate directly into one hexadecimal digit. In computer usage, hexadecimal notation is especially common because it easily replaces the binary notation, which is too long and human mistakes in using the binary numbers are too easily made. Table 1.4: Base Conversion Table Decimal Binary Equivalent Octal Equivalent Hexadecimal Equivalent 0 0000 0 0 1 0001 1 1 2 0010 2 2 3 0011 3 3 4 0100 4 4 5 0101 5 5 6 0110 6 6 7 0111 7 7 8 1000 10 8 9 1001 11 9 10 1010 12 A 11 1011 13 B 12 1100 14 C 13 1101 15 D 14 1110 16 E 15 1111 17 F l Conversion of Numbers from One Number System to the Other We can convert a number in one system to the other system by following rules specified by the number systems. Following conversions are generally performed in calculations. Decimal to Binary Conversion To convert a decimal number to its equivalent binary number, follow these steps: 1. Divide the number by 2 and store the remainder. 2. Divide the quotient by 2 and store the remainder. 3. Repeat these steps until quotient becomes 0. 4. Write the remainders from bottom to top order. This arrangement of remainder digits will be the binary equivalent of the number. Let us describe this conversion process with decimal number 23.
- 25. Unit – 1 Introduction to ICT Information Communication Technology — Grade 9 Student Textbook 21 2 23 Remainder 2 11 1 2 5 1 = 10111 2 2 1 2 1 0 0 1 Converting Decimal to Octal To convert a decimal number to its equivalent octal number, follow these steps: 1. Divide the number by 8 and store the remainder. 2. Divide the quotient by 8 and store the remainder. 3. Repeat these steps until quotient becomes 0. 4. Write the remainders from bottom to top order. The steps are same as in decimal to binary conversion with only one difference that the number is divided by 8 because, 8 is the base in octal number system. For example, 837 in decimal will be equal to 1505 in octal. 8 837 Remainder 8 104 5 8 13 0 = 1505 8 1 5 0 1 Converting Decimal to Hexadecimal To convert a decimal number to its equivalent hexadecimal number, follow these steps: 1. Divide the number by 16 and store the remainder. 2. Divide the quotient by 16 and store the remainder. 3. Repeat these steps until quotient becomes 0. 4. Write the remainders from bottom to top order. The steps are same as in decimal to binary conversion with only one difference that the number is divided by 16 because, 16 is the base in hexadecimal number system. For example, 1715 in decimal will be equal to 6B3 in hexadecimal. 16 1715 Remainder Hexadecimal equivalent 16 107 3 3 16 6 11 B = 6B3 0 6 6
- 26. Unit – 1 Introduction to ICT 22 Information Communication Technology — Grade 9 Student Textbook Converting Binary to Decimal You can convert a binary number back to decimal number by multiplying each digit from right side with increasing power of 2 and adding the result. This means, the first digit from right will be multiplied by 20 , the second digit with 21 and so on. For example, (10111)2 = ?10 = 1 × 2 0 + 1 × 2 1 + 1 × 2 2 + 0 × 2 3 + 1 × 2 4 = 1 + 2 + 4 + 0 + 16 = 23 Converting Octal to Decimal We can also convert an octal number to decimal number by multiplying each digit from right side with increasing power of 8 and adding the result. This means, the first digit from right will be multiplied by 80 , the second digit with 81 and so on. For example, (1505)8 = ?10 = 5 × 80 + 0 × 81 + 5 × 82 + 1 × 83 = 5 + 0 + 320 + 512 = 837 Converting Hexadecimal to Decimal We can also convert an hexadecimal number to decimal number by multiplying each digit from right side with increasing power of 16 and adding the result. This means, the first digit from right will be multiplied by 16 0 , the second digit with 16 1 and so on. For example, (6B3)16 = ?10 (6B3)16 = 3 × 16 0 + 11 × 16 1 + 6 × 16 2 (Here, B = 11) = 3 + 176 + 1536 = 1715 Converting Binary to Octal To convert a binary number to its equivalent octal number, follow these steps: 1. Divide the binary number into groups of three bits each beginning from right side. 2. Add 0s to the left, if last group is incomplete. 3. Convert each group into decimals. For example, consider the following: (101011)2 = ?8 = 101 011 = 5 3 As 101 = 1 × 20 + 0 × 2 1 + 1 × 2 2 = 1 + 0 + 4 = 5 and 011 = 1 × 20 + 1 × 2 1 + 0 × 2 2 = 1 + 2 + 0 = 3 Therefore, (101011)2 = (53)8
- 27. Unit – 1 Introduction to ICT Information Communication Technology — Grade 9 Student Textbook 23 Converting Octal to Binary To convert an octal number to its equivalent binary number, follow these steps: 1. Convert each digit octal number to its equivalent three digit binary number. 2. Combine all the binary groups into a single group. For example, consider (53)8 = ?2 (53)8 = 5 3 = 101 011 as 101 = 5 and 011 = 3 in decimal (refer to Table 1.4) Therefore, (53)8 = (101011)2 Converting Binary to Hexadecimal To convert a binary number to its equivalent hexadecimal number, follow these steps: 1. Divide the binary number into groups of four bits each beginning from right side. 2. Add 0s to the left, if last group is incomplete. 3. Convert each group into decimals. For example, consider the following (110101)2 = ?16 = 0011 0101 = 3 5 as 0011 is 3 in decimal and 0101 is 5 in decimal (refer to Table 1.4). Therefore, (110101)2 = (35)16 Converting Hexadecimal to Binary To convert a hexadecimal number to its equivalent binary number, follow these steps: 1. Convert every digit i.e., A to F of hexadecimal number (if any) to decimal equivalent. 2. Convert every decimal number to its equivalent four digit binary number. 3. Combine all the binary groups to form a single binary number. For example, 3516 = ?2 3 = (0011)2 (refer to Table 1.4) 5 = (0101)2 Therefore, (35)16 = (110101)2 It must be remembered that whatever number system one may use, the information stored in the computer memory is always in terms of binary digits. It is only for our convenience that we use octal or hexadecimal numbers. l Computer Coding System We are already familiar about different types of number systems. The computers convert the information, numeric or non-numeric, into binary form. Therefore, one must know how the data/information is stored in computer memory.
- 28. Unit – 1 Introduction to ICT 24 Information Communication Technology — Grade 9 Student Textbook A computer handles non-numeric data in addition to numerical data, that is, alphabets, punctuation marks and other special characters. Some predefined codes are used to represent the numeric and non- numeric characters. These codes are known as alphanumeric codes. Any data or information is represented internally using the bits 0 and 1. A computer system’s data/information storage capacity is represented by bytes, kilobytes, megabytes, gigabytes and terabytes. 1 Byte = 8 bits 1 Kilobyte (KB) = 2 10 bytes = 1024 bytes 1 Megabyte (MB) = 1024 KB = 2 10 × 2 10 bytes = 2 20 bytes 1 Gigabyte (GB) = 1024 MB = 2 10 × 2 20 bytes = 2 30 bytes 1 Terabyte (TB) = 1024 GB = 2 10 × 2 30 bytes = 2 40 bytes Let us discuss some useful codes for data representation: BCD (Binary Coded Decimal) Binary Coded Decimal (BCD) code is one of the early computer codes. The idea of this coding scheme is to convert each digit of a decimal number into its binary equivalent instead of converting the entire decimal value into a binary number. This makes the conversion process easier. Table 1.5 shows BCD equivalent of each decimal digit. Since 8 and 9 require 4 bits, all decimal digits are represented in BCD by 4 bits. Table 1.5: BCD equivalent of decimal digits Decimal Digits BCD Equivalent 0 0000 1 0001 2 0010 3 0011 4 0100 5 0101 6 0110 7 0111 8 1000 9 1001 Note that each decimal digit is independently converted to a 4-bits binary number, and hence, the conversion process is very easy. Also note that when four bits are used, altogether 16(2 4 ) combinations are possible (refer to hexadecimal number system). However, from Table 1.5 you can see that only the first 10 of these combinations are used to represent decimal digits. The remaining six arrangements (1010, 1011, 1100, 1101, 1110 and 1111) have decimal values from 10 to 15. These arrangements are not used in BCD coding. That is, 1010 does not represent 1010 in BCD. Instead,
- 29. Unit – 1 Introduction to ICT Information Communication Technology — Grade 9 Student Textbook 25 1010 = 1 0001 0 0000 or 00010000 in BCD Similarly, 1510 = 1 0001 5 0101 or 00010101 in BCD In the discussion above, we have used a group of four bits to represent a digit (character) in BCD. 4-bits BCD coding system can be used to represent only decimal numbers because four bits are insufficient to represent the various characters used by a computer. Hence, instead of using four bits with only 16 possible characters, computer designers commonly use six bits to represent characters in BCD code. In 6-bit BCD code, the four BCD numeric place positions are retained but two additional zone positions are added. With six bits, it is possible to represent 64(26 ) different characters. This is sufficient to code the decimal digits (10), alphabetic letters (26 in number), and other special characters (28 in number). Table 1.6 illustrates coding of alphabetic and numeric characters in BCD. Table 1.6: Alphabetic and numeric characters in BCD along with their Octal equivalent Character BCD Code Octal Equivalent Character BCD Code Octal Equivalent Zone Digit Zone Digit A 11 0001 61 S 01 0010 22 B 11 0010 62 T 01 0011 23 C 11 0011 63 U 01 0100 24 D 11 0100 64 V 01 0101 25 E 11 0101 65 W 01 0110 26 F 11 0110 66 X 01 0111 27 G 11 0111 67 Y 01 1000 30 H 11 1000 70 Z 01 1001 31 I 11 1001 71 0 00 0000 00 J 10 0001 41 1 00 0001 01 K 10 0010 42 2 00 0010 02 L 10 0011 43 3 00 0011 03 M 10 0100 44 4 00 0100 04 N 10 0101 45 5 00 0101 05 O 10 0110 46 6 00 0110 06 P 10 0111 47 7 00 0111 07 Q 10 1000 50 8 00 1000 10 R 10 1001 51 9 00 1001 11
- 30. Unit – 1 Introduction to ICT 26 Information Communication Technology — Grade 9 Student Textbook Example 1.1 Write the binary digits used to record the word BASE in BCD. Solution. In BCD notation: B = 110010 A = 110001 S = 010010 E = 110101 Hence, the binary digits B A S E 110010 110001 010010 110101 will record the word BASE in BCD. Example 1.2 Using Octal notation, write the BCD coding for the word Digit. Solution. In BCD notation: D = 64 I = 71 G = 67 I = 71 T = 23 Hence, the BCD coding for the word DIGIT in octal notation will be D I G I T 64 71 67 71 23 ASCII Pronounced “ask-ee”, ASCII (American Standard Code for Information Interchange) is the binary code most widely used with microcomputers. It has replaced many of the special codes that were previously used by computer manufacturers. ASCII 7-bit code can represent up to 128 characters. A letter, digit or special symbol is called a character. It includes upper-case and lower-case alphabets, numbers, punctuation marks, special characters and control characters. ASCII 8-bit code can represent up to 256 characters. Table 1.7 shows ASCII 8-bit coding scheme for alphabets and digits. Table 1.7: ASCII 8-bit Coding Scheme Character Decimal ASCII–8 Character Decimal ASCII–8 A B 65 66 0100 0001 0100 0010 a b 97 98 0110 0001 0110 0010 O P Q 79 80 81 0100 1111 0101 0000 0101 0001 o p q 111 112 113 0110 1111 0111 0000 0111 0001 Y Z 89 90 0101 1001 0101 1010 y z 121 122 0111 1001 0111 1010 0 1 2 3 4 48 49 50 51 52 0011 0000 0011 0001 0011 0010 0011 0011 0011 0100 5 6 7 8 9 53 54 55 56 57 0011 0101 0011 0110 0011 0111 0011 1000 0011 1001
- 31. Unit – 1 Introduction to ICT Information Communication Technology — Grade 9 Student Textbook 27 UNIcode Unicode uses two bytes (16 bits) for each character. It can handle 65,536 character combinations. Thus, it allows almost all the written languages of the world to be represented using a single character set. Formally, Unicode provides a unique number for every character, no matter what the platform, no matter what the program, no matter what the language. Unicode standard covers the principal written languages of the America, Europe, the Middle East, Africa, India and Asia. Key concepts A digital computer works with binary number system. All the data that is entered into a computer is first converted into the binary form and after processing, it is again converted to human readable form. There are different types of number systems (binary, octal, hexadecimal) that are used to represent data. We can convert a number in one system to the other system by following rules specified by the number system. Some useful computer coding systems are BCD, ASCII and UNICODE. Assessment 1.4 Fill in the Blanks 1. A digital computer works with ........................... number system. 2. A ........................... is the basic unit that is used to represent the alphabetic, numeric and alphanumeric data. 3. 1 Kilobyte (KB) = ........................... bytes. 4. The full form of ASCII is ........................... . State Whether True or False 1. The binary number system has only one digit 1. 2. We can convert a number in one system to the other system by following rules specified by the number system. 3. BCD code is one of the early computer codes. 4. UNICODE uses one byte (8 bits) for each character. Answer the Following 1. Explain how data is represented in the computer. 2. Discuss in brief the number systems—binary, octal and hexadecimal.
- 32. Unit – 1 Introduction to ICT 28 Information Communication Technology — Grade 9 Student Textbook 3. Perform the following inter-number system conversions: (i) (101011)2 = ( )10 (ii) (25)10 = ( )2 (iii) (759)10 = ( )8 (iv) (746)8 = ( )2 (v) (59F)16 = ( )2 (vi) (9D)16 = ( )10 (vii) (11101)2 = ( )8 (viii) (47)8 = ( )10 (ix) (79)10 = ( )16 4. Write short notes on the following computer coding systems: (i) BCD (ii) ASCII (iii) Unicode Suggested Activity Introduce an idea of the complexity of data representation in computer. 1.5 computer system A computer is an electronic device that can accept data and instructions, store and process it to produce the required result. The acronym for computer is “Common Oriented Machine Particularly Used for Trade, Education and Research”. The computer mainly consists of hardware and software components. Both of these work together to process data. Figure 1.23 illustrates these two components. Fig. 1.23: Hardware and software Hardware The physical components of the computer that can be seen and touched are called as hardware. The term hardware is used to refer to all the components inside or outside the computer. In addition to this, components used to interconnect two or more components, for example, wires are also regarded as hardware. We have several hardware devices that are used at various phases of data processing cycle. The hardware that are used to supply input to computer are called as input devices. The hardware that are used to process the data, are called as processing devices and the devices that are used to present output of computer are called as output devices. Each of these categories has a broad variety of devices of various brands and qualities. Software The sets of instructions that instruct the computer to do different tasks are called as software. For example, word processing, games, painting, e-mail, spreadsheets etc. Software is the driving force behind the working of computer. Without the presence of software, the computer is as good as a piece of plastic and metal. Hardware can be considered as organs and the software is life that moves inside these organs. Both of them cannot perform their function without the presence of each other.
- 33. Unit – 1 Introduction to ICT Information Communication Technology — Grade 9 Student Textbook 29 l Hardware Components Hardware consists of all the machinery and equipment in a computer system. The hardware includes, the keyboard, the monitor, the printer, and the “box” — the computer or processing device itself. Figure 1.24 illustrates hardware of a computer. Fig. 1.24: Hardware of a computer The hardware components are given in Fig. 1.25. Fig. 1.25: Hardware components Input Devices Input devices allow people to put data into the computer in a form that the computer can use, for example, keyboard and mouse. Fig. 1.26: Input devices Output Devices Output devices translate information processed by the computer into a form that humans can understand— print, sound, graphics, or video. For example, monitor, printer and sound speakers. Fig. 1.27: Output devices
- 34. Unit – 1 Introduction to ICT 30 Information Communication Technology — Grade 9 Student Textbook System Unit The system unit is also known as case. It is the box that houses the processor chip (CPU) i.e., the ‘brain’ of computer, the memory chips, and the motherboard with power supply, as well as some secondary storage devices—floppy-disk drive, hard-disk drive, and CD or DVD drive. The case comes in desktop or tower models. It includes a power supply unit and a fan to keep the circuitry from overheating. Secondary Storage Devices Within the motherboard in the system cabinet, the secondary storage devices are connected to it. Secondary storage or permanent storage stores your data as long as you want. Let us discuss the commonly used secondary storage devices—Compact Disk (CD) and Digital Versatile Disk (DVD): Compact Disk (CD) The compact disk or CD is an optical storage medium. It is relatively cheap and has a storage capacity of up to 700 Megabytes of data. There are three main types of CDs: (i) CD-ROM (Compact Disk—Read Only Memory): It is an optical-disk format that is used to hold pre- recorded text, graphics and sound, for example, encyclopedias, software, games, e-books etc. It is a read-only disk. Read-only means that the disk’s content is recorded at the time of manufacture and cannot be written on or erased by the user. (ii) CD-R (Compact Disk-Recordable): It is an optical-disk format on which data can be recorded only once but can be read many times. It allows users to make their own CD disks, though it is a slow process. Once recorded the contents cannot be erased. CD-R is often used by companies for archiving, that is, to store vast amounts of information. (iii) CD-RW (Compact Disk-Rewritable): It is an erasable disk that allows users to record and erase data, so the disk can be used over and over again. CD-RW disks are used for archiving and backing up large amounts of data or work in multimedia production or desktop publishing, however, they are relatively slow. Digital Versatile Disk (DVD) The digital versatile disk or digital video disk or DVD is an optical storage medium. It is a CD-style disk but is able to hold about 15 times as much information and transfer it to the computer about 20 times as fast as a CD-ROM. There are three main types of DVDs: (i) DVD-ROM (Digital Versatile Disk—Read Only Memory): It is a high capacity optical disk capable of storing 4.7 Gigabytes to 17 Gigabytes. It is a powerful and versatile secondary storage medium which was originally developed for the movie industry. (ii) DVD-R (DVD-Recordable): It is similar to CD-R that allows users to write on the disk only once but read it many times. Recordable DVDs offer the user yet another option for storing large amount of data. (iii) DVD-RW (DVD-Rewritable): Most writable DVD drives are DVD-RW. The DVD-RW disks can be recorded on and erased more than once. DVD technology is bringing down prices these days. Figure 1.29 shows how to use a CD/DVD. Fig. 1.28: Case or system cabinet Fig. 1.29: How to use a CD/DVD
- 35. Unit – 1 Introduction to ICT Information Communication Technology — Grade 9 Student Textbook 31 Some secondary storage devices are also called input and output devices. For example, CD, DVD and Pen Drive etc. l Types of Software Software is generally divided into two main categories: System Software and Application Software. The system software are generally concerned with the various operations of a computer system and the application software are concerned with providing various services to the users. Figure 1.30 shows the two types of software. Fig. 1.30: Types of software System Software System software is a set of master programs that keep the computer system working. The basic components of system software are given below: Operating System Software Operating system is a bridge between the computer hardware and the user. Various types of operating systems are Windows, Mac OS, Unix, Linux etc. Operating systems perform basic tasks, such as: 1. Recognizing input from the keyboard 2. Sending output to the display screen 3. Keeping track of files and directories on the disk 4. Controlling peripheral devices such as disk devices and printers. Language Software A language acceptable to a computer system is called computer language or programming language. All computer languages can be classified broadly into the following three categories: 1. Machine Language 2. Assembly Language 3. High-level Language. Low Level Language Machine Language Every computer understands only one language without using a translation program which is called machine language of the computer. Assembly Language A language that allows instructions and storage locations to be represented by letters and symbols instead of numbers is called assembly language or symbolic language. Machine and assembly languages are often referred to as low-level programming languages.
- 36. Unit – 1 Introduction to ICT 32 Information Communication Technology — Grade 9 Student Textbook High Level Language High-level programming languages overcome the limitations of low-level programming languages. The main feature of high-level languages is machine independence, i.e., portable (can be used on different computers with or without minor changes). Today many different high-level languages are in use because each one was designed for a different purpose. For example, logo, Fortran, Cobol, Basic, Pascal, C, C++, C#, Java, RPG, LISP and Snobol. Source Program and Object Program Let us define source and object program: Source Program: A computer program written in high level language by a programmer that can be converted (or translated) into machine language. Object Program: A computer program translated from an equivalent source program into machine language by a compiler or assembler. Compilers and Interpreters Computers work in machine language. These need translators for converting different computer languages into machine language. Compilers and interpreters are translators which are also known as language processors. Compiler Compiler software translates a source program that is usually written in a high level language by a programmer into machine language. The compiler is capable of replacing single source program statement with a series of machine language instructions. For each language the machine requires a separate compiler. Figure 1.31 shows the working of a compiler. Fig. 1.31: Working of a compiler Interpreter Interpreter software translates each source program statement into a sequence of machine instructions and then executes these machine instructions before translating the next source language statement. Interpreter is also unique for each high level language like compiler. Figure 1.32 shows the working of an interpreter. Fig. 1.32: Working of an interpreter Others Program Utilities Utilities are the programs that carry out general tasks such as formatting disks, storing files, virus checking. Some examples of utilities are text editors, backup utility, compression utility, disk defragmenter and antivirus software. You can buy the utility programs at computer stores. Some utility programs are also available free of cost on the Internet.
- 37. Unit – 1 Introduction to ICT Information Communication Technology — Grade 9 Student Textbook 33 Device Drivers Device drivers are programs which allow hardware devices such as the keyboard, printers to interface with the computer. Modern operating systems have inbuilt support for a variety of input and output devices. For example, Windows XP contains drivers of hundreds of printers, scanners and other devices. l Application Software Application software allows the user to perform specific tasks. An application software, designed to satisfy one purpose may not be able to solve other purpose of the same user. For example, software for financial management cannot be used for designing two-dimensional graphics. Similarly, we have word processors for letter writing and presentation software for presentations. We cannot interchange the use of two application software with each other. There are two main categories of application software: Pre-Written and Customised Application Software. Pre-Written Application Software: These are designed for common needs of various businesses. For example, Word Processing Software, Electronic Spreadsheets, Presentation Software, Database Management Systems, Communication Software, Desktop Publishing Software. Customized Application Software: These are created for a specific application of a specific environment. For example, software required by a publishing house. This type of software may not be useful for a computer assembling house who deals in the items having warranty period. Software engineers are hired to create such software. Different computer languages are used to create these software. Types, Examples and Uses of Application Software Application software can be classified in many ways—for productivity, speciality education/reference, entertainment, and personal uses. Figure 1.33 illustrates the types of application software. Application Software Productivity software Speciality software Education/ reference software Entertainment software Personal software • Word processing • Spreadsheets • Database management • Personal information management • Web browse • E-mail etc. • Presentation graphics • Financial • Desktop publishing • Drawing & painting (image editing) • Project management • Computer aided design • Web page design • Video/audio editing etc. • Encyclopedias • Phone books • Almanacs • Library searches etc. • Games, etc. • Cookbooks • Medical • Home decoration • Gardening • Home repair • Tax preparation etc. Fig. 1.33: Types of application software
- 38. Unit – 1 Introduction to ICT 34 Information Communication Technology — Grade 9 Student Textbook Let us discuss some of the application software in brief: (a) General purpose software: These software are useful in controlling the general activities of organizations. For example, MS-WORD, MS-EXCEL and DTP software. (b) Speciality software: These software are used for a special purpose. For example, Peachtree. (c) Entertainment software: These software allow a computer to be used as an entertainment tool. For example, Solitaire and Pinball. (d) Educational software: These software allow a computer to be used as a teaching and learning tool. For example, Microsoft Encarta, Mavis Beacon and TypingMaster Pro. l Features of Operating System Operating System (OS) is a bridge between the computer hardware and the user. For example, Windows, Linux, Mac OS, Solaris, UNIX etc. Windows provides a Graphical User Interface (GUI). A graphical user interface is simple to use because any action that is performed is in the form of button clicks or selection of commands. Some of the features of an OS are given below: 1. Manipulates the files and folders on a computer. 2. Transfers files from one folder to another. 3. Finds a file or folders using a ‘search’ facility. 4. Customizes the computer desktop. Let us discuss these features using Windows XP operating system. Creating Folders or Directories Folder is like a container, which can store programs, files and also other folders. (i) To Create a Folder at the Desktop 1. Right-click in an empty area of the desktop. 2. From the pop-up menu so displayed, select New (see Fig. 1.34). Fig. 1.34: Creating a folder at the desktop
- 39. Unit – 1 Introduction to ICT Information Communication Technology — Grade 9 Student Textbook 35 3. From the cascading menu, select the option Folder (see Fig. 1.34). A folder icon appears with the name ‘New Folder’ highlighted. 4. Type a name for the newly created folder and press Enter key. (ii) To Create a Folder in a Drive/Folder 1. In ‘My Computer’ navigate to the item (drive/folder) in which you wish to create a new folder. 2. Double click on this item, so that a window exhibiting its contents is opened. 3. Right-click on an empty area in the window. 4. Select New from the pop-up menu displayed, and Folder from the cascading menu (see Fig. 1.35). A folder icon appears with the name ‘New Folder’ highlighted. Fig. 1.35: Creating a folder in a drive/folder 5. Type a name for the newly created folder and press Enter key. Say, you create a new folder called Software in the ICT folder. In this case, the ICT folder is called the parent folder and the Software folder is called the subfolder.
- 40. Unit – 1 Introduction to ICT 36 Information Communication Technology — Grade 9 Student Textbook Copying Files and Folders To copy a file or a folder to another folder, perform the following steps: 1. Select the file or folder. 2. Click the Edit menu. 3. Click the Copy option. Alternatively, you can right-click the file or folder, click the Copy option from the shortcut menu or press the Ctrl and C keys simultaneously (see Fig. 1.36). Fig. 1.36: Copying files and folders 4. Select the folder where you have to paste the file or folder. 5. Click the Edit menu. 6. Click the Paste option. Alternatively, you can right-click the folder, click the Paste option from the shortcut menu or press the Ctrl and V keys simultaneously. A quick way to move and copy files or folders is to use right mouse button to invoke the shortcut menu (a menu which gets displayed by right click of mouse). Moving Files and Folders To move a file or a folder completely from one folder to another, perform the following steps: 1. Select the file or folder. 2. Click the Edit menu. 3. Click the Cut option (see Fig. 1.37).
- 41. Unit – 1 Introduction to ICT Information Communication Technology — Grade 9 Student Textbook 37 Fig. 1.37: Selecting the Cut option Alternatively, you can right-click the file or folder, select the Cut option from the shortcut menu or press the Ctrl and X keys simultaneously. 4. Select the folder where you have to paste the file or folder. 5. Click the Edit menu. 6. Click the Paste option (see Fig. 1.38). Fig. 1.38: Selecting the Paste option If a number of files have to be copied or moved, it can be done using the Shift key or the Ctrl key. When you want to select consecutive files and folders, click the first item, hold down the <Shift> key and click the last item. When you want to select files that are not consecutive, hold down the <Ctrl> key and click each item. To select all files and folders in the window, choose Edit, Select All.
- 42. Unit – 1 Introduction to ICT 38 Information Communication Technology — Grade 9 Student Textbook Copying an item places an exact replica of the copied item at the new location also retaining the item as the location where it is copied from. But, moving an item from a location to another erases its existence at the original location. Renaming Files and Folders A file or folder can be renamed immediately after it is created or later. To rename a file, 1. Select the file or folder. 2. Click the Rename option in the File menu. 3. Type a new name and press the <Enter> key. Alternatively, 1. Right-click the file or folder. 2. Click the Rename option in the pop-up menu (see Fig. 1.39). 3. Type a new name and press the Enter key. Fig. 1.39: Renaming files and folders You can also select the file and press the F2 key to change the name. The name of the file or folder is highlighted. Type the new name and press the Enter key. Deleting a File or Folder To delete a file or folder, perform the following steps: 1. Select the file or folder. 2. Press the Delete key. Windows asks for confirmation before deleting a file or folder as shown in Fig. 1.40. Click Yes to delete the file or folder. Click No to cancel the operation. Alternatively, you can right-click the file or folder and select the Delete option in the pop-up menu. Deleted files and folders are stored in the Recycle Bin. If you delete any file by mistake, it can be restored by clicking the Restore option in the File menu of the Fig. 1.40: Deleting a File or a Folder
- 43. Unit – 1 Introduction to ICT Information Communication Technology — Grade 9 Student Textbook 39 Recycle Bin window. If any file or folder has to be deleted permanently from the machine, then right click on the Recycle Bin and select the Empty Recycle Bin option. On clicking Empty Recycle Bin option the following message will be displayed (see Fig. 1.41). Fig. 1.41: Confirm Multiple File Delete dialog box Click Yes to permanently delete the files and folders from Recycle Bin. Searching Files and Folders To search files and folders, perform the following steps: 1. Click the Search option in the Start menu. The Search Results window appears. 2. Click the ‘All Files and Folders’ option. 3. Specify the name of the file or the folder that has to be searched. 4. Specify the folder in which the search has to be happened. Fig. 1.42: The Search option The results are displayed in the right pane. You can also access the Search option by pressing the Ctrl and E keys simultaneously.
- 44. Unit – 1 Introduction to ICT 40 Information Communication Technology — Grade 9 Student Textbook Customizing Computer Desktop Arranging Icons on the Desktop Icons can be arranged on the desktop. These can be dragged and placed anywhere on the screen. To automatically arrange these, perform the following steps: 1. Right-click on the empty space on the desktop. A pop-up menu appears. A menu that appears when you click the right mouse button is called a context-sensitive menu. 2. Choose the Arrange Icons By option from the pop-up menu. 3. Click the Auto Arrange option (see Fig. 1.43). Fig. 1.43: Auto Arrange Icon option You can also arrange the icons by Name, Size, Type, etc. Changing the Desktop Background The background of a desktop can be changed. To change the background of the desktop, perform the following steps: 1. Right-click on the empty space on the desktop. 2. Click the Properties option (see Fig. 1.44). Fig. 1.44: Properties option
- 45. Unit – 1 Introduction to ICT Information Communication Technology — Grade 9 Student Textbook 41 3. The Display Properties dialog box appears. Click the Desktop tab (see Fig. 1.45). 4. Select any option from the Background list box. For example, select Windows XP as the background and click the Apply button (see Fig. 1.45). 5. Click the OK button to close the dialog box. Fig. 1.45: Changing background. The background is also known as the wallpaper. Changing the Screen Saver Screen saver is a moving picture or pattern that appears on the screen when the mouse or the keyboard is not used for a specified period of time. You can set the time using the Wait spin box. To select the screen saver, perform the following steps: 1. Right-click on the empty space of the desktop. 2. Click the Properties option. 3. Click the Screen Saver tab (see Fig. 1.46). 4. Select any Screen saver from the list.
- 46. Unit – 1 Introduction to ICT 42 Information Communication Technology — Grade 9 Student Textbook 5. Click the Apply button. 6. Click the OK button to close the dialog box. Fig. 1.46: Changing Screen Saver Changing the Appearance The appearance of the desktop can be changed. To change the appearance of the desktop, perform the following steps: 1. Right-click on the empty space of the desktop. 2. Click the Properties option. 3. Click the Appearance tab (see Fig. 1.47). 4. Select any option from the list box. For example, select Windows XP style from Windows and buttons. 5. Click the Apply button. 6. Click the OK button to close the dialog box.
- 47. Unit – 1 Introduction to ICT Information Communication Technology — Grade 9 Student Textbook 43 Fig. 1.47: Changing the Appearance You can change Color scheme and Font size depending on your choice. Key concepts A computer system consists of hardware components and software components. Hardware are the physical parts of the computer that can be seen and touched. Software are the sets of instructions that instruct the computer to do different tasks for example: word processing, games, painting, email, spreadsheets. Software can be classified as systems and application software. Operating system is a bridge between the computer hardware and the user. Review Questions Fill in the Blanks 1. A ........................... consists of hardware and software components. 2. Commonly used secondary storage devices are ........................... and ........................... . 3. ........................... software keep the computer system working. 4. ........................... are programs which allow hardware devices to interface with the computer.
- 48. Unit – 1 Introduction to ICT 44 Information Communication Technology — Grade 9 Student Textbook State Whether True or False 1. Hardware are the sets of instructions that instruct the computer to do different tasks. 2. System unit contains the motherboard, power supply and hard disk. 3. Program Utilities carry out general tasks such as formatting disks, storing files, virus checking etc. 4. An operating system cannot customize computer desktop. Multiple Choice Questions 1. ICT focuses primarily on ....................... technologies. (a) Water (b) Communication (c) Research (d) Transportation 2. Computers can be classified on the basis of the following. (a) Size (b) Cost (c) Performance (d) All of these 3. Which of the following coding scheme uses two bytes (16 bits) for each character? (a) EBCDIC (b) UNICODE (c) ASCII (d) BCD 4. A program written in high level language is known as ........................... . (a) Main Program (b) Image Program (c) Object Program (d) Source program Match the Following Column A Column B 1. Social information exchange tool (a) 2048 KB 2. Characteristics of a computer (b) Transistor 3. Megabyte (c) Integrated Circuit 4. Entertainment Software (d) Blog 5. First generation (e) 1024 KB 6. Second generation (f) Versatility 7. Third generation (g) Very Large Scale Integration 8. Fourth generation (h) Vacuum Tube (i) Solitaire Answer the Following 1. Describe the computer system. 2. List major hardware components of a computer system. 3. Define system software and application software. Give their uses also. 4. Give the features of an operating system. Suggested Activities 1. Demonstrate and explain in brief a computer system. 2. Define and explain the difference between system software and application software. Field Trip Students should visit some big educational organization in their city. Interact with faculties there and prepare a report on the latest computer system in use.
- 49. Unit – 2 Application Software Information Communication Technology — Grade 9 Student Textbook 45 Application Software Unit Outcome Students will be able to: understand how to open word processing software, and create, and save a document; recognize how to format a document in a desired way; apply any of formatting features in their document; understand how to open presentation software, and create and save a document; recognize how to create a slide show using animation and sound. 2.1 word processor Word processing software allows you to create, edit, format, print, and store text material. Word processor is the most common application software. The main advantage of a word processor is that it provides WYSIWYG (What You See Is What You Get) interface which helps you make changes quickly and easily. The advantages of using word processor to create documents over typed documents are given in Table 2.1. Table 2.1: Advantages of Word Processor Typed Documents Documents Created Using Word Processors Slow creating process Can be created quickly and easily Difficulty in inserting pictures and images Pictures and images can be inserted easily Looks messy after making corrections Error correction is simple and neat Microsoft Word (MS-Word) is the most popularly used word processing application software that provides you with a number of useful and fabulous features to process the text. Let us understand the word processing features using MS-Word. l Open Word Processor As mentioned earlier MS-Word is a member of the MS-Office family provided by Microsoft. It is a Windows based application. Let us assume that your computer has MS-Word 2007 installed on it. Unit 2
- 50. Unit – 2 Application Software 46 Information Communication Technology — Grade 9 Student Textbook Starting Microsoft Word 2007 To start MS-Word or Word, perform the following steps: Click Start → All Programs → Microsoft Office → Microsoft Office Word 2007 This opens a blank new document (see Fig. 2.1). The various parts of the blank document window are shown in this figure. Fig. 2.1: Components of a Document window Table 2.2 describes some of the components of a document window. Table 2.2: Word Document Window Components Component Description Office Button Displays as a Microsoft Office logo and, when clicked, displays a list of options and most recently opened documents. Quick Access Toolbar Contains buttons for commonly used commands. Title Bar Displays document name followed by program name. Tabs Contain commands and features organized into groups. Ribbon Area containing the tabs and commands divided into groups. I-beam Pointer Used to move the insertion point or to select text. Vertical Scroll Bar Used to view various parts of the document. Status Bar Shows details about the document you are working on.
- 51. Unit – 2 Application Software Information Communication Technology — Grade 9 Student Textbook 47 Table 2.3 shows how to move around a document using the keyboard. Table 2.3: Moving around a document using the keyboard Key(s) Function(s) <Up> arrow, <Down> arrow, <Left> arrow, <Right> arrow One character up, down, left and right <Ctrl> + <Right> arrow Next word <Ctrl> + <Left> arrow Previous word <Home> Beginning of the line <End> End of the line <Ctrl> + <Home> Beginning of the document <Ctrl> + <End> End of the document <Ctrl> + <Page Up> Previous page <Ctrl> + <Page Down> Next page l Creating a New Document If you are already working in MS-Word and you want to create a new document, then perform the following steps: Click Office Button → New → Create It displays the newly created document (see Fig. 2.2). Fig. 2.2: Newly created Word document
- 52. Unit – 2 Application Software 48 Information Communication Technology — Grade 9 Student Textbook l Saving a Document When you type in a document, the document is stored in the internal memory of the computer. Figure 2.3 shows a typed passage in a document using MS-Word 2007. Fig. 2.3: Typing a passage in a Document using MS-Word Once you have created a document, you have to save it for future use and you must save it on a disk. To save means to preserve the document safely for future use. To save a word document, perform the following steps: 1. Click the Office Button. 2. Click the Save option or Press <Ctrl + S>. The ‘Save As’ dialog box is displayed. This dialog box is displayed only under the following circumstances: (i) When you have clicked ‘Save As’. (ii) If you have clicked Save and you are saving the document for the first time. 3. Identify the location where you want to save. You must enter the name by which you want to save the document. Here, we have selected C: drive and given the file name doc1.docx (see Fig. 2.4). Fig. 2.4: Saving a word document 4. Click the Save button. MS-Word, by default, saves all the documents in the folder ‘My Documents’ with extensions .docx. However, you can save them elsewhere by selecting the desired location, from the ‘Save in:’ drop- down list provided in the ‘Save As’ dialog box.
- 53. Unit – 2 Application Software Information Communication Technology — Grade 9 Student Textbook 49 l Closing a Document After your work is complete you need to close the document without exiting from MS-Word. To close a document without exiting MS-Word, perform the following steps: Click Office Button → Close If you have not saved the document before closing, MS- Word gives you warning asking to save the document (see Fig. 2.5). From this dialog box: (i) If you want to Save the document, click the Yes button. (ii) If you do not want to Save the document, click the No button. (iii) If you want to remove the message box, click the Cancel button. l Editing a Document Editing is the act of altering your document. Some Edit features are insert and delete, undelete, find and replace, cut/copy and paste, spelling and grammar checker, and thesaurus. All of these commands except spelling and grammar checker which is in the Review tab are in the Home tab. When you edit text, you change text by either inserting text, deleting text or replacing text. To edit text, place the cursor at the required position and insert, delete or replace text. Useful Tip You must keep on saving document when working to avoid losing document when power goes off. l Formatting a Document When you wish to make a document both more attractive and easier to read, you use formats. All word processing programs have built-in format setting called defaults, which are designed such that you can easily override them. When creating a document, formatting is usually a separate stage—often completed after the document has been entered. The ease of applying and changing formats lets you play with a document’s design. MS Word works on the principle of ‘‘FIRST SELECTION THEN ACTION’’. Formatting text means changing the text appearance by changing the alignment, style, font and font color. To format text, you need to use the Home tab. In Home tab you have all the formatting tools readily available (see Fig. 2.6). Fig. 2.6: Formatting tools in Home tab Fig. 2.5: The warning dialog box
- 54. Unit – 2 Application Software 50 Information Communication Technology — Grade 9 Student Textbook Selecting the Text For any text to be formatted, first it has to be selected. There are various ways of selecting the text, i.e., using the keyboard by pressing shift key with arrow keys or using the mouse. Let us discuss some useful features of formatting a document: Character Formatting Select the character and format it as required i.e., change its appearance by changing font, style, size, color and changing font style. We can apply the effects before typing as well as after typing the text (see Fig. 2.7). Fig. 2.7: Character formatting Paragraph Formatting Select the paragraph and format it as required i.e., apply alignment (Left, Right, Centre and Justify), indent, line spacing, bullets and numbers, and draw boarders around it (see Fig. 2.8). Fig. 2.8: Paragraph formatting
- 55. Unit – 2 Application Software Information Communication Technology — Grade 9 Student Textbook 51 Page Formatting Page formatting includes features of MS-Word that are used to improve the appearance of the page. Select the entire page or selection and format it as required i.e., apply formatting features including page size, border, header and footer, margins, a page break and page numbering etc. (see Fig. 2.9). Fig. 2.9: Page formatting Spell Checking Spell checking is a very big plus point while talking about word processing. You can spell check your document for wrong spellings. The red and green wavy underlines are only visible on screen. These will not appear in print out. There are two methods of correcting these errors. One method is to correct these errors one by one, picking them up. Secondly, you can spell check the whole document. The steps for spell check of the whole document are: 1. Place the cursor at the beginning of the text in the document (refer to Fig. 2.3). 2. Select Spelling & Grammar from the Proofing Panel of Review tab. OR Press F7 This will initiate the spell checking process and will start the spell checking of the document with each word of the document being searched with the similar words available in the dictionary. If not found, it will point it out to you. Select the appropriate word from the suggestions box. Here, we will select “taught” to change the word “thought” (see Fig. 2.10).
- 56. Unit – 2 Application Software 52 Information Communication Technology — Grade 9 Student Textbook Fig. 2.10: Spell checking 3. After checking the spelling of the whole document, if there is no word left for checking, you will get the message shown in Fig. 2.11. Fig. 2.11: Dialog box on completion of spelling and grammar check 4. Click OK. 5. Save and Close the document. Remember, you can spell check a portion of the text or a word by just highlighting it and then clicking at Spelling & Grammar icon. For protecting your document from unauthorized access you can encrypt document, restrict permission or add a digital signature. This can be done by performing the following steps: Click Office Button → Prepare → Encrypt Document → Type password and Click OK → Reenter password → Click OK Inserting Tables Tables provide an easier and effective method of arranging the data in rows and columns. MS-word offers a set of commands for creation, modification and formatting of tables. To insert a table in your document follow these steps: 1. Open a document and enter some text in it (refer to Fig. 2.3). 2. Select the Insert tab. 3. Select the Table option from Tables panel. On clicking the Table option, a list will be displayed. 4. Select the desired table size by moving the cursor on the table cells (see Fig. 2.12). Here, we select 4 × 5 table.
- 57. Unit – 2 Application Software Information Communication Technology — Grade 9 Student Textbook 53 Fig. 2.12: Selecting the Table size 5. After clicking on the last cell of the selected table size, a table is inserted into the document at the insertion point below the text (see Fig. 2.13). Now fill the table as per your requirement and save the document. Fig. 2.13: Inserting data in the table
- 58. Unit – 2 Application Software 54 Information Communication Technology — Grade 9 Student Textbook You can also insert table using Draw Table option from Insert Table list, available in Table option of the Tables panel under Insert tab. Inserting Pictures Clipart or pictures are inserted to create effective documents. MS-word supports many popular picture formats, for example .wmf (window meta files). You can insert pictures from the disk as well as cliparts from the clipart gallery of MS-OFFICE. You can also insert downloaded pictures or pictures taken by your web cam or digital camera, into your documents. The steps for inserting a picture are given below: 1. Open a document (refer to Fig. 2.3). 2. Click the Insert tab. 3. Select the Picture option from Illustrations panel (see Fig. 2.14). On clicking this button the Insert Picture dialog box will appear. Fig. 2.14: Inserting Picture 4. Select the desired picture and click Insert button (see Fig. 2.15). Here, we have selected Water lilies.jpg. Fig. 2.15: Insert Picture dialog box