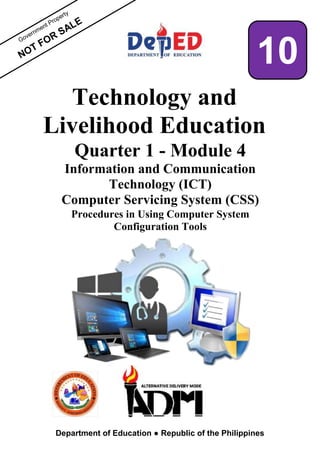
TLE10_ICT_CSS_Q1_M4_v3 (1).docx
- 1. NOT Technology and Livelihood Education Quarter 1 - Module 4 Information and Communication Technology (ICT) Computer Servicing System (CSS) Procedures in Using Computer System Configuration Tools Department of Education ● Republic of the Philippines 10
- 2. Technology and Livelihood Education- Grade 10 Alternative Delivery Mode Quarter 1 - Module 4: Procedures in Using Computer System Configuration Tools First Edition, 2020 Republic Act 8293, section 176 states that: No copyright shall subsist in any work of the Government of the Philippines. However, prior approval of the government agency or office wherein the work is created shall be necessary for exploitation of such work for profit. Such agency or office may, among other things, impose as a condition the payment of royalty. Borrowed materials (i.e., songs, stories, poems, pictures, photos, brand names, trademarks, etc.) included in this book are owned by their respective copyright holders. Every effort has been exerted to locate and seek permission to use these materials from their respective copyright owners. The publisher and authors do not represent nor claim ownership over them. Published by the Department of Education – Division of Cagayan de Oro Schools Division Superintendent: Roy Angelo L. Gazo, PhD.,CESO V Development Team of the Module Author/s: Allan F. Roloma Reviewers: (_______________________) Illustrator and Layout Artist: Allan F. Roloma Management Team Chairperson: Arturo B. Bayocot, PhD., CESO III Regional Director Co-Chairpersons: Victor G. De Gracia Jr. PhD., CESO V Asst. Regional Director Randolph B. Tortola, PhD., CESO IV Schools Division Superintendent Shambaeha Abante Usman, PhD. Assistant Schools Division Superintendent Mala Epra B. Magnaong, Chief ES, CLMD Members Neil A. Improgo, EPS-LRMS Bienvenido U. Tagolimot, Jr., EPS-ADM Elbert R. Francisco, CID Chief Mary Jane R. Cardente, EPS-EPP/TLE Reyjanne Mary L. Ruiz, LRMS Manager Jenny O. Timbal, PDO II Sheila O. Balasco, Librarian II Printed in the Philippines by Department of Education – Division of Bukidnon Office Address: Fortich St., Sumpong, Malaybalay City, Bukidnon Telefax: (088)-813-3634 E-mail Address: bukidnon@deped.gov.ph
- 3. Technology and Livelihood Education Quarter 1 - Module 4 Information and Communication Technology (ICT) Computer Servicing System (CSS) Procedures in Using Computer System Configuration Tools Department of Education ● Republic of the Philippines 10 This instructional material was collaboratively developed and reviewed by educators from public schools. We encourage teachers and other education stakeholders to email their feedback, comments, and recommendations to the Department of Education at action@ deped.gov.ph. We value your feedback and recommendations.
- 4. This page is intentionally blank
- 5. Table of Contents What This Module is About............................................................................................................ i How to Learn from this Module .................................................................................................... ii Icons of this Module....................................................................................................................... iii What I Need to Know..................................................................................................................... iii What I Know................................................................................................................................... .iv Lesson 1: Microsoft System Configuration................................................................. 1 What I Need to Know ........................................................................................ 1 What I Know.......................................................................................................... 1 What’s In................................................................................................................ 2 What’s New ........................................................................................................ 3 What Is It................................................................................................................ 5 What’s More ......................................................................................................... 15 What I Have Learned........................................................................................... 15 What I Can Do....................................................................................................... 16 Assessment........................................................................................................... 17 Additional Activities .............................................................................................. 18 Lesson 2: Register Edit.............................................................................................. 19 What I Need to Know ........................................................................................ 19 What I Know.......................................................................................................... 19 What’s In................................................................................................................ 21 What’s New ........................................................................................................ 21 What Is It................................................................................................................ 22 What’s More ......................................................................................................... 31 What I Have Learned........................................................................................... 31 What I Can Do....................................................................................................... 32 Assessment........................................................................................................... 33 Additional Activities .............................................................................................. 34 Lesson 3: Direct X Diagnostic and Control Panel Applets.......................................... 35 What I Need to Know ........................................................................................ 35 What I Know.......................................................................................................... 35 What’s In................................................................................................................ 36
- 6. What’s New ........................................................................................................ 36 What Is It................................................................................................................ 37 What’s More ......................................................................................................... 42 What I Have Learned........................................................................................... 42 What I Can Do....................................................................................................... 43 Assessment........................................................................................................... 44 Additional Activities .............................................................................................. 45 Summary Assessment: (Post-Test) ............................................................................................. 71 Key to Answers........................................................................................................................... 74 References................................................................................................................................... 75
- 7. This page is intentionally blank
- 8. i What This Module is About Welcome to the next level of your modular training in Computer System Servicing (CSS) under the Information and Communications Technology (ICT) Course. In this module, you will have a great deal of understanding of Configuring Computer Systems and Networks. At the end of this module you will be able to apply the knowledge and skills on planning and preparing for configuration, configure computer systems and networks and inspecting configured computer systems and networks. Those skills are essential for you to pass the National Certification II in Computer Hardware Servicing. The competency for this module is: LO 1. Plan and Prepare for Configuration of Computer Systems and Networks Check computer systems and networks configuration against specified requirements; and Identify the procedures in using the tools and equipment.
- 9. ii How to Learn from this Module To achieve the objectives cited above, you are to do the following: • Take your time reading the lessons carefully. • Follow the directions and/or instructions in the activities and exercises diligently. • Answer all the given tests and exercises. Icons of this Module What I Need to This part contains learning objectives that Know are set for you to learn as you go along the module. What I know This is an assessment as to your level of knowledge to the subject matter at hand, meant specifically to gauge prior related knowledge What’s In This part connects previous lesson with that of the current one. What’s New An introduction of the new lesson through various activities, before it will be presented to you What is It These are discussions of the activities as a way to deepen your discovery and under- standing of the concept. What’s More These are follow-up activities that are in- tended for you to practice further in order to master the competencies. What I Have Activities designed to process what you Learned have learned from the lesson What I can do These are tasks that are designed to show- case your skills and knowledge gained, and applied into real-life concerns and situations.
- 10. iii What I Need to Know As a future computer technician you must be diligent and eager to know the different procedures in using the tools for computer system configuration. This will help and guide you to carry out a particular job properly. Once you acquire the necessary and appropriate skills then you can apply them in actual situations and to your job in the future. This part of the module presents some of the required procedures in computer system configuration. Take note that you need to exert extra effort in finding out some procedures which you have read this module but experienced in actual practice. This is your chance to explore and learn through your own experience. The module is divided into three lessons, namely: Lesson 1 – Accessing and using Microsoft System Configuration Lesson 2 – Accessing and using Regedit Lesson 3 – Accessing and Using Direct X Diagnostic After going through this module, you are expected to: Check computer systems and networks configuration against specified requirements; and Identify the procedures in using the tools and equipment.
- 11. iv What I Know Directions: Choose the letter of the best answer. Write the chosen letter on a separate sheet of paper. 1. What part of DirectX Diagnostic tool, where you can see information about your computer and displays the version of DirectX installed on your computer? a. Input b. Sound c. Display d. System 2. What input device you will see in Input tab of DirectX Diagnostic tool? a. Printer b. Monitor c. Mouse d. Speaker 3. Every time you will conduct a test in your different tab of DirectX Diagnostic tool, a _______ message is displayed in the Note box. a. Greetings b. Warning c. Danger d. Restart 4. Which of following will display your device's available memory and can tell you if your video driver has passed Microsoft's Windows Hardware Quality Labs testing standard. a. Sound b. Input c. Display d. Network 5. If you intend to open the DirectX diagnostic tool in Run window, what certain word to type? a. dxdiag b. regedit c. msconfig d. dxtool 6. What will happen if wrong value data is entered in the edit string? a. There is no effect on the windows b. It will malfunction the system c. The system is ignoring the data d. The editor will not proceed to any changes
- 12. v 7. How to expand the folders in the Registry Editor? a. Click “O” to open b. Click File tab c. Click windows logo d. Click the expand arrow 8. Which of the following show Run window? a. c. b. d. 9. What is the shortcut key to open Run windows, if you wish to access Registry Editor? a. ⊞Win + R b. Ctrl + ⇧Shift + Esc c. Ctrl + Alt + Esc d. ⊞Win + P 10.Which of the following is Registry Editor? a. c.
- 13. vi b. d. 11.How to open system configuration of window 7 using search box? a. click or tap inside the search box on the taskbar b. switch to the Start Screen and start typing in the search box c. Start Menu and start typing in the search box then click on its shortcut d. Open the Start Menu and scroll down to the Windows Administrative Tools 12.What is the file address of msconfig if you wish to open the System Configuration tool by using its executable file? a. "C:WindowsSystem32” b. "C:WindowsDrive” c. "C:WindowsSystem” d. "C:WindowsSetup” 13.How to open system configuration tool by using the Task Manager shortcut keys? a. Alt + F4 b. CTRL + ENTER c. Ctrl + Alt + Esc d. Ctrl + Shift + Esc 14.Which Windows includes a shortcut for System Configuration in the Start Menu? a. Windows XP b. Windows 7 c. Windows 8.1 d. Windows 10 15.What is the step to open the System Configuration tool by using the Run window? a. Simultaneously press the Windows + R keys on your keyboard to launch it, type "msconfig", and then press Enter or click/tap on OK b. Simultaneously press the Ctrl + Shift + Esc keys to launch the Run window. c. In the search box on the taskbar, start typing "system configuration" or "msconfig" and then click or tap the System Configuration search result d. launch Command Prompt or PowerShell, type msconfig, and then press Enter on your keyboard.
- 14. vii This page is intentionally blank
- 15. 1 Lesson Accessing and using Microsoft System Configuration 1 What I Need to Know After going through this lesson, you are expected to: Perform system configuration What I Know Directions: Choose the letter of the correct answer. Write the chosen letter on a separate sheet of paper. 1. How to open system configuration of window 7 using search box? a. click or tap inside the search box on the taskbar b. switch to the Start Screen and start typing in the search box c. Start Menu and start typing in the search box then click on its shortcut d. Open the Start Menu and scroll down to the Windows Administrative Tools 2. What is the file address of msconfig if you wish to open the System Configuration tool by using its executable file? a. "C:WindowsSystem32” b. "C:WindowsDrive” c. "C:WindowsSystem” d. "C:WindowsSetup” 3. How to open system configuration tool by using the Task Manager shortcut keys? a. Alt + F4 b. CTRL + ENTER c. Ctrl + Alt + Esc d. Ctrl + Shift + Esc 4. Which Windows includes a shortcut for System Configuration in the Start Menu? a. Windows XP b. Windows 7 c. Windows 8.1 d. Windows 10
- 16. 2 5. What is the step to open the System Configuration tool by using the Run window? a. Simultaneously press the Windows + R keys on your keyboard to launch it, type "msconfig", and then press Enter or click/tap on OK b. Simultaneously press the Ctrl + Shift + Esc keys to launch the Run window. c. In the search box on the taskbar, start typing "system configuration" or "msconfig" and then click or tap the System Configuration search result d. launch Command Prompt or PowerShell, type msconfig, and then press Enter on your keyboard. What’s In In previous lesson, you familiarized the DirectX diagnostic tool and control panel applets. In this lesson, you will perform system configuration of different Operating System (OS).
- 17. 3 What’s New Directions: Identify the figure if what type of Operating System is being use while opening the system configuration. 1.
- 18. 4 2. 3.
- 19. 5 What Is It Microsoft System Configuration This guide covers Windows 10, Windows 7, and Windows 8.1. Some methods work in all three versions of Windows, others just in one or two. For each method, we mention the Windows version in which it works. 1. Open the System Configuration tool by using search (all Windows versions) As with most Windows tools, you can start this utility in several ways. In Windows 10, click or tap inside the search box on the taskbar, start typing "system configuration" or "msconfig" and then click or tap the System Configuration search result. https://www.digitalcitizen.life/ways-start-system-configuration-windows Figure 1. Windows 10 search box In Windows 7, search for "system configuration" or "msconfig" in the Start Menu and then click on its shortcut.
- 20. 6 https://www.digitalcitizen.life/ways-start-system-configuration-windows Figure 2. Windows 7 start meu In Windows 8.1, switch to the Start Screen and type "msconfig". When the search results are shown, click or tap on msconfig. Note that, in Windows 8.1, searching for "system configuration" yields no results.
- 21. 7 https://www.digitalcitizen.life/ways-start-system-configuration-windows Figure 3. Windows 8.1 start screen 2. Open the System Configuration tool by using the Start Menu (Windows 10 only) Unlike Windows 7 and Windows 8.1, Windows 10 also includes a shortcut for System Configuration in the Start Menu. Open the Start Menu and scroll down to the Windows Administrative Tools. In this folder, click or tap the System Configuration shortcut.
- 22. 8 https://www.digitalcitizen.life/ways-start-system-configuration-windows Figure 4. Windows 10 start memu 3. Open the System Configuration tool by using the Run window (all Windows versions) Simultaneously press the Windows + R keys on your keyboard to launch it, type "msconfig", and then press Enter or click/tap on OK. The System Configuration tool should open immediately.
- 23. 9 https://www.digitalcitizen.life/ways-start-system-configuration-windows Figure 5. Run window 4. Open the System Configuration tool by creating a shortcut (all Windows versions) Regardless of the Windows version you use, you can create a shortcut to the System Configuration tool. The shortcut can be placed anywhere you want, like on your desktop or in a shortcuts folder, for example. When creating the shortcut, use the term msconfig as the target location.
- 24. 10 https://www.digitalcitizen.life/ways-start-system-configuration-windows Figure 6. Create Shortcut window 5. Open the System Configuration tool by using the Command Prompt or PowerShell (all Windows versions) The System Configuration tool can also start from the Command Prompt or PowerShell. All you have to do is launch any of them, type msconfig, and then press Enter on your keyboard.
- 25. 11 https://www.digitalcitizen.life/ways-start-system-configuration-windows Figure 7. Command Prompt or PowerShell 6. Open the System Configuration tool by using the Task Manager (all Windows versions) You can also open the System Configuration tool using the Task Manager. Simultaneously press the Ctrl + Shift + Esc keys to launch the Task Manager. If you are using a Windows 10 or Windows 8.1 device, and the Task Manager opens up in compact mode, click or tap on "More details." Then, open the File menu, click or tap on "Run new task," and type the command msconfig in the "Create new task" window. Finally, press Enter on your keyboard or click or tap OK.
- 26. 12 https://www.digitalcitizen.life/ways-start-system-configuration-windows Figure 8. Task Manager 7. Open the System Configuration tool by using the shortcut from our collection (all Windows versions) We assembled an extensive collection of shortcuts for Windows. You can download or extract it and you can bring it to System Configuration shortcut in the Administration Tools subfolder for your reference.
- 27. 13 https://www.digitalcitizen.life/ways-start-system-configuration-windows Figure 9. Shortcut icon 8. Open the System Configuration tool by using its executable file (all Windows versions) In all Windows versions, the System Configuration tool is actually an executable file called msconfig.exe, which is found in the "C:WindowsSystem32" folder. If you want, you can open the tool by double-clicking or double-tapping on this executable file.
- 28. 14 https://www.digitalcitizen.life/ways-start-system-configuration-windows Figure 10. System Configuration tool
- 29. 15 What’s More Directions: Arrange the following steps in opening Microsoft System Configuration by putting a number before the blank. ______. Click on Start Button ______. In the Run window, type msconfig, and press Enter. ______. In the Search Box, type Run What I Have Learned Directions: Answer the following question briefly. 1. What is the easiest way to execute System Configuration? 2. Make a comparison on how to open System Configuration in Window 7, Windows 8.1 and Windows 10?
- 30. 16 What I Can Do . Directions: In this activity you will perform on how to access the System Configuration. You may select only one from the following; Windows 7, Windows 8.1 and Windows 10. Use a video camera to record the event of your performance. You will be rated according to the following rubrics: Performance Rubrics for System Configuration Criteria Excellent 4 Good 3 Fair 2 Poor 1 Safety Procedures (15%) -Applied / manifested safety precautions while working Adherence to the Procedures (30%) -Followed the procedures systematically Workmanship (15%) -Utilized organized materials and tools while accomplishing the task and exhibited time management Quality of work (40%) -the windows registry was fully backed up
- 31. 17 Assessment Directions: Choose the letter of the correct answer. Write the chosen letter on a separate sheet of paper. 1. How to open system configuration of window 7 using search box? a. click or tap inside the search box on the taskbar b. switch to the Start Screen and start typing in the search box c. Start Menu and start typing in the search box then click on its shortcut d. Open the Start Menu and scroll down to the Windows Administrative Tools 2. What is the file address of msconfig if you wish to open the System Configuration tool by using its executable file? a. "C:WindowsSystem32” b. "C:WindowsDrive” c. "C:WindowsSystem” d. "C:WindowsSetup” 3. How to open system configuration tool by using the Task Manager shortcut keys? a. Alt + F4 b. CTRL + ENTER c. Ctrl + Alt + Esc d. Ctrl + Shift + Esc 4. Which Windows includes a shortcut for System Configuration in the Start Menu? a. Windows XP b. Windows 7 c. Windows 8.1 d. Windows 10 5. What is the step to open the System Configuration tool by using the Run window? a. Simultaneously press the Windows + R keys on your keyboard to launch it, type "msconfig", and then press Enter or click/tap on OK b. Simultaneously press the Ctrl + Shift + Esc keys to launch the Run window. c. In the search box on the taskbar, start typing "system configuration" or "msconfig" and then click or tap the System Configuration search result d. launch Command Prompt or PowerShell, type msconfig, and then press Enter on your keyboard.
- 32. 18 Additional Activities Directions: Watch a video tutorial about System Configuration. You may type the link or scan the QR code. https://www.youtube.com/watch?v=aGhCUJmtDR4
- 33. 19 What I Need to Know After going through this lesson, you are expected to: Perform registry editor What I Know Directions: Choose the letter of the correct answer and write it on a separate sheet of paper. 1. What will happen if wrong value data is entered in the edit string? a. There is no effect the windows b. It create Windows to malfunction c. The system is ignoring the data d. The editor will not proceed to any changes 2. How to expand the folders in the Registry Editor? a. Click “O” to open b. Click File tab c. Click windows logo d. Click the expand arrow Lesson Accessing and using Registry Editor 2
- 34. 20 3. Which of the following figure show Run window? a. c. b. d. 4. What is the shortcut key to open Run windows, if you wish to access Registry Editor? a. ⊞Win + R b. Ctrl + ⇧Shift + Esc c. Ctrl + Alt + Esc d. ⊞Win + P 5. Which of the following is Registry Editor? a. c. b. d.
- 35. 21 What’s In In previous lesson, you learn how to perform Microsoft System Configuration covers Windows 10, Windows 7, and Windows 8.1. Some methods work in all three versions of Windows, others just in one or two. For each method, we mention the Windows version in which it works. In this lesson you will perform another procedures in using Computer System Configuration Tools. What’s New Directions: Compare the two picture. Cite some differences of the picture. Picture 1
- 36. 22 Picture 2 What Is It How to Open Regedit A. Using the "Run" Box 1. Click the Start menu and select "Run". You can also press ⊞ Win + R in any version. If you can't open the Start menu, see the next section. Windows 8 - Open the Start screen and type run, or find Run in the All Apps list. Windows 8.1 - Right-click the Start button and select "Run". Windows 10 - Right-click on the Start button logo and select "Run".
- 37. 23 https://www.wikihow.com/Open-Regedit Figure 11. Start menu 2. Type regedit into the Run box and press ↵ Enter. This will start the Registry Editor. Depending on your computer's security settings, you may be prompted to confirm that you want to start the Registry Editor. You can also type this into the Start search feature. Access to the Registry Editor requires administrator permissions.
- 38. 24 https://www.wikihow.com/Open-Regedit Figure 12. Run Window 3. Navigate through the registry entries. Use the menu on the left side of the Registry Editor to find the keys you need. Many folders will contain multiple levels of subfolders. Keys in each folder will be displayed in the right frame.
- 39. 25 https://www.wikihow.com/Open-Regedit Figure 13. Registry editor 4. Edit a key by double-clicking it. When you double-click a key in the right frame, a window will appear allowing you to edit the values. You should only edit keys if you know what you are doing or are following qualified instruction. Modifying keys will change how your system runs, and could cause Windows to malfunction
- 40. 26 https://www.wikihow.com/Open-Regedit Figure 14. Edit string B. Using the Command Prompt 1. Open the Command Prompt. There are several ways that you can open the Command Prompt, which allows you to open it if something is preventing you from using one way: Click the Start menu and select Command Prompt. If you're using Windows 8.1, right-click the Start button and select Command Prompt. If you're using Windows 8, you can find the Command Prompt in the All Apps list on the Start screen. Press ⊞ Win+R, type cmd, and press ↵ Enter. Press Ctrl+⇧ Shift+Esc to open the Task Manager. Click the "File" menu, hold Ctrl, and click "Run new task".
- 41. 27 https://www.wikihow.com/Open-Regedit Figure 15. Start menu 2. Type regedit and press ↵ Enter. You can do this from any location in the Command Prompt. The Registry Editor will open in a separate window. You may be asked to confirm that you want to open it.
- 42. 28 https://www.wikihow.com/Open-Regedit Figure 16. Command Prompt 3. Use the left frame to navigate through the registry. The folder tree on the left will allow you to find the key that you need. Expand the folders to see additional subfolders. Selecting a folder will display any keys it contains in the right frame.
- 43. 29 https://www.wikihow.com/Open-Regedit Figure 17. Registry editor 4. Double-click a key to edit it. When you find a key in the right frame that you want to edit, double-click it to open it. Be careful when making changes, as changing the wrong thing can cause Windows to malfunction.
- 45. 31 What’s More Directions: Arrange the following steps in accessing Regedit by putting a number before the blank provided. ______. Click the search box, or Run window ______. Type “regedit” and then press Enter ______. Click on Start Button What I Have Learned Directions: Answer the following question briefly. 1. Enumerate the steps on how to access Registry Edit or “regedit”. 2. Among those ways of accessing Registry Edit, what is the least complicated? Why?
- 46. 32 What I Can Do Directions: In this activity you will perform how to access the Registry Editor. Use a video camera to record the event of your performance. You will be rated according to the following rubrics: . Performance Rubrics for Registry Edit Criteria Excellent 4 Good 3 Fair 2 Poor 1 Safety Procedures (15%) -Applied / manifested safety precautions while working Adherence to the Procedures (30%) -Followed the procedures systematically Workmanship (15%) -Utilized organized materials and tools while accomplishing the task and exhibited time management Quality of work (40%) -the windows registry was fully backed up
- 47. 33 Assessment Directions: Choose the letter of the correct answer and write it on a separate sheet of paper. 1. What will happen if wrong value data is entered in the edit string? a. There is no effect the windows b. It create Windows to malfunction c. The system is ignoring the data d. The editor will not proceed to any changes 2. How to expand the folders in the Registry Editor? a. Click “O” to open b. Click File tab c. Click windows logo d. Click the expand arrow 3. Which of the following figure show Run window? a. c. b. d. 4. What is the shortcut key to open Run windows, if you wish to access Registry Editor? a. ⊞Win + R b. Ctrl + ⇧Shift + Esc c. Ctrl + Alt + Esc d. ⊞Win + P
- 48. 34 5. Which of the following is Registry Editor? a. c. b. d. Additional Activities Directions: Watch a video tutorial about Registry Editor. You may type the link or scan the QR code. https://www.youtube.com/watch?v=QmhvRcHbUKQ
- 49. 35 Lesson Accessing and Using Direct X Diagnostic 3 What I Need to Know After going through this lesson, you are expected to: Perform DirectX diagnostic tool What I Know Directions: Choose the letter of the correct answer. Write the chosen letter on a separate sheet of paper. 1. What part of DirectX Diagnostic tool, where you can see information about your computer and displays the version of DirectX installed on your computer? a. Input b. Sound c. Display d. System 2. What input devices you will see in Input tab of DirectX Diagnostic tool? a. Printer b. Monitor c. Mouse d. Speaker 3. Every time you will conduct a test in your different tab of DirectX Diagnostic tool, a _______ message is displayed in the Notes box. a. Greetings b. Warning c. Danger d. Restart
- 50. 36 4. Which of following will display your device's available memory and can tell you if your video driver has passed Microsoft's Windows Hardware Quality Labs testing standard. a. Sound b. Input c. Display d. Network 5. If you intend to open the DirectX diagnostic tool in Run window, what certain word to type? a. dxdiag b. regedit c. msconfig d. dxtool What’s In In previous lesson, you learn how to access and execute Registry Edit. Now let us explore more expanded folder in the Registry Editor. In this lesson you will perform another procedure in using Computer System Configuration Tools. What’s New Directions: Arrange the scramble letters to form a word or phrase. 1. E M S S T Y 2. Y S P L I D A 3. D N O S U 4. W T R O N K E 5. I N P T U
- 51. 37 What Is It Direct X Diagnostic You can test Microsoft DirectDraw and Direct3D on each monitor attached to your system. You can also test DirectSound on each wave output device, and DirectMusic on each music port. To run the DirectX Diagnostic Tool (DX Diagnostic Tools Window of Windows XP differs from Windows 7 but it does the same function): Click on Start Button, type Run on the search box. On the Run window, Type in dxdiag and click Ok or press Enter, as shown in Figure 19, Run Dialog Box. TLE - ICT- LM - Computer Hardware Servicing - Grade 10. 1st ed. 2014 Figure 19. Run window Next you will see a new window with various tabs.
- 52. 38 TLE - ICT- LM - Computer Hardware Servicing - Grade 10. 1st ed. 2014 Figure 20. System Tab of DirectX Diagnostic Tool The System tab shows information about your computer and displays the version of DirectX installed on your computer. The DirectX Files tab shows the file name and the version number for each DirectX file installed on your computer. It also shows the file names and the version numbers of other files that are used by games that are running under DirectX. The Display tab lists current display settings, and allows to disable DirectDraw, Direct3D, and AGP Texture Acceleration. It can also test DirectDraw and Direct3D from the Display tab which will indicate that the DirectX Graphics runtime files are installed and operating correctly. It will also display your device's available memory and can tell you if your video driver has passed Microsoft's Windows Hardware Quality Labs testing standard. The DirectX Diagnostic Tool, however, cannot report memory that is in use at the time that it starts and you may see less memory reported than your video card actually has.
- 53. 39 TLE - ICT- LM - Computer Hardware Servicing - Grade 10. 1st ed. 2014 Figure 21. Display Tab of DirectX Diagnostic Tool The Sound tab displays current audio settings and allows to test DirectSound. It would tell if the audio driver are signed, meaning that it has passed Microsoft's Windows Hardware Quality Labs testing standard. The Hardware Sound Acceleration Level slider is used to correct audio glitches that might be caused by some audio drivers. You can adjust the slider settings and see if it provides better results in your application. Be sure not to lower it too much or may disable some audio features of the system. If the tool detects a problem with sound settings, a warning message will appear in the Notes box. The Music tab displays current MIDI settings, and allows to test the DirectMusic component of DirectX. Click on the Test DirectMusic button to perform the test. If the DirectX Diagnostic Tool detects a problem with DirectMusic, a warning message will appear in the Notes box.
- 54. 40 TLE - ICT- LM - Computer Hardware Servicing - Grade 10. 1st ed. 2014 Figure 22. Sound Tab of DirectX Diagnostic Tool The Input tab lists the input devices connected to computer such as USB and PS2 devices. It also displays the input drivers installed on computer. If the DirectX Diagnostic Tool detects a problem with an input device or an input device driver, a warning message will appear in the Notes box.
- 55. 41 TLE - ICT- LM - Computer Hardware Servicing - Grade 10. 1st ed. 2014 Figure 20. Input Tab of DirectX Diagnostic Tool The Network tab lists the registered DirectPlay Service Providers. These are the connection methods that DirectPlay will operate across. A registry problem can normally resolved by reinstalling DirectX. A registry error here can normally be resolved by removing and reinstalling that application. If the DirectX Diagnostic Tool detects a problem with a DirectPlay Service Provider or Application, a warning message will appear in the Notes box. The More Help tab allows to further troubleshoot problems that the other tabs could not resolve. Features include the DirectX troubleshooter, sound troubleshooter, system information tool and the override tool which will override DirectDraw’s refresh rate.
- 56. 42 What’s More Directions: Match Column A with Column B. Write the letter of your answer in a separate paper. Column A Column B 1. System tab a. USB, PS2, mouse and keyboard 2. Display tab b. Computer information and version of DirectX installed 3. Sound tab c. DirectPlay Service Providers 4. Network d. Audio setting 5. Input e. DirectDraw, Direct3D and AGP What I Have Learned Directions: Answer the following questions briefly. 1. How important is DirectX Diagnostic Tool in computer? 2. Enumerate and give the different functions of tab in DirectX Diagnostic Tool?
- 57. 43 What I Can Do Directions: In this activity you will perform to access the DirectX Diagnostic Tool and perform a test in every tab. Use a video camera to record the event of your performance. You will be rated according to the following rubrics: Performance Rubrics for DirectX Diagnostic Tool Criteria Excellent 4 Good 3 Fair 2 Poor 1 Safety Procedures (15%) -Applied / manifested safety precautions while working Adherence to the Procedures (30%) -Followed the procedures systematically Workmanship (15%) -Utilized organized materials and tools while accomplishing the task and exhibited time management Quality of work (40%) -the windows registry was fully backed up
- 58. 44 Assessment Directions: Choose the letter of the correct answer. Write the chosen letter on a separate sheet of paper. 1. What part of DirectX Diagnostic tool, where you can see information about your computer and displays the version of DirectX installed on your computer? a. Input b. Sound c. Display d. System 2. What input devices you will see in Input tab of DirectX Diagnostic tool? a. Printer b. Monitor c. Mouse d. Speaker 3. Every time you will conduct a test in your different tab of DirectX Diagnostic tool, a _______ message is displayed in the Notes box. a. Greetings b. Warning c. Danger d. Restart 4. Which of following will display your device's available memory and can tell you if your video driver has passed Microsoft's Windows Hardware Quality Labs testing standard. a. Sound b. Input c. Display d. Network 5. If you intend to open the DirectX diagnostic tool in Run window, what certain word to type? a. dxdiag b. regedit c. msconfig d. dxtool
- 59. 45 Additional Activities Directions: In this activity, you will back up a computer registry. You will also perform a recovery of a computer registry. Recommended Equipment o A computer system running Windows XP is required for this exercise. Step 1 Log on to the computer as yourself. Click Start > Run. Type ntbackup and then click OK. The “Backup or Restore Wizard” window opens. TLE - ICT- LM - Computer Hardware Servicing - Grade 10. 1st ed. 2014 Click Advanced Mode. Step 2 The “Backup Utility” window opens.
- 60. 46 TLE - ICT- LM - Computer Hardware Servicing - Grade 10. 1st ed. 2014 Click Backup Wizard (Advanced). Step 3 The “Welcome to the Backup Wizard” window opens.
- 61. 47 TLE - ICT- LM - Computer Hardware Servicing - Grade 10. 1st ed. 2014 Click Next. Step 4 The “What to Back Up” screen appears.
- 62. 48 TLE - ICT- LM - Computer Hardware Servicing - Grade 10. 1st ed. 2014 Click the Only back up the System State data radio button. Click Next. Step 5 The “Backup Type, Destination, and Name” screen appears.
- 63. 49 TLE - ICT- LM - Computer Hardware Servicing - Grade 10. 1st ed. 2014 Click Browse. If you are asked to insert a disk into the floppy disk drive, click Cancel. Step 6 The “Save As” dialog box open.
- 64. 50 TLE - ICT- LM - Computer Hardware Servicing - Grade 10. 1st ed. 2014 Click the My Documents icon on the left side of the “Save As” dialog box. Click Save. Step 7 The “Backup Type, Destination, and Name” screen re-appears.
- 65. 51 TLE - ICT- LM - Computer Hardware Servicing - Grade 10. 1st ed. 2014 Click Next. Step 8 The “Completing the Backup Wizard” screen appears.
- 66. 52 TLE - ICT- LM - Computer Hardware Servicing - Grade 10. 1st ed. 2014 Click Advanced. Step 9 The “Type of Backup” screen appears.
- 67. 53 TLE - ICT- LM - Computer Hardware Servicing - Grade 10. 1st ed. 2014 The default backup type is “Normal”. If available, make sure that “Backup Migrated Remote Storage Data” is not checked. Click Next. Step 10 The “How to Back Up” screen appears.
- 68. 54 TLE - ICT- LM - Computer Hardware Servicing - Grade 10. 1st ed. 2014 Click the Verify data after backup check box, and then click Next. Step 11 The “Backup Options” screen appears.
- 69. 55 TLE - ICT- LM - Computer Hardware Servicing - Grade 10. 1st ed. 2014 Select Replace the existing backups, and then click Next. Step 12 The “When to Back Up” screen appears.
- 70. 56 TLE - ICT- LM - Computer Hardware Servicing - Grade 10. 1st ed. 2014 Select Now and then click Next. Step 13 The “Completing the Backup Wizard” screen appears.
- 71. 57 TLE - ICT- LM - Computer Hardware Servicing - Grade 10. 1st ed. 2014 Click Finish. Step 14 The “Backup Progress” window opens.
- 72. 58 TLE - ICT- LM - Computer Hardware Servicing - Grade 10. 1st ed. 2014 The “Backup Progress” window indicates that the backup is complete.
- 73. 59 TLE - ICT- LM - Computer Hardware Servicing - Grade 10. 1st ed. 2014 Click Report. Step 15 The “Notepad” application window opens containing the report.
- 74. 60 TLE - ICT- LM - Computer Hardware Servicing - Grade 10. 1st ed. 2014 Close Notepad. In the Backup Progress dialog box, click Close. Close the Backup Utility. Step 16 Click Start > Run…. Type regedit in the “open:” field. The “Registry Editor” window opens.
- 75. 61 TLE - ICT- LM - Computer Hardware Servicing - Grade 10. 1st ed. 2014 Expand the HKEY_CURRENT_USER Registry Key. Expand the Control Panel Registry Key. Expand the PowerCfg Registry Key. Right-click the Screen Saver.Stars Registry Key. Click Delete. Click File > Exit in the Registry Editor window. Step 17 Browse to the “My Documents” folder and locate the “backup.bkf” file. Double-click the backup file to bring up the Backup Utility Wizard. Click Next.
- 76. 62 TLE - ICT- LM - Computer Hardware Servicing - Grade 10. 1st ed. 2014 Click the Restore files and settings radio button and then click Next. Step 18 The “What to Restore” screen appears.
- 77. 63 TLE - ICT- LM - Computer Hardware Servicing - Grade 10. 1st ed. 2014 Expand the file. Step 19 Expand the backup.bkf file.
- 78. 64 TLE - ICT- LM - Computer Hardware Servicing - Grade 10. 1st ed. 2014 Click the System State check box. Click Next. Step 20 The “Completing the Backup or Restore Wizard” screen appears.
- 79. 65 TLE - ICT- LM - Computer Hardware Servicing - Grade 10. 1st ed. 2014 Click Advanced. Step 21 The “Where to Restore” screen appears.
- 80. 66 TLE - ICT- LM - Computer Hardware Servicing - Grade 10. 1st ed. 2014 The default restoration location is “Original location”. Click Next. Step 22 The “Restoring System State will always overwrite current System State unless restoring to an alternate location.” Warning window appears. TLE - ICT- LM - Computer Hardware Servicing - Grade 10. 1st ed. 2014 Click OK. Step 23 The “How to Restore” screen appears.
- 81. 67 TLE - ICT- LM - Computer Hardware Servicing - Grade 10. 1st ed. 2014 Select the Replace existing files if they are older than the backup files radio button. Click Next. Step 24 The “Advanced Restore Options” screen appears.
- 82. 68 TLE - ICT- LM - Computer Hardware Servicing - Grade 10. 1st ed. 2014 Be sure that all three check boxes are selected, and then click Next. Click Finish. The system recovery begins by copying the files back to the computer. When prompted to restart the computer, click Yes. The computer will restart. Step 25 Click Start > Run…. Type regedit in the “open:” field. Click OK. You should see the “Screen Saver.Stars” Registry key in the Registry Editor application window. Click File > Exit.
- 83. 69 Performance Rubrics for Windows Registry Backup and Recovery Criteria Excellent 4 Good 3 Fair 2 Poor 1 Safety Procedures (15%) -Applied / manifested safety precautions while working Adherence to the Procedures (30%) -Followed the procedures systematically Workmanship (15%) -Utilized organized materials and tools while accomplishing the task and exhibited time management Quality of work (40%) -the windows registry was fully backed up
- 84. 70 Summary Quick procedures in Using Computer System Configuration Tools Accessing and using Microsoft System Configuration o Click on Start Button o In the Search Box, type Run o In the Run window, type msconfig, and press Enter Accessing and using Regedit: o Click on Start Button o In the search box, or Run window, type the following: regedit and then press Enter. Accessing and Using Direct X Diagnostic To run the DirectX Diagnostic Tool (DX Diagnostic Tools Window of Windows XP differs from Windows 7 but it does the same function): o Click on Start Button, type Run on the search box. o On the Run window, Type in dxdiag and click Ok or press Enter o •Next you will see a new window with various tabs.
- 85. 71 Assessment: (Post-Test) Directions: Choose the letter of the correct answer. Write the chosen letter on a separate sheet of paper. 1. What part of DirectX Diagnostic tool where you can see information about your computer and displays the version of DirectX installed on your computer? a. Input b. Sound c. Display d. System 2. What input devices will you see in Input tab of DirectX Diagnostic tool? a. Printer b. Monitor c. Mouse d. Speaker 3. Every time you conduct a test in your different tab of DirectX Diagnostic tool, a _______ message is displayed in the Notes box. a. Greetings b. Warning c. Danger d. Restart 4. Which of following displays in your devices memory and can tell you if your video driver has passed Microsoft's Windows Hardware Quality Labs testing standard. a. Sound b. Input c. Display d. Network 5. If you intend to open the DirectX diagnostic tool in Run window, what certain word to type? a. dxdiag b. regedit c. msconfig d. dxtool
- 86. 72 6. What will happen if wrong value data is entered in the edit string? a. There is no effect the windows b. It create Windows to malfunction c. The system is ignoring the data d. The editor will not proceed to any changes 7. How to expand the folders in the Registry Editor? a. Click “O” to open b. Click File tab c. Click windows logo d. Click the expand arrow 8. Which of the following figure show Run window? a. c. b. d. 9. What is the shortcut key to open Run windows, if you wish to access Registry Editor? a. ⊞Win + R b. Ctrl + ⇧Shift + Esc c. Ctrl + Alt + Esc d. ⊞Win + P 10.Which of the following is Registry Editor? a. c.
- 87. 73 b. d. 11.How to open system configuration of window 7 using search box? a. click or tap inside the search box on the taskbar b. switch to the Start Screen and start typing in the search box c. Start Menu and start typing in the search box then click on its shortcut d. Open the Start Menu and scroll down to the Windows Administrative Tools 12.What is the file address of msconfig if you wish to open the System Configuration tool by using its executable file? a. "C:WindowsSystem32” b. "C:WindowsDrive” c. "C:WindowsSystem” d. "C:WindowsSetup” 13.How to open system configuration tool by using the Task Manager shortcut keys? a. Alt + F4 b. CTRL + ENTER c. Ctrl + Alt + Esc d. Ctrl + Shift + Esc 14.Which Windows includes a shortcut for System Configuration in the Start Menu? a. Windows XP b. Windows 7 c. Windows 8.1 d. Windows 10 15.What is the step to open the System Configuration tool by using the Run window? a. Simultaneously press the Windows + R keys on your keyboard to launch it, type "msconfig", and then press Enter or click/tap on OK b. Simultaneously press the Ctrl + Shift + Esc keys to launch the Run window. c. In the search box on the taskbar, start typing "system configuration" or "msconfig" and then click or tap the System Configuration search result d. Launch Command Prompt or PowerShell, type msconfig, and then press Enter on your keyboard.
- 88. 74 Key to Answers Lesson 1 Lesson 2 Lesson 3 Pre/Post Test 1. d 2. c 3. b 4. c 5. a 6. b 7. d 8. c 9. a 10. a 11. c 12. a 13. d 14. d 15. a What’s More 1 Click on Start Button __3___ In the Run window, type msconfig, and press Enter. __2___ In the Search Box, type Run What I Know 1. c 2. a 3. d 4. d 5. a What’s More ___2___ Click the search box, or Run window ___3___ Type “regedit” and then press Enter ___1___ Click on Start Button What I Know 1. b 2. d 3. c 4. a 5. a What’s More 1. b 2. e 3. d 4. c 5. a What I Know 1. d 2. c 3. b 4. c 5. a What’s New 1. Windows 8.1 2. Windows 7 3. Windows 10 What’s New 1. SYSTEM 2. DISPLAY 3. SOUND 4. NETWORK 5. INPUT
- 89. 75 References Book: Rosalie P. Lujero, Ronaldo V. Ramilo, Michael Angelo C. Gatchalian. “Technology and Livelihood Education - Information and Communications Technology Learners Manual - Computer Hardware Servicing - Grade 10.” 1st ed. 2014 Electronic Resources: Neagu, Codrut. “8 Ways to Start System Configuration in Windows (all versions).” Digital Citizen. May 10, 2018. https://www.digitalcitizen.life/ways-start-system- configuration-windows wikiHow. “How to open Regedit.” July 4, 2019. https://www.wikihow.com/Open- Regedit Video link: Messer, James. “System Configuration - CompTIA A+ 220-1002 - 1.5.” April 28, 2019. https://www.youtube.com/watch?v=aGhCUJmtDR4 MDTechVideos. “Fix, Clean and Repair Windows 10/8/7 Registry [Tutorial].” November 9, 2017. https://www.youtube.com/watch?v=QmhvRcHbUKQ
- 90. 76 For inquiries and feedback, please write or call: Department of Education – Bureau of Learning Resources (DepEd-BLR) Department of Education – Division of Bukidnon Office Address: Fortich St., Sumpong, Malaybalay City, Bukidnon Telefax: (088)-813-3634 E-mail Address: bukidnon@deped.gov.ph