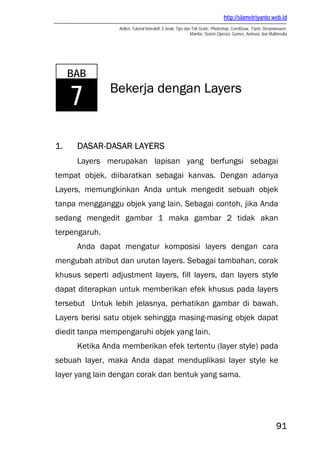
Bab7 layers
- 1. http://slametriyanto.web.id Artikel, Tutorial Interaktif, E-book, Tips dan Trik Gratis: Photoshop, CorelDraw, Flash, Dreamweaver, Mambo, Sistem Operasi, Games, Animasi, dan Multimedia 91 Bekerja dengan Layers 1. DASAR-DASAR LAYERS Layers merupakan lapisan yang berfungsi sebagai tempat objek, diibaratkan sebagai kanvas. Dengan adanya Layers, memungkinkan Anda untuk mengedit sebuah objek tanpa mengganggu objek yang lain. Sebagai contoh, jika Anda sedang mengedit gambar 1 maka gambar 2 tidak akan terpengaruh. Anda dapat mengatur komposisi layers dengan cara mengubah atribut dan urutan layers. Sebagai tambahan, corak khusus seperti adjustment layers, fill layers, dan layers style dapat diterapkan untuk memberikan efek khusus pada layers tersebut Untuk lebih jelasnya, perhatikan gambar di bawah. Layers berisi satu objek sehingga masing-masing objek dapat diedit tanpa mempengaruhi objek yang lain. Ketika Anda memberikan efek tertentu (layer style) pada sebuah layer, maka Anda dapat menduplikasi layer style ke layer yang lain dengan corak dan bentuk yang sama. BAB 7
- 2. http://slametriyanto.web.id Artikel, Tutorial Interaktif, E-book, Tips dan Trik Gratis: Photoshop, CorelDraw, Flash, Dreamweaver, Mambo, Sistem Operasi, Games, Animasi, dan Multimedia 92 2. PALLETE LAYERS Palet Layers berisi seluruh layers yang ada, kelompok layer, dan efek layers dalam sebuah gambar. Dengan palet Layers, Anda dapat menampilkan/menyembunyikan layer, membuat layer baru, dan dapat bekerja dengan kelompok layers. Anda dapat mengakses pilihan dan perintah tambahan pada menu Palet Layers.
- 3. http://slametriyanto.web.id Artikel, Tutorial Interaktif, E-book, Tips dan Trik Gratis: Photoshop, CorelDraw, Flash, Dreamweaver, Mambo, Sistem Operasi, Games, Animasi, dan Multimedia 93 Keterangan: A=Menu palet Layers, B=Groups, C=Layer, D=Expand/Collapese Efek Layer, E=Efek Layer, F=Thumbnail Layer. • Untuk menampilkan Palet Layer, pilih menu Windows> Layers.. • Untuk mengaktifkan menu Palet Layers, klik gambar segitiga di sudut kanan atas. Menu yang ditampilkan adalah beberapa perintah untuk bekerja dengan palet. • Untuk mengubah ukuran thumbnail, klik Palet Options dari menu Palet Layers kemudian pilih ukuran thumbnail.
- 4. http://slametriyanto.web.id Artikel, Tutorial Interaktif, E-book, Tips dan Trik Gratis: Photoshop, CorelDraw, Flash, Dreamweaver, Mambo, Sistem Operasi, Games, Animasi, dan Multimedia 94 2.1. Layer Background Ketika Anda membuat sebuah image baru dengan latar belakang putih maupun berwarna, di bagian bawah layer pada Pallet Layer tertulis Background yang menandakan nama layer tersebut. Anda tidak dapat memodifikasi layer tersebut, seperti mengatur blending mode atau opacity. Meski begitu, Anda dapat mengubah status tersebut dengan cara mengkonversi layer Background menjadi layer reguler. Caranya, klik ganda (double klik) layer Background tersebut sehingga berubah namanya menjadi Layer0, atau Anda dapat melakukan perintah dengan cara memilih menu Layer > New > Layer From Background.
- 5. http://slametriyanto.web.id Artikel, Tutorial Interaktif, E-book, Tips dan Trik Gratis: Photoshop, CorelDraw, Flash, Dreamweaver, Mambo, Sistem Operasi, Games, Animasi, dan Multimedia 95 Ketika Anda membuat sebuah image yang transparan, image tersebut tidak memiliki layer background sehingga Anda dapat memindahkan, memodifikasi blending mode dan opacity objek dalam layer tersebut. Apabila Anda ingin mengubah layer transparan menjadi layer Background, Anda dapat mengkonversi layer tersebut dengan cara memilih menu Layer > New > Background From Layer. 2.2. Membuat Layer Baru atau Group Baru Untuk mempermudah ketika mengedit sebuah image, sebaiknya membuat layer baru atau group baru untuk objek lain. Hal ini perlu Anda lakukan karena ketika mengedit beberpa objek dalam satu layer, Anda akan mengalami kesulitan. Layer baru atau group baru dapat dibuat sesuai keinginan kita. Layer baru atau group baru akan muncul setelah layer atau group tertentu aktif. Jadi, secara otomatis layer baru atau
- 6. http://slametriyanto.web.id Artikel, Tutorial Interaktif, E-book, Tips dan Trik Gratis: Photoshop, CorelDraw, Flash, Dreamweaver, Mambo, Sistem Operasi, Games, Animasi, dan Multimedia 96 group baru akan terbentuk pada posisi di atas layer atau group yang sedang aktif dalam Palet Layers. 1. Untuk membuat layer baru atau group baru, lakukan beberapa teknik berikut: • Klik ikon New Layer ( ) atau New Group ( ) di bagian bawah Palet Layers. • Pilih menu Layer > New > Layer atau pilih menu Layer > New > Group. • Pilih New Layer atau New Group dari menu Palet Layers. 2. Aturlah beberapa opsi layer, kemudian klik OK. • Name = nama untuk layer baru atau group baru • Color = mengidentifikasikan warna layer atau group dalam Palet Layers. • Mode = mengatur blending mode untuk layer atau group dalam Palet Layers. • Opacity = mengatur tingkat opacity untuk layer atau group dalam Palet Layers.
- 7. http://slametriyanto.web.id Artikel, Tutorial Interaktif, E-book, Tips dan Trik Gratis: Photoshop, CorelDraw, Flash, Dreamweaver, Mambo, Sistem Operasi, Games, Animasi, dan Multimedia 97 2.3. Menampilkan/ Menyembunyikan Layer atau Group atau Syle. Layer atau Group atau efek layer dalam Palet Layers dapat ditampilkan maupun disembunyikan kapan saja. Jika Anda tidak ingin menampilkan salah satu objek, Anda tidak perlu menghapus layer tersebut tetapi cukup menyembunyi- kannya. Meskipun pada Palet Layers masih muncul nama layer tersebut tetapi tidak akan ikut tercetak dalam image. Yang akan dicetak adalah seluruh layer atau group yang nampak dalam Palet Layers. Untuk menyembunyikan layer atau group, pilih salah satu cara: • Pada palet Layers, klik ikon mata di sebelah kiri layer atau group untuk menyembunyikannya. • Tekan tombol Alt sambil mengklik ikon mata untuk menampilkan layer atau group tersebut, sedangkan layer atau group yang lainnya akan disembunyikan.
- 8. http://slametriyanto.web.id Artikel, Tutorial Interaktif, E-book, Tips dan Trik Gratis: Photoshop, CorelDraw, Flash, Dreamweaver, Mambo, Sistem Operasi, Games, Animasi, dan Multimedia 98 3. MEMILIH, MENGGABUNGKAN DAN MENGHUBUNG- KAN LAYER 3.1. Memilih Layer Anda dapat memilih salah satu atau beberapa layer sekaligus ketika sedang mengedit. Untuk melakukan berbagai tindakan seperti menggambar atau memberikan warna atau mengatur tone (tone adjustment) hanya dapat dilakukan pada salah satu layer tunggal. Sedangkan ketika memindahkan, mentransformasikan, mengatur alignment, dan memberikan style dapat dilakukan pada beberapa layer sekaligus. Anda dapat memilih layer pada palet Layers atau menggunaka tool Move. Untuk memilih satu atau beberapa layer, pilih salah satu teknik: • Klik layer yang diinginkan pada palet Layers • Untuk memillih beberapa layer secara berurutan (dari atas ke bawah atau sebaliknya), klik layer yang pertama kemudian tekan tombol Shift sambil mengklik layer lain untuk memilihnya.
- 9. http://slametriyanto.web.id Artikel, Tutorial Interaktif, E-book, Tips dan Trik Gratis: Photoshop, CorelDraw, Flash, Dreamweaver, Mambo, Sistem Operasi, Games, Animasi, dan Multimedia 99 • Untuk memilih beberapa layer yang tidak berurutan, tekan tombol Ctrl sambil mengklik layer yang diinginkan. 3.2. Menggabungkan dan Memisahkan Layer Objek yang sering diedit secara bersamaan, sebaiknya digabungkan dalam satu kelompok agar lebih efisien. 1. Pilih beberapa layer yang ingin digabungkan menjadi satu group. 2. Lakukan salah satu cara: • Pilih menu Layer > Group Layers.
- 10. http://slametriyanto.web.id Artikel, Tutorial Interaktif, E-book, Tips dan Trik Gratis: Photoshop, CorelDraw, Flash, Dreamweaver, Mambo, Sistem Operasi, Games, Animasi, dan Multimedia 100 • Tekan tombol Alt sambil menyeret layer-layer ke dalam ikon Group di bagian bawah palet Layers. Untuk memisahkan beberapa layer dalam satu group, Anda dapat memilih menu Layer > Ungroup Layers atau dengan cara memilih menu palet Layers.
- 11. http://slametriyanto.web.id Artikel, Tutorial Interaktif, E-book, Tips dan Trik Gratis: Photoshop, CorelDraw, Flash, Dreamweaver, Mambo, Sistem Operasi, Games, Animasi, dan Multimedia 101 3.3. Link dan Unlik Layer Anda dapat membuat link (menghubungkan) pada beberapa layer maupun group. Tidak seperti memilih beberapa layer sekaligus dalam satu waktu, layer yang telah terhubung (linked) akan memberikan efek satu sama lain. Anda dapat mentransformasikan dan membuat clipping mask pada layer yang telah terhubung dan bahkan dapat menerapkan layer style pada layer yang terhubung sehingga seluruh layer yang telah terhubung memiliki style yang sama. 1. Pilih beberapa layer atau beberapa group dalam palet Layers. 2. Untuk membuat link, klik ikon Link (rantai) di bagian bawah palet Layers. 3. Untuk memutuskan link (Unlink), klik sekali lagi pada ikon Link.
- 12. http://slametriyanto.web.id Artikel, Tutorial Interaktif, E-book, Tips dan Trik Gratis: Photoshop, CorelDraw, Flash, Dreamweaver, Mambo, Sistem Operasi, Games, Animasi, dan Multimedia 102 4. EFEK LAYER DAN STYLE 4.1. Layer Style Adobe Photoshop menyediakan fasilitas untuk memberikan efek dan syle seperti shadows, bevels, glows, overlay, dan strokes secara cepat pada objek dalam sebuah layer. Ketika Anda mengedit teks yang telah diberikan efek shadow maka efek tersebut juga ikut berubah sesuai dengan perubahan teks. Efek yang muncul pada layer tersebut disebut Style. Ketika sebuah layer memiliki syle maka pada layer tersebut akan muncul ikon “f” di bagian kanan. Untuk memberikan efek pada layer, klik pada layer yang ingi diberi efek kemudian klik ikon Style di bagian bawah palet Layers (bertanda “f”). Anda dapat menentukan salah satu atau beberapa efek yang diinginkan (lihat 4.2.)
- 13. http://slametriyanto.web.id Artikel, Tutorial Interaktif, E-book, Tips dan Trik Gratis: Photoshop, CorelDraw, Flash, Dreamweaver, Mambo, Sistem Operasi, Games, Animasi, dan Multimedia 103 Anda dapat melihat seluruh efek yang telah digunakan pada layer tersebut dengan cara mengklik tombol “f”. Style tersebut memuat informasi efek yang ada dan dapat ditambah maupun dikurani efeknya pada Layer Style. 4.2. Memilih Layer Style Anda dapat mengatur efek layer dengan cara memilih style yang diinginkan. • Shadow = menambahkan efek bayangan di bagian bawah objek. • Inner Shadow = menambahkan efek bayangan di bagian tepi objek • Outer Glow and Inner Glow = menambahkan efek cahaya yang berasal dari dalam atau dari luar objek. • Bevel and Emboss = menambahkan kombinasi bayangan dan cahaya dalam sebuah objek. • Satin = menerapkan bagian dalam berteduh yang dibuat satin.
- 14. http://slametriyanto.web.id Artikel, Tutorial Interaktif, E-book, Tips dan Trik Gratis: Photoshop, CorelDraw, Flash, Dreamweaver, Mambo, Sistem Operasi, Games, Animasi, dan Multimedia 104 • Color, Gradient, and Pattern Overlay = memberikan warna, gradasi dan tekstur/pola. • Stroke = memberikan outline pada layer dengan warna tertentu, gradasi maupun tekstur. 4.3. Mengedit Layer Style Setelah Anda memilih bentuk style yang diinginkan, Anda juga dapat mengeditnya suatu waktu secara cepat dan mudah. 1. Untuk mengedit layer style, aktifkan layer yang ingin diedit 2. Kemudian klik ganda ikon Style di bagian kanan layer yang dimaksud maka akan muncul kotak dialog Layer Style. Yang bertanda centang menandakan efek tersebut digunakan dalam layer. Untuk mengeditnya, klik style tersebut. Selanjutnya, Anda dapat mengatur kombinasi efek yang diinginkan pada bagian kanan.
- 15. http://slametriyanto.web.id Artikel, Tutorial Interaktif, E-book, Tips dan Trik Gratis: Photoshop, CorelDraw, Flash, Dreamweaver, Mambo, Sistem Operasi, Games, Animasi, dan Multimedia 105 3. Atur pula untuk efek yang lain. Setelah selesai klik OK. 5. LAYER MASK Dengan layer mask, Anda dapat menampilkan maupun menyembunyikan bagian tertentu dari layer atau melindungi area tertentu dari editing. Anda dapat membuat layer mask dengan dua cara: • Layer Mask adalah gambar bitmap bergantung resolusi yang dibuat dengan lukisan atau tool yang dipilih. • Vektor Mask adalah resolusi yang mandiri dan dibuat dengan suatu pena atau tool Shape.
- 16. http://slametriyanto.web.id Artikel, Tutorial Interaktif, E-book, Tips dan Trik Gratis: Photoshop, CorelDraw, Flash, Dreamweaver, Mambo, Sistem Operasi, Games, Animasi, dan Multimedia 106 Pada palet Layers, layer mask dan vektor mask ditampilkan sebagai thumbnail tambahan di sebelah kanan thumbnail layer. Untuk layer mask, thumbnail ini dipresentasikan sebagai channel grayscale yang terbuat ketika Anda membuat sebuah layer mask. Sedangkan vektor mask dipresentasikan sebagai sebuah path yang berisi klip di luar layer. A. Layer mask thumbnail B. Vector mask thumbnail C. Vector Mask Link icon D. New Layer Mask 5.1. Membuat Layer Mask Anda dapat membuat layer mask untuk layer yang ditampilkan maupun disembunyikan. 1. Membuat layer mask untuk layer yang nampak dan yang disembunyikan, pilih menu Select > Deselect untuk membersihkan suatu seleksi tepi image yang tidak nampak.
- 17. http://slametriyanto.web.id Artikel, Tutorial Interaktif, E-book, Tips dan Trik Gratis: Photoshop, CorelDraw, Flash, Dreamweaver, Mambo, Sistem Operasi, Games, Animasi, dan Multimedia 107 2. Pada palet Layers, pilih layer atau group yang akan dibuat layer mask. 3. Lakukan slalah satu pilihan: • Untuk membuat layer mask yang berisi seluruh layer, klik ikon New Layer Mask di bagian bawah palet Layers atau pilih menu Layer > Layer Mask > Reveal All. • Untuk membuat layer mask yang berisi layer yang disembunyikan, tekan tombol Alt sambil mengklik ikon New Layer Mask di bagian bawah palet Layers atau pilih menu Layer > Layer Mask > Hide All. 5.2. Membuat Vektor Mask Anda dapat membuat vektor mask untuk layer yang ditampilkan maupun disembunyikan dan untuk shape yang ditampilkan maupun disembunyikan.. 1. Pada palet Layers, pilih layer atau group yang akan dibuat layer mask. 2. Lakukan salah satu pilihan: • Untuk membuat vektor mask yang berisi seluruh layer, pilih menu Layer > Vektor Mask > Reveal All. • Untuk membuat layer mask yang berisi layer yang disembunyikan, tekan tombol Alt sambil mengklik ikon New Layer Mask di bagian bawah palet Layers atau pilih menu Layer > Vektor Mask > Hide All.