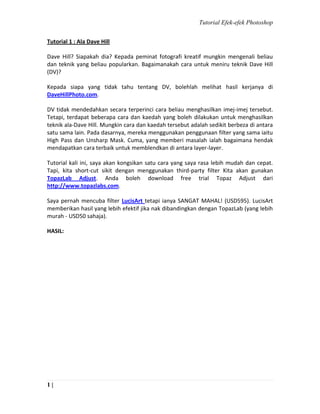
Himpunan Efek-Efek Photoshop
- 1. Tutorial Efek-efek Photoshop 1 | Tutorial 1 : Ala Dave Hill Dave Hill? Siapakah dia? Kepada peminat fotografi kreatif mungkin mengenali beliau dan teknik yang beliau popularkan. Bagaimanakah cara untuk meniru teknik Dave Hill (DV)? Kepada siapa yang tidak tahu tentang DV, bolehlah melihat hasil kerjanya di DaveHillPhoto.com. DV tidak mendedahkan secara terperinci cara beliau menghasilkan imej-imej tersebut. Tetapi, terdapat beberapa cara dan kaedah yang boleh dilakukan untuk menghasilkan teknik ala-Dave Hill. Mungkin cara dan kaedah tersebut adalah sedikit berbeza di antara satu sama lain. Pada dasarnya, mereka menggunakan penggunaan filter yang sama iaitu High Pass dan Unsharp Mask. Cuma, yang memberi masalah ialah bagaimana hendak mendapatkan cara terbaik untuk memblendkan di antara layer-layer. Tutorial kali ini, saya akan kongsikan satu cara yang saya rasa lebih mudah dan cepat. Tapi, kita short-cut sikit dengan menggunakan third-party filter Kita akan gunakan TopazLab Adjust. Anda boleh download free trial Topaz Adjust dari http://www.topazlabs.com. Saya pernah mencuba filter LucisArt tetapi ianya SANGAT MAHAL! (USD595). LucisArt memberikan hasil yang lebih efektif jika nak dibandingkan dengan TopazLab (yang lebih murah - USD50 sahaja). HASIL:
- 2. Tutorial Efek-efek Photoshop 2 | LANGKAH 1:
- 3. Tutorial Efek-efek Photoshop 3 | Pilih foto - yang mempunyai lighting yang baik. Foto yang rendah kualiti dan kurang pencahayaan tidak akan memberikan hasil yang baik. Sekiranya perlu, laraskan pencahayaan foto anda dengan menggunakan Adjustment > Level atau Curve. LANGKAH 2: Applykan Filter > Topaz Labs > Topaz Adjust. Download free trial Topaz Adjust dari http://www.topazlabs.com. Adjustkan setting Exposure / Details / Color / Noise di dalam window Topaz Adjust mengikut kesesuaian foto anda. Untuk contoh ini, saya setkan Details: o Strentgh: 0.7 o Threshold: 0.15 o Sharpen: 2 o Boost: 2
- 4. Tutorial Efek-efek Photoshop 4 | o Radius: 16.9 Saya juga kurangkan sedikit setting Saturation pada tab Color. Kemudian, tekan Ok. HASIL SELEPAS TOPAZ: Foto anda sudah menampakkan efek ala Dave Hill! Hati-hati supaya tidak terlalu over dengan setting sehingga foto jadi terlalu berbalam-balam. LANGKAH 3: *Langkah berikut ini adalah untuk menambah kesan Noise. Tidak perlu buat jika tidak mahu. Seterusnya, duplicate layer tadi (tekan Ctrl + J). Applykan Filter > Blur > Gaussian Blur (Radius: 8px). Tekan Ok. Applykan Filter > Noise > Add Noise (Amount: 8%). Tekan Ok.
- 5. Tutorial Efek-efek Photoshop 5 | LANGKAH 4: Kemudian, applykan masking kepada layer yang telah dibuat blur dan noise tadi. Klik menu Layer > Layer Mask > Hide All. Tukarkan pula blend mode layer ini daripada Normal kepada Hard Light. LANGKAH 5: Pilih Brush Tool dengan warna putih. Setkan opacity brush kepada 50%. Sapukan brush kepada semua bahagian kecuali bahagian muka subjek. Siap! HASIL:
- 6. Tutorial Efek-efek Photoshop 6 | CONTOH LAIN: *Foto daripada koleksi Ida Yaacob
- 7. Tutorial Efek-efek Photoshop 7 | *Foto daripada koleksi peribadi penulis
- 8. Tutorial Efek-efek Photoshop 8 | *Foto daripada koleksi Romie Romaizi *Foto daripada familyimage.com.au
- 9. Tutorial Efek-efek Photoshop 9 | Tutorial 2 : Efek Catan Warna Air Tercari-cari teknik menukar foto kepada efek catan warna air yang realistik? Hanya dengan menggunakan Filter > Watercolor sahaja belum mencukupi. Mari cuba teknik ini. SEBELUM & SELEPAS
- 10. Tutorial Efek-efek Photoshop 10 | LANGKAH 1: Buka fail orkid.jpg yang disertakan di dalam fail zip (sila download zip di bahagian bawah laman ini). Atau, guna imej anda sendiri. Duplicate layer Background (tekan Ctrl + J). Namakan layer baru itu sebagai ‘Smart Blur‘ sebab kita akan applykan filter Smart Blur kepada layer ini. Klik menu Filter > Blur > Smart Blur. Setkan Radius: 10.0 dan Threshold: 30.0 Klik OK. LANGKAH 2:
- 11. Tutorial Efek-efek Photoshop 11 | Duplicate layer ‘Smart Blur’ (tekan Ctrl + J). Namakan layer baru sebagai ‘Glowing Edges‘ sebab kita akan applykan filter > Glowing Edges. Klik menu Filter > Stylize > Glowing Edges. Setkan Edge Width: 1, Edge Brightness: 12, Smoothness: 15. Klik OK. LANGKAH 3: Invertkan warna layer ‘Glowing Edges’. Tekan Ctrl + I. Kemudian, desaturatekan warna, tekan Ctrl + Shift + U. Tukarkan layer blend mode untuk layer ‘Glowing Edges’ daripada Normal kepada Multiply. Setkan opacity: 80%. LANGKAH 4:
- 12. Tutorial Efek-efek Photoshop 12 | Select layer ‘Smart Blur’, dan duplicate layer ini (tekan Ctrl + J). Namakan layer baru ini sebagai ‘Brush Painting‘. Terbalikkan warna di layer ini, tekan Ctrl + I untuk Adjustment > Invert. Kemudian, tukarkan layer blend mode daripada Normal kepada Color Dodge. LANGKAH 5: Pilih Brush Tool di dalam Toolbar. Pilih Dry Media Brush (Size 39). Setkan opacity brush kepada 10% (di bahagian atas Photoshop). Setkan warna foreground kepada hitam (#000000). Perlahan-lahan, beruskan garisan-garisan stroke di layer ‘Brush Painting’. Buat secara rawak (random). Anda akan dapat hasil seperti imej di atas.
- 13. Tutorial Efek-efek Photoshop 13 | LANGKAH 6: Select layer asal iaitu layer Background. Duplicate layer Background (tekan Ctrl + J). Ia akan diberi nama sebagai ‘Background copy‘. Susun layer ini supaya ianya berada di atas kesemua layer (tekan Ctrl + Shift + ]) Applykan filter Watercolor kepada layer ini. Klik menu Filter > Artistic > Watercolor. Setkan Brush Detail: 12, Shadow Intensity: 0, Texture: 3. Klik OK. Tukarkan layer blend mode daripada Normal kepada Luminosity. Setkan opacity layer kepada 25%. LANGKAH 7: Sebagai langkah terakhir, kita akan applykan New Adjustment Layer > Level. Klik pada ikon di bahagian bawah panel layer.
- 14. Tutorial Efek-efek Photoshop 14 | Laraskan slider Level sehingga anda berpuas hati dengan kontra warna yang dibuat. Saya setkan slider pada 71, 1.40, 229 untuk imej saya. HASIL: VARIASI (CONTOH LAIN):
- 15. Tutorial Efek-efek Photoshop 15 | Tutorial 3 : Bersihkan Imej dengan Spot Healing Ada satu soalan biasa bila menggunakan Photoshop iaitu “bagaimana nak bersihkan atau cantikkan kulit muka seseorang dalam foto?”. Terdapat beberapa cara yang boleh kita gunakan. Kita cuba teknik ‘Spot Healing Brush’. HASIL: Terdapat beberapa perkara di dalam gambar asal (kiri) yang perlu dibersihkan - bintik merah di dahi dan kulit muka yang kemerahan. LANGKAH 1: Buka gambar asal di dalam Photoshop. Klik kanan di atas layer ‘background’ > Duplicate Layer (atau, tekan Ctrl+J).
- 16. Tutorial Efek-efek Photoshop 16 | Kemudian, kita akan hilangkan bintik merah di dahi subjek dengan menggunakan Spot Healing Brush. Pilih saiz brush yang bersesuaian dengan ‘kotoran’ yang kita nak bersihkan Brushkan bintik merah dengan Spot Healing Brush Lepaskan brush, dan bintik merah akan hilang (macam magik!) LANGKAH 2: Seterusnya, kita akan licinkan permukaan kulit muka dengan menggunakan Surface Blur (applykan kepada layer yang kedua). Klik Filter > Blur > Surface Blur (tiada formula tepat untuk nilai radius dan threshold - anda harus cuba-jaya, mengikut kesesuaian imej pilihan anda).
- 17. Tutorial Efek-efek Photoshop 17 | LANGKAH 3: Selepas melakukan Surface Blur, kebanyakan detail di dalam imej anda mungkin akan hilang. Seperti di bahagian mata, bibir dan rambut. Untuk mendapatkan kembali detail tersebut, kita akan gunakan Layer Mask kepada layer yang kedua tadi. Klik pada Layer > Layer Mask > Reveal All. Setkan warna foreground kepada hitam. Dan, dengan menggunakan brush, warnakan kepada bahagian mata, bibir dan rambut (seperti yang ditandakan dengan bulatan merah). Akhir sekali, tukarkan blending mode layer daripada Normal kepada Lighten. HASIL:
- 18. Tutorial Efek-efek Photoshop 18 | Tutorial 4 : Bersihkan Kulit Wajah Gunakan Photoshop untuk melicinkan kulit muka seseorang di dalam foto. Teknik ini menggunakan Filter: Blur dan High Pass. Kita akan cuba licinkan muka Orland Bloom. Lihat perbezaan sebelum dan selepas di atas. Jom buat! LANGKAH 1:
- 19. Tutorial Efek-efek Photoshop 19 | Buka foto orlando.jpg di dalam photoshop (dapatkan daripada fail zip di bahagian bawah tutorial ini). Kemudian, aktifkan Quick Mask (tekan ikon di bahagian bawah toolbar, atau tekan key ‘Q’). Dengan menggunakan Brush, beruskan di atas bahagian muka yang kita nak licinkan (lihat imej di atas). *Gunakan Eraser untuk memadamkan bahagian yang terlebih selepas menggunakan berus tadi, sekiranya perlu. LANGKAH 2: Selepas selesai menggunakan Brush tadi, klik semula pada ikon Quick Mask di bahagian bawah toolbar, atau tekan key ‘Q’ pada keyboard. Satu selection akan aktif. Kita perlu inversekan selection tersebut, tekan Ctrl+Shift+I atau klik Select > Inverse. Kemudian, tekan Ctrl+J untuk copy and paste selection di layer yang baru (Layer 1).
- 20. Tutorial Efek-efek Photoshop 20 | LANGKAH 3: Sekarang kita akan applykan Gaussian Blur kepada Layer 1. Klik Filter > Blur > Gaussian Blur. Nilai radius adalah terpulang kepada berapa ‘licin’ yang anda mahukan. Untuk tutorial ini saya setkan kepada 3-5 pixels atau kurang. Kemudian, kurangkan opacity layer kepada 70%-80%. LANGKAH 4:
- 21. Tutorial Efek-efek Photoshop 21 | Copy layer Background - Klik kanan > Duplicate Layer. Susunkan layer ‘Background copy’ di atas Layer 1 - Drag dan drop. Tukarkan layer blend mode daripada Normal kepada Linear Light. LANGKAH 5 Klik Filter > Other > High Pass (setkan nilai radius di antara 0.1 - 0.5 pixels). HASIL: Tambahan, untuk dapatkan : Copy merged: Ctrl+Shift+Alt+E Sharpen: Klik Filter > Sharpen > Smart Sharpen Level: Klik Image > Adjustments > Level
- 22. Tutorial Efek-efek Photoshop 22 | Tutorial 5 : Blur Pada Latar Imej (Bokeh) Kali ini kita akan melihat fungsi filter lens blur dan cara penggunaannya untuk menghasilkan efek blur kepada imej. FOTO ASAL: HASIL: Lihat perbezaan di antara dua imej di atas.
- 23. Tutorial Efek-efek Photoshop 23 | LANGKAH 1: Buka satu foto atau boleh gunakan foto contoh di atas. Duplicate layer background, tekan Ctrl + J. Kemudian, dengan menggunakan kaedah selection yang anda selesa buat selection pada sekeliling subjek foto tersebut. Kaedah selection yang boleh digunakan: o Polygonal Lasso / Magnetic Lasso Tool o Quick Selection Tool o Quick Mas Selepas selection dibuat, applykan sedikit feather kepada selection tersebut. Klik menu Select > Modify > Feather. Letakkan radius: 1px. LANGKAH 2:
- 24. Tutorial Efek-efek Photoshop 24 | Sebelum applykan filter Lens Blur, hidekan layer background. Select semula layer 1, dan klik Filter > Blur > Lens Blur. Setkan: o Depth Map >Source: Transparency (Adjust Blur Focal Distance mengikut kesesuaian) o Radius: 15 o Blade Curvature: 10 Nota: Lihat perbezaan pada pilihan Depth Map : None/Transparency/Mask. LANGKAH 3: Kemudian, klik pada ikon ‘add layer mask‘ di bahagian bawah panel layer. Kita akan masukkan gradient hitam-putih ke dalam mask tersebut. Hitam di bahagian bawah. Tekan huruf ‘D’ untuk setkan warna default pada palet warna. Dan, tekan huruf ‘X’ untuk setkan warna hitam sebagai warna foreground.
- 25. Tutorial Efek-efek Photoshop 25 | Pilih gradient tool (G), klik dan drag dari bahagian bawah foto ke bahagian atas. Cuma drag setakat 1/3 daripada foto tersebut. Hasilnya seperti di atas. Kalau tak menjadi, tekan Ctrl + Z (undo) dan ulang gradient sehingga berkenan di mata. HASIL: Selamat mencuba!
- 26. Tutorial Efek-efek Photoshop 26 | Tutorial 6 : Foto Lama dan Berlapok Ingin hasilkan efek foto lama dengan tekstur kotor dan berlapuk? Tutorial photoshop ini akan menunjukkan cara menghasilkan efek tersebut dengan menggabungkan tekstur dan layer blending. Sangat mudah! HASIL: Ini adalah hasil efek foto lama yang kita akan hasilkan di dalam tutorial kali ini. Perhatikan kesan-kesan tekstur di bahagian tepi imej. LANGKAH 1:
- 27. Tutorial Efek-efek Photoshop 27 | Buka satu gambar (atau dapatkan imej di dalam fail zip - foto_ori.jpg) Buka juga fail paper_texture.jpg daripada fail zip yang disertakan dalam tutorial ini. Fail paper_texture.jpg: Select All > Copy. Fail gambar: Paste. Tips: Cara untuk dapatkan imej tekstur kertas: Google Image > “Old Photo Texture”. LANGKAH 2: Transformkan Paper Texture: Rotate dan Scale supaya ianya mengikut saiz gambar. Kemudian, desaturatekan warna paper texture tersebut. Tekan Ctrl + Shift + U (atau klik menu Image > Adjustments > Desaturate).
- 28. Tutorial Efek-efek Photoshop 28 | LANGKAH 3: Sekarang kita akan adjust warna hitam dan putih paper dengan menggunakan Level. Tekan Ctrl + L. Laraskan slider seperti di atas. Atau, sehingga nampak perbezaan di antara hitam dan putih (contrast). LANGKAH 4: Invertkan paper texture. Tekan Ctrl + I. Setkan layer blend daripada Normal kepada Screen.
- 29. Tutorial Efek-efek Photoshop 29 | LANGKAH 4 (PILIHAN): Jika anda inginkan efek tepi gambar berwarna hitam. Tak perlu invert paper texture. Setkan layer blend daripada Normal kepada Darken. LANGKAH 5: Untuk mendapatkan warna pudar seperti foto lama, kita applykan adjustment layer > Hue/Saturation (Colorize). Klik pada ikon ‘new adjustment layer’ di bahagian bawah panel layer dan pilih hue/saturation. Siap!
- 30. Tutorial Efek-efek Photoshop 30 | HASIL: KREATIF:
- 31. Tutorial Efek-efek Photoshop 31 | Tutorial 7 : Foto Laman dan Retro Ini ada satu tutorial yang ringkas untuk menjadikan foto anda seperti sudah lama atau kelihatan pudar. Kita akan menggunakan Adjustment > Photo Filter. SEBELUM & SELEPAS LANGKAH 1: Buka fail foto (foto_baru.jpg) di dalam Photoshop. LANGKAH 2: Untuk menghasilkan efek foto pudar ini, kita akan menggunakan Adjustment Layer > Photo Filter. Klik pada ikon ‘Create new fill or adjustment layer’ daripada dalam palet Layer. Setkan Filter: Warm Filter (85), Density: 100%, Preserve Luminosity. Lihat imej di bawah.
- 32. Tutorial Efek-efek Photoshop 32 | sifoo.com/v7/wp- content/uploads/2008/09/photofilter_warm.png”>
- 33. Tutorial Efek-efek Photoshop 33 | LANGKAH 3: Selepas meletakkan Photo Filter kepada layer Background tadi, klik pada menu Image > Apply Image. Setkan seperti imej di bawah ini (Layer: Merged, Blending: Normal) dan klik OK. LANGKAH 4: Sekarang, pilih layer yang baru terhasil tadi dan duplicate (Ctrl+J). Kemudian, klik pada menu Image > Adjustment > Invert (Ctrl+I).
- 34. Tutorial Efek-efek Photoshop 34 | LANGKAH 5: Sekarang, klik dua kali (double-click) pada ikon Adjusment Layer di atas layer yang paling baru sekali (paling atas). Tukarkan setting Photo Filter daripada Filter: Warming Filter (85) kepada Cooling Filter (80). LANGKAH 6: Akhir sekali, tukarkan layer blend bagi kedua-dua adjustment layer. Bagi layer Photo Filter: Warm, setkan Multiply dan bagi Photo Filter: Cool, setkan Screen.
- 35. Tutorial Efek-efek Photoshop 35 | *Bergantung kepada kesesuaian warna foto asal, anda juga boleh menggunakan blend Overlay, Soft Light atau Hard Light bagi layer Photo Filter: Warm. HASIL: TAMBAHAN: Langkah ini adalah langkah tambahan (suka-suka). Buat satu lagi layer di atas layer Photo Filter: Cool (paling atas sekali). Saya namakan layer tersebut sebagai ‘Tambahan’. Klik menu Filter > Filter Gallery > Sketch > Water Paper. Kemudian, letakkan Filter > Sharpen More. Ulang sekali lagi, Ctrl+F. Hasilnya, seperti di bawah ini.
- 36. Tutorial Efek-efek Photoshop 36 | Sekarang, tukarkan layer blend kepada Overlay dan setkan Opacity: 70%. Kemudian, gunakan Eraser dan padamkan bahagian muka (supaya garisan water paper itu tidak bertindih dengan muka). HASIL LANGKAH TAMBAHAN
- 37. Tutorial Efek-efek Photoshop 37 | Tutorial 8 : Bingkai Gambar Kasar Bagaimana cara manual untuk menghasilkan efek kasar di bahagian tepi foto (rough edge)? Kita akan gunakan masking dan filter untuk membuat efek ini. HASIL: Perhatikan efek kasar pada bahagian tepi imej? Itulah yang akan kita lakukan di dalam tutorial kali ini. LANGKAH 1: Buka satu fail baru. Pastekan foto/imej ke dalam layer baru (Layer 1).
- 38. Tutorial Efek-efek Photoshop 38 | LANGKAH 2: Gunakan Rectangular Marquee Tool dan buat selection segiempat (seperti di atas). LANGKAH 3: Kemudian, klik pada ikon ‘add layer mask‘ di bahagian bawah panel layer.
- 39. Tutorial Efek-efek Photoshop 39 | LANGKAH 4: Klik pada menu Filter > Filter Gallery > Brush Strokes > Spatter. Setkan: Radius: 10 dan Smoothness: 5. Klik Ok. Siap! HASIL: Selamat mencuba!
- 40. Tutorial Efek-efek Photoshop 40 | Tutorial 9 : Cahaya ‘Highlight’ Gambar asal yang agak suram boleh diberikan sedikit seri dengan memberikan ‘cahaya highlight’. Di sini saya ada cara yang senang untuk anda lakukan. Mari! FOTO ASAL: FOTO HASIL:
- 41. Tutorial Efek-efek Photoshop 41 | LANGKAH 1: Pertama sekali, kita buka fail yang bernama foto_asal.jpg (fail ini terdapat di dalam fail zip yang disertakan dengan tutorial ini). Kita lakukan sedikit Level Adjustment untuk menaikkan pencahayaan foto tersebut. Klik pada ikon ‘New Adjustment Layer‘ yang terdapat di bahagian bawah palet layer dan pilih Level. Drag slider yang paling kanan sekali ke arah sebelah kiri. LANGKAH 2:
- 42. Tutorial Efek-efek Photoshop 42 | Buat satu layer baru dan namakan layer tersebut ‘Cahaya Putih‘. Setkan warna foreground kepada Putih. Kemudian, gunakan Brush Tool dan lukiskan warna putih tersebut kepada bahagian-bahagian yang anda ingin highlightkan (lihat imej di atas). LANGKAH 3: Calitan putih highlight tadi akan kita blurkan sedikit menggunakan Gaussian Blur. Klik menu Filter > Blur > Gaussian Blur (radius = 5 pixel). Seterusnya, kurangkan opacity layer ‘Cahaya Putih’ kepada 50%. PERBANDINGAN: *Sekiranya anda inginkan lebih cahaya - sila tinggikan nilai opacity layer ‘Cahaya Putih’ atau duplicatekan layer tersebut.
- 43. Tutorial Efek-efek Photoshop 43 | Tutorial 10 : Tilt-Shift Tiruan Tilt-Shift adalah satu teknik fotografi yang memberikan impresi sebuah model miniatur di dalam foto tersebut. Photoshop boleh meniru teknik ini dengan menggunakan filter Lens Blur. SEBELUM & SELEPAS
- 44. Tutorial Efek-efek Photoshop 44 | Pilihan imej yang sesuai adalah seperti bangunan, jalan, taman dan apa sahaja yang dirakam daripada sudut yang tinggi. Mari kita cuba buat sama-sama. LANGKAH 1: Buka satu imej di dalam Photoshop Kemudian, aktifkan Quick Mask Mode. Tekan ‘Q’ atau klik pada ikon Quick Mask Mode di bahagian bawah toolbar. Selepas itu, pilih Gradient Tool LANGKAH 2:
- 45. Tutorial Efek-efek Photoshop 45 | Gradient Tool: Pilih Reflected Gradient (di bahagian atas Photoshop) Buat satu garisan menegak. Titik permulaan garisan menegak akan menjadi titik fokus kepada efek ini. Cuba jaya: jika anda kurang berpuas hati dengan hasil gradient, undo dan ulang sekali lagi. LANGKAH 3: Kembali kepada Standard Mode. Tekan ‘Q’ atau klik pada ikon Quick Mask Mode di bahagian bawah toolbar. Rujuk Langkah 1 untuk ikon Quick Mask Mode. Satu selection akan terhasil. LANGKAH 4:
- 46. Tutorial Efek-efek Photoshop 46 | Dengan selection masih lagi aktif, kita applykan filter Lens Blur. Klik menu Filter > Blur> Lens Blur. Adjustkan radius mengikut kesesuaian imej anda. Klik Ok, bila selesai. LANGKAH 5: Untuk memberikan sedikit kontra warna, kita gunakan Level Adjustment. Tekan Ctrl + L. Laraskan slider. Klik OK. LANGKAH 6:
- 47. Tutorial Efek-efek Photoshop 47 | Untuk mendapatkan warna yang vibrant seperti model miniatur, gunakan Hue/Saturation. Tekan Ctrl + U. Laraskan Saturation kepada lebih kurang +40. Klik OK. HASIL: VARIASI (CONTOH LAIN):
- 49. Tutorial Efek-efek Photoshop 49 | Tutorial 11 : Gaya Warna ‘Movie’ Bagaimana nak tukarkan tona warna foto anda menjadi seperti warna movie (wayang gambar)? Kita akan gunakan adjustment saturation, exposure dan color balance untuk mencapai hasil ini. FOTO ASAL: HASIL:
- 50. Tutorial Efek-efek Photoshop 50 | Inilah hasil yang kita akan cuba capai di dalam tutorial kali ini. Lihat perbezaan di antara foto asal dengan hasil. Ayuh kita bikin efek ini! LANGKAH 1: Buka satu imej yang sesuai. Kemudian, applykan adjustment layer > hue/saturation. Klik pada ikon add new adjustment layer di bahagian bawah panel layer. Kurangkan saturation kepada lebih kurang -70. LANGKAH 2:
- 51. Tutorial Efek-efek Photoshop 51 | Kemudian, sekali lagi tekan ikon add new adjustment layer di bahagian bawah panel layer > pilih exposure. Setkan seperti setting di atas. Atau, adjust mengikut kesesuaian foto anda. Kita nak foto ini jadi sedikit gelap tapi jangan terlalu gelap sampai hilang detail foto. Cuba jaya. LANGKAH 3: Copy dan mergekan semua layer > tekan Ctrl + Shift + Alt + E. Sekarang, applykan filter > blur > lens blur. Jika, tiada lens blur boleh guna gaussian blur. LANGKAH 4:
- 52. Tutorial Efek-efek Photoshop 52 | Pada layer yang telah diblurkan tadi, klik ikon add layer mask di bahagian bawah panel layer. Setkan warna foreground kepada hitam, tekan D. Kemudian, pilih Brush tool (tekan B). Pilih brush jenis Soft Round saiz 300. Laraskan saiz brush 300-500 pixel dan opacity brush 100%. Letakkan brush pada titik fokus foto anda dan klik. Ini akan menyebabkan bahagian yang diklik ‘terpadam’ (dimaskingkan). LANGKAH 5: Buat satu layer baru. Tekan huruf D (untuk pastikan warna foreground adalah hitam). Tukar opacity layer kepada 70% Isikan layer baru tadi dengan warna hitam, tekan Alt + Del (atau Backspace). Klik ikon add layer mask di bahagian bawah panel layer. Setkan warna foreground kepada hitam, tekan D. Kemudian, pilih Brush tool (tekan B). Pilih brush jenis Soft Round saiz 300. Laraskan saiz brush 300-500 pixel dan opacity brush 100%. Letakkan brush di tengah-tengah foto anda dan klik. Ini akan menyebabkan bahagian yang diklik ‘terpadam’ (dimaskingkan). Ini akan menghasilkan efek vignette. Boleh juga kalau nak guna filter > distort > lens correction > vignette. LANGKAH 6:
- 53. Tutorial Efek-efek Photoshop 53 | Copy dan mergekan semua layer > tekan Ctrl + Shift + Alt + E. Applykan pula filter Noise. LANGKAH 7: Kemudian, tekan ikon add new adjustment layer di bahagian bawah panel layer > pilih color balance. Untuk efek kebiru-biruan, ikut setting cyan, magenta dan yellow seperti di atas.
- 54. Tutorial Efek-efek Photoshop 54 | LANGKAH 8 / HASIL: Buat kotak hitam di bahagian atas dan bawah foto untuk mendapatkan stail cinemascope. Boleh gunakan Rectangular Tool.
- 55. Tutorial Efek-efek Photoshop 55 | Tutorial 12 : Menghidupkan Warna Anda mesti pernah mengambil foto dan merasakan foto tersebut agak malap warnanya (dull). Terdapat berbagai cara di dalam Photoshop untuk menghidupkan warna foto tersebut. Mari kita lihat salah satu daripada caranya. FOTO ASAL: Foto asal adalah dipinjam daripada Facebook seorang kawan saya iaitu Afida Sohana Awang Soh. Dengan izin beliau, kita gunakan foto ini untuk tutorial kali ini. FOTO HASIL:
- 56. Tutorial Efek-efek Photoshop 56 | Sila lihat perbezaan foto asal dengan foto hasil. LANGKAH 1: Buka fail foto_afida_asal.jpg di dalam Photoshop. Pertama sekali saya akan sharpenkan sedikit foto ini. Klik menu Filter > Sharpen > Sharpen. Kemudian, duplicatekan layer ‘background’ dan tukarkan blend mode daripada Normal kepada Soft Light. LANGKAH 2: Seterusnya, duplicate pula layer yang telah ditukarkan kepada Soft Light tadi. Kali ini, applykan filter Gaussian Blur. Klik menu Filter > Blur > Gaussian Blur (setkan radius 10 pixels). Kemudian, tukarkan pula blend mode daripada Soft Light kepada Overlay dengan Opacity 20%. LANGKAH 3: Seterusnya, duplicate lagi. Kali ini, layer yang baru ditukarkan kepada Overlay tadi. Dan, tukarkan blend mode daripada Overlay kepada Color Dodge dengan Opacity 10%. Siap!
- 57. Tutorial Efek-efek Photoshop 57 | KALAU PERLU: Jika setelah melakukan tiga langkah di atas foto anda masih lagi kurang menarik. And mungkin perlu membuat sedikit adjusment menggunakan Curve di atas layer background. Pilih layer background. Dan, klik pada ikon Create New Adjustment Layer > Curve. PERBANDINGAN:
- 58. Tutorial Efek-efek Photoshop 58 | Tutorial 13 : Membuat Klon MULTIPLICITY (KLON) Multiplicity adalah kombinasi teknik fotografi dan komputer di mana beberapa foto digabungkan untuk menghasilkan kesan cloning (terutamanya kepada subjek orang). HASIL: Aha. Inilah contoh hasil teknik multiplicity. Tak susah sebenarnya. Mari kita tengok bagaimana cara membuatnya. AMBIL GAMBAR:
- 59. Tutorial Efek-efek Photoshop 59 | Sediakan kamera untuk ambil gambar. Kamera apa-apa jenis pun boleh. Tak semestinya DSLR yang mahal itu. Compact digital camera pun ok. Untuk pengetahuan, foto-foto untuk tutorial ini diambil menggunakan compact camera. Penting: kamera mestilah diletakkan secara pegun (tidak bergerak). Kalau ada tripod, sila gunakan. Kalau tiada, boleh letak atas tempat yang tegap seperti meja dan pegunkan kamera dengan tangan untuk kesemua shots. Pilih satu scene. Kemudian, ambil gambar scene tersebut tanpa ada orang (kosong). Seterusnya, arahkan ‘pelakon’ anda untuk posing untuk beberapa gambar. Tips: jika hendak mengambil gambar sendiri, gunakan timer (atau shutter release unit). Untuk tutorial ini, saya shoot lima gambar (seperti di atas). Langkah seterusnya, kita akan proses gambar-gambar tersebut di dalam Photoshop. *Dapatkan fail gambar-gambar daripada fail zip yang disertakan dengan tutorial ini. LANGKAH 1:
- 60. Tutorial Efek-efek Photoshop 60 | Buka gambar yang pertama (scene kosong, tanpa model). Ini akan menjadi ‘base’. Kemudian, buka pula gambar yang kedua. Select All dan Copy. Pastekan ke dalam fail gambar yang pertama tadi. LANGKAH 2: Sekarang, kita akan select gambar model (orang) pada Layer 1. Gunakan selection tool yang anda selesa menggunakannya. Saya boleh cadangkan anda menggunakan Polygonal Lasso Tool atau Magnetic Lasso Tool atau Quick Selection Tool. Saya guna Quick Selection Tool.
- 61. Tutorial Efek-efek Photoshop 61 | Buat selection dengan teliti. Applykan feather - radius 1. Klik menu Select > Modify > Feather. Kemudian, applykan Layer Mask kepada selection tadi. Klik ikon ‘add layer mask‘ di bahagian bawah panel layer. SETERUSNYA: Ulang Langkah 1 dan 2 untuk kesemua baki gambar. Select dan mask! Itu sahaja…mudah. HASIL: Selamat mencuba! Tutorial 14 :’ Retouching’
- 62. Tutorial Efek-efek Photoshop 62 | ‘Retouching’ foto adalah sangat penting kepada pengguna Photoshop, terutamanya di era ramai orang tergila-gilakan fotografi digital ini. Kita lihat satu contoh cara untuk ‘retouch’ foto. FOTO ASAL *Foto anak saya - Irfan Fikri FOTO HASIL LANGKAH 1:
- 63. Tutorial Efek-efek Photoshop 63 | Buka fail foto_irfan_jpg (yang disertakan di dalam fail zip untuk tutorial ini). Duplicate layer background (Tekan Ctrl + J). Kemudian, kita akan applykan Filter Gaussian Blur. Klik menu Filter > Blur > Gaussian Blur (setkan radius: 5 pixels). LANGKAH 2:
- 64. Tutorial Efek-efek Photoshop 64 | Selepas itu, kita akan Desaturatekan layer yang telah di’blur’kan tadi. Klik menu Image > Adjustment > Desaturate (Ctrl+Shift+U). Hasilnya, imej di dalam layer tersebut akan menjadi hitam-putih. Tukarkan blend mode layer tersebut daripada Normal kepada Overlay. LANGKAH 3: Klik pada ikon ‘Create new adjustment layer‘ di bahagian bawah palet layer dan pilih Gradient Map. Kemudian, klik di atas warna gradient yang terpapar di window Gradient Map. bagi mendapatkan Gradient Editor seperti di bawah ini.
- 65. Tutorial Efek-efek Photoshop 65 | Edit warna gradient seperti di atas: ff9900 ffcc33 ffffcc Klik OK. Kemudian, tukarkan blend mode untuk adjustment layer ini daripada Normal kepada Soft Light dengan opacity 60%. Siap! Mudah sahaja.
- 66. Tutorial Efek-efek Photoshop 66 | Tutorial 15 : ROL – Ray Of Light Ramai yang bertanya bagaimana saya membuat efek ‘fake lighting’ di dalam manipulasi imej yang saya buat. Fake lighting itu juga dikenali ramai sebagai ‘ray of lights’. CONTOH HASIL: SECARA DASARNYA: Secara dasarnya, untuk menghasilkan efek pencahayaan ini, kita akan menggunakan brush tool, samada secara lukis sendiri atau guna customized brush (download dari
- 67. Tutorial Efek-efek Photoshop 67 | internet). Biasanya, saya akan applykan brush pada satu-satu nilai opacity untuk mendapatkan bentuk pencahayaan yang diingini. Kemudian, eraser tool akan digunakan untuk ‘melembutkan’ keseluruhan cahaya tersebut - supaya ‘kena’ dengan imej asal. TUTORIAL SEBELUM INI: Tutorial yang bertajuk ‘Sinaran Cahaya‘ (http://sifoo.com/v7/2008/09/23/sinaran- cahaya/) boleh digunakan juga bagi mendapatkan hasil efek fake lighting. DOWNLOAD CUSTOM BRUSH: Ada cara yang lebih mudah untuk menghasilkan efek fake lighting ini iaitu dengan cara mendapatkan custom brush. Buka laman deviantart.com (www.deviantart.com). Klik pada Category > Resource & Stock Images. Pada ruangan search, taipkan “ray of lights brush“. Anda akan jumpa “Light Beams + Rays Brushes“. Klik pada link tersebut. Kemudian, klik pada link ‘Download‘ di dalam page Light Beams + Rays Brushes tersebut. Atau, klik di sini > http://www.deviantart.com/download/72493128/Light_Beams___Rays_Brush es_by_redheadstock.zip Selepas selesai download, unzipkan fail tersebut. Anda akan nampak satu fail ABR.
- 68. Tutorial Efek-efek Photoshop 68 | Buka Photoshop > Panel Brushes (F5) > Load Brush > Browse fail ABR tadi. Imej di atas menunjukkan brush yang telah diload masuk ke dalam panel. Pilih dan applykan ke atas imej anda. Jika, anda ingin menukar sudut lighting, klik pada Brush Tip Shape > tukarkan angle mengikut kesesuaian imej anda. Selamat mencuba!
- 69. Tutorial Efek-efek Photoshop 69 | Tutorial 16 : Tajamkan Gambar Seringkali kita tidak berpuas hati dengan hasil foto yang kita tangkap. Mungkin foto kita itu agak kabur sedikit dan kelihatan seperti kotor. Cara seterusnya ini mungkin membantu anda untuk membuat sedikit pembetulan terhadap foto tersebut. Teknik ini adalah kombinasi Filter > Noise > Median dan Filter > Sharpen > Sharpen More. Mari kita sama-sama lihat langkah-langkah untuk membetulkan gambar di bawah ini. Langkah pertama selepas kita buka foto tersebut di dalam Photoshop ialah copy (duplicate) layer foto tersebut (saya namakan layer baru ini sebagai ‘Salinan’) Pada layer ‘Salinan’, applykan Filter > Noise > Median (Radius: 4 px). Hasilnya akan jadi seperti di bawah.
- 70. Tutorial Efek-efek Photoshop 70 | Seterusnya, applykan mask pada layer ‘Salinan’ - Klik pada ikon ‘Add Vector Mask’ (yang terletak di bahagian bawah palet Layer). Klik pada menu Image > Apply Image (Setkan Layer: Background). Sekarang, select all (Ctrl + A) dan Copy Merged (Ctrl+Shift+C). Pastekan (saya namakan layer baru ini sebagai ‘Sharpen’). Applykan Filter > Sharpen > Sharpen More pada layer ‘Sharpen’. Lihat hasilnya.
- 71. Tutorial Efek-efek Photoshop 71 | Lihat perbandingan sebelum dan selepas.
- 72. Tutorial Efek-efek Photoshop 72 | Tutorial 17 : Cerahkan Gambar Gelap Anda tidak puas hati atas kesilapan yang ada lakukan ketika menangkap gambar? Menyebabkan detik-detik bersejarah anda hilang begitu sahaja? Hari ini saya akan menunjukkan cara-cara menerangkan gambar yang gelap (dark) kepada terang. SEBELUM & SELEPAS Langkah 1 Bagaimana ia dihasilkan? Ia sangat mudah sekali, buka file kiah.jpg di dalam photoshop anda. Kemudian copy layer Background anda dan ia akan terhasil seperti contoh pada gambarrajah dibawah ini. Perhatikan! Langkah 2 Setkan mode layer anda dari Normal kepada Screen, dan anda akan dapat lihat perbezaan seperti contoh pada gambarajah dibawah ini.
- 73. Tutorial Efek-efek Photoshop 73 | Contoh selepas menukar mode pada layer Background copy tersebut. Masih nampak kekuningan pada gambar? tiada masalah, mari kita teruskan langkah bagi mengurangkan kekuningan pada gambar. Langkah 3 Copy layer Background asal anda, kemudian merge layer Background copy 2 anda dengan layer Background copy yang telah anda setkan “screen” pada layer tersebut. Sila lihat contoh paparan dibawah ini.
- 74. Tutorial Efek-efek Photoshop 74 | Selepas itu merge (CTRL+E atau pilih pada Layer > Merge Down) layer ’screen’ anda kepada layer yang telah anda copy sebentar tadi. Lihat paparan dibawah ini. Langkah 4 Setelah selesai, mari kita hilangkan kekuningan pada gambar dimana apa yang anda lakukan, pergi ke Images > Adjustment > Color Balance. Setkan level kod “Blue” kepada 70 serta setkan “Highlight” seperti contoh pada gambarajah dibawah ini. Dan akhir sekali, anda akan melihat beberapa perubahan pada gambar yang gelap kepada terang lagi berseri. Harap ia akan kekal abadi hendaknya.
- 75. Tutorial Efek-efek Photoshop 75 | Paparan Terakhir Selamat Mencuba.
- 76. Tutorial Efek-efek Photoshop 76 | Tutorial 18 : Titik Fokus Pada Foto Tutorial mudah untuk meniru kesan focus-blur fotografi dengan menggunakan Photoshop. Mengaburkan bahagian tepi gambar akan menjadikan subjek pada gambar tersebut lebih terfokus atau tertumpu. HASIL: FOTO ASAL:
- 77. Tutorial Efek-efek Photoshop 77 | Perhatikan perbezaan antara imej “Hasil” dengan imej “Foto Asal”. Lihat di mana efek blur diapplykan. LANGKAH 1: Buka satu foto (foto asal). Duplicate layer background. Tekan Ctrl + J. LANGKAH 2: Blurkan layer yang diduplicate tadi dengan menggunakan Filter > Blur > Lens Blur (untuk Ps versi rendah boleh gunakan Gaussian Blur). Kemudian, klik pada ikon ‘Add Layer Mask‘ di bahagian bawah panel Layer. LANGKAH 3: Sekarang kita akan isikan layer mask tadi dengan gradient hitam-putih.
- 78. Tutorial Efek-efek Photoshop 78 | Pilih gradient tool (tekan G) > Radial Blur. Klik pada paparan warna gradient di atas option bar untuk membuka window Gradient Editor. Pilih Black to White. Dengan menggunakan gradient tool, klik (pada titik yang difokuskan di dalam imej) dan drag ke arah luar imej. Secara dasarnya, kita akan mengisi warna hitam-putih di dalam layer mask. *Konsep mask: warna hitam akan menghasilkan ‘lubang’ pada layer tersebut. HASIL: Selamat mencuba!
- 79. Tutorial Efek-efek Photoshop 79 | Tutorial 19 : Warna Subjek Utama Satu cara yang boleh kita gunakan untuk memfokuskan perhatian kepada subjek utama ialah dengan menghitam-putihkan latarbelakang imej dan membiarkan subjek utama sahaja yang berwarna. Langkah 1 Buka sebuah foto, seperti di atas.
- 80. Tutorial Efek-efek Photoshop 80 | sifoo.com/v7/wp- content/uploads/2008/08/step1.jpg”> Langkah 2 Sekarang, buat pilihan kepada subjek utama dengan menggunakan Lasso Tool (Boleh gunakan Polygonal Lasso atau Magnetic Lasso). Setelah selesai, terbalikkan pilihan (Klik menu Select > Inverse Selection - Ctrl+Shift+I). Langkah 3 Dalam palet Layer, klik pada butang ‘Create a new fill or adjustment layer’ dan pilih Hue/Saturation.
- 81. Tutorial Efek-efek Photoshop 81 | Langkah 4 Tandakan kotak ‘Colorize’ dan turunkan slider Saturation sehingga 0 untuk mendapatkan warna hitam putih. Klik Ok. Itu sahaja. Hasilnya akan kelihatan seperti di bawah. Anda boleh memvariasikan dengan meletakkan slider Saturation dan Hue pada satu nilai yang lain. Hasilnya, anda akan dapati latarbelakang imej akan bertukar kepada sesuatu warna lain (bukan hitam putih). Selamat mencuba!
