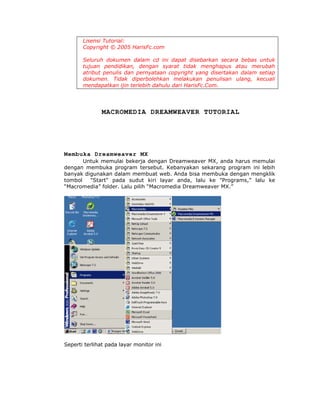
DREAMWEAVER MX TUTORIAL
- 1. Lisensi Tutorial: Copyright © 2005 HarisFc.com Seluruh dokumen dalam cd ini dapat disebarkan secara bebas untuk tujuan pendidikan, dengan syarat tidak menghapus atau merubah atribut penulis dan pernyataan copyright yang disertakan dalam setiap dokumen. Tidak diperbolehkan melakukan penulisan ulang, kecuali mendapatkan ijin terlebih dahulu dari HarisFc.Com. MACROMEDIA DREAMWEAVER TUTORIAL Membuka Dreamweaver MX Untuk memulai bekerja dengan Dreamweaver MX, anda harus memulai dengan membuka program tersebut. Kebanyakan sekarang program ini lebih banyak digunakan dalam membuat web. Anda bisa membuka dengan mengklik tmb l " tr" p d s d t kr ly r a d , ll k " rg a , ll k o o S at a a u u i a a n a au e Po rms” au e i “ co da fle. aupl “ co daD e mwe v r . Ma rme i” od r L l ih Ma r me i ra i a e MX ” Seperti terlihat pada layar monitor ini
- 2. Ketika anda membuka program, anda akan ditanyakan untuk memilih antara bekerja dalam Dreamweaver MX workspace atau Dreamweaver 4 workspace. U t kii u a a pl a “ ra n u n g n k n ih n D e mwe v rMX Wo k p c ”d n ki “ K i ae rs a e a l O ” k untuk memprosesnya. Tapi jika anda lebih nyaman menggunakan Dreamweaver 4 workspace, pilih option ini dan lanjutkan Tampilan Dreamweaver MX (Different Views) Dreamweaver MX adalah program yang sangat fleksibel, program ini mengijinkan anda untuk melihat kode dalam tampilan yang berbeda : Code View, Code dan Design View, dan Design View. Anda bisa berpindah antara tampilan ini dengan menggunakan tiga tombol icon yang terdapat diatas sebelah kiri monitor. Dalam Code view, Dreamweaver MX Menampilkan halaman web dalam bentuk format baris : HTML code. Jika anda sudah akrab dengan HTML, anda bisa mengedit halaman web ini dari yang ditampilkan. The Code dan Design View membagi layar dalam setengah tampilan, tampilan code HTML untuk halaman web dibagian atas, dan setengahnya lagi tampilan Design View yang bisa kita edit. 7 of 78
- 3. Program Layout Satu dari perbedaan utama antara Dreamweaver MX dan versi sebelumya adalah tampilan interface, termasuk didalamnya adalah beberapa panel dan tabs. Ketika anda pertama kali membuka Dreamweaver MX, anda akan disambut dengan beberapa panel, yang berada di sebelah kanan layar, dan diatas layar. Jika anda tidak nyaman dengan tampillan dari Dreamweaver MX anda bisa mengubahnya ke versi Dreamweaver 4. Mengubah Workspace Ke menu bar dan pilih“ dt ll “ rfrn e . K t ajn ea E i au Pee e c s” ei e d l ” k “ rfrn e ”tr u a p sia a d b rd d “ e ea”tb L l, l tmb l P eee c s eb k , a t n n a ea a i G n rl a . au ki o o k k “ h n eWo k p c , y n b rd p d tn a -tengah jendela. C ag rs a e” a g ea a a a e g h 8 of 78
- 4. I i k nme a k jn ea “ rs a eS t p wid w. iaa d n aa mb wa e e d l Wo k p c eu ” n o J k na ingin menggunakan tampilan D e mwe v r ly u, ih“ ra ra a e 4 a o t pl D e mwe v r i ae 4 Wok p c ” a Ki “ K u tkmea jta . rs a e d n l O ” nu k lnuk n Jika anda memilih untuk menggunakan Dreamweaver 4 Workspace, dan anda tidak ingin membaca dan melihat tampilan lain pada bagian ini. 9 of 78
- 5. Panels Sebagai dasar mendesain web, banyak dari panel ini tidak dibutuhkan. panel ini bisa ditutup, ini akan membuat layar utama Dreamweaver lebih luas. Disini diterangkan cara cepat menuju panel dalam Dreamweaver MX: Design Kontrol panel CSS (Cascading Style Sheet) Styles, HTML Style Tags, dan sifat halaman web, dan menu. Application Panel ini sangat eksklusif untuk mengatur fungsi database yang ditempatkan dalam halaman web. Karena ini merupakan tutorial dasar, kita tidak akan berpindah ke daerah yang lebih jauh mengenai database dalam Dreamweaver MX. Code Panel ini mengijinkan anda untuk menyetel kode. Untuk contoh, code mendeteksi kesalahan, dan acuan anda untuk belajar bahasa code bisa digunakan dalam Dreamweaver MX. 10 of 78
- 6. Answers Jika anda bingung atau kesulitan dalam menggunakan Dreamweaver MX, atau ingin mengetahui bagaimana sesuatu bekerja, panel jawaban akan disediakan dengan informasi yang anda butuhkan. Files Dari semua panel yang ada dalam Dreamweaver MX, panel files adalah yang paling penting dan banyak digunakan. Pada jendela ini anda bisa mengatur hubungan files ke situs anda atau halaman web, dan merupakan mekanisme utama untuk uploading dan downloading files ke web. Files panel dimana semua file web anda akan dimunculkan. Karena ini adalah fungsi utama dari Dreamweaver MX, kita akan me ds u ia “h Fls. n ik sk n t e i ” e 11 of 78
- 7. J n ead lm b ga “ u l hn ” e d l aa a in P bi ig . s Managing Panels Ada beberapa cara dalam mengatur panel dalam Dreamweaver MX. Lihat diagram dibawah untuk mempelajarinya. 12 of 78
- 8. 1. Area kecil dengan titik kecil menandakan anda bisa menggunakan mouse untuk mengklik dan mendrag panel ke bagian berbeda dari layar. Ini akan berguna ketika menghilangkan group dalam panel. 2. Dengan mengklik pada segitiga kecil, anda bisa memperluas panel untuk melihat semua tab dan menu yang berbeda. Mudah saja klik dalam segitiga sekali lagi untuk memperkecil ukuran tabs. 3. Panjang ini, tombol khusus dengan segitiga didalam mengijinkan anda untuk menyembunyikan panel dengan sepenuhnya. Ini akan memperluas layar panel utama layar Dreamweaver MX. Klik tombol ini lagi untuk melihat panel. J lnli, n abs ki k n np d s lhs t p n l a pl “ ls P n l aa an a d ia l a a a a aa au a e d n ih Co e a e k i G o p u t kme u u p n l e a ak s lr h n U t kme u ap n l a g ru ” nu n t p a e s c r e eu u a . n u mb k a e y n telah ditutup, anda bisa pergi ke menu bar dan memilih panel yang diinginkan dari “ n o ”jg , n abs me l “ ieP n l”d r “ n o me u(h rc t Wid w. u a a d ia mih H d a es ai Wid w” n s otu i “ 4 )j aa d ignme u u s mu p n l e a ac p t F” i nani k n t p e a a e s c r e a. Direkomendasikan anda untuk mensetting Dreamweaver MX workspace sesuai dengan kebutuhan dan keinginan anda 13 of 78
- 9. The Insert Bar Insert bar, terletak diseberang atas layar, berbeda dari panel diatas. Insert bar berisi lebih tabs dari pada panel lain, dan memiliki beberapa pilihan untuk memasukkan dan manipulasi objek dan fungsi ke halaman web. Anda akan menemukan banyak cara anda untuk membiasakan diri dengan option ini, mereka mengijinkan untuk mempercepat dan cara mudah untuk memasukkan objek dalam halaman. Common Fitur tab umum yang banyak digunakan dalam Dreamweaver MX 1. Hyperlink: Klik diatas dan akan membuat anda untuk link ke lokasi lain dari halaman web, file atau lokasi pada halaman yang sama. 2. Email Link: Email link mengijinkan pengunjung situs mengirimkan seseorang email dengan mengklik pada special link. Gunakan tool ini untuk mempermudah link. 3. Named Anchor: Tanda anchor ini adalah istimewa dalam melakukan link, akan membawa user ke bagian lain pada halaman yang sama. Klik nama tombol nama anchor untuk mempercepat membuat link untuk anchor. 4. Insert Table: Ketika anda mengklik tool ini, akan muncul jendela menanyakan jika anda ingin memasukkan informasi dan me u t a e. eiai s ls iki p d “ K d na a mb a tb lK t k t ee a, l a a O ” a k n u k muncul tabel dalam halaman web. 5. Draw Layer: Layer bisa membantu ketika mendesain layout untuk halaman. Layer bukanlah tabel, tapi merupakan kotak yang bisa diisi teks, gambar, atau apa saja, dan bisa ditempatkan dimana saja dilayar. Ketika anda mengklik tombol ini, kursor anda akan berubah menjadi salib, dan anda bisa menarik layer pada halaman. 6. Image: Anda bisa dengan mudah menempatkan gambar dalam halaman web dengan mengklik tombol ini. Ketika anda melakukannya, jendela baru akan muncul. Dari sini, anda bisa membrowser komputer anda untuk mencari gambar yang ingin dimasukkan ke dalam halaman web. Ingat, jika anda berencana untuk menempatkan halaman anda dalam internet, anda harus menaruh semua gambar yang digunakan dalam web dengan baik. I i k ndc r a a p d b ga “ u l hn ” n a a iei k n a a a in p bi ig t s 7. Image Placeholder: Penempatan gambar bisa digunakan secara efektif dalam web desain. Mereka akan terlihat sederhana, tapi mee as n a p n ig “ g ” I i r p k npx l o o gy n rk a g t e t . i e . n meu a a ie k s n a g n ma bisa digunakan untuk berbagai hal, seperti membuat ruang antar objek, atau membuat garis dan kotak untuk layouts. 8. Fireworks HTML: Jika anda membuat halaman web memakai Macromedia Fireworks, anda akan bisa memasukkannya ke dalam halaman Dreamweaver MX dengan menggunakan tool ini. 9. Flash: Mengijinkan anda untuk memasukkan elemen flash dalam halaman web. 10. Rollover image: Suatu efek khusus pada gambar, ketika kursor mouse digerakkan pada gambar maka gambar akan berubah.
- 10. 11.Navigation Bar: Ini merupakan fungsi yang komplek dan akan membuat anda untuk mengendalikan bar situs anda, dan mengubah gambar untuk link ke halaman lain. 12.Horizontal Rule: suatu garis sederhana yang bisa digunakan untuk beberapa bagian isi halaman web. Klik tombol ini, memutuskan panjang garis horizontal, dan ini akan dimasukkan ke halaman. 13.Date: Klik tombol ini untuk memasukkan tanggal ke halaman web, 14.Tabular Data: Memasukkan data ke dalam tabular 15.Comments: Komentar bisa digunakan dalam halaman web, tanpa benar-benar muncul pada halaman web. Ini akan membantu jika anda ingin mengingat sesuatu yang anda desain. 16.Tag Chooser: Memasukkan spesifik HTML tag dari daftar. Biasanya digunakan oleh Web Developer yang sudah mahir. Layout Fungsi dalam layout tab membantu untuk membuat layout desain untuk halaman. 1. Insert Table: Ketika anda mengklik tool ini, jendela akan muncul menanyakan anda untuk memasukkan informasi untuk me u t a e. K t aa d s ls iki p d “ K d ntb l mb a tb l ei n a ee a, l a a O ” a a e k k akan muncul dalam halaman web anda. 2. Draw Layer: Layer yang bisa membantu ketika mendesain layout untuk halaman. Layer bukanlah tabel, tapi merupakan kotak yang bisa diisi teks, gambar, atau apa saja, dan bisa ditempatkan dimana saja dilayar. Ketika anda mengklik tombol ini, kursor anda akan berubah menjadi salib, dan anda bisa menarik layer pada halaman Text Fungsi dibawah ini membantu untuk mengedit dan memformat teks dalam halaman web. 1. Font Tag Editor: Ketika anda memiliki font spesial yang anda buat untuk digunakan atau dalam Cascading Style Sheet, anda bisa mengedit tag dengan mengklik icon ini. 2. Bold: Menebalkan teks yang anda pilih 3. Italics: Memiringkan teks yang anda pilih. 4. Strong: Seperti Bold hanya digunakan dalam HTML yang berbeda.
- 11. 5. Emphasis: S mas p ri Iai, h n a“ mp a i”dg n k n a e et “tl ” a y E h ss iu a a c untuk HTML tag yang berbeda (<em>). 6. Paragraph: menempatkan ruang antar blocks teks untuk membuat paragraph. 7. Block Quote: Pilih teks yang diinginkan, suatu teks akan diberi tanda kutip dari sumber lain, dan klik tombol ini untuk mengubah format ke block quote. 8. Preformatted Text: Teks akan terlihat monospace atau, fixewidth font.. 9. Heading 1: Memilih teks ke ukuran besar. 10. Heading 2: Memilih teks ke ukuran sedang. 11. Heading 3: Memilih teks ke ukuran kecil 12. Unordered List: Membuat daftar bulet 13. Ordered List: Membuat daftar angka 14. List Item: Mengijinkan anda untuk mengedit teks dari daftar item 15. Definition List: Format otomatis ke daftar untuk definisi 16. Definition Term: Format otomatis memasukkan definisi. 17. Definition Description: Otomatis format deskripsi 18. Abbreviation: Memasukkan dalam arti penuh 19. Acronym: Memasukkan nama panjang dari acronim Frames Gunakan menu ini untuk mempermudah memformat frames 1. Left Frame: Memasukkan frame pada sebelah kiri. 2. Right Frame: Memasukkan frame pada sebelah kanan. 3. Top Frame: Memasukkan frame di atas. 4. Bottom Frame: Memasukkan frame disebelah bawah. 5. Bottom and Nested Left Frame: Memasukkan frame utama dibawah, dan sebagian kecil dikiri. 6. Bottom and Nested Right Frame: Memasukkan frame utama dibawah, dan sebagian kecil dibawah. 7. Left and Nested Bottom Frame: Memasukkan frame utama disebelah kiri, dan sebagian frame dibawah. 8. Right and Nested Bottom Frame: Memasukkan frame disebelah kanan, dan sebagian frame dibawah. 9. Top and Bottom Frames: Memasukan fram diatas dan dibawah. 10. Left and Nested Top Frame: Memasukkan frame utama disebelah kiri dan sebagian diatas. 11.Right and Nested Top Frame: Memasukkan frame utama disebelah kanan, dan frame lainnya disebelah bawah. 12.Top and Nested Left Frame: Memasukkan frame utama diatas, dan frame lainnya disebelah kiri. 13.Top and Nested Right Frame: Memasukkan frame utama diatas, dan frame lainnya disebelah kanan. 16 of 78
- 12. Forms Agar Halaman Web lebih interaktif, anda bisa memasukkan element form. 1. Form: Membuat area baru pada halaman web untuk form 2. Text Field: Membuat kotak teks untuk user untuk memasukkan data dalam halaman web. 3. Hidden Field: Bidang yang tersembunyi mengumpulkan informasi tentang pengunjung lokasi. Informasi menyimpan bidang dikembalikan kepada server ketika format disampaikan. 4. Textarea: Sama seperti teks field, tapi diijinkan lebih dari satu garis teks untuk dimasukkan. 5. Checkbox: Checkbox mengijinkan users untuk memilih pilihan dari list users bisa memilih lebih dari satu checkbox. 6. Radio Button: radio button mengijinkan user untuk memilih satu pilihan dari daftar. 7. Radio Group: Memasukkan lebih dari satu radio button pada daftar. 8. List/Menu: Membuat menu panah bawah 9. Jump Menu: Membuat jump menu. jump menu membawa users ke lokasi yang berbeda tergantung apa yang dipilih dalam menu. 10. Image Field: Memasukkan image ke field 11. File Field: Membuat file dalam field yang mana akan upload. 12. Button: Ketika user memasukkan data ke form dan field, harus disampaikan melalui tombol. Tool ini memasukkan tombol pada halaman. 13. Label: Membuat label untuk field. 14. Fieldset: membuat tag untuk elemen group form. Characters Beberapa simbol umum dan karakter terdapat pada menu ini 1. Line Break: Membuat ruang antar baris. 2. Non-breaking Space: Membuat ruang antar huruf dan kata. 3. Left Quote: Membuat tanda kutip kiri. 4. Right Quote: Membuat tanda kutip kanan. 5. Em Dash: Memasukkan dash panjang ke halaman. 6. Pound: Memasukkan simbol poundsterling. 7. Euro: Memasukkan simbol mata uang Euro. 8. Yen: Memasukkan simbol mata uang Yen Jepang. 9. Copyright: Memasukkan simbol copyright 10. Registered Trademark: Memasukkan simbol registered trademark. 11. Trademark: Memasukkan simbol trademark 12. Other Characters: Memilih dari tambahan set simbol untuk memasukkan karakter dalam halaman. 17 of 78
- 13. Membuat Halaman Membuat Halaman Baru Ketika Dreamweaver MX dijalankan, halaman kosong biasanya tampil. Jika tidak, anda bisa membuat halaman web kosong dengan menuju menu bar dan memilih "i , d nll " e (h rc t C r ”. Fl " a au N w" s otu “ tl ) e +N D s b t jg “ e D c me t iimeu a a h lma k s n y n i u u a N w o u n” n e r p k n aa n o o g a g ditampilkan. Jika anda memulai halaman baru, mudah saja pilih “ a i P g ” B sc a e d r “ ae o y k lm, a “ T ”d r “ a i P g ”k lm. l p d “ rae ai C tg r” oo d n H ML ai B sc a e oo Ki a a C e t” k untuk memulai halaman kosong. Membuka Halaman Websites coded menggunakan HyperText Markup Language, or HTML. Ini berarti, tipe file dari halaman web dalam internet adalah ".html." Web browser akan menampilkan files HTML (yang mana kita akan terlihat berbentuk kode-kode), dan tampilan seperti interface graphic, halaman web, untuk diatur oleh user. Untuk membuka halaman web (an .htm or .html document) dalam Dreamweaver MX, pergi menu bar dan pilih "File," dan lalu "Open." 18 of 78
- 14. Gunakan window pops up untuk browse sampai komputer anda membuka file. Ketika anda menemukan file yang diinginkan, tekan Ctrl+O pada tombol “K O ” CATATAN: Dreamweaver MX mampu membuka berbagai jenis file website, dengan mengabaikan bahwa itu dibuat dengan Dreamweaver MX atau bukan. Untuk contoh, jika anda memiliki file HTML yang anda buat sendiri tanpa Dreamweaver MX, anda bisa juga membukanya dan mengeditnya. Jika anda terbiasa dengan teknologi SSI, anda juga bisa membuka file ".shtml", yang mana telah di code dengan SSI Menyimpan Halaman Web Dalam Dreamweaver MX (dan aplikasi lainnya), anda harus selalu untuk menyimpan pekerjaan seperti biasanya. Untuk menyimpan file dalam Dreamweaver MX, pergi ke menu bar dan pilih "File," dan lalu "Save As." Halaman Web dan Hubungannya dengan yang lain. Halaman pertama dari website akan mengacu pada "index page." Semua halaman utama untuk web adalah "index.html." Ini sangat penting untuk anda menyimpan halaman utama dalam index file (dengan menyimpan dalam bentuk "index.html"). 19 of 78
- 15. Anda bisa menamakan apa saja halaman lain selain index files. Untuk contoh, kebanyakan isi link ke website lain disimpan dalam file "links.html" (atau, anda bisa membuat folder baru dalam directory yang sama dengan "index.html", beri nama folder itu "links," dan simpan link halaman anda pada directory baru sebagai "index.html"). Untuk contoh, halaman utama URL seperti ini: http://www.harisfc.com /~yourusername/index.html (dimana "yourusername" adalah haris). Alternatif lain, anda bisa memasukkan "http://www.harisfc.com/~yourusername" dan ini tetap meload pada file "index.html". Secepatnya, anda ingin memiliki halaman yang ingin di "link". Pastikan nama file, dan atur halaman secara teratur. Simpan semua files dalam folder yang sama. Jangan gunakan karakter khusus. Berbagai Halaman dengan Style yang Sama. Anda mungkin merasa seperti sesuatu yang kecil pada halaman ini, tapi itu tidak apa-apa! Ketika anda belum mempelajari bagaimana format halaman, anda belajar bagaimana membuat dan menyimpannya, yang mana merupakan faktor yang sangat penting untuk dimengerti bagaimana bekerja dengan berbagai halaman yang mempunyai style yang sama. Anda akan memiliki berbagai halaman web dalam situs anda, dan dipastikan untuk anda menginginkan semua memiliki layout dan navigasi yang sama, tapi isi yang berbeda. Ada beberapa alasan. Alasan utama anda ingin situs kelihatan bagus . Jika pengunjung pergi ke halaman berbeda pada situs anda, dan ingin melihat yang berbeda, dia akan berfikir berada pada situs yang berbeda. 20 of 78
- 16. Page Properties Ketika anda mendesain sebuah situs, yang anda inginkan adalah situs anda kelihatan berbeda. Untuk pemula, anda bisa mengubah stye dari link, warna halaman, dan fitur lain pada Page Properties Drewamweaver MX Membuka Properties Halaman Anda bisa membuka Page Properties pada windows dengan menuju menu bar dan pilih "Modify," lalu "Page Properties," merupakan pilihan pertama dari daftar menu. Pilih Page Properties, dan akan muncul jendela menu. Jalan lain untuk membuka Jendela Page Properties dalam Dreamweaver adalah dengan menggunakan klik kanan pada mouse di sembarang halaman. Lalu, akan muncul menu, dengan Page Properties sebagai pilihan. Anda bisa memilih pilihan disini. Halaman Properties Window Diikuti oleh diagram Image dengan fitur yang berbeda pada meun Page Properties. Baca jumlah daftar dibawah dan gunakan corresponding numbers pada image untuk melihat tool yang sedang dikerjakan.
- 17. 1. Title: Masukkan judul dari web anda disini, seperti yang anda ingin tampilkan pada judul browser. 2. Background Image: Jika anda ingin background web anda menjadi image, dan tidak memakai warna pekat, gunakan tombol "Browse" disini untuk menemukan gambar pada komputer anda yang anda inginkan untuk digunakan sebagai background. Secara umum, Image ini akan berulang-ulang menempati halaman. 3. Background: Jika anda ingin membuat background halaman web anda berwarna hitam pekat, dan bukan berupa image, gunakan warna pada kotak teks untuk memasukkan warna hexadecimal 4. Text: Mengijinkan anda untuk memilih warna teks halaman web anda. 5. Links: Mengijinkan anda untuk memilih warna untuk link yang belum pernah dikunjungi. 6. Visited Links: Mengijinkan anda memilih warna untuk link yang telah anda kunjungi. 7. Active Links: Mengijinkan anda untuk memilih warna untuk aktif link. Aktif link berstatus ketika link diklik. Warna default untuk aktif link adalah merah. 8. Margins (Left Margin, Top Margin, Margin Width, Margin Height): Menentukan garis tepi tidaklah dibutuhkan, tapi dengan membuat garis tepi pada halaman web menjadi berbeda. 9. Document Encoding: Mengeset bahasa teks encoding untuk Halaman Tracing Image: Jiplakan gambar adalah image (membuat seperti kelihatan l ayout website) yang dihasilkan suatu program grafik terpisah. Kemudian dibawa ke Dreamweaver MX 11.Image Transparency: Membuat image menjadi transparan. 12.Document Folder: Lokasi halaman web dalam komputer. 13.Site Folder: Lokasi halaman web dalam komputer. 23 of 78
- 18. Text and Text Properties Text Seperti anda bekerja dengan Dreamweaver MX, Anda akan menemukan jalan serupa untuk ke suatu program, anda akan bekerja dengan masa lalu, seperti Microsoft Word. Ada banyak option dan fitur yang bekerja serupa dan jalan sama dalam program. Beberapa lebih dari fitur dasar bekerja dengan teks, dan format teks. Untuk memulai memasukkan teks ke halaman web dalam Dreamweaver MX, gunakan kursor dan klik dimana saja pada halaman dan ketikan. Properties Properties panel (jangan dipusingkan dengan halaman properties window, akan dibicarakan pada bagian lain) bisa ditemukan ketika melewati bawah layar. Untuk memasuki option lebih, klik segitiga putih kecil s lnu n ak “ rp ris”I i k nme ela jn ea ea jt y e P o et . n a a e mp r s e d l. u Jika anda tidak melihat Properties window, pergilah menuju menu b r ll k “ n o d npl “ rp ris” a,au e Wid w” a ih Po et .i e Properties Window Mengedit teks dengan Macromedia Dreamweaver MX tidaklah berbeda dari mengedit dengan Microsoft word. Perbedaan hanya pada Dreamweaver MX, teks format dan properties lain tidak dikendalikan dalam menu utama pada atas layar, tapi dalam jendela (atau "palette") disebut juga "Properties." The Properties panel (jangan dipusingkan dengan halaman properties window, akan dibicarakan pada bagian lain) bisa ditemukan ketika melewati bawah layar. Untuk memasuki option lebih, klik segitiga putih kecil s lnu n ak “ rp ris”I i k nme ela jn ela. ea jt y e P o et . n a a e mp r s e d u Jika anda tidak melihat Properties window, pergilah menuju menu bar, ll k “ n o d npl “ rp ris” au e Wid w” a ih Po et . i e Anda akan menggunakan jendela Properties window untuk memformat dan mengedit kebanyakan isi dalam halaman web. Tolong dicatat bahwa palette properties mengubah penampilan tergantung dari apa isi dari yang sedang anda kerjakan. Untuk contoh, mengedit teks dengan membuat palette properties ditampilkan dengan satu cara, ketika mengedit tabel membuat palette tampil dalam cara yang berbeda. Kita akan kembali ke status yang berbeda dari palette properties ketika kita bicara mengenai tabel dalam bagian lain.
- 19. Segera, kita akan melihat fitur yang berbeda dari palette properties. Daftar nomor yang sesuai dibawah dengan gambar palette properties. Gunakan gambar ini untuk membantu anda belajar fitur yang berbeda dalam Palette. 1. Minimize: Klik pada segitiga kecil untuk meminimizes window. Klik sekali lagi untuk memperluasnya. 2. Format: Set paragraf format ke teks yang ingin anda pilih. 3. Font: Mengubah style font dengan memilih teks (seperti Arial atau Times New Roman). Hanya font yang di install dalam komputer user yang bisa digunakan dalam halaman web. Peringatan bahwa Dreamweaver MX menyediakan kombinasi font umum yang ditemukan dalam Windows dan Mac computer. 4. Size: Mengubah ukuran teks yang dipilih. 5. Text Color: Klik untuk mengubah warna teks. 6. Hexadecimal Color Value: Kotak teks mengijinkan anda untuk mengubah warna teks dengan memasukkan nilai hexadecimal (i.e.: black = #000000) 7. Bold: Menebalkan teks yang dipilih 8. Italic: Memiringkan teks yang dipilih 9. Align Left: meratakan teks disebelah kiri. 10.Align Center: Meratakan teks ditengah 11.Align Right: Meratakan teks yang dipilih kesebelah kanan. 12.Justify: Garis tepi yang diluruskan baik sebelah kanan maupun kiri. 13.Link: Dengan memasukkan URL (alamat website), anda bisa memilih teks untuk dijadikan hyperlink. 14.Point to File: Digunakan bersama menu file. Drag dan drop pointer ke daftar file dalam lokal atau situs untuk membuat link. 15.Browse for File: Klik icon folder, dan browse file dalam komputer untuk kembali ke link. 16.Target: isi Link kemampuan untuk membuka dalam lokasi yang berbeda. Gunakan Target, anda akan menset link untuk membuka halaman dalam jendela baru, atau dalam frame yang berbeda. (jika anda membuat frame dalam halaman). 17.Unordered List: Membuat daftar bullet (unordered). 18.Ordered List: Membuat daftar angka (ordered). 19.Text Outdent: Memilih teks pada sisi halaman. Dengan mengklik pada outdent icon beberapa kali menset teks lebih dekat ke tepi halaman. 20. Text Indent: Memilih teks pada kedua sisi halaman. Dengan mengklik icon indent beberapa kali membuat teks menjauh dari tepi halaman. 21.Help: Ki p d “” c nme a D e mwe v r l aa ? i k o mb wa ra a e MXk h l e ep dokumen. 22.Expand/Collapse: Mengklik pada segitiga kecil memperluas window properties. Klik didalamnya sekali lagi untuk meminimize window. 25 of 78
- 20. T ln dig t a wa“ e t p d me uk b wa p d me ub r iajg me n h oo g i a b h n T x” a a n ea h aa n a bs u a me u i lebih dari fungsi yang terdaftar diatas. Jika anda merasa lebih nyaman mengedit teks menggunakan menu ini, lakukanlah. Cascading Style Sheets Seperti yang telah anda baca pada bagian sebelumnya, "style" adalah format spesifik berlaku untuk teks yang kecil maupun teks yang besar, terhadap satu atau banyak dokumen. Anda bisa gunakan (atau membuat) "style" yang dapat anda terapkan ke seluruh dokumen anda (atau beberapa dokumen) ke variasi umum teks untuk menjaga tampilan kelihatan biasa untuk halaman. Ini Disebut "Cascading Style Sheets." Sesuatu yang ajaib mengenai CSS yaitu pengaturan berbagai hal yang spesifik dalam halaman web bisa dikontrol dengan melalui sytle sheet. Sheet ini bisa diedit, dan bisa diubah dalam style sheet akan otomatis ditampilkan dalam halam web yang menggunakan style sheet. Ini adalah solusi yang sempurna untuk bekerja dengan halaman yang banyak dan untuk menjaga konsistensi style. U t kmeia k b rd a syes e t, eg k “ e t p d me ub r a pl nu l t e ea a n tl h es p r i e T x” a a h n a d n ih i “ S S ye ”u t kmeia o t nC S C S tls n u l t pi h o S. 26 of 78
- 21. Dari ini, anda bisa memilih untuk menggunakan CCS style yang baru (ini akan otomatis menanyakan anda untuk menyimpannya dalam style sheet yang baru), edit style sheet sebelumnya yang telah ada, atau menyertakan style sheet dalam halaman. Anda bebas menerapkannya, sesuai dengan kebutuhan, style untuk dokumen. Bagaimanapun juga, ini tidak diperlukan jika anda membuat halaman kecil. Ini merupakan fitur untuk profesional dan akan membantu anda untuk masa depan proyek web. Membuat Style Baru dalam Style Sheet Design Panel Jika anda tidak pernah membuat style sheet sebelumnya, jangan khawatir. Anda bisa membuat salah satunya dengan menggunakan panel “ e in p n l a aD e mwe v rMX Atr aili, n abs me l h n - D sg ” a e p d ra ae . l n t an a d ia e f mih a d i code style sheet, simpan dan gunakan dalam halaman web (lihat keterangan dibawah untuk informasinya). Untuk sekarang, mari kita bicarakan bagaimana me u t sye s e t d lm D e mwe v r MXs “ e in p n l tn a mb a tl h e aa ra ae ’ D sg ” a e, a p melakukan hand-coding.
- 22. D lm “ e in p n lki p d io “ e C S S ye . aa D sg ” a e, l a a c n N w S tl” k Anda akan dibawa ke jend l “ e C S S ye . ea N w S tl” Beri style anda dengan nama yang unik dalam kotak teks. Catatan : sye a d h r sdmua d n a (.) d n t a b lh a a r a g a trk t. tl n a au i li e g n “”, a i k oe d u n n a aa d Jalan terbaik untuk membedakan antar kata tanpa menggunakan ruang adalah dengan penggunaan huruf kapital dalam huruf pertama dalam setiap pekerjaan. Bagaimanapun, kata pertama didalam name harus huruf kecil. C n o g n k nk t “a a e ui” o th u a a aa s y P n l s U t k“ y e”pl “ k C so S ye(ls )”I i ea t a d a a n u T p , ih Ma e u tm tl ca s. n b r ri n a k n i membuat style dari awal. Kli tmb l O ” k o o“K 28 of 78
- 23. “ a eS yeS e t s a a mu c l B r syea d n mau i, a y kn a S v tl h e A ” k n n u. ei tl n a a nk d n a ik n b h a hrn y a aa “c s. eiaa d me g l “ a e”syes e t a u a wa k i n a d lh .s ” k t a k na n ki S v , tl h e b r k file akan disimpan, dan anda bisa memulai untuk membuat sytle anda sendiri. Untuk informasi lebih bagaimana membuat style, abaikan bagian berikutnya, d np r i hk “ raeaN w S yeF r o r tl S e t a egl e C e t a e tl o Y u S ye h e. ” Membuat Style Baru Dari Awal Membuat style anda sendiri dari awal akan sangat sulit untuk pertama kali, tapi pada akhirnya, akan menjadi mudah juga. U t kme li e syes e t pl lhme ub r a pl “i ”ll nu mua n w tl h e, iha i n a d n ih Fl au i e “ e ”D r jn eaii n u, a ik n a d d lm d ea tb “ e ea” N w. ai e d l n mu c l y kn a n a aa a rh a G n rl. L l,y kn a a d me l “ a i P g ”d r “ ae o y k lm,d n pl au a ik n n a mih B sc a e a i C tg r” oo i a ihi “ S ”d r k lm “ a i P g ” K t aii iih ki p d tmb l C e t”. C S ai oo B sc a e . ei n dpl , l a a o o “ rae k i k 29 of 78
- 24. h lma k s n a a mu c ld n a k t “* C S D c me t* ” d aa n o o g k n n u e g n aa / S ou n / i bagian atas. Komentar ini menandakan anda bekerja dengan style sheet. Ini tidak akan memberikan efek pada code yang anda buat. Hand-Code New Style Sekarang waktunya untuk menseting style anda sendiri. Body Style pertama yang harus anda buat adalah muka halaman tre u . U t kme u t tl u t k“ o y”mu a k t s j “ O Y es b t n u mb a sye n u B d , d h ei aa B D ” k diikuti dengan membuka tanda kurawal {. Setelah ii tk n “ n e” n, e a E tr untuk berpindah pada baris baru. Anda akan memilih warna b c g o n h lma we , d n iia a dk n aia d lm “ O Y a k r u d aa n b a n k n ie d l n aa k B D” style. Dalam baris, ketiklah : background-color: #CCCCCC; Ini akan memberi semua halaman yang dibuat style sheet anda berwarna kelabu. Tekan enter sekali lagi untuk berpindah ke baris baru. Sekarang, anda ingin membut style kontrol font untuk teks pada halaman anda. Pada baris ini, ketik : font-family: Arial, sans-serif; 30 of 78
- 25. Sekarang, teks anda membutuhkan ukuran. Buat baris baru, dan ketik : font-size: 10pt; I i k nme g t r e ak rkest “ O Y sye S k rn n aa n au s mu aa trik B D ” tl. e a a g i waktunya untuk menutup tag. Lakukan ini dengan mengetikan tanda “ ”s tlhb r k d trk i } eea ai o e ea hr Pada Dreamweaver MX, style sheet anda harus terlihat seperti ini : Menyimpan Style Sheet Mari kita simpan style sheet lalu terapkan pada halaman web. P r i h k me u b rd n pl “ i ” d n ll “ a e A . B r sye egl a e n a a ih Fl i e a au S v s” ei tl s e tn ma d n ma u k n “c s d a h in ma fe U t k c n o , he a , a s k a .s ” i k r a i . n u o th l anda bisa memberi nama fe“tls e t s ” i sye h e. s: l c Sekarang anda telah menyimpan style sheet, anda bisa menerapkan ini pada banyak halaman pada halaman web anda. 31 of 78
- 26. Menerapkan Style Sheet Pada Halaman. Buka Halaman pada Dreamweaver MX. Karena kita akan bekerja dengan style sheet, a d a a me u u k nu t kme s k p n l D sg ” n a kn mb t h a n u ma u i a e “ e in . J a iib lm sa b k ,ll me uu k me u b rd n pl “ n o d n i n eu k ip u a au nj e n a a ih Wid w” a i “ S S ye . I i k nme u ap n l D sg ”p n lj aii eu db k . C S tls” n a a mb k a e “ e in a e, i n b lm iu a k P d p n l D sg ”p n lki p d io k cl a gb r a a a a e “ e in a e, l a a c n e iy n en ma“ t c k At h a S yeS e t Y n tr a a du u a s b lhk n n tr tkp d p n l tl h e. a g ed p t ir tn e ea a a , el a a a a e ” e sebelah bawah Akan muncul jendela menanyakan anda untuk membrowse komputer anda untuk style sheet untuk dimasukkan ke halaman. Klik pada tombol “ r ws ”u t kme c r fe Y kn a tmb l Ln ”tr ih B o e nu n a ii . a ik n o o “ik epl . l i K t aa d tlhme e k nfey n a a ds ra a , l tmb l O ” ei n a ea k n mu a i a g k n ietk n ki o o “ K . l k K mb l k “ e in P n l d n ki p d tmb l a i k “ dtS ye . e ai e D sg a e” a l a a o o rdo e E i tls” k Dalam mode ini, anda bisa mengedit sytle sebelumnya, dan membuat beberapa y n b r d n a me g u a a D e mwe v r MXs “ S S ye D f io ” a g au e g n n g n k n ra ae ’ C S tl ei t n ni menu, yang mana akan segera anda lihat kemudian. Anda akan juga mencatat bahwa semua style yang anda buat dalam sheet akan terdaftar disini. 32 of 78
- 27. Seperti anda lihat, nama style ( aa k s s ii h n a “ O Y sye d lm a u n, a y B D ” tl telah didefinisikan dalam style sheet) dan properties (terletak dalam kolom kanan) terdaftar dan juga anda sebaiknya menjaga style anda. Menerapkan Stlyle Ke Teks Point utama membuat style adalah format teks dan element halaman web dalam beberapa cara. Menerapkan teks style sangat mudah. Pertama, sorot teks (atau area lain dalam halaman web anda) yang ingin anda terapkan style. L l, eglhk p n l D s n , a ik nb h a d d d lm “ S S ye ” au p ri a e a e “ e i ” y kn a a wa n a i aa C S tls g tab, dan memik “ p l S ye ”tmb l a i dki. A pyS ye ”p d mo e l i A py tls o o rdo il “ p l tls a a i k d yang anda butuhkan untuk dilakukan. Cari stye yang akan diterapkan pada teks yang dipilih. Lalu klik pada nama style. 33 of 78
- 28. Style akan segera diterapkan ke teks yang disorot. Menghilangkan Style dari Teks Menghilangkan style pada teks atau elemen halaman web lain adalah mudah. Pertama, letakan kursor dalam teks dengan style yang akan dihilangkan. L l, eglhk p n l D s n , a pl pl a p r may n a a au p ria e a e “ e i ” d n ih ih n et g i i a ag d dd f r “ oC SStl” iat , N S a ye . Ki p d “ oC S S ye a a me g i n k nsyed r tk . l a a N S tl” k n k n hl g a tl ai e s a Membuat style baru untuk style sheet CSS adalah tool yang luar biasa karena anda bisa membuat style tanpa batas apapun juga pada halaman web. Anda bisa membuat style hanya untuk headings, links, table borders, atau apa saja yang anda b y n k n G n k n “ e in p n l aa D e mwe v rMX a d bs a a g a . u a a D sg ” a e d lm ra ae , n a ia dengan mudah membuat styles yang baru. P d “ e in p n lki p d i n“ e C SS ye ( i k ntrh t e et a a D s ” a e, l a a c g k o N w S tl” i a a el a s p r n i i bagian dari kertas dengan tanda a +). Jendela berikutnya akan muncul : 34 of 78
- 29. Beri style anda dengan nama yang unik dalam kotak teks. Catatan : syea d h r sdmua d n a (.) d n t a b lh a ar a g a trk t. tl n a au i li e g n “”, a i k oe d u n n a aa d Jalan terbaik untuk membedakan antar kata tanpa menggunakan ruang adalah dengan penggunaan huruf kapital dalam huruf pertama dalam setiap pekerjaan. Bagaimanapun, kata pertama didalam name harus huruf kecil. C n o g n k nk t “a a e ui” o th u a a aa s y P n l s U t k “ y e” pl “ k C so S ye (ls )” I ib rria d n u T p , ih Ma e u tm tl ca s. n eat n a i membu tsye d r a l Ki tmb l O ” “ S S ye D f io ”jn ea a tl ai wa. l o o “ K . C S tl ei t n e d l k ni akan muncul. Pada posisi ini, anda bisa menggunakan berbagai jenis menu untuk membuat style anda sendiri. Ini harus digunakan, tapi anda akan bisa menggambarkan style yang mana untuk membuat efek. Kebanyakan kategori cukup jelas, jadi putuskan style apa yang mudah dibuat. Ingat bahwa style bisa memiliki banyak atribut yang anda inginkan, tapi anda tidak harus membuat satu style. Anda bisa membuat sytle yang anda inginkan untuk mengatur format yang berbeda dan element style.
- 30. S k la d b a sye ki tmb l O ” I i k noo t me ymp nsye e ai n a u t tl, l o o “ K . n a a tmai k s n i a tl sheet yang baru dalam style sheet, dan anda akan melihat daftarnya dalam “ e in . D sg ” Mengedit Style Anda bisa mengedit style apa saja yang anda buat dengan style sheet kapan saja. Hanya dengan mengklik style yang ingin diedit ketika anda berada d d lm mo e“ dtS ye ” d n ki p d io “ dtS ye ( o p d s b lh i aa d E i tls, a l a a c n E i tl” i n a a e ea k c kanan bawah panel, tersamar seperti pensil). “ S S yeD f io ”a a mu c ld na d bs me g dt tl y n C S tl ei t n k n ni n u, a n a ia n e i sye a g dign a . l “ K k t aa d s ls i a a a me u t fkp r b h n i ik n Ki O ” ei n a ee a d n k n n k k mb a ee eu a a . Menghapus Style Jika anda membutuhkan untuk menghapus style dari style sheet, sorot style d lm “ dt tls mo ep d “ e in p n ld nki p d “ eeeC S aa E i S ye ” d a a D sg ” a e, a l a a D lt S k S ye io (o o a a tra r e et s mp h p d p jkk n nb wa tl” c n tmb l k n es ma s p ri a a , a a oo a a a h panel). Tabel Tabel yang terdiri dari sel yang dibentuk dari baris dan kolom, bisa digunakan dalam berbagai cara ketika mendesain website. Dengan menggunakan tabel, anda bisa mengatur teks, gambar, dan banyak lagi layout halaman web. Bagian tutorial ini akan mengajari anda bagaimana cara menggunakan tabel dalam Dreamweaver MX. Memasukkan Tabel Untuk memasukkan tabel ke halaman web dalam Dreamweaver MX, pergilah ke menu bar dan pilih "n et d nll " a l. I s r, a au T be” "
- 31. Alternatif lain, anda bisa memasukkan tabel dengan mengklik pada tb“ a ls p d I s r p n ld nki io p d “n et a l” a T be ” a a n et a e, a l c n a a I s r T be . k Ketika anda memilih Insert >> Table, akan muncul jendela. Ini akan menanyakan anda untuk memasukkan beberapa informasi mengenai tabel. Informasi yang anda masukkan dalam jendela tabel akan memutuskan seperti apa tabel yang terlihat. Jendela ini memiliki ruang teks yang perlu anda ketahui. Baca daftar nomor dibawah dan gunakan angka yang sesuai pada gambar untuk melihat bagaimana untuk menyisipkan tabel anda : 1. Rows: Baris dibuat sel dengan garis horizontal. Dalam kotak teks, anda masukkan berapa banyak baris yang anda inginkan berada pada tabel ini. 2. Columns: Kolom dibuat dari sel yang vertikal. Cell Padding: nilai spesifik pixel antara sel dan isi. Masukkan 0 untuk no padding. 3. Cell Spacing: nilai spesifik pixel antar sel. Masukkan 0 untuk tanpa space. Width: nilai lebar tabel. Berdasarkan pixel atau persentase dalam browser window. 5. Border: nilai spesifik lebar garis batas tabel. Masukkan nila 0 jika tidak ingin ada batas. Klik "OK" ketika anda selesai memasuki semua informasi ke field. Tabel akan muncul dalam halaman web. Anda bisa mengklik dan drag tepi tabel untuk 37 of 78
- 32. mengubah dimensi tabel. Mengedit Properties Tabel Ketika anda memiliki tabel dalam halaman web anda, Dreamweaver MX akan mengijinkan anda untuk mengedit tabel dalam banyak cara. Dengan menggunakan Properties palette, anda bsia memodifikasi beberapa aspek dalam tabel . Untuk mengedit tabel anda dengan menggunakan Properties palette, anda harus memilih tabel anda. Anda bisa memilih tabel dengan mengklik pada outer border. Anda juga bisa mengklik kanan didalam tabel dan memilih “ ee t T be d r me u I i me ig ak n s dkt k s mp tn u t k S lc a l” ai n. n nn g la e ii e e aa nu kesalahan yang tidak disengaja dalam tabel dengan mengklik pada border. Sekali itu dipilih, anda akan diberi pesan bahwa window properties telah berubah secara penampilan, sekarang telah siap mengedit tabel anda. Semua fields dalam Property palette untuk membuat tables sama dengan membuat field ketika anda pertama kali memasukkan tabel. Ada beberapa masukkan. Anda bisa melakukan penyesuaian dalam tabel, masukkan background atau warna garis ke tabel, masukkan background image, dan suatu setingan tabel. Anda juga bisa kembali mengedit jumlah baris dan kolom dalam tabel anda, melakukan penyesuaian lebar dan tinggi dalam pixel dan persen, dan modifikasi sel, sel space, dan garis batas. Menu Tabel Sebagai tambahan menggunakan Properties palette untuk mengedit tabel, anda juga bisa memodifikasi tabel dengan menggunakan tabel menu. Dalam tabel anda, yakinkan anda memiliki beberapa sel, kolom, atau tabel. (pilih apa saja bagian dari tabel yang diinginkan, tergantung apa yang ingin diedit). Dengan beberapa sel yang dipilih, lalu ke menu bar dan pilih "Modify," dan "Table." Dibawah menu tabel, akan muncul beberapa pilihan option. Option dalam tabel menu bisa digunakan untuk mengedit tabel dalam beberapa cara sebelumnya. Disini daftar fitur dalam menu ini :
- 33. Select Table: Pilihan ini memilih semua tabel yang anda miliki. Merge Cells: Ini adalah suatu pilihan yang sangat membantu anda untuk menggabungkan beberapa sel ke dalam satu sel. Split Cell: Dengan memilih atau menempatkan menyisipkan dalam sel, anda bisa membagi sel ke beberapa baris atau kolom. Insert Row: Untuk menyisipkan baris baru, dan pilihan ini akan menyisipkan satu baris baru. Insert Column: Seperti diatas, option ini untuk menyisipkan satu kolom. Insert Row of Columns: Pilihan ini memberi anda lebih dari flexsibilitas dari dua pilihan diatas. Anda bisa memilih berapa banyak baris atau kolom yang ingin dimasukkan, dan dimana anda ingin menyisipkannya. 39 of 78
- 34. Delete Row: Pilih ini untuk menghapus baris. Delete Column: Pilih ini untuk menghapus kolom. Increase/Decrease Row/Column Span: Dengan memilih baris atau kolom, anda bisa membuat ini lebih luas atau lebih kecil. Tolong catat menu ini juga bisa diklik dengan mengklik kanan di dalam tabel, dan pilih option yang dibutuhkan. Images Images adalah bagian yang penting dalam web. Jika anda tidak memiliki image, halaman web anda tidak menarik untuk para pengunjung situs anda. Tapi, jika anda terlalu banyak image, maka akan mengaburkan teks tulisan yang ingin anda tujukan kepada para pengunjung ! Ketika anda belajar bagaimana menyertakan image ke dalam halaman web anda, anda harus tetap realistik dan mengaturnya dengan baik antar teks dan image. (dan tentu saja, hanya memasukkan gambar yang relevant dengan situs anda). Dimana Mendapatkan Images Anda bisa memperoleh image untuk halaman anda dari berbagai tempat. Gunakan scanner untuk menscan gambar anda, atau memakai kamera digital untuk memasukkan gambar secara digital. Anda juga bisa memperoleh images dari sumber lain dalam internet, di situs- situs lain, cobalah cara dibawah ini : Free-Clip-Art (http://free-clip-art.com) Google Image Search (http://www.google.com/imghp?hl=en) AltaVista Image Search (http://www.altavista.com/sites/search/simage) Microsoft Design Gallery Live (http://dgl.microsoft.com) Ada banyak tempat untuk menemukan image yang sesuai dengan situs yang anda buat. Sebelum menggunakan images dari situs lain, yakinkan bahwa itu tidak dipatenkan, karena kalau sudah dipatenkan anda tidak bisa menggunakannya. 40 of 78
- 35. Setelah anda mempunyai image, yakinkan untuk menempatkannya disuatu tempat yang dekat dengan dokumen halaman web. Ini adalah tempat yang biasa untuk meletakkan image : 1. Pada direktory yang sama (folder) dimana anda menempatkan halaman web dokumen. 2. folder didalam direktory yang diberi nama "images" yang mana akan menyimpan semua image dalam situs anda. Ini sangat penting untuk menjaga image yang anda miliki terkelola dengan baik. Memasukkan Image Tempatkan kursor dimana anda akan memasukkan gambar (bisa juga dialam sel tabel) Lalu ke "Insert" menu diatas layar, dan klik "ma e” I g. A d bs jg me l "n et ma e p d tb“ o n a i u a mih Is r I g " a a a C mmo ” a a“n et p n l a i n p d I s r” a e pada atas layar. Kotak "Select Image Source" akan muncul. Browse dimana image disimpan, dan pilih file yang ingin dimasukkan ke dalam halaman web. 41 of 78
- 36. Jauh disebelah kanan, anda akan bisa melihat Image Preview dari image yang anda pilih. Ini berguna jika anda tidak ingat nama sebenarnya file yang anda punya. Dibawah image preview, akan terdapat daftar pixel dari image, ukuran field, dan berapa lama jika dibuka memakai dial-up Internet connection. Ki “ K u t kme ys k ni g d lm h lma . l O ” nu k n ii a ma e aa p aa n Dreamweaver MX supports tiga format images. GIF (*.gif") Ini adalah format standar, dan memliki 256 warna atau kurang. Ini cocok untuk internet, image akan tampil dalam halaman web. JPG or JPEG (*.jpg, *.jpeg) Format ini dibuat oleh the Joint Photographic Experts Group. Memiliki kedalaman warna hingga 16 juta warna PNG (*.png), atau "Portable Network Graphics," kualitasnya sangat bagus tetapi kekurangannya adalah filenya yang sangat besar. Ketika anda selesai memilih image yang akan diimport, klik tombol "Select" Lokasi Relatif Image Ketika anda memasukkan image ke dalam halaman, "Select Image Source" akan muncul dan menanyakan link image tersebut. Apa ini berarti ketika image disisipkan ke halaman web anda, web akan mencoba mencari lokasi hubungan ke halaman web itu sendiri, atau dalam folder yang disebut "Site Root." Ketika image anda disisipkan ke halaman web, Dreamweaver MX otomatis membuat suatu acuan file dalam HTML source code. Untuk meyakinkan bahwa acuan adalah benar, image file harus berada didalam situs. Jika tidak berada dalam situs, Dreamweaver MX akan bertanya jika anda ingin menyalin file ke root folder. Perataan dan Wrapping Teks Ketika anda mengimport gambar, anda akan bebas untuk memformat dan memindahkannya kemana saja. Untuk memindahkan image, gampang saja klik dan drag gambar yang diinginkan. 42 of 78
- 37. Satu yang penting, image akan mengambil ruangan yang cukup besar, atau dengan menempatkan teks diatas image. Jika anda ingin menjaga image dalam antara baris dan teks, anda bisa melakukannya, dan meluruskan image disebelah kiri, tengah atau kanan. Untuk melakukannya, klik dan pilih Image. Properties palette akan mengubah format dalam image anda. Dibawah tombol "Reset Size" disebelah kanan bawah ada tiga tombol. Yang pertama untuk meratakan image disebelah kiri, yang kedua untuk menempatkan gambar ditengah, dan yang ketiga menempatkan gambar disebelah kanan. Untuk memindahkan teks sekitar image, gunakan "Align" pada menu panah bawah. Dua option yang akan anda perlukan adalah "Left" dan "Right." Jika anda memilih "Left," image akan berpindah ke kiri sisi kiri dari dokumen. (atau sel tabel), dan teks akan diatas, kanan, bawah dari image. Jika anda memilih "Right," image akan berada disebelah kanan, dan teks akan berada diatas, kiri, dan bawah image. Alt Tags Dalam banyak situs, anda akan diingatkan bahwa jika anda menempatkan kursor melewati image, jendela dengan teks akan muncul. Ini dikendalikan dengan "Alt Tags." Menempatkan Alt Tags adalah desain yang bagus. Jika pengunjung berhenti meload halaman sebelum image sepenuhnya terbuka, Alt Tag teks akan muncul dalam ruang sebagai pengganti image. Lebih penting lagi, Alt Tags digunakan untuk membuat situs anda mudah dikunjungi dengan kekurangan dari para pengunjungnya. Setelah memilih dalam image, dalam new Properties palette, anda bisa memasukkan dalam teks kotak "Alt" pada sebelah kanan. Sekarang, ketika halaman anda telah terbuka, jika anda menempatkan kursor pada image, teks akan tampil. Borders(Pembatas) Image kadang-kadang kelihatan lebih baik jika memakai pembatas sekitar mereka. Anda bisa melakukannya dengan mengklik image, dan masuk dalam "Border" (sebelah kanan) dalam Properties menu. Ini juga digunakan untuk menghitung ukuran dalam pixel. Ukuran Images bisa juga mengubah ukuran image dalam new Properties window. "W" 43 of 78
- 38. mewakili untuk lebar dari image, dan "H" untuk mewaklili tinggi dari image Angka-angka ini terukur dalam pixel. Anda bisa mengubahnya sesuai dengan keinginan anda. Cara lain untuk mengubah ukuran image adalah dengan mengklik dan mendrag segiempat kecil pada sudut image. Jika anda membuat kesalahan dengan image, anda bisa mengklik tombol "Reset Size" dalam kanan bawah dari image Properties window untuk menseting kembali image ke ukuran aslinya. Mengubah ukuran image Dreamweaver MX tidak mengubah secara fisik properties dari image. Anda tidak benar-benar mengubah ukuran dari image, tetapi Dreamweaver MX mengubah ukuran yang akan ditampilkan dalam halaman web. Jika anda terbiasa dengan Adobe Photoshop, atau program pengedit image, direkomendasikan anda mengeditnya dengan program tersebut. Links Alamat situs dalam internet disebut juga, atau "Uniform Resource Locator." Sangat penting, the World Wide Web terdiri dari kumpulan "hyperlinks." link, biasanya diketahui, adalah jenis teks khusus yang mengijinkan user website untuk memasuki dokumen atau beberapa jenis multimedia file ketika teks ini diklik. Link digunakan untuk mengontrol situs, untuk membuat saluran untuk pemakai untuk pergi ke website lain, dan untuk membuka files pada website. Dengan semua jenis fungsi link, sangatlah penting untuk belajar bagaimana membuat link dalam in Dreamweaver MX. Link Properties Properties palette didesain untuk membuat dan mengedit links. Baca daftar nomor dibawah dan gunakan sesuai dengan nomor image untuk disisipkan pada tabel:
- 39. 1. Link: Disini, anda bisa mengetikkan URL dari situs atau halaman web, atau mengcopy paste URL dari web browser. Anda juga bisa membuat l kd n a p ri eme ub r a pl “ df” a ll “ k Ln . i e g n eg k n n a d n i Mo i d n au Ma e ik” h y 2. Link Drop-Down Menu: Klik pada segitiga ini untuk masuk ke menu panah bawah yang akan mengijinkan anda untuk memilih URL dari daftar URL yang pernah dimasukkan. 3. Point to File: Untuk menggunakan menu files. Drag dan drop kursor. Ke daftar file dalam harddisk atau situs file untuk membuat suatu link. 4. Browse for File: Klik icon folder, dan brwose file dalam komputer anda untuk melink 5. Target: Links berisi kemampuan untuk membuka halaman dalam lokasi yang bervariasi. Gunakan target, anda bisa menset link untuk membuka halaman dalam jendela baru, atau browser yang sedang ada buka, atau frame yang berbeda (jika anda membuah halaman dalam frame) Tambahan, anda bisa mengedit properties (atau style) dari links dengan pergi ke halaman web Page Properties window. Pada jendela ini, anda bisa mengubah warna scheme dari link untuk situs. Anda bisa mengedit warna link biasa, warna link pengunjung, dan link aktif. Ide yang bagus untuk membuat warna link kontras dari warna background atau image situs anda. Untuk contoh, link biru pada halaman web hitam sangat tidak mungkin untuk dibaca. Link warna kuning, atau terang, akan lebih baik daripada background gelap. Alternatif lain, link gelap pada background terang sangat mudah terlihat. Membuat Link Ke Situs Lain. Membuat link ke website atau halaman web lain yang bukan situs anda sangatlah mudah. Pertama, pilih teks yang ingin dilink. Lalu pergilah ke Properties palette dan dalam kotak teks link, ketikan didalamnya URL dari situs yang ingin dilink. Atau, anda bisa mengcopy URL dari web browser lalu ke menu bar dan pilih "Edit," dan lalu "Copy." Lalu, pergilah kembali ke Dreamweaver MX, tempatkan kurson dalam teks link dalam Properties palette, dan pergilah 45 of 78
- 40. ke "Edit," lalu "Paste" dalam menu bar (atau tekan ctrl + v pada keyboard) untuk mempaste URL
- 41. Membuat Link Ke halaman Situs Anda. Jika website anda sedang aktif bekerja berisi berbagai halaman, anda akan menginginkan untuk link ke halaman lain sedangkan para user sedang browser ke situs anda. Betapapun, karena internet pada dasarnya adalah kumpulan link halaman web, yang terpenting bahwa anda punya link dan berhubungan dengan bagian yang berbeda pada halaman web anda. Ketika link ke halaman web didalam situs sendiri, cara yang paling baik adalah menyimpan semua halaman web pada satu folder, atau dalam beberapa folder yang teratur. Karena jika files website anda teratur, ini akan memudahkan untuk link ke halaman web anda. Dengan kursor anda, sorot teks yang ingin menjadi link. Pergilah ke Properties palette. Selanjutnya ke kotak link, anda akan melihat icon terlihat seperti folder. Klik pada icon. Dengan melakukan ini, anda bisa membrowse komputer anda untuk menemukan file.html (atau pad dokumen lain) yang akan anda rubah menjadi link. jendela "Select File" akan membrowse komputer folder anda untuk mencari file yang ingin di link. Ketika anda mengklik pada nama file yang akan dilink, nama akan muncul dalam kotak teks "File name" dekat bawah window. Klik pada tombol "Select" ketika anda menemukan file yang ingin dirubah menjadi link 46 of 78
- 42. Setelah anda mengklik "Select," anda akan melihat nama file muncul dalam kotak teks link dalam Properties palette. Membuat Link Image Sebagai tambahan untuk mengubah teks ke dalam link, image bisa juga diubah menjadi link. Images yang dilink bisa diklik seperti membuat klik biasa. Membuat image menjadi link tidak berbeda dari membuat teks menjadi link. Klik pada image yang anda inginkan untuk menjadi link (jika anda tidak tahu bagaimana memasukkan images ke halaman web, tolong baca bagian images). Pergilah ke Properties palette. Dalam kotak teks link, ketikkan dalamnya atau paste URL yang ingin di link. Tekan “ n e”u t kme u tik E tr n u mb a l n langsung, atau klik dibagian lain dalam Dreamweaver MX. Jika anda mengklik kembali pada image, anda akan melihat URL hanya memasukkan tampilan pada link kotak teks pada Properties palette. Artinya bahwa anda sekarang mengubah image menjadi link. Ada beberapa kejadian dimana anda ingin membuat image menjadi link. Contoh jika anda ingin mengatur navigasi image yang ditampilkan dalam bagian yang berbeda dalam situs anda, klik pada image link akan membawa user ke bagian tersebut. Atau, jika anda memiliki versi kecil dari image pada situs anda (ini disebut "thumbnail"), anda akan menginginkan bahwa image kecil itu menjadi besar ketika user mengkliknya (melakukan ini akan menghemat waktu pada saat loading browser). Membuat images menjadi link dilihat secara praktis dan estetikanya dalam mendesain web. Catatan: Ketika anda membuat image link, untuk menandakan bahwa suatu link berubah pada batas image. Untuk menghilangkan batas garis pada image link, masukka “ ea lb h vo i t idc t n d fut e a ir s o n i ethat it's a link by a t r igo t ei g ' b“ ”p d k tktk “ od r. a ali, s ka u nn n h ma es 0 a a oa e s B r e” C r an ma u lh ke nomor berapa saja yang ingin diubah ukuran batas garisnya. Link Ke Media Lain HTML files tidak hanya bisa link. Dengan image, file suara, atau file film, jenis media lain juga memungkinkan bisa link.
- 43. Ada dua cara anda bisa orang lihat tentang sesuatu yang anda link. Mereka akan membuka web browser, atau mereka bisa melakukan "download" file ke komputer mereka sendiri untuk dibuka dalam program yang berbeda (seperti file audio;tidak terlihat dalam web browser, tapi bisa didownload lalu dibuka dalam program audio seperti Winamp) Berbagai hal seperti image, atau file audio, biasanya dalam wav atau mp3 format, bisa dilihat dalam browser. Kebanyakan pengunjung situs anda akan melakukannya, tetapi kebanyakan mereka akan menyimpannya dalam komputer mereka setelah mereka mendownloadnya, biasanya yang mereka download adalah file PDF atau klip-klip video. Dengan mengabaikan bagaimana anda menginginkan seseorang untuk mendownload atau melihat sesuatu, link ke situs anda. Apapun file yang ingin di link, yakinkan bahwa itu dalam direktory yang sama yang halaman anda link (pada server dimana situs anda bertempat;akan dipelajari kemudian) Pilih teks atau image yang ingin di link ke file lain. Seperti membuat link halaman, anda akan memasukan teks ke dalam kotak "Link" pada Properties palette. Sebagai ganti, katakan, link ke nama halaman "links.html," anda ketikan dalam "murray.jpg," (atau apapun nama file anda) karena anda ingin link ke image. Disinilah dimana anda memiliki masalah. Setiap orang dan setiap komputer memiliki web browser yang dikonfigurasi berbeda. Mungkin anda pergi menyeberangi masalah anda. Klik pada link pada satu komputer akan membawa pertanyaan apakah anda ingin "Open" atau "Save" file, tapi klik ini pada komputer lain akan hanya ke kanan dan membukanya tanpa pertanyaan untuk pilihan. Jika anda ingin seseorang untuk mendownload file, mudah saja klik pada file itu seperti halaman normal web link,, Anda harus mengetikkan teks pesan dalam halaman anda mengingatkan apa yang harus mereka lakukan. Untuk mendownload file yang dilink, (pada web browser, bukan dalam Dreamweaver MX) tempatkan kursor diatas link, dan klik mouse kanan, dan pilih "Save As" atau "Save Target As," tergantung dari web browser yang anda gunakan. 48 of 78
- 44. kotak "save" akan muncul, menanyakan anda dimana anda akan mendownload file. Pilih tujuan, dan klik "Save." File akan mulai didownload. Dowloading tergantung dari kecepatan komputer dan kecepatan internet dan ukuran file yang didownload, waktunya bisa bervariasi (gambar yang lebih kecil akan lebih cepat didownload dibanding dengan video atau music). Membuat Anchor Katakanlah kamu memiliki satu halaman web, tapi sangat panjang, dan anda tidak ingin user menggunakan gulungan untuk menggulung sampai halaman yang dicari. Jalan terbaik mengubah panjang halaman web dan membuat suatu "anchors" untuk halaman anda. Anchors adalah tipe link yang mengijinkan untuk link ke bagian dari halaman yang sama. Membuat anchor, bagaimanapun juga, akan perlu mengambil lebih banyak pekerjaan dibanding dengan membuat link biasa Sebagai contoh, anggap bahwa anda memiliki bagian halaman web yang disebut "Outside Resources," tapi bagian ini berimplikasi di akhir halaman. Karena anda tidak ingin user untuk menggulung semua sampai ke akhir halaman untuk menemukan bagian ini, anda buatlah anchor. Pertama sorot teks yang ingin diubah menjadi anchor dengan kursor anda. Sekarang, pergilah ke Properties palette. Anda akan menaruh anchor link didalam kotak teks link pada Properties palette. Pertama, ketik "#" pada kotak teks. Semua anchor link harus memiliki tanda "#" didepan namanya. Kode ini menyebabkan web browser melink anchor dan lokasi pada halaman yang sama yang anda bekerja. Lalu, ketik pada nama anchor nama yang ingin dibuat anchor. Anda bisa membuat ancor nama apa saja yang diinginkan, hanya yakinkan bahwa sesuai dengan pekerjaan yang sedang anda lakukan, dan pertimbangkan dalam penamaan, dan sebaiknya sesuatu yang mudah anda ingat. Yakinkan tidak memasukan simbol dalam nama, tapi bisa menggunakan (_) jika ingin ditempatkan ruang antar kata. 49 of 78
- 45. Sekarang adalah waktu belajar bagaimana untuk melakukan langkah berikutnya dalam anchor. Dalam posisi ini, anda sudah membuat anchor link yang akan diklik oleh user. Tapi, anda tidak punya sesuatu untuk di link ke halaman anda! Dalam hal ini, anda membutuhkan untuk membuat apa yang disebut "named anchor." Ini adalah fisik anchor itu sendiri. Dalam halaman web anda dalam Dreamweaver MX, taruh kursor anda dimana awal bagian anda ingin menempatkan anchor. Lalu, ke menu bar d n ki p d "n et d n ll " a d A c o" ( tu a d d n a a lk a a I s r” a au N me n h r aa , n a e g n menggunakan shorcut keyboard, Ctrl + Alt + A). A d jg bs me ys k na c o d n a p r i e “n et p n lpl n a u a ia n ii a n h r e g n eg k I s r” a e, ih p i “o C mmo ”tb d nki p d “n et n h r io . n a , a l a a I s r A c o” c n k 50 of 78
- 46. Kotak dialog akan muncul menanyakan anda untuk menaruh nama anchor. Taruh nama yang sama persis yang anda taruh untuk anchor link. Jika tidak, anchor tidak akan bekerja. Link dari langkah sebelumnya harus memiliki beberapa tempat untuk link juga. Sekarang, anda membuat tempat, dan itu harus memiliki nama yang sama seperti link yang telah anda buat. Tolong dicatat membuat nama anchor, anda tidak perlu menempatkan "#" pada awalnya. Anda hanya perlu melakukan ini untuk membuat link ke anchor. Klik tombol "OK" ketika anda selesai memasukkan nama anchor. Ketika anda melakukannya, secara fisik anchor akan disisipkan ke dalam halaman web anda. Lihat gambar dibawah untuk melihat bagaimana anhor terlihat dalam Dreamweaver MX. Tolong catat bahwa ketika halaman dibuka dalam web browser, icon ini tidak akan muncl. Hanya muncul sebagai icon dalam Dreamweaver MX sehingga anda bisa mengenali dimana anda menyisipkan anchor dalam halaman anda. Anda bisa menguji untuk melihat jika anchor telah bekerja dengan mempreview dalam halaman web dalam browser (tekan F12 pada keyboard). Klik pada anchor link, dan ini harus membawa anda ke bagian yang diberi anchor. Jika tidak bekerja, cek untuk meyakinkan nama dari link dan anchor cocok dalam Dreamweaver MX. 51 of 78
- 47. Publishing
- 48. Ketika anda membuat halaman web atau website dalam Dreamweaver MX, ini tidak secara otomatis muncul dalam web. Anda perlu mempublish atau mengupload file anda ke web. Ketika ini kedengarannya sulit, kebetulan Dreamweaver MX datang dengan fitur publishing didalamnya yang mengijinkan anda untuk menaruh file anda pada web dengan mudah. Bagaimanapun juga, ada beberapa langkah yang anda butuhkan untuk mempelajari publishing. Bagian tutorial ini akan membicarakan hubungan untuk menempatkan halaman web anda dalam web. Mengelola Workspace Satu dari kesulitan dalam Dreamweaver MX adalah kebingungan mengelola files situs. Ketika pertama kali membuka Dreamweaver MX, “ i s p n l Y n a a du la ig k we st itr e, ioo g a p d Fl ” a e, a g k n ipo dn e b i n en t dg ln k n a a e e sisi kanan layar. Seperti yang anda lihat, panel ini hanya menampilkan remote view. Karena tujuan kita, kita menginginkan melihat keduanya (remote site dan local fe ) B ga ii k ndtrn k nb g i n me u t a e “ i s lbh i s. a in n a a i a g a a ama a l e mb a p n l Fl ” e i e dapat dikendalikan. 52 of 78
- 49. Pertama, gunakan mouse untuk mengklik pada titik kecil setelah kata “ i s p d “ i s p n l T k n tmb lmo s ,d a k s lr h n p n lk Fl ” a a Fl ” a e. e a o o e e u e rg e eu u a a e e tn a ly r I ia a mee a k n “ i s p n ld r s a p n l d n a a e g h a a. n k n lp s a Fl ” a e ai i e s a e, a k n mengijinkan panel untuk ada seperti jendela sendiri. S k rn , a ab r d f rio db wa “i s p n l n b r a d e a a g p d ai at c n ia h Fl ” a e me u a, n a s a e a a meia io p d s b lh k n n ds b t“ x a d C l p e”Ki p d kn l t c n a a e ea a a ie u E p n / ol s . l a a h a k tmb ln. I i k n me gj k n p n l na i e d l ds b t“ i ”d n ii o o ii n a a n in a a e me jd jn ea ie u St a n i e mengatur pembagian layar. Pada sebelah kiri dimana files pada Remote Site akan terdaftar. Pada sebelah kanan site berisi daftar files yang bekerja dalam komputer anda. 53 of 78
- 50. Ini adalah cara yang paling praktis untuk bekerja dengan files anda. Kita sekarang akan menerangkan bagaimana untuk mengambil files online dengan mendefinisikan site dan menguploading pekerjaan anda. Membuat Situs Baru Ketika uploading halaman web anda untuk pertama kali dalam Dreamweaver MX, anda akan ditanyakan apa yang disebut "New Site." Lukiskan situs anda berarti mengatakan dimana program yang akan anda publis pada web, seperti halnya dimana file anda ditempatkan pada komputer anda. Anda akan hanya ditanyakan untuk membuat New Site saja, tapi jika anda pernah menginginkan untuk membuat tambahan web site, anda akan membutuhkan untuk pergi dan menjelaskan fitur pada situs baru. Untuk ke me uuk “ e St” ki " i "p d me ub dan pilih "New Site." n j e N w i , l St a a e k e n ar, Jn eay n n mp ka aa “ i D f io ” T mplnd fut nu jn ea e d l a g a a d lh St ei t n . a i e ni a ea lu tk e d l ini “ a i. B sc” Ada dua mode yang bisa anda gunakan untuk mengedit site: dasar dan mahir. Dasar akan membawa anda ke semua seting satu persatu, dan mahir akan memberi anda feksibilitas. Bagian tutorial ini akan menjelaskan b g i n me g t r st d lm tmpln “ a i” .J a a d me gn ik n a ama a n au i e aa a i a B sc i k na n ign a 54 of 78
- 51. mengatur situs anda menggunakan
- 52. “ d a c d mo e (a i n iia a lbh dk n lb i tr tma p n g n A vne ” d tmpl n k n e i ie a ak eua a egua Dreamwe v r ) ll lwa b ga iid npn a k nk “ eiigaN w St a e 4 ,au e t a in n, a id h a e D f n n e i ein A v n e Mo e” d a cd d . Definisi Situs Baru dalam Mode Dasar D lm jn ea “ i D f io ” p sia a d d lm mo e “ a i” aa e d l St ei t n , a t n n a aa e ni k d B sc. A d bs k tk n a d d tmp ty n b n rd n a tn a“ a i”tb p d n a ia aa a n a i e a a g e a e g n a p B sc a a a atas jendela. P d ly r etma ma u k nn mau t kst sa d , e et “ We a a a a p ra , s k a a nu i u n a s p ri My b St”aa a as j y n me g a ak nii aa s u a d . L l, l ie tu p aa a g n g mb ra s d lm i s n a au ki t k tmb l N x” o o “ e t. Layar berikutnya akan menanyakan jika anda ingin menggunakan teknologi server. Ini berarti Dreamweaver MX ingin mengetahui teknologi database yang ada didalam situs. Karena anda akan lebih menyukai membuat st sy n s d r a a ki p d “ o d n ll ki p d tmb l N x” u t k iu a g e eh n , l a a N ” a au l a a o o “ e t n u k k melanjutkan ke langkah berikutnya. 55 of 78
- 53. Sekarang, anda akan ditanyakan bagaimana anda ingin untuk mengedit file dalam situs, dan bagaimana anda ingin menguploadnya ke web. Yang paling aman adalah pilihan pertama, yang mengijinkan anda untuk mengedit situs file anda yang disimpan dalam folder di dalam komputer, dan uploadlah kemudian jika situs anda telah siap. 56 of 78
- 54. Anda sekarang berada di lokasi dalam komputer, folder dimana semua fe d lm s u dtmp ta . S lnun a k “ i n d lm k mp tr i aa l is i t e ak n ea jty e dma a aa o ue tempat dimana anda menyimpan files?”A d a a , n a k nmelihat icon folder kecil. Klik pada icon ini untuk membrowse komputer anda untuk menemukan folder yang diinginkan. Ki a atmb l N x”k t aa d s ls i l d o o “ e t ei n a ee a. k k Bagian selanjutnya adalah sangat penting. Disini, anda akan menggambarkan dimana anda akan menguploading situs file secara online, dan bagaimana anda mengkoneksikannya. Diasumsikan anda akan menguploading situs ke lokasi Eden. Masukkan informasi berikut : Pastikan bahwa "bagaimana mengkoneksi ke remote server" ini diset ke FTP U t k “ p n ma h sn me aa aa tF P o We s re a d ?” nu A a a o ta tu lma T f b ev r n a , masukkan dalam "ftp.eden.rutgers.edu". Jika anda menguploading files ke web space yang berbeda, isikan informasi yang diperlukan. Untuk “ od ra ad lm s re tmp t n i a fe ?”k t d lm F le p aa ev r e a me ymp n i s , ei aa l k "public_html" 57 of 78
- 55. U t k“ a i y u F PL gn , k t d lm Eden account n u Wh t s o r T o i:” ei aa k user name. Jangan pakai nama sebenarnya-isikan nama user- "@eden.rutgers.edu" Tinggalkan kotak kosong password. Anda akan mengisi password kemudian. Ketika semua informasi yang sesuai dimasukkan dalam jendela, klik pada tombol “ e t. N x” Layar berikutnya akan menanyakan jika anda ingin untuk mengaktifkan cek in/chek out. Klik No untuk sekarang. Kita akan diskusikan apa bedanya c e kn i d nc e kn o t ea jty d lm b ga “ olb rt g . h c ig n a h c ig u s lnun a aa a in C l oai ” a n Pl “ o d nki p d tmb l N x” ih N ” a l a a o o “ e t. i k 58 of 78
- 56. Layar terakhir memberi suatu ringkasan dari semua spesifikasi untuk situs yang telah anda gambarkan. Jika semua kelihatan benar, klik “ o e” D n. 59 of 78
- 57. A ab b rp k r ga j ame g u a a “ a i”st d f io wiad d e ea a eu in i k n g n k n B sc i ei t n z r . e ni T mpln “ a i” s b n r y a i a Bs c e e a n a me u t b b rp mb a e ea a ln k h lbh aga ei membingungkan dari pada kelihatannya. Kenyataannya, anda tidak akan me u u k n b n a ln k h u tk “ a i” , d n a d a a me gs mb t h a ayk aga nu B sc a n a kn ni i ifr s y n t a p r u t k d f iis u .D lm tmpln “ d a c d , noma i a g i k el n u ei s i s aa d u n t a i a A vne ” semua bagian telah tergambar jelas untuk anda. Direkomendasikan untuk anda b ljrd lm mo e “ d a c d ,tp a d ttp ma i bs me g u a a eaa aa d A v n e ” a i n a ea sh ia n g nkn “ a i” j a me gn ik n y . U t k b ljr b g i n me g u a a B sc i k n ign a n a nu eaa a ama a n g nkn “ d a c d s e tln lnuk nme a ab ga s lnun a A v n e ” i , oo g a jta t mb c a in ea jty . Mendefinisikan Situs Baru dalam Advanced Mode D lm jn ea“ i D f io ” ki p d “ d a c d tb A d a a aa e d l St ei t n , l a a A v n e ” a . n a k n e ni k melihat layar berikut : 60 of 78
- 58. Pada sisi kiri jendela, anda akan melihat daerah yang disebut " ae o y" A d h r s b rd d lm "o a I f" c tg r. “o a I f” C tg r. n a a u ea a aa L c l no ae o y L c l no adalah langkah dalam Dreamweaver MX dimana letak situs anda bekerja dalam komputer. Berikutnya ke "Site Name," ketik nama situs anda, yang bisa lakukan apapun didalamnya. Buatlah untuk anda "Local Root Folder" folder dalam komputer anda tempat menyimpan semua file web site. Anda bisa memilih folder dengan mengklik pada folder icon setelah kotak teks. Biarkan ss ifr s k s n , a c kit E a l C c e . ia noma i o o g d n e l “ n be a h ” s 61 of 78
- 59. Anda sekarang berada di lokasi dalam komputer, folder dimana semua fed lm s u dtmp ta . S lnun ak “ i n d lm k mp tr i aa i s i l t e ak n ea jty e dma a aa o ue tempat dimana anda menyimpan files?”A d a a meia io fl kecil. , n a kn l t c n oder h Klik pada icon ini untuk membrowse komputer anda untuk menemukan folder yang diinginkan. Ki a atmb l N x”k t aa d s ls i l d o o “ e t ei n a ee a. k k Bagian selanjutnya adalah sangat penting. Disini, anda akan menggambarkan dimana anda akan menguploading situs file secara online, dan bagaimana anda mengkoneksikannya. Diasumsikan anda akan menguploading situs ke lokasi Eden. Masukkan informasi berikut : Pastikan bahwa "bagaimana mengkoneksi ke remote server" ini diset ke FTP U t k “ p n ma h sn me aa aa tF P o We s re a d ?” nu A a a o ta tu lma T f b ev r n a , masukkan dalam "ftp.eden.rutgers.edu". Jika anda menguploading files ke web space yang berbeda, isikan informasi yang diperlukan. Untuk “ od ra ad lm s re tmp t n i a fe ?”k t d lm F le p aa ev r e a me ymp n i s , ei aa l k "public_html" 57 of 78
- 60. U t k“ a i y u F PL gn , k t d lm Eden account n u Wh t s o r T o i:” ei aa k user name. Jangan pakai nama sebenarnya-isikan nama user- "@eden.rutgers.edu" Tinggalkan kotak kosong password. Anda akan mengisi password kemudian. 58 of 78
- 61. Biarkan semua seperti terlihat pada gambar diatas. Bagaimana dengan "Enable File Check In and Check Out." Untuk kasus kita, dan biasanya, anda tidak perlu menyentuh ini. Bagaimanapun, jika anda bekerja pada proyek kolaborasi, fitur ini sangat penting, karena ini membantu mencegah orang untuk melihat pekerjaan satu sama lain. K t a a d s ls imeea k n s mu ifr s ki tmb l“ K . ei k n a ee a ltk a e a noma i l o o O ” , k Setelah itu, jendela yang disebut “ dtSts a a mu c l A d t a p r E i i ” kn e n u. n a i k el d u untuk melakukan apapun dalam jendela ini, karena anda baru saja membuat st sb r ,auki “ o e” iu au ll l D n . k 63 of 78
- 62. Ketika anda melewati layar ini, anda akan dibawa ke jendela utama “ i ”( i n a d h r sme y s n ln k h daa d r a l a in ii ki St dma a n a au e n u u a g a its ai wa b ga n) l k pada icon "Connect" untuk mengkoneksi ke web space anda. Koneksi icon bisa ditemukan pada atas jendela site, lalu ke "Site" menu panah bawah. "Connect" bisa juga ditemukan dengan mengklik "Site" menu (pilihan ketiga kebawah) Berikutnya, sebuah jendela akan tampil menanyakan anda untuk memasukkan password. Masukkan dala password Eden accout (Jika anda u la igfek st sE e ) tp jn a ki “ a eP s wo d c e k o . l po dn i e i l u d n , a ia g n l S v a s r ” h c b x Ki k k p d “ K” aa O . 64 of 78
- 63. Anda akan mengetahui jika anda terkoneksi dengan web space anda ketika titik abu pada “ o n c”io b r b hme jd hju C n e t c n eu a na i i .a Menguploading File Anda Ke Web. Sebelum anda memulai menguploading files ke web space anda, anda pertama kali harus belajar icon yang berada dalam jn ea“ i ”y n a a me a t e d l St a g k n e mb n u mengatur files anda. 1. Site: Menu panah kebawah berisi daftar situs yang telah anda buat. Situs yang sedang anda kerjakan satu persatu akan muncul. 2. Connect: Klik pada icon untu mengkoneksi ke server dimana anda akan menguploading stus file anda. 3. Refresh: Klik pada icon ini untuk mengupdate daftar file terbaru dalam harddisk (Local) atau remote site. 4. FTP Log: Catatan yang dilakukan pada saat melakukan aksi dalam koneksi FTP. 5. Get: Klip pada tombol Get untuk mendownload file yang dipilih dari remote site ke komputer anda. 6. Put: Klik pada tombol put untuk mengupload files yang dipilih dari komputer anda ke web space. Ini adalah cara bagaimana menempatkan situs anda secara online. 7. Expand/Collapse: Memperluas jendela memberi anda tampilan layar dalam membagi daerah situs, berisi Remote Site dan the Local files. Sekarang anda telah mempelajari bagaimana menaruh files secara online. Mempublis situs anda dan menghubungkan files ke account anda, pilih semua files yang ingin di upload pada sisi kanan layar dan klik icon "Put". Jika anda bertanya "Include Dependent files?," klik "Yes." Tergantung files atau biasanya image. Anda tahu files anda telah dipublikasikan ke account anda ketika anda melihat 65 of 78
- 64. files tampil pada sisi kiri monitor. Ini berarti files tersebut telah ditransfer ke web space anda.
- 65. Sekarang, anda mempunyai situs yang bisa anda cari di web. Untuk melihatnya dalam browser, hanya ketik tulisan berikut : http://www.eden.rutgers.edu/~yourusername/your_file_title.html Anda ketik dalam Eden account user name dan file yang telah anda upload. Jika anda telah membeli domain dan hosting anda bisa menyimpannya pada domain anda sendiri. Mengedit Site Ketika waktu anda bekerja dalam Dreamweaver MX, Anda ingin kembali dan mengedit web site informasi ke dalam situs yang anda buat. Anda bisa melakukan ini dengan pergi ke menu bar dan pilih “ i ”d nll “ dt i s” St a au E i St . e e ly r “ dt i s a a mu c l I i eiiu a pl a y n din a u t k a a E i St ” k n e n u. n b r jmlh ih n a g iik n n u s i j memodifikasi properties pada situs yang dipilih. 66 of 78
- 66. New: Ini fungisnya sama dengan fitur "New Site". Dari jendela ini, anda bisa menggambarkan situs baru. Edit: Ketika anda membutuhkan mengubah informasi tentang keberadaan situs, klik "Edit" dan anda bisa memodifikasi informasi situs dari sini. Untuk contoh, jika anda membutuhkan untuk mengubah folder, password, inisial untuk fitur “ h c I /C e kO t, n aa a me u u k nu t kme g l tmb l C e k n h c u” a d k n mb t h a n u n ki o o k “ dt. n aa a db wak jn eay n s mak t ap ra E i A d k n ia ” e edl ag a ei etmak la da k ai n menggambarkan situs. Duplicate: Membuat salinan situs yang ada, menahan semua properties dan setting yang telah anda gambarkan. Remove: Jika ada situs yang tidak ingin ada dalam daftar lagi, klik pada tombol "Remove", dan informasi situs tersebut akan terhapus dari Dreamweaver MX (meskipun file lokal yang ada dalam komputer anda tetap ada). Export: Kita simpan ekspor site sebagai file XML Import: Kita pilih file XML dan diimpor ke site. Done: Klik tombol "Done" ketika anda selesai bekerja dengan jendela ini. Help: Lihat help dokumentasi jika anda membutuhkan bantuan dalam mengedit situs anda. Templates 67 of 78
- 67. Websites cenderung untuk memiliki lebih dari satu halaman. Karena website tidak selalu seperti buku (dengan awal, pertengahan, dan akhir), mereka masih memiliki perbedaan tertentu. Seperti yang dinyatakan pada bagian awal, anda akan menginginkan semua halaman memliki layout dan navigasi style yang sama. Apakah Templates Itu? "Template" adalah file yang mengijinkan anda untuk mengedit daerah- daerah tertentu pada halaman web yang sudah jadi. Template dalam Dreamweaver MX memiliki dua tipe daerah : yang bisa diedit dan yang tidak bs de i S p rin ma y , “ ia de i d ea a aa s t y n bs ia idt . e et a n a bs idt a rh d lh au a g i ” a diubah, ketik didalamnya, masukkan images, dll. Yang tidak bisa diedit adalah satu dimana anda tidak bisa melakukan apapun terhadap daerah tersebut. Ketika sedang mengedit template, anda bebas untuk mengedit daerah tersebut. Bagaimanapun, ketika anda menggunakan template untuk membuat halaman web, anda tidak bisa mengedit sesuatu dalam daerah yang tidak bisa diedit. Ini bisa dicega oleh anda atau orang lain dari membuat kesalahan didalam daerah yang vital (seperti system navigasi). Membuat Template Baru Anda bisa membuat template baru dalam beberapa cara. Kebanyakan anda mulai dari awal. Buka dokumen baru dalam Dreamweaver MX, dan desain layout bagaimana sesuai keinginan anda. Pastikan untuk memasukkan navigasi anda, bagian utama dll. Ketika anda memiliki layout yang sesuai keinginan anda, klik "Fi "me ud npl “ a ea T mpae” le n a ih S v s e lt. i Pada kotak yang muncul, pilih situs untuk template anda (ini akan menjadi situs anda di web site). Akan seperti template yang tidak ada, seperti anda tidak membuat yang baru. Dalam kotak "Save As", beri template nama original yang akan selalu anda ingat. Ketika anda selesai klik "Save." 68 of 78
- 68. Folder baru disebut "Templates" akan dihasilkan untuk anda (ini akan ada didalam folder dimana situs file anda disimpan dalam komputer anda). Template akan memiliki extension DWT (*.dwt), dan akan diberi nama apa saja sesuai keinginan pada kotak akhir (for example, "my_layout.dwt"). Daerah yang Tidak Bisa diedit dan yang bisa diedit K t a a d me u t tmpae a d ign “ n g mb ra ” a e eik na mb a e lt, n a n i me g a ak n ra yang bisa diedit dan yang tidak bisa diedit. Untuk contoh, anda akan membuat navigasi disebelah kiri halaman, dan body teks pada sisi sebelah kanan halaman, dalam tabel. Navigasi untuk situs akan sama tidak masalah dimana pada halaman yang akan anda edit, lalu anda tidak ingin membuat ini daerah yang bisa diedit. Ini mudah sekali untuk membuat bagian tidak bisa diedit; yaitu jangan anda edit ! Sekarang, Anda menginginkan membuat bagian situs dimana body teks akan menjadi daerah yang diedit, lalu ketika anda siap untuk bekerja dalam template, anda akan bisa menyisipkan teks anda kedalamnya. Sorot d ea y n igndd dt L l k me ub r a pl “n et L l “ e lt a rh a g n i ie i au e. n a d n ih I s r, au T mpae i ” O jcs d nL l “ dtbeR go . be t” a au E i l e in” a 69 of 78
- 69. Dalam kotak "New Editable Region", beri nama daerah. Untuk contoh, jika ini untuk badan teks, anda akan membuat nama menjadi daerah yang bisa diedit"body_text". Hanya ingat ketika kamu membuat daerah bisa diedit anda tidak bisa memberi nama yang sama lebih dari satu. Anda akan diberi pesan daerah yang menjadi disorot dengan warna, dan ini akan menjadi tab kecil diatas nama itu adalah daerah yang bisa diedit dengan nama apa saja terserah anda. Menyimpan Template Ketika anda selesai menseting template anda, pastikan untuk menyimpan seperti halaman biasa ("File" > "Save"). Dreamweaver MX akan menanyakan jika anda ingin mengupdate semua dokumen yang digunakan template. Untuk sekarang, jawab "No"; tidak menjadi masalah, karena kita belum membuat dokumen dari template Membuka Halaman Baru dari Template Alasan mengapa templates sangat hebat, karena anda bisa membuat halaman kosong dengan template yang telah ada dan kita tinggal mengedit bagian tertentu. Anda melakukan ini dengan membuat halaman baru dari template. P ra , eglhk me ub r a pl “i ”d nll “ e ” etma p r ia e n a d n ih Fl a au N w. i e “ e D c me t a a mu c l e da . A d s h r s y s d hb r d N w o u n” k n n u k mu in n a e a u n a u a e a a d lm “ e ea”tb tp ii e tn p r b h n K rn kt a a me u t aa G n rl a , a in tn a g eu a a . a e a i k n a mb a sesuatu yang khusus untuk dokumen baru, tidak hanya halaman kosong, klik p d “ e lts tb a a T mpae ” a . 70 of 78
- 70. Dibawah kolo “ e ltsF r”p d s i i ly r pl s u d r y n m T mpae o: a a i kr a a, ih i s ai a g s i i t akan menggunakan template. Template dihubungkan dengan masing-masing situs terdaftar didalam tengah kolom yang disebut “ i ‘a ’ T mpln k c St n me: a i e a ei l dari template akan muncul dalam kolom sebelah k n n “ rve ”P t s a a a , Pe iw. u u k n yang template yang mana yang ingin digunakan untuk membuat halaman k s n y n b r , a ki p d tmb l C e t” o o g a g a u d n l a a o o “ r ae . k Halaman baru akan muncul, yang satu kelihatan seperti dokumen baru biasa. Bagaimanapun, sebagai ganti yang sepenuhnya kosong, layout dari template harus muncul depan halaman. Anda memberi keseluruhan halaman dengan tipe yang dipilih berwarna (biasanya kuning). Daerah editan juga muncul dengan garis batas luar pada sisi luar. Ini menandakan bahwa anda bisa mengubah isi. Bagaimanapun, jika tempatkan kursor diatas daerah yang tidak bisa diedit, kursor berubah lingkaran dengan garis. Ini menyatakan bahwa Dreamweaver MX tidak bisa mengubah yang ada disini, karena ini tidak bisa diedit. Akhirnya, anda akan mendapat pesan di sudut kanan atas halaman, ada tab kecil yang mengatakan darimana template halaman diperoleh. 71 of 78
- 71. Anda bebas mengubah format halaman sesuai dengan keinginan. Satu-satunya batasan adalah anda hanya bisa mengedit sesuatu dalam daerah editable region. Jika anda ingin membuat region dalam halaman menjadi editable(bisa diedit), anda harrus kembali ke template asli dan edit disini. Mengubah Template Mungkin ada satu titik dimana anda ingin kembali ke template asli, dan mengubah sesuatu. Itu bisa perubahan besar atau kecil. Umpamakan anda ingin menambahkan pemilihan baru ke menu navigasi anda. Anda ingin perubahan ini mencerminkan semua halaman yang dibuat dari template. Kembali dan buka template anda. Ini akan berada dalam "Templates" folder didalamnya dimana anda menyimpan dokumen Dreamweaver MX. Buat perubahan ke template anda jika dibutuhkan. Sekarang anda siap untuk menerapkan menu baru ini ke semua dokumen yang dibuat dari template. Untuk melakukan ini, simpan template seperti biasa anda melakukan pada halaman normal. Anda akan ditanyakan lagi jika anda ingin menerapkan perubahan ke dokumen anda yang lain. S k rn , p sia u t k me g l " e . I i a a me g p ae e aa g a t n nu k n ki Y s” n k n k nudt halaman untuk digunakan template. Kotak "Update Pages" akan akan melaporkan kepada anda perubahan pada dokumen. 72 of 78
