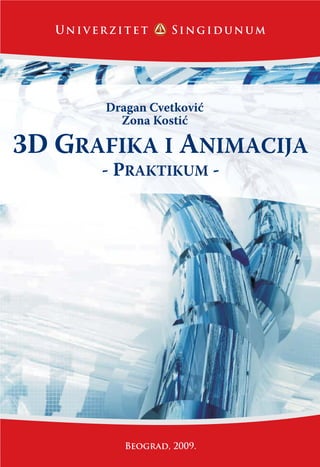
Us 3 d grafika i animacija - praktikum
- 3. 3D GRAFIKA I ANIMACIJA - PRAKTIKUM treće dopunjeno i izmenjeno izdanje Autori: dr Dragan Cvetković, dipl.inž. Zona Kostić, dipl.inž. - master Recenzent: Prof. dr Slavko Pešić Mašinski fakultet Univerziteta u Beogradu Izdavač: UNIVERZITET SINGIDUNUM FAKULTET ZA INFORMATIKU I MENADŽMENT Beograd, Danijelova 32 Za izdavača: Prof. dr Milovan Stanišić Tehnička obrada: Dragan Cvetković Dizajn korica: Milan Nikolić Godina izdanja: 2009. Tiraž: 200 primeraka Štampa: Čugura Print, Beograd www.cugura.co.rs ISBN:
- 4. Sadržaj PREDGOVOR vi Autodesk 3DS MAX 9 1 3DS MAX 9 - Samostalne vežbe 1 1.1. Kreiranje Rubikove kocke . . . . . . . . . . . . . . . . . . . . . . . . . . 1 1.2. Smeštanje teksta na objekat . . . . . . . . . . . . . . . . . . . . . . . . 6 1.3. Šahovska figura kralja . . . . . . . . . . . . . . . . . . . . . . . . . . . . 10 1.4. Apstraktni oblik . . . . . . . . . . . . . . . . . . . . . . . . . . . . . . . 15 1.5. Kreiranje prozora sa staklom . . . . . . . . . . . . . . . . . . . . . . . . 19 1.6. Kreiranje šolje za belu kafu . . . . . . . . . . . . . . . . . . . . . . . . . 28 1.7. Kreiranje pehara . . . . . . . . . . . . . . . . . . . . . . . . . . . . . . . 35 1.8. Travnjak . . . . . . . . . . . . . . . . . . . . . . . . . . . . . . . . . . . 39 1.9. Pravljenje kristala . . . . . . . . . . . . . . . . . . . . . . . . . . . . . . 43 1.10. Staklene cevi . . . . . . . . . . . . . . . . . . . . . . . . . . . . . . . . . 47 1.11. Kristalna kugla . . . . . . . . . . . . . . . . . . . . . . . . . . . . . . . . 51 1.12. Žičani model . . . . . . . . . . . . . . . . . . . . . . . . . . . . . . . . . 53 1.13. Logo koji liči na Windows logo . . . . . . . . . . . . . . . . . . . . . . . 56 1.14. Loptica za golf . . . . . . . . . . . . . . . . . . . . . . . . . . . . . . . . 64 1.15. Zlatni i bakarni čajnik . . . . . . . . . . . . . . . . . . . . . . . . . . . . 69 1.16. Kreiranje apstraktnog modela . . . . . . . . . . . . . . . . . . . . . . . . 78 1.17. Staklena čaša za vino . . . . . . . . . . . . . . . . . . . . . . . . . . . . 83 1.18. Kreiranje staklene vaze za cveće . . . . . . . . . . . . . . . . . . . . . . 90 1.19. Umekšavanje senki . . . . . . . . . . . . . . . . . . . . . . . . . . . . . . 97 1.20. Hromirani i aluminijumski materijali . . . . . . . . . . . . . . . . . . . . 106 1.21. Rad sa materijalima - I . . . . . . . . . . . . . . . . . . . . . . . . . . . 112 1.22. Rad sa materijalima - II . . . . . . . . . . . . . . . . . . . . . . . . . . . 116 1.23. Rad sa materijalima - III . . . . . . . . . . . . . . . . . . . . . . . . . . 120 1.24. Rad sa materijalima - IV . . . . . . . . . . . . . . . . . . . . . . . . . . 124 1.25. Rad sa materijalima - V . . . . . . . . . . . . . . . . . . . . . . . . . . . 127 1.26. Rad sa materijalima - VI . . . . . . . . . . . . . . . . . . . . . . . . . . 130
- 5. ii 3D grafika i animacija - Praktikum 1.27. Rad sa materijalima - VII . . . . . . . . . . . . . . . . . . . . . . . . . . 133 1.28. Rad sa materijalima - VIII . . . . . . . . . . . . . . . . . . . . . . . . . . 136 1.29. "Dobijanje" šoljice za čaj iz čajnika . . . . . . . . . . . . . . . . . . . . . 140 1.30. Kreiranje "2D slika" . . . . . . . . . . . . . . . . . . . . . . . . . . . . . 145 2 Veza programa CorelDRAW i 3DS MAX 9 149 3 3DS MAX 9 - Primeri i zadaci 155 3.1. Dečiji vozić . . . . . . . . . . . . . . . . . . . . . . . . . . . . . . . . . 157 3.2. Trpezarija . . . . . . . . . . . . . . . . . . . . . . . . . . . . . . . . . . 158 3.3. Radna stolica . . . . . . . . . . . . . . . . . . . . . . . . . . . . . . . . 159 3.4. Stolica za odmor . . . . . . . . . . . . . . . . . . . . . . . . . . . . . . . 160 3.5. Dnevna soba . . . . . . . . . . . . . . . . . . . . . . . . . . . . . . . . . 161 3.6. Kuhinjska stolica . . . . . . . . . . . . . . . . . . . . . . . . . . . . . . . 162 3.7. Komoda sa tri fioke . . . . . . . . . . . . . . . . . . . . . . . . . . . . . 163 3.8. Kombinovana soba . . . . . . . . . . . . . . . . . . . . . . . . . . . . . 164 3.9. Dvosed i fotelja . . . . . . . . . . . . . . . . . . . . . . . . . . . . . . . 165 3.10. Staklena čaša za vino . . . . . . . . . . . . . . . . . . . . . . . . . . . . 166 3.11. Staklena čaša za vodu . . . . . . . . . . . . . . . . . . . . . . . . . . . . 167 3.12. Flaša za žestoko piće . . . . . . . . . . . . . . . . . . . . . . . . . . . . 168 3.13. Francuski krevet . . . . . . . . . . . . . . . . . . . . . . . . . . . . . . . 169 3.14. Komoda za dečiju sobu . . . . . . . . . . . . . . . . . . . . . . . . . . . 170 Adobe FLASH PROFESSIONAL CS3 1 Adobe Flash Professional CS3 - Uvod 171 2 Adobe Flash Professional CS3 - Podešavanja 173 2.1. Podešavanje parametara . . . . . . . . . . . . . . . . . . . . . . . . . . . 173 2.2. Ugrađivanje fontova . . . . . . . . . . . . . . . . . . . . . . . . . . . . . 174 3 Adobe Flash Professional CS3 - Međukadriranja 179 3.1. Međukadriranje kretanja . . . . . . . . . . . . . . . . . . . . . . . . . . . 179 3.2. Easing . . . . . . . . . . . . . . . . . . . . . . . . . . . . . . . . . . . . 181 3.3. Međukadriranje oblika . . . . . . . . . . . . . . . . . . . . . . . . . . . . 187 3.3.1. Shape hint . . . . . . . . . . . . . . . . . . . . . . . . . . . . . . 188 3.3.2. Card Flip . . . . . . . . . . . . . . . . . . . . . . . . . . . . . . . 190 3.4. Kadar-po-kadar . . . . . . . . . . . . . . . . . . . . . . . . . . . . . . . 195 3.4.1. Disco ball . . . . . . . . . . . . . . . . . . . . . . . . . . . . . . 196
- 6. Sadržaj i predgovor iii 4 Adobe Flash Professional CS3 - Simboli 197 4.1. Movie Clip (isečak filma) . . . . . . . . . . . . . . . . . . . . . . . . . . 197 4.2. Button (Dugme) . . . . . . . . . . . . . . . . . . . . . . . . . . . . . . . 199 4.2.1. Normal to Rollover Button . . . . . . . . . . . . . . . . . . . . . 201 5 Adobe Flash Professional CS3 - Razni efekti 207 5.1. Realizam pomoću gradijenata . . . . . . . . . . . . . . . . . . . . . . . . 207 5.2. Tehnike maskiranja . . . . . . . . . . . . . . . . . . . . . . . . . . . . . 215 5.2.1. Equalizer . . . . . . . . . . . . . . . . . . . . . . . . . . . . . . . 216 5.2.2. Animacija zastave . . . . . . . . . . . . . . . . . . . . . . . . . . 216 5.2.3. Handwriting . . . . . . . . . . . . . . . . . . . . . . . . . . . . . 221 5.2.4. Okretanje stranice . . . . . . . . . . . . . . . . . . . . . . . . . . 222 5.3. Vođenje animacije . . . . . . . . . . . . . . . . . . . . . . . . . . . . . . 228 5.4. Filtri . . . . . . . . . . . . . . . . . . . . . . . . . . . . . . . . . . . . . 229 6 Adobe Flash Professional CS3 - Rad sa tekstom 231 6.1. Razdvajanje teksta na blokove . . . . . . . . . . . . . . . . . . . . . . . 231 7 Adobe Flash Professional CS3 - Rad sa bitmapama 233 7.1. Animacija sa bitmapama . . . . . . . . . . . . . . . . . . . . . . . . . . 233 7.2. Bitmapa kao dugme . . . . . . . . . . . . . . . . . . . . . . . . . . . . . 235 8 Adobe Flash Professional CS3 - ActionScript 239 8.1. Osnovne komande . . . . . . . . . . . . . . . . . . . . . . . . . . . . . . 239 8.2. Komanda "stop();" . . . . . . . . . . . . . . . . . . . . . . . . . . . . . 239 8.3. Skokovi "goto" . . . . . . . . . . . . . . . . . . . . . . . . . . . . . . . 242 8.4. Linkovi za mail i URL . . . . . . . . . . . . . . . . . . . . . . . . . . . . 246 8.5. Pravljanje Slide Show prezentacije . . . . . . . . . . . . . . . . . . . . . 247 8.6. Pravljanje Scroller-a . . . . . . . . . . . . . . . . . . . . . . . . . . . . . 250 8.7. Pravljanje Preloader-a . . . . . . . . . . . . . . . . . . . . . . . . . . . . 251 8.8. Dinamički tekst . . . . . . . . . . . . . . . . . . . . . . . . . . . . . . . 254 8.9. Analogni sat . . . . . . . . . . . . . . . . . . . . . . . . . . . . . . . . . 255 8.10. Pravljenje sopstvenog pokazivača . . . . . . . . . . . . . . . . . . . . . . 259 8.10.1. Definisanje vruće tačke novog pokazivača . . . . . . . . . . . . . 261 8.11. Tekst koji sledi pokazivač . . . . . . . . . . . . . . . . . . . . . . . . . . 262 8.12. Animacija koriščenjem ActionScript-a . . . . . . . . . . . . . . . . . . . . 263 9 Adobe Flash Professional CS3 - Komponente 279 9.1. Rad sa komponentama . . . . . . . . . . . . . . . . . . . . . . . . . . . 279 10 Adobe Flash Professional CS3 - Scene 283 10.1. Rad sa scenama . . . . . . . . . . . . . . . . . . . . . . . . . . . . . . . 283
- 7. iv 3D grafika i animacija - Praktikum 11 Adobe Flash Professional CS3 - Zvuk 287 11.1. Zvuk u pozadini . . . . . . . . . . . . . . . . . . . . . . . . . . . . . . . 287 11.2. Zvuk na dugmićima . . . . . . . . . . . . . . . . . . . . . . . . . . . . . 288 11.3. "on/off" primer . . . . . . . . . . . . . . . . . . . . . . . . . . . . . . . 289 12 Adobe Flash Professional CS3 - Video 295 12.1. Import videa . . . . . . . . . . . . . . . . . . . . . . . . . . . . . . . . . 295 12.2. Export videa . . . . . . . . . . . . . . . . . . . . . . . . . . . . . . . . . 299 12.2.1. Izvoz (exporting) u vidu QuickTime videa . . . . . . . . . . . . . 300 13 Adobe Flash Professional CS3 - Publish 303 13.1. Podešavanje parametara (Publish Settings) . . . . . . . . . . . . . . . . 303 13.2. Promena fokusa Flash dokumenta . . . . . . . . . . . . . . . . . . . . . 304 14 Adobe Flash Professional CS3 - Upotreba naprednih funkcija 309 14.1. Pravljenje sjald prezentacije . . . . . . . . . . . . . . . . . . . . . . . . . 309 14.2. Pravljenje ekrana formulara . . . . . . . . . . . . . . . . . . . . . . . . . 313 14.3. Pravljenje sadržaja za mobilni uređaj . . . . . . . . . . . . . . . . . . . . 316 15 Adobe Flash Professional CS3 - Primeri iz prakse 319 15.1. Primeri studenata . . . . . . . . . . . . . . . . . . . . . . . . . . . . . . 320 15.2. TheFwa - Favourite Website Awards . . . . . . . . . . . . . . . . . . . . 323 Macromedia FLASH PROFESSIONAL 8 1 Flash 8 - Samostalne vežbe 325 1.1. Efekat gradijentne ispune entiteta . . . . . . . . . . . . . . . . . . . . . 325 1.2. Efekat gradijentne ispune na tekst . . . . . . . . . . . . . . . . . . . . . 329 1.3. Kretanje loptice . . . . . . . . . . . . . . . . . . . . . . . . . . . . . . . 331 1.4. Promena slova u slovo . . . . . . . . . . . . . . . . . . . . . . . . . . . . 334 1.5. Semafor . . . . . . . . . . . . . . . . . . . . . . . . . . . . . . . . . . . 338 1.6. Pretvaranje oblika u oblik . . . . . . . . . . . . . . . . . . . . . . . . . . 340 1.7. "Oči" unutar slova . . . . . . . . . . . . . . . . . . . . . . . . . . . . . . 344 1.8. "Paukova mreža" . . . . . . . . . . . . . . . . . . . . . . . . . . . . . . 347 1.9. Transparentnost (providnost) objekata . . . . . . . . . . . . . . . . . . . 350 1.10. Pretvaranje reči u reč . . . . . . . . . . . . . . . . . . . . . . . . . . . . 353 1.11. Promena boja i oblika . . . . . . . . . . . . . . . . . . . . . . . . . . . . 357 1.12. Jednostavan taster . . . . . . . . . . . . . . . . . . . . . . . . . . . . . . 359 1.13. Jednostavna maska . . . . . . . . . . . . . . . . . . . . . . . . . . . . . 361 1.14. Maska kao loptica skočica . . . . . . . . . . . . . . . . . . . . . . . . . . 363 1.15. Maska koja se uvećava i smanjuje . . . . . . . . . . . . . . . . . . . . . . 366 1.16. Rotiranje maske . . . . . . . . . . . . . . . . . . . . . . . . . . . . . . . 369
- 8. Sadržaj i predgovor v 1.17. Razvlačenje teksta . . . . . . . . . . . . . . . . . . . . . . . . . . . . . . 372 1.18. "Nestajanje" teksta . . . . . . . . . . . . . . . . . . . . . . . . . . . . . 374 1.19. Zumiranje i "nestajanje" teksta . . . . . . . . . . . . . . . . . . . . . . . 377 1.20. Efekat BLUR . . . . . . . . . . . . . . . . . . . . . . . . . . . . . . . . . 379 1.21. Statičke senke . . . . . . . . . . . . . . . . . . . . . . . . . . . . . . . . 381 1.22. Efekat isijavanja - GLOW . . . . . . . . . . . . . . . . . . . . . . . . . . 383 1.23. Kretanje kroz lavirint . . . . . . . . . . . . . . . . . . . . . . . . . . . . 385 1.24. Pretvaranje bitmape u vektorski crtež . . . . . . . . . . . . . . . . . . . 387 1.25. Promena oblika fotografije . . . . . . . . . . . . . . . . . . . . . . . . . 389 LITERATURA 395 Knjige . . . . . . . . . . . . . . . . . . . . . . . . . . . . . . . . . . . . 395 Internet adrese . . . . . . . . . . . . . . . . . . . . . . . . . . . . . . . . 396
- 9. vi 3D grafika i animacija - Praktikum PREDGOVOR Ova knjiga spada u grupu stručnih dela iz oblasti računarskih nauka, koja pokriva značajno područje, koje se izučava na nivou dodiplomskih i poslediplomskih studija danas i u svetu i kod nas. Predviđena je da bude Praktikum sa samostalnim vežbama uz udžbenik iz predmeta 3D grafika i animacija koji se izučava na Fakultetu za informatiku i menadž- ment Univerziteta "Singidunum" u Beogradu. Ova knjiga može da se koristi i na ostalim visokoškolskim ustanovama za predmete koji imaju sličan sadržaj. Knjiga se sastoji iz tri dela, gde je prvi deo posvećen programu 3DS MAX, a druga dva programu Flash, samo različitim verzijama. Prvi deo praktikuma za 3D grafiku i animaciju sadrži primere koji se odnose na programski paket 3DS MAX 9, a primenjivi su i unutar verzije 2009. Ovaj deo nije usko povezan sa udžbenikom i vežbe su nezavisne i samostalne. Pored trideset vežbi, prikazano je i par primera, kao i četrnaest zadataka koje je korisnik u stanju samostalno da izradi. Pored toga postoji deo koji se direktno odnosi na izradu projekta gde se prikazuje veza između programa CorelDRAW i 3DS MAX. Drugi deo praktikuma za 3D grafiku i animaciju sadrži primere koji se odnose na Adobe Flash Professional CS3 programski alat. Posredno je "povezan" sa udžbenikom za 3D grafiku i animaciju. Primeri iz praktikuma se mogu realizovati bez poznavanja teorije iz udžbenika, jer u opisu nije izostao ni jedan korak njihove realizacije. Potrebno je jedino naglasiti da se, u tom slučaju, neće steći odgovarajući stepen znanja. Oni koji su dobro upoznati sa alatom Flash Professional CS3, mogu se koristiti samo praktikumom, dok se početnicima preporučuje istovremeno korišćenje obe knjige. I treći deo praktikuma za 3D grafiku i animaciju sadrži primere koji se odnose na program- ski paket Macromedia Flash Professional 8. Ovaj deo nije usko povezan sa udžbenikom i vežbe su nezavisne i samostalne. Prikazano je dvadesetpet vežbi, korak po korak, tako da budući korisnici mogu da odrade te primere bez preteranog napora. Kako je već navedeno, primeri su opisani detaljno, gde nijedan korak, neophodan za realiza- ciju istog, nije izostao. Uz opis primera, nalaze se slike koje pomažu boljem razumevanju svakog njegovog dela. Korišćeni primeri se nalaze na odgovarajućoj lokaciji na serveru fakulteta. Svaki je obeležen i posebno grupisan u odgovarajući direktorijum, tj. folder. Pored materijala neophodnog za realizaciju primera, u direktorijumima se nalaze i radni fajlovi kojima se dobija bolji uvid u finalni proizvod. Na kraju je prikazan spisak literature, s tim što treba napomenuti da je korišćena literatura prikazana na proizvoljan način. Treba napomenuti da je prikazan i spisak Internet adresa relevantnih za materiju prikazanu u ovom praktikumu. Slavko Pešić, redovni profesor Mašinskog fakulteta Univerziteta u Beogradu, pomogao nam je krajnje korisnim primedbama i sugestijama, koje je uputio tokom pisanja ovog praktikuma, i mi koristimo ovu priliku da mu se još jednom zahvalimo. Beograd, jun 2009. Autori
- 12. Glava 1 3DS MAX 9 - Samostalne vežbe U ovom delu praktikuma biće prikazano dvadeset vežbi koje korisnik može da odradi sâm. Neko posebno predznanje ne treba za izradu ovih vežbi, ali se podrazumeva da korisnik zna osnovne stvari vezane za program 3DS MAX i njegov interfejs. 1.1. Kreiranje Rubikove kocke Ovaj model je izuzetno jednostavan i potrebno je nekoliko minuta da se odradi. 1. korak Treba podesiti pomoćnu mrežu Grid kako bi se korisnik snašao sa odgovarajućim dimenzi- jama. Treba aktivirati Customize > Grid and Snap Settings i kao rezultat pojavljuje se dijalog Grid and Snap Settings sa pripadajućim karticama. Treba aktivirati karticu Home Grid (slika 1.1) i treba podesiti parametre kao što je to prikazano na toj slici. Slika 1.1. Podešavanje Grid mreže 2. korak Sledeći korak je kreiranje kocke čija će dužina stranice biti 50 i čije će strane biti podeljene
- 13. 2 3D grafika i animacija na 9 kvadrata. Ovo podešavanje se obavlja u kartici Parameters uz desnu ivicu ekrana (ovo podešavanje je zaokruženo na slici 1.2). Slika 1.2. Podešavanje parametara kocke 3. korak Desnim tasterom miša treba pritisnuti na kreiranu kocku i iz kontekstnog menija treba aktivirati Convert To:> Convert to Editable Poly. Menja se odziv uz desnu ivicu ekrana gde treba markirati opciju Polygon (slika 1.3). 4. korak Treba markirati sve poligone jednostavnim "hvatanjem" u prozor levim tasterom miša. Kada su markirani svi poligoni kocka postaje crvena na ekranu i tada treba u kartici Edit Polygons aktivirati Settings u okviru komande Bevel. Kao rezultat pojavljuje se dijalog Bevel Polygons (slika 1.4) koji će u dva koraka da odradi sve što treba. 5. korak Prvo podešavanje unutar gorepomenutog dijaloga je prikazano na slici 1.5, a rezultat je vidljiv na kocki iza. 6. korak Drugo podešavanje je prikazano na slici 1.6. 7. korak Posle jednostavne dodele nekog materijala napravljanom modelu pojavljuje se slika 1.7 kao rezultat rada.
- 14. Autodesk 3DS MAX 9 - Samostalne vežbe 3 Slika 1.3. Definisanje poligona Slika 1.4. Podešavanje polja Rubikove kocke
- 15. 4 3D grafika i animacija Slika 1.5. Prvo podešavanje polja Rubikove kocke Slika 1.6. Drugo podešavanje polja Rubikove kocke
- 16. Autodesk 3DS MAX 9 - Samostalne vežbe 5 Slika 1.7. Jednobojni model Rubikove kocke 8. korak Na primer, ako korisnik dodeli različite materijale ili različute boje, onda je moguće dobiti rezultat sličan rezultatu prikazanom na slici 1.8. Slika 1.8. Model Rubikove kocke sa dodeljenim različitim materijalima Ovo je samo jedan od načina za kreiranje Rubikove kocke, kao i potencijalnih sličnih ob- jekata. Ako čovek uzme da se "malo igra" unutar programa 3DS MAX, može da napravi sjajne stvari koje može da iskoristi i u ovom i u nekom drugom programu.
- 17. 6 3D grafika i animacija 1.2. Smeštanje teksta na objekat Ovaj zadatak je jednostavan, a mogu da se dobiju krajnje neočekivani rezultati koje korisnik može da iskoristi za razne stvari. 1. korak Prvo što treba uraditi je da se kreira kvadar određenih dimenzija: Length je 100, Width je 140, a Height je 15 (slika 2.1). Ovi parametri su zaokruženi na pomenutoj slici. Slika 2.1. Definisanje ploče na kojoj će pisati tekst 2. korak Sledeći korak je centriranje kvadra unutar scene. Da bi se ovo uradilo procedura je sledeća: treba aktivirati komandu Move i pritisnuti funkcijski taster F12. Kao rezultat pojavljuje se dijalog Move Transform Type-In (slika 2.2) gde sve vrednosti treba podesiti da imaju vrednost 0 (nula). Kao posledica toga je premeštanje kvadra u sam centar celokupne aktivne scene. 3. korak Uz desnu ivicu treba aktivirati karticu Create (zaokružena na slici 2.3) i unutar nje treba aktivirati karticu Shapes (nacrtan je kvadrat oko njene ikonice na slici 2.3) i treba startovati komandu Text (slika 2.3). U ovom primeru otkucan je tekst 3DS MAX 9, primenjen je Arial font, a veličina fonta je 25. Tekst treba smestiti proizvoljno bilo gde unutar scene.
- 18. Autodesk 3DS MAX 9 - Samostalne vežbe 7 Slika 2.2. Centriranje ploče Slika 2.3. Centriranje ploče
- 19. 8 3D grafika i animacija 4. korak Da ne bi bilo problema sa vizuelizacijom slova, trebalo bi im dodati visinu. Za to je "zadužena" komanda Extrude koja se nalazi u listi modifikatora uz desnu ivicu ekrana (slika 2.4). Slika 2.4. Dodavanje visine slovima 5. korak U ovom slučaju je definisana visina slova 5, a ostale opcije unutar komande Extrude su po automatizmu prihvaćene. Kao rezultat promene komande Extrude dobijena su trodi- menzionalna slova koja će se lepo vizuelizovati (slika 2.4). 6. korak Sada treba centrirati i tekst unutar scene, ali tako da se i tekst vidi. Procedura je slična proceduri u koraku 2: markira se tekst, aktivira se komanda Move i pritisne se funkcijski taster F12. U dijalogu sve vrednosti treba podesiti na vrednost 0, sem vrednosti Absolute World - Z gde treba podesiti da vrednost bude 13 (slika 2.5). 7. korak Kao rezultat slova se nalaze na ploči i vide se sa svih strana. Ako korisnik hoće da eksperimentiše, onda može da dođe do zanimljivih i krajnje neočekivanih i sjajnih rezultata (slike 2.6 i 2.7), koje može da iskoristi za svoje potrebe.
- 20. Autodesk 3DS MAX 9 - Samostalne vežbe 9 Slika 2.5. Centriranje slova u odnosu na ploču Slika 2.6. Vizualizovana ploča bez materijala
- 21. 10 3D grafika i animacija Slika 2.7. Vizualizovana ploča sa dodeljenim materijalima Ovo je samo jedan od načina za kreiranje teksta koji se vezuje za objekat, a unutar programa 3DS MAX ovaj problem može da se reši na raznorazne načine. Ako čovek uzme da se "malo igra" unutar programa 3DS MAX, može da napravi sjajne stvari koje može da iskoristi i u ovom i u nekom drugom programu. Potvrda ovoga su i same slike 2.6 i 2.7 koja pokazuje samo mali deo mogućnosti ovog programa. 1.3. Šahovska figura kralja Model šahovske figure kralja je malo složeniji zadatak, ali korisnik može da iskoristi ovaj put kako bi kreirao modele svih šahovskih figura. 1. korak Treba podesiti pomoćnu mrežu Grid kako bi se korisnik snašao sa odgovarajućim dimenzi- jama. Treba aktivirati Customize > Grid and Snap Settings i kao rezultat pojavljuje se dijalog Grid and Snap Settings sa pripadajućim karticama. Treba aktivirati karticu Home Grid (slika 3.1) i treba podesiti parametre kao što je to prikazano na toj slici. 2. korak Treba preći u vizir Front i unutar njega trebalo bi nacrtati polovinu konture željene figure.
- 22. Autodesk 3DS MAX 9 - Samostalne vežbe 11 Treba aktivirati Create > Shapes i unutar podmenija Splines aktivirati komandu Line (slika 3.2). Slika 3.1. Podešavanje Grid mreže Slika 3.2. Polovina konture šahovske figure kralja 3. korak Konture šahovske figure kralja korisnik može da crta proizvoljno. Jedan mogući izgled polovine konture prikazan je na slici 3.2. Korisniku se ostavlja na volju da iscrta konturu kakvu hoće.
- 23. 12 3D grafika i animacija 4. korak Kada je završena kontura treba aktivirati modifikator Lathe iz liste modifikatora. Podeša- vanje parametara treba da bude kao na slici 3.3. Rezultat primene gorepomenutog modi- fikatora prikazan je na slici 3.3. Slika 3.3. Definisanje 3D modela šahovske figure 5. korak Treba preći u Front vizir i na vrhu šahovske figure treba ubaciti loptu poluprečnika 15. Na slici 3.4 prikazana je lopta na vrhu figure, a uz desnu ivicu ekrana se vide parametri sa njihovim vrednostima. 6. korak U gornjem delu šahovske figure treba nacrtati konturu komandom Line koja podseća na krst, jer je imaju sve šahovske figure kralja, bez obzira na proizvođača. Na slici 3.5 prikazana je moguća kontura gorepomenutog krsta. 7. korak Sa markiranom konturom treba aktivirati modifikator Extrude i dodati debljinu nacrtanoj konturi (slika 3.5). U ovom slučaju debljina konture je 5, a ostali parametri nisu modifikovani, što znači da su potvrđene ponuđene vrednosti.
- 24. Autodesk 3DS MAX 9 - Samostalne vežbe 13 Slika 3.4. Kugla na vrhu šahovske figure Slika 3.5. Stilizovani krst na vrhu šahovske figure
- 25. 14 3D grafika i animacija 8. korak Na ovaj način je definisana samo polovina pomenutog stilizovanog krsta. Desnim tasterom miša treba aktivirati tu polovinu i iz kontekstnog menija treba izabrati komandu Clone. Na ovaj način napravljena je kopija definisane polovine, ali je smeštena preko postojeće. 9. korak Komandom Move korisnik može da podesi novi položaj kloniranog dela i da ga smesti kako treba. Treba napomenuti da je opcija Snap aktivna, što znači da se kursor miša vezuje za specifične tačke na objektu ili za presečne tačke mreže Grid. Kao rezultat ovog kopiranja pojavljuje se slika 3.6. Slika 3.6. 3D model šahovske figure kralja 10. korak Komandom Plane korisnik može da nacrta ravan koja će predstavljati prateću šahovsku tablu. Ravni treba dodeliti mapu pod nazivom Checker koja predstavlja crno-bela polja šahovske table, figuri kralja treba dodeliti materijal starog drveta i treba podesiti osvetljenje. Mogući rezultat je prikazan na slici 3.7.
- 26. Autodesk 3DS MAX 9 - Samostalne vežbe 15 Slika 3.7. Vizualizovani 3D model sa okolnom scenom Ovo je samo jedan od mnogo načina za kreiranje složenijih kontura, a unutar programa 3DS MAX ovakav problem može da se reši na raznorazne načine. Ako čovek uzme da se "malo igra" unutar programa 3DS MAX, lako može da pronađe dodatne načine kako bi napravio sjajne stvari koje može da iskoristi. 1.4. Apstraktni oblik Sledi model proizvoljnog apstraktnog oblika, a procedura za njegovo kreiranje je jednos- tavna. 1. korak Prvi korak je definisanje lopte u viziru Perspective (slika 4.1). Poluprečnik lopte je 30, a broj segmenata neka bude 45 (slika 4.1). 2. korak Treba pritisnuti desnim tasterom miša na loptu i iz kontekstnoj menija treba aktivirati sledeću komandu: Convert To: > Convert to Editable Poly. 3. korak U podmeniju Selections, uz desnu ivicu ekrana, treba markirati opciju Polygon (slika 4.2). 4. korak Treba aktivirati kombinaciju tastera sa tastature Ctrl+A kako bi se markirali svi poligoni,
- 27. 16 3D grafika i animacija i koji se vide i koji se ne vide. Slika 4.1. Inicijalni model lopte Slika 4.2. Izvlačenje svih poligona lopte
- 28. Autodesk 3DS MAX 9 - Samostalne vežbe 17 5. korak Treba aktivirati komandu Extrude i u pripadajućem dijalogu (slika 4.2) treba podesiti parametre na sledeći način: u polju Extrusion Type treba markirati opciju By Polygon, a u polju Extrusion Height treba ukucati vrednost 20. Kao rezultat pojavljuje se slika 4.2. 6. korak Treba ponovo aktivirati kombinaciju tastera Ctrl+A kako bi selektovali svi poligoni. 7. korak U listi modifikatora treba izabrati modifikator MeshSmooth i preporučljivo je da se samo potvrde ponuđene vrednosti. Sve oštre ivice su zaobljene i apstraktni model poprima izgled kao na slici 4.3. Slika 4.3. Zaobljene ivice poligona na lopti 8. korak Pritiskom na taster M na tastaturi aktivira se Material Editor. Došlo je vreme da se kreira novi materijal za apstraktni model. 9. korak Treba markirati loptu u gornjem levom uglu kao referencu za kreiranje materijala. Iz
- 29. 18 3D grafika i animacija dijaloga Material/Map Browser treba prevući na tu loptu Raytrace materijal (slika 4.4). Slika 4.4. Kreiranje novog materijala 10. korak Treba podesiti još neke parametre. Boju Diffuse treba izabrati i podesiti onako kako korisnik želi. Treba markirati Transparency i treba izabrati sivu boju otprilike na sredini skale između crne i bele boje (slika 4.4). 11. korak Vrednost Specular Level treba podesiti na 80, a vrednost Glossiness na 90 (slika 4.4). 12. korak Treba otvoriti podmeni Maps (slika 4.4) i treba aktivirati mape Reflect i Bump. Treba ubaciti Falloff mapu u Reflect slot mape i Noise mapu u Bump slot mape (slika 4.4). 13. korak Podešeni materijal treba dodeliti apstraktnom modelu jednostavnim prevlačenjem uzorka lopte iz gornjeg levog ugla sa slike 4.4. 14. korak Treba aktivirati taster 8 ili Rendering > Environment i u dijalogu u polju Background treba podesiti da boja pozadine prilikom rendera bude bela.
- 30. Autodesk 3DS MAX 9 - Samostalne vežbe 19 15. korak Na kraju treba aktivirati Render. Renderovanje (vizuelizacija) može da potraje i nekih desetak minuta, što zavisi od računara koji korisnik ima. Kao rezultat cele ove priče pojavljuje se slika 4.5. Slika 4.5. Vizualizovani apstraktni model Ovo je jedan od načina za kreiranje složenih kontura, a unutar programa 3DS MAX ovakva vrsta problema može da se reši na razne načine. Ako se korisnik "malo igra" unutar ovog programa, lako može da pronađe dodatne načine kako bi napravio sjajne stvari koje može da iskoristi. 1.5. Kreiranje prozora sa staklom Ovaj model je malo složeniji, ali nije preterano komplikovan. Biće prikazan jedan od na- čina za kreiranje prozorskog okna sa staklom, kao i dodela odgovarajućih materijala. 1. korak Treba podesiti pomoćnu mrežu Grid kako bi se korisnik snašao sa odgovarajućim dimenzi- jama. Treba aktivirati Customize > Grid and Snap Settings i kao rezultat pojavljuje se dijalog Grid and Snap Settings sa pripadajućim karticama. Treba aktivirati karticu Home Grid (slika 5.1) i treba podesiti parametre kao što je to prikazano na toj slici. 2. korak U sledećem koraku prelazi se u vizir Front. Treba aktivirati komandu Line unutar Shapes podmenija iz Create kartice uz desnu ivicu ekrana (slika 5.2). Treba aktivirati i alatku Snaps Toggle (zakružena je na slici 5.2) kako bi se kursor miša "vezivao" za presečne tačke Grid mreže.
- 31. 20 3D grafika i animacija Slika 5.1. Podešavanje Grid mreže 3. korak Pomenutom komandom Line treba nacrtati polovinu konture okvira prozora. U ovom slučaju širina i visina prozora imaju vrednost 100, a širina daske prozora je 10 (slika 5.2). Kada se definiše poslednja tačka konture, na pitanje da li treba zatvoriti Spline liniju, treba odgovoriti pritiskom na taster Yes. Slika 5.2. Crtanje konture drvenog dela prozora 4. korak Treba od ovog ravanskog modela napraviti 3D model. Treba aktivirati modifikator pod
- 32. Autodesk 3DS MAX 9 - Samostalne vežbe 21 nazivom Extrude koji se nalazi unutar liste modifikatora. Za debljinu okvira prozora treba definisati veličinu 10 (slika 5.3). Slika 5.3. Definisanje debljine drvenog dela prozora 5. korak I dalje je aktivan vizir Front. Komandom Mirror (zaokružena je na slici 5.4) treba napraviti kopiju polovinu prozora kao slike u ogledalu i na taj način se formira okvir prozora u celosti. Vrši se preslikavanje u odnosu na XY ravan, Offset vrednost je -30, a Clone Selection opcija je Copy. Rezultat se vidi na slici 5.4. 6. korak Sledeći korak je crtanje držača stakla komandom Line. I ovo je najlakše obaviti u Front viziru, a visina ili širina ovih drvenih držača je 10 (slika 5.5). Kada se definiše poslednja tačka konture, na pitanje da li treba zatvoriti Spline liniju, treba odgovoriti pritiskom na taster Yes, u slučaju oba držača stakla. 7. korak Ovi držači su duplo tanji od glavnog okvira prozora, što znači da je debljina ovih držača 5. To će se odraditi komandom Extrude, ali najpre ove konture moraju da se postave na željeno mesto, što znači da moraju da se pomere od ivice glavnog okvira 2.5 ka unutra. To je najbolje uraditi u Perspective viziru.
- 33. 22 3D grafika i animacija Slika 5.4. Kompletiranje drvenog okvira prozora Slika 5.5. Definisanje drvenih držača stakla na prozoru
- 34. Autodesk 3DS MAX 9 - Samostalne vežbe 23 8. korak Treba aktivirati komandu Move i markirati oba držača držeći konstantno pritisnut Ctrl taster. Pojavljuje se prateći koordinatni sistem i očigledno je da ovi držači moraju da se pomere po Y osi za vrednost od -2.5 (slika 5.6). Slika 5.6. Podešavanje položaja drvenih držača stakla na prozoru 9. korak Treba od ovih ravanskog modela napraviti 3D modele. Treba aktivirati modifikator pod nazivom Extrude koji se nalazi unutar liste modifikatora. Za debljinu okvira prozora treba definisati veličinu 5 (slika 5.7). 10. korak Sledeći korak je crtanje stakla komandom Line. I ovo je najlakše obaviti u Front viziru, a visina i širina stakla je 90 (slika 5.8). Kada se definiše poslednja tačka konture, na pitanje da li treba zatvoriti Spline liniju, treba odgovoriti pritiskom na taster Yes. 11. korak Treba od ovog ravanskog modela napraviti 3D modele. Treba aktivirati modifikator pod nazivom Extrude koji se nalazi unutar liste modifikatora. Za debljinu stakla treba defini- sati veličinu 2.
- 35. 24 3D grafika i animacija Slika 5.7. Kreiranje 3D modela držača stakla Slika 5.8. Definisanje veličine stakla na prozoru
- 36. Autodesk 3DS MAX 9 - Samostalne vežbe 25 12. korak Treba aktivirati komandu Move i markirati staklo. Pojavljuje se prateći koordinatni sistem i očigledno je da staklo mora da se pomeri po Y osi za vrednost od -4 (slika 5.9). Slika 5.9. Definisanje položaja stakla 13. korak Sledi kreiranje materijala za staklo i učitavanje materijala za drvene delove prozora. Pri- tiskom na taster M treba aktivirati Material Editor. Treba markirati prvi uzorak lopte u gornjem levom uglu i treba podesiti dva parametra - Opacity smanjiti vrednost na 30 i treba izabrati odgovarajuću boju za staklo u polju pod nazivom Self-Illumination. Boja za staklo je izabrana da bude svetlo siva sa koordinatama boje R:210, G:210 i B:210 (slika 5.10). 14. korak Za drvene delove treba izabrati materijal Wood_old (Standard) koji se nalazi unutar 3dsmax.mat biblioteke materijala (slika 5.11). 15. korak Treba učitati ovu biblioteku materijala i gorepomenuti materijal treba prevući na uzorak
- 37. 26 3D grafika i animacija lopte ispod uzorka za staklo (slika 5.11). Slika 5.10. Podešavanje parametara materijala Slika 5.11. Podešavanje materijala za drvene delove prozora
- 38. Autodesk 3DS MAX 9 - Samostalne vežbe 27 Slika 5.12. Dodeljivanje materijala objektima u sceni Slika 5.13. Podešavanje fotografije kao pozadine
- 39. 28 3D grafika i animacija 16. korak Sada ove materijale treba dodeliti odgovarajućim objektima. To se obavlja jednostavnim prevlačenjem uzoraka materijala na odgovarajuće objekte. Rezultat je vidljiv na slici 5.12. 17. korak Da bi se pokazalo kakvo je staklo najbolje je postaviti neku fotografiju u pozadinu scene kako bi se video efekat. Fotografija se postavlja u pozadinu putem Rendering > Environment i markiranjem polja Use Map, a onda treba izabrati odgovarajuću fo- tografiju (slika 5.13). 18. korak Pritiskom na taster F10 se aktivira dijalog Render Scene i pritiskom na taster Render aktivira se vizuelizacija sa uobičajenim parametrima. Rezultat je vidljiv na slici 5.14. Slika 5.14. Prozor i okolina koja se vidi kroz njega Ovo je samo jedan od mnogo načina za kreiranje prozora, kao i potencijalnih sličnih objekata. Ako se korisnik malo udubi u problematiku pronaći će još sijaset načina za rešenje konkretnog problema. 1.6. Kreiranje šolje za belu kafu Model šolje za belu kafu nije preterano komplikovan, a uvodi korisnika u upotrebu Bulovih operacija sa solidima. Bulove operacije omogućavaju kreiranje složenih objekata pomoću
- 40. Autodesk 3DS MAX 9 - Samostalne vežbe 29 osnovnih objekata kao što su lopta, valjak i slično. 1. korak Prvi korak je kreiranje valjka za zaobljenim ivicama. Za to je potrebno aktivirati komandu ChamferCyl unutar Extended Primitives uz desnu ivicu ekrana (slika 6.1). Slika 6.1. Kreiranje valjka sa zaobljenim ivicama 2. korak Parametri valjka su sledeći: poluprečnik je 30, visina mu je 60, a poluprečnik zaobljenja ivica je 1.5. Broj segmenata je porizvoljan, ali ako je taj broj malo veći to su zakrivljene površine glatkije (slika 6.1). 3. korak Sledeći korak je kreiranje običnog valjka poluprečnika 28 i visine 80 komandom Cylinder iz podmenija Standard Primitives (slika 6.2). 4. korak Trebe oba valjka smestiti u centar scene. To se obavlja aktiviranjem komande Move i pritiskanjem funkcijskog tastera F12. Sve vrednosti unutar dijaloga Transform Type-In treba podesiti na vrednost 0. 5. korak Treba markirati unutrašnji valjak, aktivirati komandu Move i pritisnuti taster F12. U polju Absolute World treba podesiti veličinu Z na 2, jer toliko treba izdići unutrašnji valjak kako bi ostalo dno šolje. Rezultat je vidljiv na slici 6.3.
- 41. 30 3D grafika i animacija Slika 6.2. Kreiranje "običnog" valjka Slika 6.3. Centriranje valjaka
- 42. Autodesk 3DS MAX 9 - Samostalne vežbe 31 6. korak Sada treba primeniti Bulovu operaciju oduzimanja, gde od zaobljenog spoljašnjeg valjka treba oduzeti unutrašnji standardni valjak. Na taj način od dva valjka se dobija telo šolje. 7. korak Treba aktivirati komandu Boolean iz podmenija Compound Objects uz desnu ivicu ekrana (slika 6.4). Treba markirati spoljašnji valjak, treba izabrati opciju Subtraction (A-B) iz polja Operation, a pritiskom na taster Pick Operand B treba izabrati objekat koji se oduzima od već markiranog objekta A. Treba kliknuti levim tasterom miša na unutrašnji valjak i rezultat je vidljiv na slici 6.4. Slika 6.4. Oduzimanje zapremine unutrašnjeg od spoljašnjeg valjka 8. korak Dobijeno je telo šolje spoljašnjeg poluprečnika 30, visine 60 i debljine zida 2. 9. korak Sledeći korak je kreiranje drške šolje na krajnje jednostavan način. 10. korak Treba aktivirati vizir Left u njemu treba nacrtati polovinu torusa. 11. korak Treba aktivirati komandu Torus iz podmenija Standard Primitives. Spoljašnji polu-
- 43. 32 3D grafika i animacija prečnik torusa je 15, poluprečnik tela torusa je 4, a markiranjem polja Slice On i podeša- vanjem vrednosti Slice From na 0.0 i Slice To na 180.0 definiše se desna polovina torusa (slika 6.5). Slika 6.5. Kreiranje drške šolje Slika 6.6. Pozicioniranje drške šolje
- 44. Autodesk 3DS MAX 9 - Samostalne vežbe 33 12. korak Komandom Move treba pomeriti dršku šolje ulevo po X osi da drška malo "uđe" u šolju unutar aktivnog vizira Left. Na taj način je kompletiran jednostavan model šolje za belu kafu (slika 6.6). 13. korak Komandom Plane iz podmenija Standard Primitives treba nacrtati ravan kao podlogu na kojoj stoji šolja za belu kafu. 14. korak Sledi dodela materijala za šolju i za ravan. Pritiskom na taster M aktivira se Material Editor. Za šolju treba izabrati materijal Paint Metal Flake iz 3dsmax.mat biblioteke materijala, a materijal Brick Yellow za podlogu koju predstavlja ravan (slika 6.7). Slika 6.7. Biranje materijala za objekte unutar scene 15. korak Materijale treba dodeliti objektima jednostavnim prevlačenjem uzoraka iz dijaloga pod nazivom Material Editor do objekata. 16. korak Treba podesiti da boja pozadine bude bela i to se obavlja putem Rendering > Environ-
- 45. 34 3D grafika i animacija ment i u polju Background treba izabrati belu boju kao boju pozadine. 17. korak Treba postaviti dva Omni svetlosna izvora iz podmenija Lights na proizvoljne lokacije. Treba aktivirati za oba svetlosna izvora Shadows On kako bi se kreirale i senke prilikom vizuelizacije (slika 6.8). Slika 6.8. Dodeljivanje materijala objekatima unutar scene 18. korak Pritiskom na funkcijski taster F10 se aktivira dijalog za vizuelizaciju koja se aktivira pritiskom na taster Render. Rezultat rada je prikazan na slici 6.9. Slika 6.9. Vizualizovana scena sa šolom za belu kafu
- 46. Autodesk 3DS MAX 9 - Samostalne vežbe 35 Treba napomenuti da je ovo jedan od načina za kreiranje krajnje složenih objekata pri- menom Bulovih operacija, koje to omogućavaju međusobnim modifikovanjem jednostavnih entiteta. 1.7. Kreiranje pehara Kreiranje pehara primenom Bezijeovih krivih linija znatno pojednostavljuje posao koris- niku. 1. korak Prvi korak je kreiranje polovine konture pehara primenom NURBS krive. Treba aktivirati u meniju Create i podmeniju Shapes komandu NURBS Curves. Unutar ove komande treba pritisnuti taster Point Curve koji omogućava korisniku da definiše tačke kroz koje kriva linija prolazi (slika 7.1). 2. korak Korisnik levim tasterom miša definiše prolazne tačke krive linije i na taj način definiše samu konturu (slika 7.1). Slika 7.1. Crtanje polovine provizorne konture pehara 3. korak Ne može uvek da se definiše besprekoran oblik krive linije, tako da postoji mogućnost da se kontura malo "dotera". Treba aktivirati meni Modify i stablo NURBS Curve treba "otvoriti" pritiskom na malu ikonicu znaka +. U otvorenom stablu treba markirati opciju
- 47. 36 3D grafika i animacija Point kako bi se omogućilo korisniku da radi sa tačkama. 4. korak Aktiviranjem komande Move korisnik može da pojedinačne tačke premešta na novu lokaciju kako bi dobio konturu kakvu želi (slika 7.2). Slika 7.2. Rad sa kontrolnim tačkama krive linije 5. korak Da bi se od ove konture dobio pehar treba aktivirati Lathe modifikator iz liste modifikatora (slika 7.3). Da bi pehar ličio na nešto treba podesiti vrednost Segments na veću vrednost. U ovom slučaju izabrana je vrednost 40. Da bi se dobio prikazani oblik treba aktivirati taster Max (na slici 7.3 stoji kursor miša na njemu). 6. korak Komandom Plane iz podmenija Standard Primitives treba nacrtati ravan kao podlogu na kojoj stoji pehar. 7. korak Sledi dodela materijala za pehar i za ravan. Pritiskom na taster M aktivira se Material Editor. Za pehar treba izabrati materijal Paint Metal Flake iz 3dsmax.mat biblioteke materijala, a materijal Brick Yellow za podlogu koju predstavlja nacrtana ravan (slika 7.4). 8. korak Materijale treba dodeliti objektima jednostavnim prevlačenjem uzoraka iz Material Edi- tora do objekata.
- 48. Autodesk 3DS MAX 9 - Samostalne vežbe 37 Slika 7.3. 3D model pehara Slika 7.4. Biranje materijala
- 49. 38 3D grafika i animacija 9. korak Treba podesiti da boja pozadine bude bela i to se obavlja putem Rendering > Environ- ment i u polju Background treba izabrati belu boju kao boju pozadine. 10. korak Treba postaviti dva Omni svetlosna izvora iz podmenija Lights na proizvoljne lokacije. Treba aktivirati za oba svetlosna izvora Shadows On kako bi se kreirale i senke prilikom vizuelizacije (slika 7.5). Slika 7.5. Dodeljivanje materijala objektima 11. korak Pritiskom na funkcijski taster F10 se aktivira dijalog za vizuelizaciju koja se aktivira pritiskom na taster Render. Rezultat rada je prikazan na slici 7.6. Slika 7.6. Vizualizovana scena
- 50. Autodesk 3DS MAX 9 - Samostalne vežbe 39 Ovo je jednostavan primer kako se kreira složeni objekat primenom komande koja je u stanju da napravi solid rotiranjem odgovarajuće konture oko definisane ose u prostoru. 1.8. Travnjak Ovde će biti objašnjen put ka kreiranju travnjaka koji se pokazao kao izuzetno brz i efi- kasan. 1. korak Prvi korak je kreiranje ravni koja će predstavljati osnovu (zemljište) i za to je najbolje aktivirati Top vizir. 2. korak Ravan se iscrtava komandom Plane unutar menija Standard Primitives. Ravan je kvadratnog oblika dužine stranice 200, s tim što treba podesiti da ravan ima po 16 segmenata i po jednoj i po drugoj osi. Ovu ravan treba nazvati Zemlja (slika 8.1). Slika 8.1. Crtanje ravni 3. korak Sledeći korak je modelovanje valjka čiji će poluprečnik osnove biti 10, a visina 50. Ostali parametri su: Height Segments ima vrednost 3, Cap Segments ima vrednost 1, Sides ima vrednost 18, markirana opcija Smooth. Treba ovaj valjak nazvati Trava (slika 8.2). 4. korak Treba modifikovati valjak. Najpre treba izabrati (markirati) valjak i iz liste modifikatora
- 51. 40 3D grafika i animacija Modify treba izabrati komandu Taper. Parametru Amount treba dodeliti vrednost 2, a parametru Curve treba dodeliti vrednost -2. Na ovaj način se dobija konkavni valjak kao što se vidi na slici 8.3. Slika 8.2. Definisanje osnovnog valjka Slika 8.3. Modifikovanje valjka
- 52. Autodesk 3DS MAX 9 - Samostalne vežbe 41 Slika 8.4. Modelovanje trave Slika 8.5. Definisanje i dodeljivanje materijala
- 53. 42 3D grafika i animacija 5. korak Treba aktivirati komandu Scatter unutar Geometry menija i Compound Objects pod- menija. Treba napomenuti da je ostao konkavni valjak markiran. Treba pritisnuti taster Pick Distribution Object i markirati ravan koja je nazvana Zemlja. U oblasti Source Object Parameters treba u polju Duplicates ukucati vrednost 500, u polju Vertex Chaos treba ukucati vrednost 5 i u oblasti Distribution Object Parameters treba markirati opciju Random Faces. Rezultat je vidljiv na slici 8.4. 6. korak Pritiskom na taster M aktivira se Material Editor. Materijal za ravan je proizvoljan, a za travu treba podesiti materijal na sledeći način: treba izabrati Blinn (slika 8.5), treba markirati polje Wire i treba u oblasti Self-Illumintion izabrati zelenu boju. U ovom slučaju izabrana je tamno zelena boja sa sledećim koordinatama - R:3, G:56 i B:6. 7. korak Dodeljivanje materijala se obavlja jednostavnim prevlačenjem uzoraka na odgovarajuće objekte. 8. korak Treba podesiti da boja pozadine bude bela i to se obavlja putem Rendering > Environ- ment i u polju Background treba izabrati belu boju kao boju pozadine. 9. korak Pritiskom na funkcijski taster F10 se aktivira dijalog za vizuelizaciju koja se aktivira pri- tiskom na taster Render. Rezultat rada je prikazan na slici 8.6. Slika 8.6. Travnjak Ovo je jednostavniji primer kako autor može da kreira travnjak ispred kuće, ako radi neki projekat iz eksterijera i želi da pokaže krajnjem korisniku kako to izgleda u realnom svetu.
- 54. Autodesk 3DS MAX 9 - Samostalne vežbe 43 1.9. Pravljenje kristala Ovde će biti objašnjen put ka kreiranju improvizovanog kristala unutar programa 3DS MAX. Primer nije preterano težak, ali korisnici mogu da vide da i ovakve stvari mogu da se naprave unutar ovog programa, a ne samo unutar programa za obradu slika. 1. korak Prvi korak je kreiranje "lopte" komandom Geosphere i za to je najbolje aktivirati Pers- pective vizir. Poluprečnik ove "lopte" je 25, broj segmenata 4, a unutar oblasti Geode- sic Base Type treba markirati opciju Tetra. Na kraju treba isključiti opciju Smooth. Rezultat primene ovih parametara prikazan je na slici 9.1. Slika 9.1. Kreiranje inicijalne lopte sa definisanim specifičnim parametrima 2. korak Sledeći korak je aktiviranje kontekstnog menija pritiskom desnim tasterom miša na ob- jekat. Iz kontekstnog menija treba aktivirati Convert To: > Convert to Editable Patch. 3. korak Iz istog kontekstnog menija treba aktivirati komandu Extrude Patch. 4. korak Stalno pritisnutim levim kursorom miša mogu da se razvlače poligone iz definisanog ob- jekta (slika 9.2).
- 55. 44 3D grafika i animacija Slika 9.2. Razvlačenje poligona Slika 9.3. Završeno razvlačenje poligona i gotov model
- 56. Autodesk 3DS MAX 9 - Samostalne vežbe 45 5. korak Što više poligona se razvuče to je kompleksniji objekat. U okviru aktivne komande Extrude Patch korisnik može, usput, da koristi i komande tipa Rotate, Arc Rotate i slično. Kao rezultat primene pomenute komande pojavljuje se slika 9.3. 6. korak Sledi dodatne podešavanje. Iz liste modifikatora Modify treba aktivirati modifikator MeshSmooth i unutar ove komande treba samo promeniti vrednost promenljive Iteration na 2. Ništa drugo ne treba menjati. Rezultat primene ovog podešavanja prikazan je na slici 9.4. Slika 9.4. Modifikovani 3D model kristala 7. korak Treba pritisnuti desnim tasterom miša na novonastali objekat i aktivirati komandu Clone iz kontekstnog menija. U pratećem dijalogu za kloniranje u oblasti Object treba markirati opciju Copy. 8. korak Treba markirati novonastalu kopiju i primenom komande Select and Uniform Scale treba je smanjiti na proizvoljnu veličinu. 9. korak Komandom Move treba tu smanjenu kopiju prevući u prvi plan (slika 9.5).
- 57. 46 3D grafika i animacija Slika 9.5. Dva kristala jedan ispred drugog 10. korak Pritiskom na taster M aktivira se Material Editor. Iz biblioteke materijala 3dsmax.mat treba učitati (prevući do uzorka) materijal Reflection_Lake_Gold (Standard). U podmeniju Maps treba aktivirati i opciju Opacity, a mapa koja se dodeljuje ovoj opciji je Falloff (slika 9.6). Slika 9.6. Definisanje materijala
- 58. Autodesk 3DS MAX 9 - Samostalne vežbe 47 11. korak Dodeljivanje materijala se obavlja jednostavnim prevlačenjem uzoraka na odgovarajuće objekte. 12. korak Pritiskom na funkcijski taster F10 se aktivira dijalog za vizuelizaciju koja se aktivira pritiskom na taster Render. Rezultat rada je prikazan na slici 9.7. Slika 9.7. Vizualizovani kristal Ovo je samo jedan od načina za kreiranje kompleksnih oblika i sjajnih vizuelizovanih prikaza koji mogu da budu korisni i koji mogu da se upotrebe unutar drugih programa. 1.10. Staklene cevi Ovde će biti objašnjen put ka kreiranju improvizovanih staklenih cevi unutar programa 3DS MAX. Primer nije preterano težak, ali korisnici mogu da vide da i ovakve stvari mogu da se naprave unutar ovog programa, a ne samo unutar programa za obradu slika. 1. korak Prvi korak je kreiranje solida Torus Knot i za to je najbolje aktivirati Perspective vizir. Ova komanda se aktivira iz menija Geometry i iz podmenija Extended Primitives. 2. korak Treba definisati više ovih objekata i da budu na različitim lokacijama i da budu različite veličine. Mogući izgled modela je prikazan na slici 10.1. 2. korak Pritiskom na taster M aktivira se Material Editor. Iz biblioteke materijala 3dsmax.mat treba učitati (prevući do uzorka) materijal po nazivu Reflection_Lake (Standard). U podmeniju Maps treba aktivirati i opciju Opacity, a mapa koja se dodeljuje ovoj opciji je Falloff (slika 10.2).
- 59. 48 3D grafika i animacija Slika 10.1. Kreiranje modela Slika 10.2. Učitavanje materijala i dodeljivanje mapa
- 60. Autodesk 3DS MAX 9 - Samostalne vežbe 49 3. korak Unutar Anisotropic Basic Parameters treba podesiti boje Ambient, Diffuse i Spe- cular: • za boju Ambient izabrane su sledeće koordinate boje R:0, G:132 i B:193; • za boju Diffuse izabrane su sledeće koordinate boje R:72, G:148 i B:198; • za boju Specular izabrane su sledeće koordinate boje R:32, G:105 i B:196. Ove boje i njihov smeštaj unutar dijaloga je prikazan na slici 10.3. Slika 10.3. Definisanje parametara materijala 4. korak Dodeljivanje materijala se obavlja jednostavnim prevlačenjem uzorka na odgovarajuće objekte. 5. korak Pritiskom na funkcijski taster F10 se aktivira dijalog za vizuelizaciju koja se aktivira pritiskom na taster Render. Rezultat rada je prikazan na slici 10.4.
- 61. 50 3D grafika i animacija Slika 10.4. Vizualizovana scena 6. korak Treba podesiti da boja pozadine bude plava i to se obavlja putem Rendering > Environ- ment i u polju Background treba izabrati plavu boju (njene koordinate su R:0, G:0 i B:193) kao boju pozadine. 7. korak Pritiskom na funkcijski taster F10 se aktivira dijalog za vizuelizaciju koja se aktivira pritiskom na taster Render. Rezultat rada je prikazan na slici 10.5. Slika 10.5. Vizualizovana scena sa belom pozadinom Ovo je samo jedan od načina za kreiranje kompleksnih i sjajnih vizuelizovanih prikaza koji mogu da budu korisni i koji mogu da se upotrebe unutar drugih programa, kao što su programi za obradu slika.
- 62. Autodesk 3DS MAX 9 - Samostalne vežbe 51 1.11. Kristalna kugla Ovde će biti objašnjen put ka kreiranju kristalne kugle koja može da se iskoristi ako se prikazuje enterijer neke diskoteke, unutar programa 3DS MAX. Primer nije preterano težak, ali korisnici mogu da vide da i ovakve stvari mogu da se naprave unutar ovog programa, a ne samo unutar programa za obradu slika. 1. korak Prvi korak je kreiranje lopte i za to je najbolje aktivirati Perspective vizir. Ova komanda se aktivira iz menija Geometry i iz podmenija Standard Primitives. 2. korak U ovom primeru definisana je lopta poluprečnika 50 i sa brojem segemenata 55 (slika 11.1). Slika 11.1. Definisanje modela staklene kugle 3. korak Pritiskom na taster M aktivira se Material Editor. U oblasti Shader Basic Para- meters treba markirati opcije Face map, 2-Sided i Faceted (slika 11.2). 4. korak U podmeniju Maps treba aktivirati i opciju Opacity, a mapa koja se dodeljuje ovoj opciji je Falloff (slika 11.2). 5. korak U podmeniju Maps treba aktivirati i opciju Refelction, a mapa koja joj se dodeljuje je
- 63. 52 3D grafika i animacija Reflection Map #19 (Chromic.jpg) koja se nalazi u 3dsmax.mat biblioteci materijala (slika 11.2). Slika 11.2. Definisanje materijala 6. korak Dodeljivanje materijala se obavlja jednostavnim prevlačenjem uzorka na odgovarajući ob- jekat. 7. korak Pritiskom na funkcijski taster F10 se aktivira dijalog za vizuelizaciju koja se aktivira pri- tiskom na taster Render. Rezultat rada je prikazan na slici 11.3. Slika 11.3. Vizualizovana kristalna kugla
- 64. Autodesk 3DS MAX 9 - Samostalne vežbe 53 Ovo je možda najjednostavniji način za kreiranje staklene kugle za diskoteke koja je krajnje primenjiva ako se radi projekat pratećeg enterijera. 1.12. Žičani model Ovde će biti objašnjen put ka kreiranju proizvoljnog žičanog modela. U ovom slučaju iskoristiće se model izuvijanog trodimenzionalnog torusa. 1. korak Prvi korak je kreiranje solida Torus Knot i za to je najbolje aktivirati Perspective vizir. Ova komanda se aktivira, kao što je već pominjano, iz menija Geometry i iz podmenija Extended Primitives. 2. korak Korisnik može da definiše dimenzije ovog solida krajnje proizvoljno, a dimenzije u ovom primeru su vidljive na slici 12.1. Slika 12.1. Kreiranje inicijalnog solida 3. korak Pritiskom na taster M aktivira se Material Editor. U oblasti Shader Basic Para- meters treba markirati opciju Wire, kako bi se definisani solid prikazao kao žičani model. Na slici 12.2 ovaj parametar je markiran (selektovan).
- 65. 54 3D grafika i animacija 4. korak U oblasti Extended Parameters treba povećati "debljinu" linije žičanog modela pove- ćanjem veličine Size na 2 u polju Wire (slika 12.2). 5. korak U podmeniju Maps treba aktivirati opciju Diffuse Color, a mapa koja joj se dodeljuje je Swirl koja se nalazi u učitanoj biblioteci materijala (slika 12.2). Parametre učitane mape ne treba menjati. Slika 12.2. Biranje i podešavanje materijala 6. korak Dodeljivanje materijala se obavlja jednostavnim prevlačenjem uzorka na odgovarajući ob- jekat. 7. korak Pritiskom na funkcijski taster F10 se aktivira dijalog za vizuelizaciju koja se aktivira pri- tiskom na taster Render. Rezultat rada je prikazan na slici 12.3. 8. korak Korisnik sada može malo da se igra i eksperimentiše.
- 66. Autodesk 3DS MAX 9 - Samostalne vežbe 55 Slika 12.3. Vizualziovana inicijalna scena Slika 12.4. Dodatno podešavanje scene 9. korak Komandom Plane iz menija Standard Primitives treba da nacrta ravan koja preseca definisani solid po sredini.
- 67. 56 3D grafika i animacija 10. korak Nacrtanoj ravni dodeliti mapu Checker (crno-bela polja kao šahovska tabla) uobičajenom procedurom unutar Material Editora. 11. korak Treba postaviti dva Omni svetlosna izvora iz podmenija Lights na proizvoljne lokacije. Treba aktivirati za oba svetlosna izvora Shadows On kako bi se kreirale i senke prilikom vizuelizacije (slika 12.4). 12. korak Treba podesiti da boja pozadine bude bela i to se obavlja putem Rendering > Environ- ment i u polju Background treba izabrati belu boju kao boju pozadine. 13. korak Pritiskom na funkcijski taster F10 se aktivira dijalog za vizuelizaciju koja se aktivira pritiskom na taster Render. Rezultat rada je prikazan na slici 12.5. Slika 12.5. Vizualizovana dodatno podešena scena Ovo je sigurno najjednostavniji način za kreiranje žičanog modela, a primenom dodat- nih elemenata unutar programa 3DS MAX korisnik može da dobije krajnje neočekivane rezultate. 1.13. Logo koji liči na Windows logo Ovde će biti objašnjen put ka kreiranju logoa koji liči na logo Windowsa, operativnog sistema firme Microsoft. 1. korak Treba podesiti pomoćnu mrežu Grid kako bi se korisnik snašao sa odgovarajućim dimenzi-
- 68. Autodesk 3DS MAX 9 - Samostalne vežbe 57 jama. Treba aktivirati Customize > Grid and Snap Settings i kao rezultat pojavljuje se dijalog Grid and Snap Settings sa pripadajućim karticama. Treba aktivirati karticu Home Grid (slika 13.1) i treba podesiti parametre kao što je to prikazano na toj slici. Slika 13.1. Podešavanje Grid mreže 2. korak Prvo treba nacrtati luk i to putem Create > Shapes > Arc. Za to je najbolje aktivirati Top vizir. 3. korak U ovom slučaju nacrtan je luk čija je tetiva dužine 100, a visina luka 10 (slika 13.2). Bolje je zapamtiti dimenzije zbog kasnije komande Extrude. 4. korak Komandom Edit > Clone treba iskopirati ovaj luk jednom. Komandom Move (aktivirati u međuvremenu Snap Toggle opciju za pronalaženje specifičnih tačaka) spustiti kopiju luka nadole za vrednost jednog kvadratića Grid mreže, tj. za vrednost 5. 5. korak Nakon ovoga opcija Snap Toggle može da se isključi. 6. korak Treba desnim tasterom kursora miša markirati jedan luk i iz kontekstnog menija treba aktivirati Convert To: > Convert to Editable Spline. 7. korak Iz menija Modify treba markirati Vertex i treba izabrati krajnje teme luka (slika 13.3). 8. korak Sledeći korak je aktiviranje tastera Attach, uz desnu ivicu ekrana (slika 13.3). 9. korak Nakon toga treba kursorom miša prići drugom luku (pojavljuje se specifičan simbol prika- zan na slici 13.3) i kliknuti levim tasterom kursora miša na njega.
- 69. 58 3D grafika i animacija Slika 13.2. Definisanje i crtanje početnog luka Slika 13.3. Kloniranje i povezivanje lukova
- 70. Autodesk 3DS MAX 9 - Samostalne vežbe 59 10. korak Nakon toga treba aktivirati taster Connect (zaokružen je na slici 13.3). 11. korak Treba levim tasterom miša kliknuti na krajnju tačku jednog luka i prevući je na naspramnu tačku drugog luka. Ovo isto odraditi i za drugi par naspramnih krajnjih tačaka ova dva luka. Lukovi se spajaju pravom linijom i na taj način se kreira jedinstvena kontura (slika 13.4). 12. korak Treba poništiti opciju Vertex (markirana je na slici 13.4) i treba markirati opciju Segment. Na ovaj način se selektuje (markira) celokupna kontura, a ne pojedinačni lukovi. 13. korak Iz liste modifikatora treba izabrati modifikator Extrude kako bi se dodala treća dimenzija definisanoj konturi. U polju Amount treba definisati veličinu 60 (slika 13.5). 14. korak Treba ponovo aktivirati Top vizir. 15. korak Komandom Edit > Clone treba iskopirati ovaj solid jednom. Komandom Move (aktivi- rati u međuvremenu Snap Toggle opciju za pronalaženje specifičnih tačaka) pomeriti udesno solid nadole za vrednost 21 kvadratića Grid mreže, tj. za vrednost 105. Slika 13.4. Povezivanje lukova u jednu celinu
- 71. 60 3D grafika i animacija Slika 13.5. Dodavanje treće dimenzije konturi 16. korak Nakon ovoga opcija Snap Toggle može da se isključi (slika 13.6). Slika 13.6. Kloniranje solida
- 72. Autodesk 3DS MAX 9 - Samostalne vežbe 61 17. korak Komandom Rotate treba kopiju solida zarotirati za 180 stepeni. I ovo se radi unutar Top vizira. 18. korak Nakon toga se komandom Move vrati zarotirana kopija na približno istu lokaciju (slika 13.7). 19. korak U viziru Front treba komandom Clone iskopirati oba solida i pomeriti ih nagore, i to tako da razmak između originala i kopija bude 5 (slika 13.8). 20. korak Rotiranjem ova četiri solida korisnik može da im podesi odgovarajući položaj. 21. korak Kao dodatak može da se nacrta ravan komandom Plane iz menija Standard Primiti- ves. 22. korak Pritiskom na taster M aktivira se Material Editor. U prva četiri uzorka materijala treba podesiti četiri osnovne boje - crvenu, plavu, žutu i zelenu (slika 13.9). Ove boje će se ponaosob dodeliti po jednom od solida. 23. korak Peti materijal predstavlja mapu Checker (crno-bela polja kao šahovska polja) i taj ma- terijal je namenjen za definisanu ravan. 24. korak Dodeljivanje materijala se obavlja jednostavnim prevlačenjem uzorka na odgovarajući ob- jekat. 25. korak Treba postaviti dva Omni svetlosna izvora iz podmenija Lights na proizvoljne lokacije. Treba aktivirati za oba svetlosna izvora Shadows On kako bi se kreirale i senke prilikom vizuelizacije (slika 13.10). 26. korak Treba podesiti da boja pozadine bude bela i to se obavlja putem Rendering > Environ- ment i u polju Background treba izabrati belu boju kao boju pozadine. 27. korak Pritiskom na funkcijski taster F10 se aktivira dijalog za vizuelizaciju koja se aktivira pri- tiskom na taster Render. Rezultat rada je prikazan na slici 13.11.
- 73. 62 3D grafika i animacija Slika 13.7. Pozicioniranje solida Slika 13.8. Kloniranje kreiranog para solida
- 74. Autodesk 3DS MAX 9 - Samostalne vežbe 63 Slika 13.9. Definisanje materijala Slika 13.10. Dodeljivanje materijala objektima
- 75. 64 3D grafika i animacija Slika 13.11. Vizualizacija celokupne scene Ovo je zanimljiv način da se kreira trodimenzinalni logo odgovarajuće firme. Ideja je krajnje zanimljiva i treba je ponekad iskoristiti radi efektnijeg izgleda potencijalnog logoa neke firme. 1.14. Loptica za golf Sledi kratko i jasno uputstvo kako korisnik da izmodeluje lopticu za golf. Rešenje ovog problema nije preterano teško. 1. korak Za ovu priču je najlakše raditi unutar Perspective vizira, što znači da ga treba aktivirati. 2. korak Prvu treba napraviti loptu komandom GeoSphere koja se nalazi unutar menija Geometry i podmenija Standard Primitives. Njen poluprečnik je 100, a broj segmenata je 8. U oblasti Geodesic Base Type treba markirati opciju Icosa (slika 14.1). 3. korak Treba pritisnuti desnim tasterom miša na kreiranu loptu i iz kontekstnog menija treba aktivirati komandu Convert To: > Convert to Editable Mesh. 4. korak Iz stabla Editable Mesh (uz desnu ivicu ekrana) treba markirati opciju Polygon. 5. korak Sada treba izabrati sve poligone lopte putem Edit > Select All ili pritiskom na kom- binaciju tastera sa tastature Ctrl+A.
- 76. Autodesk 3DS MAX 9 - Samostalne vežbe 65 Slika 14.1. Kreiranje lopte Slika 14.2. Definisanje udubljenja na loptici za golf
- 77. 66 3D grafika i animacija 6. korak Iz stabla Editable Mesh (uz desnu ivicu ekrana) treba markirati opciju Edge. 7. korak Sada treba izabrati sve ivice lopte putem Edit > Select All ili pritiskom na kombi- naciju tastera sa tastature Ctrl+A. 8. korak U oblasti Edit Geometry treba aktivirati taster Chamfer i u pratećem polju treba defi- nisati vrednost 4.5. Kao rezultat se pojavljuje slika 14.2. 9. korak Iz stabla Editable Mesh (uz desnu ivicu ekrana) treba ponovo markirati opciju Polygon. 10. korak Sada treba izabrati komandu Edit > Select Invert ili pritisnuti kombinaciju tastera sa tastature Ctrl+I. Na ovaj način se selektuju (markiraju) ivice koje su kreirane u prethod- nim koracima. 11. korak U oblasti Edit Geometry treba aktivirati taster Extrude i u pratećem polju treba defi- nisati vrednost -1. U istoj oblasti treba aktivirati i taster Bevel i u pratećem polju treba definisati vrednost -3.5. Kao rezultat se pojavljuje slika 14.3. 12. korak Sledeći korak je aktiviranjem modifikatora MeshSmooth iz liste modifikatora unutar Mo- dify menija uz desnu ivicu ekrana. Treba prihvatiti ponuđene vrednosti parametara, a posebno se odnosi na dva parametra: parametar Iterations treba da ima vrednost 1, a parametar Smoothness treba da ima vrednost 1.0. Kao rezultat se pojavljuje slika 14.4. 13. korak Kao dodatak treba nacrtati ravan komandom Plane iz menija Standard Primitives. 14. korak Pritiskom na taster M aktivira se Material Editor. U prvom uzorku materijala treba podesiti belu boju (slika 14.5). Ova boja (materijal) će se dodeliti loptici za golf. 15. korak Drugi materijal predstavlja mapu Checker (crno-bela polja kao šahovska polja) i taj ma- terijal je namenjen za definisanu ravan. 16. korak Dodeljivanje materijala se obavlja prevlačenjem uzorka na odgovarajući objekat. 17. korak Treba postaviti tri Omni svetlosna izvora iz podmenija Lights na proizvoljne lokacije. Treba aktivirati za sve svetlosne izvora Shadows On kako bi se kreirale i senke prilikom vizuelizacije (slika 14.6)
- 78. Autodesk 3DS MAX 9 - Samostalne vežbe 67 Slika 14.3. Podešavanje udubljenja na loptici za golf Slika 14.4. Definisan 3D model loptice za golf
- 79. 68 3D grafika i animacija Slika 14.5. Definisanje materijala Slika 14.6. Dodeljivanje materijala objektima
- 80. Autodesk 3DS MAX 9 - Samostalne vežbe 69 18. korak Treba podesiti da boja pozadine bude bela i to se obavlja putem Rendering > Environ- ment i u polju Background treba izabrati belu boju kao boju pozadine. 19. korak Pritiskom na funkcijski taster F10 se aktivira dijalog za vizuelizaciju koja se aktivira pritiskom na taster Render. Rezultat rada je prikazan na slici 14.7. Slika 14.7. Vizualizovana scena Ovo je, možda, najjednostavniji način da se napravi model loptice za golf. Postoji još načina i korisnik može da ih pronađe ako se malo više udubi u problematiku. 1.15. Zlatni i bakarni čajnik Sledi jasno uputstvo kako korisnik da napravi materijal koji će imitirati zlato i bakar. Ova dva materijala će se primeniti na dva modela čajnika kako bi se videla razlika u materijal- ima. 1. korak Za ovu priču je najlakše raditi unutar Perspective vizira, što znači da ga treba aktivirati. 2. korak Kao dodatak ovoj problematici može da se nacrta ravan komandom Plane iz menija Standard Primitives, kako bi se poboljšala krajnja vizuelizacija. 3. korak Sledi modelovanje dva čajnika komandom Teapot iz menija Standard Primitives. Ča- jnici su proizvoljnih dimenzija, ali broj segmenata bi trebalo da bude 10 (slika 15.1).
- 81. 70 3D grafika i animacija Slika 15.1. Definisanje scene i objekata unutar nje Slika 15.2. Podešavanje prvog materijala
- 82. Autodesk 3DS MAX 9 - Samostalne vežbe 71 4. korak Sledi priča koja je interesantna za ovaj primer. Pritiskom na taster M aktivira se Material Editor. 5. korak Treba markirati prvi uzorak za materijale. U oblasti Shader Basic Parameters treba izabrati Phong senčenje umesto inicijalno aktivnog Blinn senčenja (slika 15.2). 6. korak Treba markirati opciju 2-Sided u istoj oblasti (slika 15.2). 7. korak U oblasti Specular Highlights treba parametru Specular Levels dodeliti vrednost 68, a parametru Glossiness dodeliti vrednost 19 (slika 15.2). 8. korak Treba otvoriti Maps podmeni kako bi se pristupilo podešavanju parametara odgovarajućih mapa. Treba markirati mapu Diffuse Color (slika 15.3) i treba pritisnuti na taster None u produžetku naziva ove mape. Slika 15.3. Podešavanje mapa unutar prvog materijala 9. korak Kao rezultat pojavljuje se Material/Map Browser dijalog i iz tog dijaloga treba aktivirati Falloff mapu.
- 83. 72 3D grafika i animacija 10. korak U dijalogu Material Editor pojavljuje se podmeni Falloff Parameters i tu slede dalja podešavanja. Trenutno aktivnoj Falloff mapi treba dodeliti još dve Falloff podmape i pripojiti ih tasterima u samom vrhu podmenija. 11. korak Aktiviranjem tastera None u nastavku pravougaonika sa crnom bojom (slika 15.4) otvara se novi Falloff Parameters podmeni. U ovom delu se ništa ne menja, ali treba podesiti krivu liniju preraspodele dve boje kao što je to prikazano na slici 15.4. Prvobitnoj pravoj liniji se dodaje Bezjeovo teme (taster Add Point, treći sa leve strane na dijagramu), a onda se podešava položaj te tačke, kao i položaj i veličina prateće tangente u tom temenu (taster Move, prvi sa leve strane na dijagramu). Ovi tasteri su zaokruženi na slici 15.4. Slika 15.4. Podešavanje prve podmape unutar prvog materijala 12. korak Aktiviranjem tastera Go to Parent (nacrtan je pravougaonik oko ovog tastera na slici 15.4) korisnik se vraća u prethodni podmeni.
- 84. Autodesk 3DS MAX 9 - Samostalne vežbe 73 13. korak Treba aktivirati taster None ispod prethodnog i otvara se novi Falloff Parameters podmeni. U ovom delu se menja prva boja i to treba izabrati narandžastu boju (njene koordinate su R:252, G:154 i B:0). Nakon toga treba podesiti krivu liniju preraspodele dve boje kao što je to prikazano na slici 15.5. Prvobitnoj pravoj liniji se dodaje Bezjeovo teme (taster Add Point, treći sa leve strane na dijagramu), a onda se podešava položaj te tačke, kao i položaj i veličina prateće tangente u tom temenu (taster Move, prvi sa leve strane na dijagramu). Ovi tasteri su zaokruženi na slici 15.5. Kriva linija na slici 15.5. bi trebalo da bude slična ili ista krivoj liniji na slici 15.4. Slika 15.5. Podešavanje druge podmape unutar prvog materijala 14. korak Aktiviranjem tastera Go to Parent korisnik se vraća u prethodni podmeni (slika 15.6).
- 85. 74 3D grafika i animacija Slika 15.6. Podešavanje unutar prvog materijala 15. korak Vidi se da su tasterima, unutar tekuće Falloff mape, dodeljene još dve Falloff pod- mape sa različitim parametrima. 16. korak Aktiviranjem tastera Go to Parent korisnik se vraća u podmeni Maps (slika 15.7). Slika 15.7. Glavni meni prvog materijala
- 86. Autodesk 3DS MAX 9 - Samostalne vežbe 75 17. korak Treba iskopirati Falloff mapu sa tastera Diffuse Color na taster Self-Illumination primenjujući opciju Paste (Instance), kao što se to vidi na slici 15.7. Ovoj novokreira- noj mapi treba smanjiti vrednost na 70 (slika 15.7). 18. korak Treba markirati i Reflection mapu i pritiskom na njen None taster učitati Raytrace mapu. Ovoj novokreiranoj mapi treba smanjiti vrednost na 20 (slika 15.8). Slika 15.8. Podešavanje dodatnih podmapa prvog materijala 19. korak Na ovaj način je završeno kreiranje materijala koji simulira zlato. 20. korak Sledi kreiranje materijala koji će podsećati na bakar. Treba markirati drugi uzorak za materijale. Nakon toga treba ponoviti korake od 5. koraka do 13. koraka. 21. korak Za bakar treba podesiti i parametre Output kao što je to prikazano na slici 15.9. Parametri trebaju da imaju sledeće vrednosti: Output Amount parametar treba da ima vrednost 2.19, RGB Offset parametar treba da ima vrednost -0.07, RGB Level parametar treba da ima vrednost 0.68 i Bump Amount parametar treba da ima vrednost 1.0.
- 87. 76 3D grafika i animacija Slika 15.9. Podešavanje drugog materijala 22. korak Posle toga treba ponovoti korake od 14. koraka do 18. koraka za bakar. 23. korak Treći materijal predstavlja mapu Checker (crno-bela polja kao šahovska polja) i taj ma- terijal je namenjen za definisanu ravan (slika 15.10). 24. korak Dodeljivanje materijala se obavlja jednostavnim prevlačenjem uzorka na odgovarajući ob- jekat. 25. korak Zlatni materijal je dodeljen čajniku koji je dalji, a bakarni materijal se dodeljuje bližem čajniku. 26. korak Treba postaviti dva Omni svetlosna izvora iz podmenija Lights na proizvoljne lokacije. Treba aktivirati za sve svetlosne izvore Shadows On kako bi se kreirale i senke prilikom vizuelizacije (slika 15.11).
- 88. Autodesk 3DS MAX 9 - Samostalne vežbe 77 Slika 15.10. Podešavanje podmapa drugog materijala Slika 15.11. Prikaz podešene celokupne scene
- 89. 78 3D grafika i animacija 27. korak Treba podesiti da boja pozadine bude svetlo plava i to se obavlja putem Rendering > Environment i u polju Background treba izabrati svetlo plavu boju kao boju pozadine. 28. korak Pritiskom na funkcijski taster F10 se aktivira dijalog za vizuelizaciju koja se aktivira pritiskom na taster Render. Rezultat rada je prikazan na slici 15.12. Slika 15.12. Vizualizovana celokupna scena Ovo je malo komplikovaniji način za kreiranje materijala, ali je očigledno da korisnik može dosta stvari da kreira sâm, tako da nije zavisan od durgih. 1.16. Kreiranje apstraktnog modela Sledi kratko i jasno uputstvo kako korisnik da napravi apstraktni model, kako bi njegovom vizuelizacijom dobio zanimljivu fotografiju koju može da iskoristi kada mu zatreba. Dobi- jenu sliku korisnik može da dorađuje ili da je dodaje odgovarajuće elemente unutar nekog programa za obradu slika kao što su Corel PHOTO-PAINT ili Adobe Photoshop. 1. korak Za ovu priču je koristiti sve vizire, jer treba nacrtati 3D zatvorenu Bezjeovu krivu liniju. Zbog toga je potrebno raditi u sva tri vizira gde korisnik može da se "šeta" po vizirima sa aktivnom komandom za iscrtavanje krive linije. 2. korak Treba aktivirati komandu NURBS Curves unutar Shapes podmenija (slika 16.1). Najbolje je aktivirati taster Point Curve kako bi korisnik kursorom miša definisao tačke kroz koje kriva linija mora da prođe (slika 16.1).
- 90. Autodesk 3DS MAX 9 - Samostalne vežbe 79 Slika 16.1. Crtanje i zatvaranje krive linije 3. korak Ono što je bitno zapamtiti da kriva linija mora da se zatvori, što znači da korisnik mora da poslednjim klikom kursora miša pronađe početnu tačku i onda će se pojaviti dijalog koji pita da li krivu liniju treba zatvoriti (slika 16.1). Na ovo pitanje treba odgovoriti pritiskom na taster Yes. 4. korak Sledeći korak je aktiviranje Modify menija. Uz desnu ivicu ekrana pojavljuje se mala ikonica sa zelenim kvadratićima, a reč je o komandi NURBS Creation Toolbox (slika 16.2). Kada se aktivira ova komanda otvara se dijalog NURBS (slika 16.2) iz koje treba aktivirati komandu Create Cap Surface (slika 16.2). 5. korak Sledeći korak je jednostavan. Levim tasterom kursora treba kliknuti jednom na zatvorenu krivu liniju i na ekranu se pojavljuje rezultat kao na slici 16.3. 6. korak Pritiskom na taster M aktivira se Material Editor. 7. korak Treba markirati prvi uzorak za materijale. U oblasti Shader Basic Parameters treba izabrati Blinn senčenje ako već nije aktivno (slika 16.4a). 8. korak Treba markirati opciju 2-Sided u istoj oblasti (slika 16.4a).
- 91. 80 3D grafika i animacija Slika 16.2. Pretvaranje krive linije u površ Slika 16.3. Dobijena zatvorena površina
- 92. Autodesk 3DS MAX 9 - Samostalne vežbe 81 9. korak Treba promeniti boju za Ambient i Diffuse unutar oblasti Basic Blinn Parameters. U ovom slučaju izabrana je plava boja sa koordinatama R:0, G:135 i B:255 (slika 16.4a). Slika 16.4. Izbor i podešavanje materijala 9. korak Opciji Opacity treba dodeliti odgovarajuću mapu. Treba kliknuti na kvadratić u nastavku opcije Opacity (na slici 16.4a na tom kvadratiću piše M kada se dodaje mapa). 10. korak Aktiviranjem ovog kvadratića otvara se Material/Map Browser dijalog u kome treba izabrati i aktivirati Swirl mapu (slika 16.4b). Mapu Swirl treba prihvatiti sa inicijalno ponuđenim vrednostima.
- 93. 82 3D grafika i animacija 11. korak Dodeljivanje materijala se obavlja jednostavnim prevlačenjem uzorka na odgovarajući ob- jekat. 12. korak Pritiskom na funkcijski taster F10 se aktivira dijalog za vizuelizaciju koja se aktivira pri- tiskom na taster Render. Rezultat rada je prikazan na slici 16.5. Slika 16.5. Vizualizovana inicijalna scena 13. korak Korisnik može da postavi proizvoljan broj Omni svetlosnih izvora iz podmenija Lights na proizvoljne lokacije. Treba aktivirati za sve svetlosne izvora Shadows On kako bi se kreirale i senke prilikom vizuelizacije. 14. korak U ovom slučaju definisana su tri Omni svetlosna izvora sa proizvoljnim razmeštajem. 15. korak Pritiskom na funkcijski taster F10 se aktivira dijalog za vizuelizaciju koja se aktivira pritiskom na taster Render. Rezultat rada je prikazan na slici 16.6. Slika 16.6. Vizualizovana scena sa novim parametrima
- 94. Autodesk 3DS MAX 9 - Samostalne vežbe 83 16. korak Treba podesiti da boja pozadine bude bela i to se obavlja putem Rendering > Environ- ment i u polju Background treba izabrati belu boju kao boju pozadine. 17. korak Pritiskom na funkcijski taster F10 se aktivira dijalog za vizuelizaciju koja se aktivira pritiskom na taster Render. Rezultat rada je prikazan na slici 16.7. Slika 16.7. Vizualizovana najnovija scena Ovo je krajnje jednostavan način da se dođe do kompleksnog oblika i sjajne vizualizovane slike. Treba napomenuti da je ovo izuzetno pogodan način jer se ne koristi MeshSmooth modifikator i na taj način se drastično smanjuje vreme renderovanja celokupne scene. 1.17. Staklena čaša za vino Sledi kratko i jasno uputstvo kako korisnik da napravi model staklene čaše za vino. 1. korak Treba podesiti pomoćnu mrežu Grid kako bi se korisnik snašao sa odgovarajućim dimenzi- jama. Treba aktivirati Customize > Grid and Snap Settings i kao rezultat pojavljuje se dijalog Grid and Snap Settings sa pripadajućim karticama. Treba aktivirati karticu Home Grid (slika 17.1) i treba podesiti parametre kao što je to prikazano na toj slici. 2. korak Za kreiranje polovine konture čaše je najpogodniji vizir Front i treba ga aktivirati. 3. korak Treba aktivirati komandu Line unutar Spline podmenija u Shapes meniju. Treba marki- rati i Snap Toggle opciju kako bi se kursor miša "vezivao" za presečne tačke Grid mreže.
- 95. 84 3D grafika i animacija Slika 17.1. Podešavanje Grid mreže 4. korak Treba nacrtati polovinu konture čaše kako je prikazano na slici 17.2. Slika 17.2. Grubo skiciranje polovine konture 5. korak Korisnik može sada da isključi Snap Toggle. 6. korak Pritiskom desnim tasterom miša na konturu aktivira se kontekstni meni i iz njega treba
- 96. Autodesk 3DS MAX 9 - Samostalne vežbe 85 aktivirati Convert To: > Convert to Editable Spline. 7. korak Iz stabla Line treba aktivirati opciju Vertex (slika 17.3). Kursorom miša treba markirati dva desna temena na konturi (slika 17.3), pritiskom na desni taster miša aktivira se kontekstni meni (slika 17.3) i iz njega treba aktivirati komandu Smooth. Slika 17.3. Pozicioniranje specifičnih temena 8. korak Treba markirati definisanu konturu i, nakon toga, treba aktivirati modifikator Lathe iz liste modifikatora (slika 17.4). Od ponuđenih opcija treba samo aktivirati taster Min i kao rezultat pojavljuje se slika 17.4. 9. korak Iz stabla Line treba aktivirati opciju Spline (slika 17.5). 10. korak Iz pripadajućih opcija treba u polju Outline definisati vrednost -1.0 i na taj način se definiše unutrašnja kontura (na ovaj način se određuje debljina čaše), kao što se to vidi na slici 17.5.
- 97. 86 3D grafika i animacija Slika 17.4. 3D model čaše Slika 17.5. Definisanje debljine zida čaše
- 98. Autodesk 3DS MAX 9 - Samostalne vežbe 87 Slika 17.6. Uklanjanje suvišnog segmenta na osi rotacije Slika 17.7. Kompletna scena
- 99. 88 3D grafika i animacija Slika 17.8. Definisanje i određivanje materijala Slika 17.9. Dodeljivanje materijala objektima
- 100. Autodesk 3DS MAX 9 - Samostalne vežbe 89 11. korak Iz stabla Line treba aktivirati opciju Segment (slika 17.6). 12. korak Treba markirati segment uz osu koji predstavlja debljinu čaše (na slici 17.6 ovaj segment je "uhvaćen" u prozor) i obrisati ga pritiskom na taster Delete na tastaturi. 13. korak Treba markirati Lathe stablo (slika 17.7). 14. korak Od ponuđenih opcija treba markirati polja Weld Core i Flip Normals, a u polju Seg- ments treba povećati vrednost sa ponuđenih 16 na 50. Kao rezultat pojavljuje se slika 17.7. 15. korak Kao dodatak može da se nacrta ravan komandom Plane iz menija Standard Primiti- ves. 16. korak Pritiskom na taster M aktivira se Material Editor. 17. korak Treba markirati prvi uzorak za materijale. Iz 3dsmax.mat biblioteke materijala treba uči- tati materijala Wood_Old (Standard), kao što se to vidi na slici 17.8. 18. korak Treba markirati drugi uzorak za materijale. U oblasti Shader Basic Parameters treba izabrati Blinn senčenje ako već nije aktivno. 19. korak Treba markirati opciju 2-Sided u istoj oblasti. 20. korak Treba promeniti boju za Ambient i Diffuse unutar oblasti Basic Blinn Parameters. U ovom slučaju izabrana je svetlo siva boja sa koordinatama R:216, G:216 i B:216 (slika 17.8). 21. korak U meniju Maps treba markirati opciju Refraction, a pritiskom na pripadajući taster None treba učitati Raytrace mapu (slika 17.8). 22. korak Dodeljivanje materijala se obavlja jednostavnim prevlačenjem uzorka na odgovarajući ob- jekat (slika 17.9). 23. korak Treba podesiti da boja pozadine bude bela i to se obavlja putem Rendering > Environ-
- 101. 90 3D grafika i animacija ment i u polju Background treba izabrati belu boju kao boju pozadine. 24. korak Pritiskom na funkcijski taster F10 se aktivira dijalog za vizuelizaciju koja se aktivira pri- tiskom na taster Render. Rezultat rada je prikazan na slici 17.10. Slika 17.10. Vizualizovana kompletna scena Prikazan je jednostavan način za kreiranje čaše za vino, a ovaj postupak može da se iskoristi i za kreiranje drugih i drugačijih staklenih posuda. 1.18. Kreiranje staklene vaze za cveće Sledi kratko i jasno uputstvo kako korisnik da napravi model staklene vaze za cveće. 1. korak Treba podesiti pomoćnu mrežu Grid kako bi se korisnik snašao sa odgovarajućim dimenzi- jama. Treba aktivirati Customize > Grid and Snap Settings i kao rezultat pojavljuje se dijalog Grid and Snap Settings sa pripadajućim karticama. Treba aktivirati karticu Home Grid (slika 18.1) i treba podesiti parametre kao što je to prikazano na toj slici. Slika 18.1. Podešavanje Grid mreže
- 102. Autodesk 3DS MAX 9 - Samostalne vežbe 91 2. korak Za kreiranje polovine konture čaše je najpogodniji vizir Front i treba ga aktivirati. 3. korak Treba aktivirati NURBS Curves komandu unutar Shapes podmenija. Kriva linija konture vaze se iscrtava definisanjem kontrolnih tačaka kroz koje linija mora da prođe ako se aktivira taster Point Curve (slika 18.2). Mogući izgled konture prikazan je na slici 18.2. Slika 18.2. Kontura vaze za cveće 4. korak Sa slike 18.2. vidi se da je poluprečnik osnove krive linije 50. Treba nacrtati kružnicu komandom Circle iz podmenija Spline i njen položaj nije eksplicitno definisan. Polu- prečnik kružnice treba da bude 30. Kao rezultat pojavljuje se slika 18.3. 5. korak Ako kružnica nije markirana (selektovana) treba je markirati. Nakon toga treba aktivirati modifikator Bevel Profile iz liste modifikatora. Iz pratećeg menija ovog modifikatora treba aktivirati taster Pick Profile i kursorom miša markirati krivu liniju. Kreira se vaza tako što kružnica prati konturu krive linije i kreira se solid (slika 18.4). 6. korak Desnim tasterom kursora miša treba kliknuti na novoformirani solid vaze i iz kontekstnog menija, koji se pojavio, treba aktivirati Convert To: > Convert to Editable Poly. 7. korak Treba razviti stablo Editable Poly (slika 18.5) pritiskom na ikonicu sa znakom + i unutar stabla treba markirati opciju Polygon.
- 103. 92 3D grafika i animacija Slika 18.3. Pomoćna kružna kontura vaze za cveće Slika 18.4. 3D model vaze
- 104. Autodesk 3DS MAX 9 - Samostalne vežbe 93 Slika 18.5. Uklanjanje poklopca vaze Slika 18.6. Definisanje zida vaze
- 105. 94 3D grafika i animacija 8. korak Levim tasterom miša markirati "poklopac" vaze i pritiskom na taster Delete na tastaturi treba ga obrisati. Rezultat rada prikazan je na slici 18.5. 9. korak Ako vaza nije markirana (selektovana) treba je markirati. Nakon toga treba aktivirati mod- ifikator Shell iz liste modifikatora. Iz pratećeg menija ovog modifikatora treba definisati vrednost unutar polja Inner Amount i to je treba podesiti na vrednost 2.0. Na ovaj način je kreirana debljina zida vaze i to spolja ka unutra, što znači da se gabariti vaze nisu promenili (slika 18.6). 10. korak Da bi se vaza malo doterala trebalo bi odseći gornji deo pod nekim uglom. Za to je najbolje iskoristiti Bulovu operaciju oduzimanja. 11. korak Za to je potrebno definisati kvadar proizvoljnih dimenzija i potrebno je pozicionirati ga tako da kada se njegova zapremina oduzme od zapremine vaze ostane ono što korisnik želi (slika 18.7). 12. korak Za kreiranje kvadra "zadužena" je komanda Box iz menija podmenija Standard Primi- tives. 13. korak Komandama Move i Rotate vrši se pozicioniranje kvadra u odnosu na vazu (slika 18.7). 14. korak Treba markirati vazu jer je to model od koga treba oduzeti zapreminu drugog modela. 15. korak Iz menija Geometry treba aktivirati podmeni Compound Objects i iz njega treba aktivi- rati taster Boolean. Ako je opcija Subtraction (A-B) aktivna u polju Operation, onda treba aktivirati taster Pick Operand B i levim tasterom miša treba kliknuti na kvadar. Kao rezultat ostaje vaza čiji je vrh odsečen pod određenim uglom (slika 18.8). 16. korak Kao dodatak može da se nacrta ravan komandom Plane iz menija Standard Primiti- ves. 17. korak Pritiskom na taster M aktivira se Material Editor. 18. korak Treba markirati prvi uzorak za materijale. Iz 3dsmax.mat biblioteke materijala treba učitati materijala Wood_Old (Standard), kao što se to vidi na slici 18.9.
- 106. Autodesk 3DS MAX 9 - Samostalne vežbe 95 Slika 18.7. Definisanje kvadra koji se oduzima od vaze Slika 18.8. Konačni izgled vaze za cveće
- 107. 96 3D grafika i animacija 19. korak Treba markirati drugi uzorak za materijale. U oblasti Shader Basic Parameters treba izabrati Blinn senčenje ako već nije aktivno. 20. korak Treba markirati opciju 2-Sided u istoj oblasti. 21. korak Treba promeniti boju za Ambient i Diffuse unutar oblasti Basic Blinn Parameters. U ovom slučaju izabrana je svetlo siva boja sa koordinatama R:216, G:216 i B:216 (slika 18.9). 22. korak U meniju Maps treba markirati opciju Refraction, a pritiskom na pripadajući taster None treba učitati Raytrace mapu (slika 18.9). Slika 18.9. Definisanje i biranje materijala 23. korak Dodeljivanje materijala se obavlja jednostavnim prevlačenjem uzorka na odgovarajući ob- jekat.
- 108. Autodesk 3DS MAX 9 - Samostalne vežbe 97 24. korak Treba podesiti da boja pozadine bude bela i to se obavlja putem Rendering > Environ- ment i u polju Background treba izabrati belu boju kao boju pozadine. 25. korak Pritiskom na funkcijski taster F10 se aktivira dijalog za vizuelizaciju koja se aktivira pri- tiskom na taster Render. Rezultat rada je prikazan na slici 18.10. Slika 18.10. Vizualizovana scena Prikazan je jednostavan način za kreiranje vaze za cveće, a i ovaj postupak može da se iskoristi za kreiranje drugih i drugačijih staklenih posuda. 1.19. Umekšavanje senki Sledi kratko i jasno uputstvo po pitanju senki koje pokazuje kako je moguće kreirati svetlosni izvor (izvore) koji simuliraju senke kao deo globalnog osvetljenja. Svi modeli i materijali se već nalaze unutar programa 3DS MAX, bez obzira na verziju. 1. korak Potrebna scena za ovaj primer je krajnje jednostavna. Potrebna je jedna ravan koja predstavlja pod na kome stoje modeli, a od modela će se iskoristiti lopta, kvadar i čajnik. 2. korak Prvi korak je kreiranje ravni pomoću komande Plane iz menija Standard Primitives. Dimenzije ravni su krajnje proizvoljne. 3. korak Pritiskom na taster M aktivira se Material Editor.
- 109. 98 3D grafika i animacija 4. korak Treba markirati prvi uzorak za materijale i dodeliti mu naziv. U ovom slučaju dodeljen mu je naziv Ravan za pod. Pritiskom na taster Standard u produžetku otvara se Material/Map Browser dijalog iz koga treba učitati Matte/Shadow mapu kao aktivnu. Treba markirati opciju Recieve Shadows, a u polju Shadow Brightness treba podesiti vrednost na 0.1. Veća vrednost ovog parametra donosi svetlije senke. Podešeni parametri za ovaj materijal su prikazani na slici 19.1. Slika 19.1. Definisanje materijala za podlogu 5. korak Ovo je, znači, materijal za ravan. Dodeljivanje materijala se obavlja jednostavnim pre- vlačenjem uzorka na odgovarajući objekat. 6. korak Markiranjem ravni desnim tasterom kursora miša aktivira se kontekstni meni u kome treba aktivirati komandu Freeze Selection. Na ovaj način se "zamrzava" ravan, što znači da je vidljiva, ali ne može da se selektuje. 7. korak Sledeći korak je definisanje lopte, kvadra i čajnika. Dimenzije su proizvoljne, kao i razmeš- taj. 8. korak Iz menija Lights treba aktivirati taster Omni kako bi se kreirao jedan svetlosni izvor Omni. 9. korak Ovaj izvor svetlosti treba iskopirati još sedam puta po određenoj kružnoj putanji. Da bi
- 110. Autodesk 3DS MAX 9 - Samostalne vežbe 99 se to uradilo kako valja, trebalo bi definisati centar kružne putanje po kojoj će se kopirati izvori svetlosti, a poluprečnik te zamišljene putanje je rastojanje od tog definisanog centra do kreiranog prvog izvora svetlosti. 10. korak Da bi se to uradilo kako treba mora da se aktivira Hierarchy meni uz desnu ivicu ekrana i da aktivira taster Affect Pivot Only (slika 19.2). Slika 19.2. Pozicioniranje centra kružnog kopiranja svetlosnih izvora 11. korak Centar rotacije bi trebalo postaviti približno u centar između definisanih objekata (slika 19.2). Nakon definisanja položaja treba isključiti taster Affect Pivot Only. 12. korak Sada može da se aktivira komanda Array (ikonica je odmah iznad grafičke oblasti na nacrtanim kružićima na njoj) i kao odgovor se pojavljuje dijalog Array (slika 19.3). 13. korak U oblasti Incemental za komandu Rotate treba opciji Z dodeliti vrednost 45. U oblasti Array Dimensions treba markirati opciju 1D i u polju Count treba definisati vrednost 8. U oblasti Type of Object treba markirati opciju Reference. Na ovaj način se pravi sedam kopija svetlosnih izvora (osmi je original) po zamišljenoj kružnoj putanji, a ugao između svake kopije je 45 stepeni. To znači da je 8 × 45 = 360 stepeni, tj. pun krug. 14. korak Kao rezultat pojavljuje se slika 19.4.
- 111. 100 3D grafika i animacija Slika 19.3. Dijalog za kopiranje po kružnoj putanji Slika 19.4. Kompletirana scena 15. korak Pritiskom na funkcijski taster F10 se aktivira dijalog za vizuelizaciju koja se aktivira pritiskom na taster Render. Rezultat rada je prikazan na slici 19.5. 16. korak Treba podesiti da boja pozadine bude bela i to se obavlja putem Rendering > Environ- ment i u polju Background treba izabrati belu boju kao boju pozadine.
- 112. Autodesk 3DS MAX 9 - Samostalne vežbe 101 Slika 19.5. Vizualizovana inicijalna scena 17. korak Pritiskom na funkcijski taster F10 se aktivira dijalog za vizuelizaciju koja se aktivira pritiskom na taster Render. Rezultat rada je prikazan na slici 19.6. Slika 19.6. Vizualizovana scena sa belom pozadinom 18. korak Ovde treba napomenuti par stvari. Treba podesiti parametre osvetljenja, ali dovoljno je podesiti osvetljenje Omni01 svetlosnog izvora (originala), a podešeni parametri se pres- likavaju na kopije jer je bila aktivirana opcija Reference u Array dijalogu (slika 19.3). 19. korak Da bi se bacale senke ta opcija mora da se uključi. To je najjednostavnije na sledeći način: treba desnim taserom miša kliknuti na svetlosni izvor Omni01 i u kontekstnom meniju treba aktivirati komandu Cast Shadows. 20. korak Kada se markira izvor svetlosti Omni01 pojavljuju se njegovi parametri uz desnu ivicu
- 113. 102 3D grafika i animacija ekrana i sada treba uključiti opciju Shadows On unutar menija General Parameters. 21. korak Pritiskom na funkcijski taster F10 se aktivira dijalog za vizuelizaciju koja se aktivira pri- tiskom na taster Render. Rezultat rada je prikazan na slici 19.7, a očigledno je prisustvo senki. Slika 19.7. Oštre senke u sceni 22. korak U ovom primeru obratiće se pažnja na tri parametra: Bias, Size i Sample Range. Slika 19.7 dobijena renderovanjemscene gde su ovi parametri imali inicijalno ponuđene vred- nosti: vrednost Bias parametra je bila 1.0, vrednost parametra Size je bila 512 i vrednost parametra Sample Range je bila 4.0 (slika 19.8). Slika 19.8. Scena sa inicijalnim vrednostima gorepomenutih parametara
- 114. Autodesk 3DS MAX 9 - Samostalne vežbe 103 23. korak Parametar Sample Range utiče na umekšavanje senki objekata. Manje vrednosti ovog parametra pokrivaju manju oblast piksela i senke su oštrije (slika 19.9a), a veće vrednosti pokrivaju veču oblast piksela i senke su mekše (slika 19.9b). Slika 19.9. Uticaj parametra Sample Range 24. korak Slika 19.9a je urađena sa parametrom Sample Range čija je vrednost 1.0, a slika 19.9b je urađena sa vrednošću ovog parametra od 20.0. Razlika je očigledna. Treba napomenuti da je inicijalna vrednost ovog parametra 4.0. 25. korak Parametar Size utiče na dimenzije mape koja se koristi za senke. Povećanjem veličine mape omogućava se korisniku da se otarasi hrapavih ivica oko senke (slika 19.10). Slika 19.10. Uticaj parametra Size 26. korak Slika 19.10a je urađena sa parametrom Size čija je vrednost bila 64, a slika 19.10b je urađena sa vrednošću ovog parametra od 1024. razlika je očigledna. Treba napomenuti da je inicijalna vrednost ovog parametra 512. 27. korak Parametar Bias podešava rastojanje mape od objekta koja baca senku i na taj način određuje kako će senka padati.
- 115. 104 3D grafika i animacija Slika 19.11. Uticaj parametra Bias 28. korak Slika 19.11a je urađena sa parametrom Bias čija je vrednost bila 0.1, a slika 19.11b je urađena sa vrednošću ovog parametra od 50. razlika je očigledna. Treba napomenuti da je inicijalna vrednost ovog parametra 1.0. 29. korak Korisnik može da menja boju senke i da je prilagodi boji objekta. Kada se markira Omni01 izvor svetlosti pojavljuju se opcije za podešavanje uz desnu ivicu ekrana (slika 19.12). Slika 19.12. Podešavanje boje senki 30. korak Treba otvoriti podmeni Shadow Parameters i unutar oblasti Object Shadows postoji
- 116. Autodesk 3DS MAX 9 - Samostalne vežbe 105 polje Color gde korisnik može da definiše boju senki (slika 19.12). 31. korak U ovom primeru su svi objekti crveni pa je na slici 19.12 izabrana crvena boja kao boja senki. Posle vizualizacije scene rezultat može da se vidi na slici 19.13. Slika 19.13. Senke imaju boju objekata Slika 19.14. Podešavanje materijala podloge
- 117. 106 3D grafika i animacija 32. korak Postoji još jedna varijanta. Korisnik može da se igra sa materijalom koji treba dodeliti ravni. Treba uzeti da je osnovni materijal Raytrace (slika 19.14), a unutar njegovog podmenija Maps treba markirati opciju Reflect i pritiskom na taster None učitati ponovo Raytrace mapu. 33. korak Pritiskom na funkcijski taster F10 se aktivira dijalog za vizuelizaciju koja se aktivira pritiskom na taster Render. Rezultat rada je prikazan na slici 19.15, a očigledno je prisustvo odsjaja objekata na osnovnoj ravni. Slika 19.15. Odsjaj objekata na podlozi Ovo je bila samo kratka priča oko specifične orijentacije i specifičnog razmeštaja svetlosnih izvora. Treba napomenuti da je ovo, zaista, zanimljiva ideja i da ova ideja može da bude rešenje mnogih kompleksnih problema koji se pojavljuju pred autorima odgovarajućih projekata. 1.20. Hromirani i aluminijumski materijali Ovde će biti prikazana procedura za kreiranje hromiranog materijala, kao i materijala koji svojim izgledom podseća na aluminijum. 1. korak Potrebna scena za ovaj primer je krajnje jednostavna. Potrebna je jedna ravan koja predstavlja pod na kome stoje modeli, a od modela će se iskoristiti dve lopte. 2. korak Prvi korak je kreiranje ravni pomoću komande Plane iz menija Standard Primitives. Dimenzije ravni su krajnje proizvoljne.
- 118. Autodesk 3DS MAX 9 - Samostalne vežbe 107 3. korak Drugi korak je kreiranje lopte pomoću komande Sphere iz menija Standard Primitives. Dimenzije lopte su proizvoljne, ali broj segmenata je 50. 4. korak Druga lopta se dobija kopiranjem i premeštanjem po ravni primenom komande Move. Rezultat je prikazan na slici 20.1. Slika 20.1. Postavljanje objekata na scenu 5. korak Pritiskom na taster M aktivira se Material Editor. 6. korak Nacrtanoj ravni dodeliti mapu Checker (crno-bela polja kao šahovska tabla) uobičajenom procedurom unutar Material Editora. 7. korak Sledi procedura za kreiranje hromiranog materijala. Treba markirati treći uzorak (prva dva su zauzeta mapom Checker) i zadati mu naziv Hrom (slika 20.2). 8. korak U nastavku naziva nalazi se taster sa nazivom Standard. Treba aktivirati taj taster i iz Material/Map Browsera učitati Raytrace mapu (slika 20.2). 9. korak U polju Shading treba aktivirati Phong način senčenja.
- 119. 108 3D grafika i animacija 10. korak Treba aktivirati Diffuse taster sa bojom i tom tasteru dodeliti crnu boju (slika 20.2). 11. korak U polju Specular Level treba podesiti vrednost 100, a u polju Glossiness treba pode- siti vrednost 70 (slika 20.2). Slika 20.2. Podešavanje prvog materijala 12. korak Treba otvoriti podmeni Maps i markirati opciju Reflect. U nastavku treba aktivirati pripadajući taster None i dodeliti tom tasteru Falloff mapu (slika 20.3a). 13. korak U podmeniju Falloff Parameters treba odraditi dve stvari. Prva stvar je da se izabere iz liste Falloff Type veličina Fresnel (slika 20.3b). 14. korak Druga stvar je da mora da se promeni crna boja (prvi pravougaonik sa bojom ispod naziva Front: Side) i treba izabrati svetlo sivu boju sa koordinatama R:216, G:216 i B:216 (slika 20.3a). 15. korak Pritiskom na taster Go to Parent korisnik se vraća u glavni meni Material Editora (slika 20.3a).
- 120. Autodesk 3DS MAX 9 - Samostalne vežbe 109 Slika 20.3. Dalje podešavanje prvog materijala 16. korak Na ovaj način završeno je kreiranje hromiranog materijala. 17. korak Za kreiranje aluminijuma treba iskoristiti materijal Hrom i to tako što će se iskopirati uzo- rak Hrom u četvrti uzorak unutar Material Editora. Novom materijalu dodeliti naziv Aluminijum (slika 20.4a). 18. korak Treba aktivirati Diffuse taster sa bojom i tom tasteru dodeliti belu boju (slika 20.4a). 19. korak Treba aktivirati taster u nastavku Reflect opcije i to je taster kome je dodeljena Falloff mapa. U podmeniju Falloff Parameters treba da se izabere iz liste Falloff Type veličina Perpendicular / Parallel. 20. korak Pritiskom na taster Go to Parent korisnik se vraća u glavni meni Material Editora. 21. korak Treba aktivirati Raytrace taster (u nastavku naziva materijala Aluminijum) i iz dijaloga Material/Map Browser treba izabrati mapu Shellac. 22. korak Pojavljuje se dijalog Replace Material i u njemu treba aktivirati opciju Keep old material as sub-material? i aktivirati je pritiskom na taster OK. 23. korak Kao rezultat pojavljuje se dijalog sa otvorenim menijem Shellac Basic Parameters (slika 20.4a).
- 121. 110 3D grafika i animacija Slika 20.4. Podešavanje drugog materijala 24. korak U polju Shellac Color Blend treba definisati vrednost 50.0 (slika 20.4a). 25. korak Treba aktivirati taster u nastavku naziva Shellac Material (na slici 20.4b na ovom tasteru piše Material #33 (Standard)). 26. korak Pojavljuje se odgovarajući meni za ovaj materijal (slika 20.4b). Treba napomenuti da i za ovaj materijal mora da bude Phong način senčenja (slika 20.4b). 27. korak U ovom dijalogu treba promeniti Diffuse boju u crnu boju (slika 20.4b). 28. korak Treba parametru Specular Level definisati vrednost 100, a parametru Glossiness definisati vrednost 20 (slika 20.4b). 29. korak Pritiskom na taster Go to Parent korisnik se vraća u glavni meni za materijale. Na ovaj način je kreiran i Aluminijum kao materijal. 30. korak Dodeljivanje materijala se obavlja jednostavnim prevlačenjem uzorka na odgovarajući ob- jekat.
