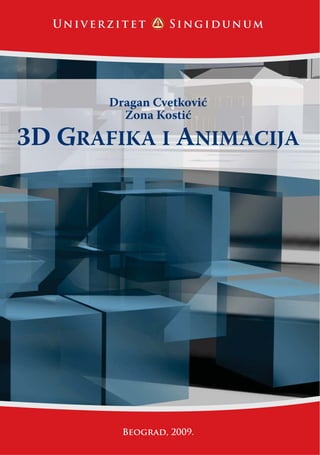
Us 3 d grafika i animacija
- 3. 3D GRAFIKA I ANIMACIJA drugo dopunjeno i izmenjeno izdanje Autori: dr Dragan Cvetković, dipl.inž. Zona Kostić, dipl.inž. - master Recenzent: Prof. dr Slavko Pešić Mašinski fakultet Univerziteta u Beogradu Izdavač: UNIVERZITET SINGIDUNUM FAKULTET ZA INFORMATIKU I MENADŽMENT Beograd, Danijelova 32 Za izdavača: Prof. dr Milovan Stanišić Tehnička obrada: Dragan Cvetković Dizajn korica: Milan Nikolić Godina izdanja: 2009. Tiraž: 200 primeraka Štampa: Čugura Print, Beograd www.cugura.co.rs ISBN:
- 4. SADRŽAJ PREDGOVOR xi 1 3DS MAX - UPOZNAVANJE SA PROGRAMSKIM INTERFEJSOM 1 1.1. Sistemski zahtevi . . . . . . . . . . . . . . . . . . . . . . . . . . . . . . 1 1.2. Programski interfejs . . . . . . . . . . . . . . . . . . . . . . . . . . . . . 2 1.3. Posebne i/ili dodatne kontrole . . . . . . . . . . . . . . . . . . . . . . . 3 1.4. Padajući meniji . . . . . . . . . . . . . . . . . . . . . . . . . . . . . . . 6 1.5. Glavna paleta alatki . . . . . . . . . . . . . . . . . . . . . . . . . . . . . 7 1.6. Komandni paneli . . . . . . . . . . . . . . . . . . . . . . . . . . . . . . . 8 1.7. Viziri . . . . . . . . . . . . . . . . . . . . . . . . . . . . . . . . . . . . . 9 1.8. Statusna linija . . . . . . . . . . . . . . . . . . . . . . . . . . . . . . . . 10 1.9. Upravljanje datotekama (fajlovima) . . . . . . . . . . . . . . . . . . . . . 10 1.9.1. Datoteka 3dsmax.mxp . . . . . . . . . . . . . . . . . . . . . . . 12 1.9.2. Izrada rezervnih kopija datoteka . . . . . . . . . . . . . . . . . . 12 1.10. Dodatne alatke . . . . . . . . . . . . . . . . . . . . . . . . . . . . . . . 13 2 IZRADA OBJEKATA 15 2.1. Ukratko o izradi objekata . . . . . . . . . . . . . . . . . . . . . . . . . . 15 2.2. Izrada objekta povlačenjem i pritiskanjem . . . . . . . . . . . . . . . . . 17 2.3. Koncept mrežnih objekata . . . . . . . . . . . . . . . . . . . . . . . . . . 18 2.4. Izrada nekih standardnih primitiva . . . . . . . . . . . . . . . . . . . . . 19 2.4.1. Kreiranje lopte . . . . . . . . . . . . . . . . . . . . . . . . . . . . 19 2.4.2. Kreiranje kvadra ili kocke . . . . . . . . . . . . . . . . . . . . . . 21 2.4.3. Kreiranje piramide . . . . . . . . . . . . . . . . . . . . . . . . . . 21 2.4.4. Kreiranje valjka . . . . . . . . . . . . . . . . . . . . . . . . . . . 22 2.4.5. Kreiranje kupe . . . . . . . . . . . . . . . . . . . . . . . . . . . . 23 2.4.6. Kreiranje torusa . . . . . . . . . . . . . . . . . . . . . . . . . . . 24 2.4.7. Kreiranje šupljeg valjka . . . . . . . . . . . . . . . . . . . . . . . 24 2.5. Izrada nekih izvedenih primitiva . . . . . . . . . . . . . . . . . . . . . . . 25 2.5.1. Kreiranje kapsule . . . . . . . . . . . . . . . . . . . . . . . . . . 26 2.5.2. Kreiranje "dvostruke čigre" . . . . . . . . . . . . . . . . . . . . . 27
- 5. ii 3D grafika i animacija 2.5.3. Kreiranje prizme . . . . . . . . . . . . . . . . . . . . . . . . . . . 28 2.5.4. Kreiranje kvadra sa zaobljenim ivicama . . . . . . . . . . . . . . . 29 2.5.5. Kreiranje valjka sa oborenim ivicama . . . . . . . . . . . . . . . . 29 2.5.6. Kreiranje L profila . . . . . . . . . . . . . . . . . . . . . . . . . . 30 2.5.7. Kreiranje U profila . . . . . . . . . . . . . . . . . . . . . . . . . . 31 2.5.8. Kreiranje izuvijanog torusa . . . . . . . . . . . . . . . . . . . . . 32 2.5.9. Kreiranje objekta Hedra . . . . . . . . . . . . . . . . . . . . . . . 33 2.5.10. Kreiranje objekta RingWave . . . . . . . . . . . . . . . . . . . . 34 2.5.11. Kreiranje objekta Hose . . . . . . . . . . . . . . . . . . . . . . . 35 2.6. Izrada savitljivih krivih . . . . . . . . . . . . . . . . . . . . . . . . . . . . 36 2.6.1. Kreiranje pravougaonika ili kvadrata . . . . . . . . . . . . . . . . 38 2.6.2. Kreiranje poligona . . . . . . . . . . . . . . . . . . . . . . . . . . 38 2.6.3. Kreiranje zvezde . . . . . . . . . . . . . . . . . . . . . . . . . . . 39 2.6.4. Kreiranje linija . . . . . . . . . . . . . . . . . . . . . . . . . . . . 40 2.6.5. Kreiranje lukova . . . . . . . . . . . . . . . . . . . . . . . . . . . 41 2.6.6. Kreiranje helikoide . . . . . . . . . . . . . . . . . . . . . . . . . . 42 2.6.7. Unošenje teksta . . . . . . . . . . . . . . . . . . . . . . . . . . . 43 2.6.8. Kreiranje preseka . . . . . . . . . . . . . . . . . . . . . . . . . . 44 2.7. Precizno "vezivanje" . . . . . . . . . . . . . . . . . . . . . . . . . . . . . 46 2.7.1. AutoGrid mreža . . . . . . . . . . . . . . . . . . . . . . . . . . . 46 2.7.2. Pomoćna mreža . . . . . . . . . . . . . . . . . . . . . . . . . . . 47 2.7.3. Sistem mernih jedinica . . . . . . . . . . . . . . . . . . . . . . . 49 2.7.4. Precizno 3D Snap vezivanje . . . . . . . . . . . . . . . . . . . . . 50 3 VIZIRI 51 3.1. Orijentacija u prostoru . . . . . . . . . . . . . . . . . . . . . . . . . . . . 51 3.2. O perspektivi . . . . . . . . . . . . . . . . . . . . . . . . . . . . . . . . 52 3.2.1. Kavaljeova i kabinetska kosa paralelna projekcija . . . . . . . . . 53 3.2.2. Projekcije u perspektivi . . . . . . . . . . . . . . . . . . . . . . . 54 3.2.3. Tačke zamišljenog preseka pri projekcijama u perspektivi . . . . . 54 3.3. Prilagođavanje vizira . . . . . . . . . . . . . . . . . . . . . . . . . . . . . 55 3.4. Rezolucija vizira . . . . . . . . . . . . . . . . . . . . . . . . . . . . . . . 60 3.5. Kretanje po vizirima . . . . . . . . . . . . . . . . . . . . . . . . . . . . . 62 3.5.1. Pomeranje pogleda u vizirima . . . . . . . . . . . . . . . . . . . . 63 3.5.2. Zumiranje prikaza u vizirima . . . . . . . . . . . . . . . . . . . . 64 3.5.3. Rotiranje vizira . . . . . . . . . . . . . . . . . . . . . . . . . . . 69 3.5.4. Čuvanje pogleda . . . . . . . . . . . . . . . . . . . . . . . . . . . 71 3.6. Probna vizualizacija . . . . . . . . . . . . . . . . . . . . . . . . . . . . . 71
- 6. Sadržaj i predgovor iii 4 SELEKTOVANJE I PRIKAZIVANJE OBJEKATA 73 4.1. Selektovanje (biranje) objekata . . . . . . . . . . . . . . . . . . . . . . . 74 4.2. Selektovanje (biranje) područja . . . . . . . . . . . . . . . . . . . . . . . 75 4.3. Selektovanje (biranje) na osnovu naziva . . . . . . . . . . . . . . . . . . 76 4.4. Grupisanje objekata . . . . . . . . . . . . . . . . . . . . . . . . . . . . . 78 4.5. Promena načina prikazivanja objekta . . . . . . . . . . . . . . . . . . . . 80 4.5.1. Sakrivanje objekata . . . . . . . . . . . . . . . . . . . . . . . . . 82 4.5.2. Zamrzavanje objekata . . . . . . . . . . . . . . . . . . . . . . . . 83 5 TRANSFORMISANJE OBJEKATA 85 5.1. Alatke za transformisanje . . . . . . . . . . . . . . . . . . . . . . . . . . 85 5.2. Grafički uređaji transformacije . . . . . . . . . . . . . . . . . . . . . . . 88 5.3. Napredne kontrole . . . . . . . . . . . . . . . . . . . . . . . . . . . . . . 92 5.3.1. Koordinatni sistemi . . . . . . . . . . . . . . . . . . . . . . . . . 92 5.3.2. Centri transformacija . . . . . . . . . . . . . . . . . . . . . . . . 94 5.4. Veća preciznost . . . . . . . . . . . . . . . . . . . . . . . . . . . . . . . 94 5.5. Kloniranje . . . . . . . . . . . . . . . . . . . . . . . . . . . . . . . . . . 99 5.6. Napredne transformacije . . . . . . . . . . . . . . . . . . . . . . . . . . . 101 6 MODIFIKOVANJE OBJEKATA 111 6.1. Upotreba modifikatora . . . . . . . . . . . . . . . . . . . . . . . . . . . . 111 6.2. Geometrijski modifikatori . . . . . . . . . . . . . . . . . . . . . . . . . . 116 6.3. Upotreba većeg broja modifikatora . . . . . . . . . . . . . . . . . . . . . 121 6.4. Podela površina na segmente . . . . . . . . . . . . . . . . . . . . . . . . 123 6.5. Vizualizacija modifikatora . . . . . . . . . . . . . . . . . . . . . . . . . . 125 6.6. Modifikatori za savitljive krive . . . . . . . . . . . . . . . . . . . . . . . . 128 6.7. Animiranje pomoću modifikatora . . . . . . . . . . . . . . . . . . . . . . 131 6.8. Upotreba modifikatora XForm . . . . . . . . . . . . . . . . . . . . . . . 134 7 MREŽNI I POLIMREŽNI OBJEKTI 135 7.1. Biranje mrežnih podobjekata . . . . . . . . . . . . . . . . . . . . . . . . 135 7.2. Uređivanje mrežnih objekata . . . . . . . . . . . . . . . . . . . . . . . . 138 7.3. Uređivanje polimrežnih objekata . . . . . . . . . . . . . . . . . . . . . . 139 7.3.1. Selektovanje podobjekata na polimrežnom objektu . . . . . . . . 140 7.4. Uređivanje polimrežnih objekata . . . . . . . . . . . . . . . . . . . . . . 141 8 SLOŽENI OBJEKTI 143 8.1. Izrada Bulovih objekata . . . . . . . . . . . . . . . . . . . . . . . . . . . 143 8.2. Objekti Loft . . . . . . . . . . . . . . . . . . . . . . . . . . . . . . . . . 148 8.2.1. Podešavanje složenosti omotača . . . . . . . . . . . . . . . . . . 152 8.3. Uređivanje objekta Loft . . . . . . . . . . . . . . . . . . . . . . . . . . . 153
- 7. iv 3D grafika i animacija 8.4. Preobražavanje objekata . . . . . . . . . . . . . . . . . . . . . . . . . . . 155 8.5. AEC objekti . . . . . . . . . . . . . . . . . . . . . . . . . . . . . . . . . 157 9 IZVORI SVETLOSTI 165 9.1. Osvetljenje scene . . . . . . . . . . . . . . . . . . . . . . . . . . . . . . 165 9.2. Izrada izvora svetlosti . . . . . . . . . . . . . . . . . . . . . . . . . . . . 166 9.3. Bacanje senki . . . . . . . . . . . . . . . . . . . . . . . . . . . . . . . . 171 9.4. Kontrolisanje osvetljenosti . . . . . . . . . . . . . . . . . . . . . . . . . . 174 9.5. Upravljanje izvorima svetlosti . . . . . . . . . . . . . . . . . . . . . . . . 181 9.6. Animiranje izvora svetlosti . . . . . . . . . . . . . . . . . . . . . . . . . . 183 10 MATERIJALI 185 10.1. Upotreba Material Editora . . . . . . . . . . . . . . . . . . . . . . . . . 185 10.2. Upotreba biblioteka sa materijalima . . . . . . . . . . . . . . . . . . . . 190 10.3. Materijali iz grupe Standard . . . . . . . . . . . . . . . . . . . . . . . . . 191 10.4. Složeni materijali . . . . . . . . . . . . . . . . . . . . . . . . . . . . . . 197 11 MAPE 203 11.1. Ukratko o mapama i mapiranju . . . . . . . . . . . . . . . . . . . . . . . 204 11.2. Pretraživanje mapa . . . . . . . . . . . . . . . . . . . . . . . . . . . . . 204 11.3. Izrada mapa . . . . . . . . . . . . . . . . . . . . . . . . . . . . . . . . . 206 11.4. Dodavanje mapa materijalima . . . . . . . . . . . . . . . . . . . . . . . . 210 11.5. Primena koordinata za mapiranje na objekte . . . . . . . . . . . . . . . . 214 11.6. Upotreba mapa Environment . . . . . . . . . . . . . . . . . . . . . . . . 215 11.7. Odraz i prelamanje . . . . . . . . . . . . . . . . . . . . . . . . . . . . . 216 12 VIZUALIZACIJA 221 12.1. Vizualizovanje scena . . . . . . . . . . . . . . . . . . . . . . . . . . . . . 221 12.2. Vizualizovanje za filmske datoteke . . . . . . . . . . . . . . . . . . . . . 230 12.3. Efekti u fazi vizualizovanja . . . . . . . . . . . . . . . . . . . . . . . . . 231 12.3.1. Efekti Atmospheric . . . . . . . . . . . . . . . . . . . . . . . . . 231 12.4. Postprocesni efekti . . . . . . . . . . . . . . . . . . . . . . . . . . . . . . 239 13 ANIMACIJA 241 13.1. Kretanje kroz vreme . . . . . . . . . . . . . . . . . . . . . . . . . . . . . 241 13.2. Konfigurisanje vremena . . . . . . . . . . . . . . . . . . . . . . . . . . . 243 13.3. Izrada ključnih slika . . . . . . . . . . . . . . . . . . . . . . . . . . . . . 246 13.4. Rad sa ključevima . . . . . . . . . . . . . . . . . . . . . . . . . . . . . . 249 13.5. Rad sa kontrolerima . . . . . . . . . . . . . . . . . . . . . . . . . . . . . 251 13.6. Bezijeovi kontroleri . . . . . . . . . . . . . . . . . . . . . . . . . . . . . 255 13.7. Dodavanje zvuka . . . . . . . . . . . . . . . . . . . . . . . . . . . . . . 256 13.8. Ograničenja animacija . . . . . . . . . . . . . . . . . . . . . . . . . . . . 258
- 8. Sadržaj i predgovor v 13.9. Povezivanje objekata . . . . . . . . . . . . . . . . . . . . . . . . . . . . 261 14 KAMERE 263 14.1. Pregledanje scena . . . . . . . . . . . . . . . . . . . . . . . . . . . . . . 263 14.2. Izrada kamere . . . . . . . . . . . . . . . . . . . . . . . . . . . . . . . . 263 14.3. Podešavanje kamera . . . . . . . . . . . . . . . . . . . . . . . . . . . . . 266 14.4. Upravljanje kamerama . . . . . . . . . . . . . . . . . . . . . . . . . . . . 271 14.5. Animiranje kamera . . . . . . . . . . . . . . . . . . . . . . . . . . . . . . 272 1 ADOBE FLASH PROFESSIONAL CS3 - UVOD 279 1.1. Istorija Flash-a . . . . . . . . . . . . . . . . . . . . . . . . . . . . . . . . 280 1.2. Minimalni sistemski zahtevi . . . . . . . . . . . . . . . . . . . . . . . . . 281 2 O PROGRAMU 283 2.1. Šta je novo u Adobe Flash Professional CS3? . . . . . . . . . . . . . . . 283 2.2. Spisak prečica sa tastature . . . . . . . . . . . . . . . . . . . . . . . . . 284 3 INTERFEJS 293 3.1. Pokretanje programa . . . . . . . . . . . . . . . . . . . . . . . . . . . . 293 3.2. Upoznavanje interfejsa . . . . . . . . . . . . . . . . . . . . . . . . . . . 295 3.2.1. Glavna linija menija . . . . . . . . . . . . . . . . . . . . . . . . . 297 3.2.2. Panel Tools ili paleta sa alatima . . . . . . . . . . . . . . . . . . 304 3.2.3. Upotreba glavne palete alata . . . . . . . . . . . . . . . . . . . . 307 3.2.4. Rad sa panelima . . . . . . . . . . . . . . . . . . . . . . . . . . . 308 3.2.5. Interfejs menadžment . . . . . . . . . . . . . . . . . . . . . . . . 310 3.2.6. Timeline ili vremenska linija . . . . . . . . . . . . . . . . . . . . . 311 3.2.7. Podešavanje opštih parametara programa . . . . . . . . . . . . . 311 3.2.8. Podešavanje parametara teksta i klipborda (Clipboard) . . . . . . 313 3.2.9. Rad sa opcijom Page Setup . . . . . . . . . . . . . . . . . . . . . 315 3.2.10. Štampanje dokumenata . . . . . . . . . . . . . . . . . . . . . . . 316 4 CRTANJE I BOJENJE 317 4.1. Iscrtavanje linije alatima Pencil i Line . . . . . . . . . . . . . . . . . . . . 320 4.2. Pen Tool . . . . . . . . . . . . . . . . . . . . . . . . . . . . . . . . . . . 322 4.3. Iscrtavanje osnovnih oblika korišćenjem Oval i Rectangle alata . . . . . . 324 4.4. Selektovanje . . . . . . . . . . . . . . . . . . . . . . . . . . . . . . . . . 326 4.4.1. Selektovanje poteza i popuna alatom Arrow . . . . . . . . . . . . 326 4.4.2. Selektovanje alatom Lasso . . . . . . . . . . . . . . . . . . . . . 326 4.4.3. Subselection Tool . . . . . . . . . . . . . . . . . . . . . . . . . . 328 4.4.4. Optimizovanje krivih . . . . . . . . . . . . . . . . . . . . . . . . 329 4.5. Modifikovanje . . . . . . . . . . . . . . . . . . . . . . . . . . . . . . . . 330 4.5.1. Transform i Eraser Tool . . . . . . . . . . . . . . . . . . . . . . . 330
- 9. vi 3D grafika i animacija 4.6. Bojenje . . . . . . . . . . . . . . . . . . . . . . . . . . . . . . . . . . . . 332 4.6.1. Pravljenje sopstvenih boja . . . . . . . . . . . . . . . . . . . . . . 335 4.7. Ostali alati . . . . . . . . . . . . . . . . . . . . . . . . . . . . . . . . . . 337 4.7.1. Brush Tool . . . . . . . . . . . . . . . . . . . . . . . . . . . . . . 337 4.7.2. Eyedroper Tool . . . . . . . . . . . . . . . . . . . . . . . . . . . 338 4.7.3. Zumiranje . . . . . . . . . . . . . . . . . . . . . . . . . . . . . . 339 4.7.4. Gudelines i Snapping . . . . . . . . . . . . . . . . . . . . . . . . 340 4.7.5. Object Base Undo . . . . . . . . . . . . . . . . . . . . . . . . . . 341 4.7.6. Paste In Place . . . . . . . . . . . . . . . . . . . . . . . . . . . . 342 4.7.7. Rad u režimu objektonog crtanja . . . . . . . . . . . . . . . . . . 342 5 OSNOVE ANIMACIJE 345 5.1. Osnovni pojmovi . . . . . . . . . . . . . . . . . . . . . . . . . . . . . . . 346 5.1.1. Timeline ili vremenska linija . . . . . . . . . . . . . . . . . . . . . 346 5.1.2. Layers ili slojevi . . . . . . . . . . . . . . . . . . . . . . . . . . . 348 5.1.3. Frames ili kadrovi . . . . . . . . . . . . . . . . . . . . . . . . . . 349 5.1.4. Sečenje (cutting) i lepljenje (pasting) sa sloja na sloj . . . . . . . 351 5.2. Reprodukovanje animacije . . . . . . . . . . . . . . . . . . . . . . . . . . 352 5.3. Kadrovi . . . . . . . . . . . . . . . . . . . . . . . . . . . . . . . . . . . 353 5.3.1. Animacija kadar-po-kadar . . . . . . . . . . . . . . . . . . . . . . 353 5.3.2. Pravljenje ključnih kadrova (keyframes) . . . . . . . . . . . . . . 354 5.3.3. Onion Skinning . . . . . . . . . . . . . . . . . . . . . . . . . . . 357 5.3.4. Edit Multiple Frames . . . . . . . . . . . . . . . . . . . . . . . . 358 5.4. Motion tweening (međukadriranje kretanja) . . . . . . . . . . . . . . . . 359 5.4.1. Pravljenje međukadriranja kretanja (Motion Tweening) . . . . . . 360 5.4.2. Podešavanje svojstava međukadriranja kretanja . . . . . . . . . . 361 5.4.3. Upotreba međukadriranja kretanja . . . . . . . . . . . . . . . . . 362 5.4.4. Razumevanje svojstva kadra i instance . . . . . . . . . . . . . . . 364 5.4.5. Promena dužine i načina međukadriranja . . . . . . . . . . . . . . 364 5.4.6. Promena tempa kadrova . . . . . . . . . . . . . . . . . . . . . . 366 5.4.7. Promena razmere i rotacije . . . . . . . . . . . . . . . . . . . . . 367 5.4.8. Ubacivanje kolor efekata u međukadriranje . . . . . . . . . . . . . 369 5.4.9. Animacija duž vođice kretanja . . . . . . . . . . . . . . . . . . . 370 5.4.10. Prilagođavanje ubrzanja kretanja . . . . . . . . . . . . . . . . . . 372 5.5. Shape tweening (međukadriranje oblika) . . . . . . . . . . . . . . . . . . 373 5.5.1. Upotreba međukadriranja oblika . . . . . . . . . . . . . . . . . . 374 5.5.2. Korišćenje marketa za promenu oblika (shape hints) . . . . . . . . 377 5.6. Pravljenje animacija upotrebom jezika ActionScript . . . . . . . . . . . . 379 5.7. Pravljenje maski . . . . . . . . . . . . . . . . . . . . . . . . . . . . . . . 380 5.7.1. Pravljenje sloja maske . . . . . . . . . . . . . . . . . . . . . . . . 381
- 10. Sadržaj i predgovor vii 6 GRUPE, SIMBOLI I INSTANCE 387 6.1. Pravljenje grupa i rastavljanje simbola . . . . . . . . . . . . . . . . . . . 388 6.1.1. Aranžiranje (Arrange) . . . . . . . . . . . . . . . . . . . . . . . . 388 6.1.2. Korišćenje biblioteke . . . . . . . . . . . . . . . . . . . . . . . . . 389 6.2. Pravljenje simbola . . . . . . . . . . . . . . . . . . . . . . . . . . . . . . 390 6.2.1. Upotreba grafičkih simbola (Graphic) . . . . . . . . . . . . . . . 393 6.2.2. Upotreba simbola tipa dugme (Button) . . . . . . . . . . . . . . 394 6.2.3. Upotreba simbola tipa isečak filma (Movie Clip) . . . . . . . . . . 397 6.2.4. Modifikovanje svojstva instance . . . . . . . . . . . . . . . . . . . 397 6.2.5. Efekti simbola i filtri . . . . . . . . . . . . . . . . . . . . . . . . 398 6.2.6. Upotreba naprednih opcija za boje . . . . . . . . . . . . . . . . . 401 6.2.7. Upotreba 9-delnog skaliranja . . . . . . . . . . . . . . . . . . . . 402 7 RAD SA TEKSTOM 405 7.1. Pravljenje statičkog teksta . . . . . . . . . . . . . . . . . . . . . . . . . 406 7.1.1. Izmena tipa, veličine i boje teksta . . . . . . . . . . . . . . . . . 407 7.1.2. Modifikovanje opcija tracking i kerning . . . . . . . . . . . . . . . 408 7.1.3. Izmena smera i orjentacije teksta . . . . . . . . . . . . . . . . . . 409 7.1.4. Izmena poravnanja teksta . . . . . . . . . . . . . . . . . . . . . . 410 7.1.5. Razdvajanje teksta na blokove . . . . . . . . . . . . . . . . . . . 410 7.1.6. Transformisanje teksta . . . . . . . . . . . . . . . . . . . . . . . 411 7.1.7. Upotreba nenazubljenog teksta . . . . . . . . . . . . . . . . . . . 412 7.1.8. Upotreba mapiranja fonta . . . . . . . . . . . . . . . . . . . . . . 414 7.1.9. Postavljenje sistemskih ili ugrađenih fontova . . . . . . . . . . . . 414 7.2. Pravljenje dinamičkog i unosivog teksta . . . . . . . . . . . . . . . . . . 415 7.2.1. Podešavanje opcija za dinamički i unosivi tekst . . . . . . . . . . 418 7.2.2. Upotreba Cascading Style Sheets sa HTML tekstom . . . . . . . 418 7.2.3. Provera spelovanja . . . . . . . . . . . . . . . . . . . . . . . . . 419 8 "UVOZ" GRAFIKE 421 8.1. Shvatanje vektorske i rasterske grafike . . . . . . . . . . . . . . . . . . . 421 8.2. Uvoz iz različitih programa . . . . . . . . . . . . . . . . . . . . . . . . . 422 8.2.1. Uvoz bitmapa . . . . . . . . . . . . . . . . . . . . . . . . . . . . 424 8.2.2. Uvoz više fajlova . . . . . . . . . . . . . . . . . . . . . . . . . . 425 8.2.3. Podešavanje kompresije bitmape . . . . . . . . . . . . . . . . . . 426 8.2.4. Korišćenje opcije za rastavljanje i obradu bitmape . . . . . . . . . 427 8.2.5. Korišćenje vektorizovanja bitmape (Trace) . . . . . . . . . . . . . 427
- 11. viii 3D grafika i animacija 9 UPOTREBA ZVUKA 429 9.1. Korišćenje zvuka . . . . . . . . . . . . . . . . . . . . . . . . . . . . . . . 430 9.1.1. Zvuk na dugmićima . . . . . . . . . . . . . . . . . . . . . . . . . 431 9.1.2. Upotreba zvuka sa ActionScript ponašanjima . . . . . . . . . . . 433 9.1.3. Učitavanje MP3 fajlova . . . . . . . . . . . . . . . . . . . . . . . 436 9.1.4. Sinhronizovanje zvuka prema vremenskom toku . . . . . . . . . . 437 9.1.5. Ponavljanje zvukova u petlji (Loop) . . . . . . . . . . . . . . . . 438 9.2. Objavljivanje dokumenata koji sadrže zvuk . . . . . . . . . . . . . . . . . 438 9.3. Obrada zvuka . . . . . . . . . . . . . . . . . . . . . . . . . . . . . . . . 441 10 UPOTREBA VIDEA 443 10.1. Upotreba čarobnjaka za uvoz videa (Video Import Wizard) . . . . . . . . 444 10.2. Upotreba videa u vremenskom toku . . . . . . . . . . . . . . . . . . . . 448 10.3. Upotreba filmskih klipova sa video fajlovima . . . . . . . . . . . . . . . . 449 10.4. Upotreba videa sa ActionScript ponašanjima (behaviors) . . . . . . . . . 451 10.5. Kontrolisanje videa preko filmskih klipova . . . . . . . . . . . . . . . . . 452 10.6. Upotreba komponente Media Player za streaming videa . . . . . . . . . . 453 10.7. Izvoz (exporting) u vidu QuickTime videa . . . . . . . . . . . . . . . . . 455 10.8. Objavljivanje u formatu QuickTime video . . . . . . . . . . . . . . . . . 458 10.9. Eksportovanje (exporting) u vidu FLV fajla . . . . . . . . . . . . . . . . . 461 11 PRIMENA EFEKATA VREMENSKOG TOKA 463 11.1. Upotreba efekta Explode . . . . . . . . . . . . . . . . . . . . . . . . . . 464 11.2. Upotreba efekta Blur . . . . . . . . . . . . . . . . . . . . . . . . . . . . 465 11.3. Upotreba efekta Copy to Grid . . . . . . . . . . . . . . . . . . . . . . . . 466 11.4. Upotreba efekta Drop Shadow . . . . . . . . . . . . . . . . . . . . . . . 467 11.5. Upotreba efekta Expand . . . . . . . . . . . . . . . . . . . . . . . . . . . 468 11.6. Upotreba efekta Distributed Duplicate . . . . . . . . . . . . . . . . . . . 469 11.7. Upotreba efekta Transform . . . . . . . . . . . . . . . . . . . . . . . . . 470 11.8. Upotreba efekta Transition . . . . . . . . . . . . . . . . . . . . . . . . . 472 11.9. Pretvaranje efekata vremenskog toka u ključne kadrove . . . . . . . . . . 473 11.10.Uklanjanje efekta vremenskog toka . . . . . . . . . . . . . . . . . . . . . 474 12 AS - ActionScript 475 12.1. Upotreba objektno-orjentisanog programiranja . . . . . . . . . . . . . . . 476 12.2. Prikaz panela Actions . . . . . . . . . . . . . . . . . . . . . . . . . . . . 476 12.3. Shvatanje svojstava i metoda . . . . . . . . . . . . . . . . . . . . . . . . 478 12.3.1. Upoznavanje sa ActionScript verzijom 3.0 . . . . . . . . . . . . . 479 12.3.2. Kompatibilnost . . . . . . . . . . . . . . . . . . . . . . . . . . . 480 12.3.3. Primena svojstava i metoda na objekat . . . . . . . . . . . . . . . 480 12.4. Podešavanje parametara ActionScript-a . . . . . . . . . . . . . . . . . . 482
- 12. Sadržaj i predgovor ix 12.5. Upotreba sintakse tačke (Dot-syntax) . . . . . . . . . . . . . . . . . . . 484 12.6. Shvatanje upravljača događaja . . . . . . . . . . . . . . . . . . . . . . . 485 12.6.1. Upotreba događaja miša . . . . . . . . . . . . . . . . . . . . . . 485 12.6.2. Pridruživanje događaja miša dugmetu . . . . . . . . . . . . . . . 486 12.6.3. Upotreba događaja kadra . . . . . . . . . . . . . . . . . . . . . . 487 12.7. Shvatanje događaja filmskog klipa . . . . . . . . . . . . . . . . . . . . . 488 12.7.1. Upotreba događaja filmskog klipa . . . . . . . . . . . . . . . . . . 489 12.7.2. Pridruživanje događaja filmskog klipa nekom filmskom klipu . . . 490 12.8. Shvatanje tipova podataka . . . . . . . . . . . . . . . . . . . . . . . . . 491 12.8.1. Upotreba vrsta podataka za kontrolu informacija . . . . . . . . . 491 12.9. Pravljenje petlji . . . . . . . . . . . . . . . . . . . . . . . . . . . . . . . 494 12.9.1. Upotreba For petlji . . . . . . . . . . . . . . . . . . . . . . . . . 494 12.9.2. Upotreba While petlji . . . . . . . . . . . . . . . . . . . . . . . . 496 12.10. Korišćenje uslovnih naredbi . . . . . . . . . . . . . . . . . . . . . . . . . 497 12.10.1. Dodatne akcije . . . . . . . . . . . . . . . . . . . . . . . . . . . 497 12.11. Upotreba funkcija . . . . . . . . . . . . . . . . . . . . . . . . . . . . . . 498 12.11.1. Pozivanje funkcije . . . . . . . . . . . . . . . . . . . . . . . . . 499 12.11.2. Predavanje parametara funkciji . . . . . . . . . . . . . . . . . . 499 13 KOMPONENTE 501 13.1. Shvatanje osnovnih komponenti . . . . . . . . . . . . . . . . . . . . . . . 502 13.1.1. TextInput . . . . . . . . . . . . . . . . . . . . . . . . . . . . . . 505 13.1.2. Kombo polje za unos teksta (Combo Text Box) . . . . . . . . . . 506 13.1.3. Polje za potvrdu (Check Box) . . . . . . . . . . . . . . . . . . . 507 13.1.4. Radio dugme (Radio Button) . . . . . . . . . . . . . . . . . . . . 508 13.1.5. Površina za tekst (Text Area) . . . . . . . . . . . . . . . . . . . . 509 13.1.6. Dugme (Button) . . . . . . . . . . . . . . . . . . . . . . . . . . 510 13.1.7. Traka menija (Menu Bar) . . . . . . . . . . . . . . . . . . . . . . 510 13.1.8. Prozor za upozorenje (Alert) . . . . . . . . . . . . . . . . . . . . 511 13.1.9. Lista (List) . . . . . . . . . . . . . . . . . . . . . . . . . . . . . . 512 13.1.10. Natpis (Label) . . . . . . . . . . . . . . . . . . . . . . . . . . . 513 13.1.11. Upotreba komponenti za pravljenje obrasca . . . . . . . . . . . . 514 14 AUTOMATIZOVANJE RADA 515 14.1. Upoznavanje panela History . . . . . . . . . . . . . . . . . . . . . . . . . 517 14.1.1. Čuvanje koraka i upotreba komandi . . . . . . . . . . . . . . . . 519 14.1.2. Kopiranje koraka iz dokumenta u dokument . . . . . . . . . . . . 519
- 13. x 3D grafika i animacija 15 OBJAVLJIVANJE FILMA 521 15.1. Razmatranja u vezi objavljivanja . . . . . . . . . . . . . . . . . . . . . . 521 15.2. Modifikovanje podešavanja za objavljivanje . . . . . . . . . . . . . . . . 523 15.3. Podešavanje Flash opcija . . . . . . . . . . . . . . . . . . . . . . . . . . 525 15.4. Podešavanje HTML opcija . . . . . . . . . . . . . . . . . . . . . . . . . 527 15.5. Podešavanje GIF opcija . . . . . . . . . . . . . . . . . . . . . . . . . . . 529 15.6. Podešavanje PNG opcija . . . . . . . . . . . . . . . . . . . . . . . . . . 530 15.7. Podešavanje JPEG opcija . . . . . . . . . . . . . . . . . . . . . . . . . . 532 15.8. Podešavanje Windows i Macintosh projector opcija . . . . . . . . . . . . 533 15.9. Pravljenje profila za objavljivanje . . . . . . . . . . . . . . . . . . . . . . 534 15.10.Testiranje filma . . . . . . . . . . . . . . . . . . . . . . . . . . . . . . . 535 15.11.Merač propusnog opsega (Bandwidth Profiler) . . . . . . . . . . . . . . 535 15.12.Izvoz filma u različitim formatima . . . . . . . . . . . . . . . . . . . . . 537 16 ZAJEDNIČKA UPOTREBA ADOBE PROGRAMA 539 16.1. Upoznavanje Adobe programa . . . . . . . . . . . . . . . . . . . . . . . 540 16.1.1. Adobe Bridge . . . . . . . . . . . . . . . . . . . . . . . . . . . . 541 16.1.2. Adobe Stock Photos . . . . . . . . . . . . . . . . . . . . . . . . 542 16.1.3. Adobe Version Cue . . . . . . . . . . . . . . . . . . . . . . . . . 542 16.1.4. Adobe Acrobat Connect . . . . . . . . . . . . . . . . . . . . . . . 544 16.1.5. Adobe Device Central . . . . . . . . . . . . . . . . . . . . . . . . 545 16.1.6. Adobe Extension Manager . . . . . . . . . . . . . . . . . . . . . 545 17 PRIMERI IZ PRAKSE 547 17.1. Česti problemi . . . . . . . . . . . . . . . . . . . . . . . . . . . . . . . . 547 17.2. The FWA - Favourite Website Awards . . . . . . . . . . . . . . . . . . . 548 LITERATURA 549 Knjige . . . . . . . . . . . . . . . . . . . . . . . . . . . . . . . . . . . . 549 Internet adrese . . . . . . . . . . . . . . . . . . . . . . . . . . . . . . . . 550
- 14. PREDGOVOR Računarska grafika je oblast čije je vreme došlo, bez obzira na skupe hardverske zahteve, na računarske resurse i na specifične softverske pakete. Postala je spremna da ispuni obećanja po pitanju komunikacije pomoću slika i postala je glavni oslonac u interakciji između čoveka i računara. Treba napomenuti da je računarska grafika postala sastavni deo svakodnevnog života, tako da se i deca predškolskog uzrasta sreću sa njom. U isto vreme, računarska grafika je postala nerazdvojni deo korisničkih interfejsa, vizuelizacije podataka i objekata, dok je renderovanje objekata i scena postalo znatno realističnije. Računarska grafika nije potpuno originalna tema, jer za definisanje i rešavanje problema koristi neke već uspostavljene tehnike kao što su geometrija, algebra, optika i psihologija. Geometrija daje okvir za opisivanje 2D i 3D prostora, dok se algebarske metode koriste za definisanje i evaluiranje jednakosti vezanih za određeni prostor. Nauka o optici omo- gućava primenu modela za opisivanje ponašanja svetlosti, dok psihologija nudi modele za vizuelizaciju i percepciju boja. Računarska grafika i animcija su ostale jedne od najuzbudljivijih oblasti moderne tehno- logije, a ujedno su i oblasti koje najbrže napreduju i rastu. Postale su i sastavni deo kako aplikativnog softvera, tako i računarskih sistema uopšte. Računarska grafika i animaci- ja se rutinski primenjuju u dizajniranju mnogih proizvoda, u simulatorima za obuku, u produkciji muzičkih videa i televizijskih reklama, u filmovima, u analiziranju podataka, u naučnim studijama, u medicinskim procedurama i u mnogim drugim aplikacijama. Ova knjiga spada u grupu stručnih dela iz oblasti računarskih nauka, koja pokriva značajno područje, koje se izučava na nivou dodiplomskih i poslediplomskih studija danas i u svetu i kod nas. Predviđena je da bude osnovni udžbenik iz predmeta 3D grafika i animacija koji se izučava na Fakultetu za informatiku i menadžment Univerziteta "Singidunum" u Beogradu. Ova knjiga može da se koristi i na ostalim visokoškolskim ustanovama za predmete koji imaju sličan sadržaj. Tokom pisanja ove knjige ideja je bila da se materija izloži u što popularnijem stilu da bi bila dostupna i razumljiva i studentima sa manjim obimom predznanja iz ove oblasti. Knjiga je namenjena širem spektru potreba. Ona može da koristi studentima koji imaju dodira sa računarskom grafikom i animacijom u bilo kom obliku, može da koristi dizajneri- ma i svim ostalim korisnicima primenjene računarske grafike i animacije kroz odgovarajuće grafičke aplikacije, koje se koriste i u svakodnevnom i u poslovnom okruženju. Knjiga se sastoji iz dva dela, gde je prvi deo posvećen programu 3DS MAX, a drugi deo programu Flash.
- 15. xii 3D grafika i animacija Program 3DS MAX je proizvod firme Autodesk i jedan je od najpopularnijih i najefikasni- jih programa za 3D grafiku koji su zastupljeni na tržištu. Može da se koristi u najrazličitije komercijalne i umetničke svrhe, bez obzira da li je reč o arhitekturi, računarskim igricama, filmskoj produkciji, dizajnu, sudskom veštačenju, vizuelizaciji u medicini, tj. medicinskoj simulaciji, vizuelizaciji u naučne svrhe, virtuelnoj realnosti ili umetnosti. Ovaj deo knjige je napisao Dragan Cvetković. Vektori na Internetu! To je bilo početno obećanje kreatora Flash-a, još dok je Internet bio u početnoj fazi svog razvoja. Macromedia Flash je omogućio dizajnerima za Web jedan efikasan način za slanje umetničkih dela i animacija preko veza ograničene propusne moći kakve je imala većina korisnika. Osim toga, nudio je kompletan skup alata za realistično crtanje sadržaja i za njegovo animiranje. Još jedna prednost Flash-a bila je jednostavno programiranje za dodatnu interaktivnost. Na kraju je efikasnost Flash-a u prenošenju grafike kroz ograničeni propusni opseg In- terneta privukla autore Web sadržaja. U svakoj novoj verziji ovog proizvoda, kako su programeri pomerali granice interaktivnih sposobnosti Flash-a, Macromedia je sve više otvarala unutrašnju strukturu Flash-a, preko programskih interfejsa aplikacije (API-ja) ActionScript i Java Script. Danas je ActionScript potpuno razvijen jezik za skriptovanje, a Flash je alatka projektovana ne samo za pravljenje lepih umetničkih dela i animacija koje troše mali propusni opseg, već i za brzo pravljenje robusnih multimedijskih aplikacija za Internet. Trebalo bi napomenuti da je firma Adobe kupila firmu Macromedia, i sve njene programe ugradila u svoj paket pod nazivom Adobe Creative Suite CS3. Ovaj deo knjige je napisala Zona Kostić. Na kraju je prikazan spisak literature, s tim što treba napomenuti da je korišćena literatura prikazana na krajnje proizvoljan način. Slavko Pešić, redovni profesor Mašinskog fakulteta Univerziteta u Beogradu, pomogao nam je korisnim primedbama i sugestijama, koje je uputio tokom pisanja ove knjige, i mi koristimo ovu priliku da mu se još jednom zahvalimo. Beograd, jun 2009. Autori
- 18. Glava 1 3DS MAX - UPOZNAVANJE SA PROGRAMSKIM INTERFEJSOM Program 3DS MAX je jedan od najpopularnijih i najefikasnijih programa za 3D grafiku koji su zastupljeni na tržištu. Može da se koristi u najrazličitije komercijalne i umetničke svrhe, bez obzira da li je reč o arhitekturi, računarskim igricama, filmskoj produkciji, dizajnu, sudskom veštačenju, vizuelizaciji u medicini, tj. medicinskoj simulaciji, vizuelizaciji u na- učne svrhe, virtuelnoj realnosti ili umetnosti. 1.1. Sistemski zahtevi Da bi program 3DS MAX 9 radio kako treba, po pitanju operativnog sistema i softvera potrebno mu je sledeće: Windows XP Professional sa SP2, Windows XP Home Edition sa SP2 ili Windows 2000 sa SP4; Internet Explorer 6.0; DirectX (preporučuje se verzija 9.0, ali je minimalna verzija 8.1) i OpenGL. DirectX 9.0 instalira program koji testira, dijagnostikuje i konfiguriše DirectX kompo- nente i upravljačke programe. U slučaju da korisnik ne poseduje odgovarajuću hardversku opremu, DirectX može da unapredi sistemske performanse tako što će pomoći softverskih upravljačkih programa oponašati ovakve hardverske servise. Napomena: Nema šanse da ova verzija programa radi na platformama Windows 98 i Windows ME. Što se hardverske opreme tiče ovom programu potrebno je sledeće: procesor AMD ili Intel minimalne brzine od 300 MHz; minimalno 512 MB RAM-a, a preporučljivo je 1 GB RAM-a; 1 GB slobodnog prostora na disku da bi se instalirale sve komponente programa 3DS MAX 9; grafička kartica koja podržava rezoluciju od 1024 × 768 piksela po inču i 16-bitni sistem boja i 64 Mb na njoj (poželjno je da se obezbedi podrška za akcelerator OpenGL i Direct3D, kao i 3D grafički akcelerator koji podržava rezoluciju od 1280 ×1024 piksela po inču, 24-bitni sistem boja i 256 Mb); miš ili neki drugi uređaj za pokazivanje; CD-ROM uređaj. Opciono, trebalo bi nabaviti zvučnu karticu i zvučnike, kablove za mrežu zasnovanu na TCP/IP protokolu, 3D grafički akcelerator, ulazne i izlazne video uređaje,
- 19. 2 3D grafika i animacija džojstik, MIDI instrumente i miš sa tri tastera. 1.2. Programski interfejs Program 3DS MAX 9 je veoma efikasan program koji sadrži više desetina hiljada komandi. Kada se startuje program pojavljuje se prvi ekran (slika 1.1) na kome su prisutne dve zmije, koji su ujedno i zaštitni znak ovog programa, što se vidi u znaku koji se nalazi pored naziva 3DS MAX na slici 1.1. Slika 1.1. Prvi ekran prilikom startovanja programa Nakon učitavanja potrebnih elemanata pojavljuje se ekran prikazan na slici 1.2, gde do- minira ekran iz koga je moguće startovati QuickTime filmove sa osnovnim tutorijalima. Slika 1.2. Ekran dobrodošlice za startovanje potrebnih tutorijala
- 20. Autodesk 3DS MAX 9 - Upoznavanje sa interfejsom 3 Kako bi se radna površina učinila što većom, mnoge komande su inicijalno sakrivene. Da bi korisnik saznao gde se sve komande nalaze, potrebno mu je izvesno vreme. U ovom delu biće prikazano uobičajeno programsko okruženje (slika 1.3). Slika 1.3. Inicijalni korisnički interfejs programa 3DS MAX 9 Interfejs ovog programa vizuelno je organizovan prema specifičnim funkcijama. Komande su raspoređene po menijima, paletama alatki (engleski toolbar), paletama sa karticama, u modulima i dijalozima. Komandama koje se najčešće koriste lako je pristupiti posredstvom ikonica i kontekstnih (pomoćnih) menija koji se aktiviraju pritiskom na desni taster miša. 1.3. Posebne i/ili dodatne kontrole Korišćenje programa kao i snalaženje unutar njega olakšava i nekoliko posebnih kontrola u okviru programskog interfejsa.
- 21. 4 3D grafika i animacija Polja ToolTips su pomoćne tekstualne oznake (slika 1.4) koje se pojavljuju kada se kursor miša postavi na proizvoljno dugme, ali se pri tom ne pritiska levi taster miša. Slika 1.4. Pomoćne tekstualne oznake Lokalni padajući meniji (slika 1.5a) su označeni crnim obrnutim trouglom koji se nalazi u desnom delu trenutno aktivne stavke na meniju. Kontekstni meniji (slika 1.5b) su mnogobrojni pomoćni meniji koji su "sakriveni" unutar programa 3DS MAX. Da bi korisnik pristupio nekom kontekstnom meniju treba samo da aktivira desni taster miša ili desni taster miša u kombinaciji sa tasterom Ctrl ili tasterom Alt. Slika 1.5. Lokalni meni, kontekstni meni, plutajuće kontrole i rolomeniji Plutajuće kontrole (slika 1.5c) predstavljaju različite okvire za dijalog koji ostaju na vrhu interfejsa sve dok ih korisnik ne zatvori. Engleski naziv za gorepomenute plutajuće kontrole je floaters. Rolomeniji (slika 1.5d) sadrže dodatne komande. Engleski naziv za rolomenije je rollouts. Na naslovnoj liniji rolomenija prikazan je znak + u slučaju kada je ovaj meni zatvoren. Kada se levim tasterom miša pritisne naslovna linija, rolomeni se otvara, a umesto znaka
- 22. Autodesk 3DS MAX 9 - Upoznavanje sa interfejsom 5 plus, pojavljuje se znak minus (−). Da bi se prikazale sve komande unutar tekućeg ro- lomenija, treba postaviti kursor miša na praznu površinu pomenutog menija. Tada se kursor miša dobija oblik šake i tada korisnik može da pomera sadržinu rolomenija nagore ili nadole. Izgled kursora miša unutar programa 3DS MAX se menja u zavisnosti od aktivirane ko- mande. Trebalo bi napomenuti da u većini slučajeva izgled kursora miša odgovara izgledu ikonice izabrane alatke, tj. komande. Slika 1.6. Polja za apsolutne i relativne numeričke podatke Polja za numeričke podatke (slika 1.6a) omogućavaju korisniku da preko tastature unosi brojne vrednosti za parametre. Korisnik može da unosi apsolutne vrednosti, ali može da definiše i relativne vrednosti. Ako treba povećati vrednost parametra za određeni iznos, onda u to polje treba upisati slovo "r" (skraćenica od relativno) i vrednost uvećanja (slika 1.6b). Nakon toga treba pritisnuti taster Enter sa tastature. Ako treba smanjiti vrednost parametra za određeni iznos, onda u to polje treba upisati slovo "r−" i vrednost umanjenja. Nakon toga treba pritisnuti taster Enter sa tastature. Kao rezultat pojav- ljuje se nova vrednost parametra (slika 1.6c) koja je uvećana ili umanjena za definisanu relativnu vrednost. Slika 1.7. Korišćenje brojača Brojači (slika 1.7) predstavljaju par strelica usmerenih nagore i nadole i koje se nalaze desno od polja za unos podataka. One omogućavaju da se relativno brzo izmeni vrednost parametra. Da bi se povećala vrednost treba pritisnuti strelicu usmerenu nagore. Da bi se vrednost smanjila treba pritisnuti strelicu usmerenu nadole. Ako se pritisne Ctrl taster i drži se pritisnut, onda se stepen uvećanja ili umanjenja povećava. Ako se pritisne Alt taster i drži se pritisnut, onda se stepen uvećanja ili umanjenja smanjuje. Pritiskom na desni taster miša brojač se vraća u inicijalni režim rada. Palete srodnih alatki (slika 1.8) predstavljaju skupove ikona srodnih alatki koje se po- javljuju kada se bilo koje dugme koje u donjem desnom uglu ima mali crni trougao i pri
- 23. 6 3D grafika i animacija tom se zadrži pritisnut taster miša. Kako onda izabrati željenu alatku sa ove palete? Jed- nostavno! Da bi se izabrala određena alatka treba postaviti kursor miša na njenu ikonu i otpustiti taster miša. Slika 1.8. Paleta srodnih alatki Palete alatki predstavljaju grupe komandi koje su složene po funkcionalnosti i koje plutaju u prednjem planu ekrana i interfejsa. Korisnik ima punu slobodu da palete alatki premešta po svom nahođenju i ukusu. 1.4. Padajući meniji Slika 1.9. Glavni ekran programa sa aktiviranim padajućim menijem Na liniji padajućih menija nalazi se četrnaest padajućih menija (slika 1.9). Komande ko- je ne mogu da se koriste nad postojećim selektovanim objektima su zasivljene, tj. nisu
- 24. Autodesk 3DS MAX 9 - Upoznavanje sa interfejsom 7 dostupne korisniku i ne može da ih startuje. Gorepomenuti padajući meniji su: • File - na njemu se nalaze komande za rad sa datotekama (fajlovima), kao i za pregledanje informacija o datotekama. • Edit - na njemu su zastupljene komande za biranje i uređivanje (editovanje) ob- jekata. Pored pomenutih komandi, na ovom meniju nalaze se i komande Undo, Redo, Hold i Fatch. • Tools - na njemu se nalaze komande koje omogućavaju korisniku da pristupi alat- kama i modulima za alatke. Većina ovih komandi nalazi se i na paleti alatki. • Group - na njemu se nalaze komande za grupisanje i razgrupisanje objekata. • Views - na njemu su zastupljene komande pomoću kojih se kontroliše prikaz u vizirima. • Create - na njemu se nalaze prečice za rolomenije u panelu Create. Pomoću njih se izarađuje najveći broj objekata unutar programa 3DS MAX. • Modifiers - na njemu su zastupljene komanda za modifikovanje i uređivanje ob- jekata. • reactor - na njemu se nalaze komande za dinamičko simuliranje složenih fizičkih reakcija. • Animation - na njemu se nalaze komande za animaciju likova. • GraphEditors - na njemu su zastupljene komande koje omogućavaju korisniku da pristupi modulima koji upravljaju hijerarhijama i animacijama. • Rendering - na njemu su komande pomoću kojih se pristupa modulima koji kon- trolišu vizuelizaciju objekata i pozadina. • Customize - na njemu su zastupljene komande pomoću kojih može da se prilagodi korisnički interfejs i da se odrede najpoželjnije programske opcije (engleski naziv za ove opcije je preferences). • MAXScript - na njemu se nalaze komande za rad sa ugrađenim jezikom za skriptove pod nazivom MAXScript. • Help - na njemu su zastupljene komande koje obezbeđuju pristup programskom sistemu Help. 1.5. Glavna paleta alatki Na glavnoj paleti alatki nalaze se dugmad i lokalni padajući meniji koji omogućavaju pristup najvažnijim alatkama. Da bi se prikazala sva dugmad odjednom, unutar glavne palete alatki (slika 1.10), neophodno je da se aktivira ekranska rezolucija 1280 × 1024.
- 25. 8 3D grafika i animacija Slika 1.10. Glavna paleta alatki u jednom redu pri rezoluciji 1280x1024 Ako je ekranska rezolucija manja od gorepomenute, onda se pojedina dugmad neće videti na ekranu. Da bi se "pojavila" sakrivena dugmad korisnik treba da postavi kursor miša na praznu površinu glavne palete alatki. Tada kursor miša poprima izgled šake, tj. ruke i korisnik mora da paletu alatki povlače levo ili desno sve dok se ne pojave preostala dugmad. Slika 1.11. Glavna paleta alatki u dva reda sa objašnjenjima 1.6. Komandni paneli Komandni paneli obezbeđuju pristup većini komandi za modelovanje i simulaciju. Oni takođe sadrže komande za prikaz i skup drugih korisnih alatki. Da bi se pristupilo nekom komandnom panelu trebalo bi izabrati jezičak koji se nalazi na vrhu panela (slika 1.12). Kada se radi o velikim komandnim panelima, oni se mogu horizontalno proširiti u nekoliko kolona povlačenjem ivica ulevo ili udesno. Postoji šest komandnih panela i to su: • Panel Create sadrži komande za kreiranje (pravljenje) objekata. • Panel Modify sadrži komande za oblikovanje i uređivanje objekata.
- 26. Autodesk 3DS MAX 9 - Upoznavanje sa interfejsom 9 • Panel Hierarchy sadrži komande za upravljanje povezanim hijerarhijama. Slika 1.12. Šest komandnih panela • Panel Motion sadrži komande pomoću kojih se kontroliše kretanje objekata. • Panel Display sadrži komande pomoću kojih se kontroliše prikaz objekata. • Panel Utilities sadrži komande za obavljanje najrazličitijih zadataka. 1.7. Viziri Slika 1.13. Četiri vizira sa različitim prikazima scene
- 27. 10 3D grafika i animacija Viziri su četiri glavne površine za pregledanje koje se nalaze u središtu programskog inter- fejsa (slika 1.13). Veličina vizira može da se menja povlačenjem graničnih linija između dva vizira ili povlačenjem tačke preseka sva četiri vizira. Da bi se izgled vizira vratio na prvobitno stanje (inicijalni položaj), potrebno je desnim tasterom miša pritisnuti graničnik vizira i izabrati Reset Layout iz kontekstnog menija. 1.8. Statusna linija U donjem delu programskog interfejsa smeštena je statusna linija (slika 1.14) sa odgo- varajućim komandama. Slika 1.14. Statusna linija sa pripadajućim kontrolama i komandama U statusnoj liniji su smeštene sledeće glavne kontrole: komandni odzivnik, informacije o statusu, kontrole za animaciju, vremenske kontrole i kontrole za kretanje po viziru. U do- njem desnom uglu smeštena je i alatka MAXScript Open Listener Window predviđena za komande za skriptove. 1.9. Upravljanje datotekama (fajlovima) Kada se prvi put startuje program 3DS MAX, u njemu se otvara (kreira) nova neimenovana scena. Tada korisnik može da počne da izrađuje novu scenu ili scenu može da kreira na osnovu postojeće datoteke. Izrada scene uglavnom počinje podešavanjem željenih opcija i kreiranjem objekata. O ovome će malo kasnije biti više reči. Da bi se sačuvala neka scena ili da bi korisnik mogao da radi sa već postojećom scenom, potrebno je da zna sledeće osnovne operacije sa datotekama: • otvaranje scene (aktiviranjem kombinacije tastera Ctrl + O); • kreiranje nove scene (aktiviranjem kombinacije tastera Ctrl + N);
- 28. Autodesk 3DS MAX 9 - Upoznavanje sa interfejsom 11 • otvaranje nedavno korišćene scene; Slika 1.15. Padajući meni File • reprodukcija animacije (aktiviranjem tastera /); • čuvanje scene (aktiviranjem kombinacije tastera Ctrl + S); • čuvanje izabranih objekata u sceni; • resetovanje programa; • zamena objekata unutar scene; • privremeno čuvanje scene u posebnoj datoteci za čuvanje (Hold file - aktiviranjem kombinacije tastera Alt + Ctrl + H); • vraćanje scene sa privremenog čuvanja u Hold datoteci (aktiviranjem kombinacije tastera Alt + Ctrl + F);
- 29. 12 3D grafika i animacija • uvoženje scene iz nekog drugog formata; • izvoženje scene u neki drugi format; • pregledanje datoteka sa fotografijama i slikama; • definisanje putanja i njihovo konfigurisanje; • arhiviranje scena sa svim pratećim elementima; • izlazak iz programa. Većina ovih alatki nalazi se u padajućem meniju File i sa većinom ovih alatki korisnici znaju da rade, tako da se ovde neće gubiti vreme na njihovo objašnjenje. Kada se povede reč o datotekama, trebalo bi pomenuti i dve specifične stvari - datoteku 3dsmax.mxp i kreiranje rezervnih kopija datoteka. 1.9.1. Datoteka 3dsmax.mxp Putanje za traženje potrebnih fajlova čuvaju se u datoteci 3dsmax.mxp, koja je smeštena u direktorijumu Scene unutar direktorijuma 3dsmax koji se nalazi na računaru u direk- torijumu My Documents. Datoteka .mxp je ASCII tekstualna datoteka u kojoj se nalaze definisani svi parametri koje program učitava prilikom startovanja. Po želji, ova datoteka može da se otvori i direktno menja njen sadržaj u editoru kao što je Notepad. Korisnik može parametre ove datoteke da promeni i aktiviranjem komande Customize > Configure User Paths.... Ako korisnik obriše ovu datoteku, program će kreirati novu .mxp datoteku nakon prvog sledećeg startovanja programa, ali će u njoj biti korišćene podrazumevane putanje i parametri. 1.9.2. Izrada rezervnih kopija datoteka Izrada rezervnih kopija je od suštinskog značaja za uspeh projekta koji se radi. Koris- nik može "ručno" da čuva datoteke, a program može da se podesi tako da automatski izrađuje rezervne kopije datoteka. Automatsko podešavanje izrade rezervnih kopija ak- tivira se putem Customize > Preferences > Files gde se parametri podešavaju u donjem levom uglu dijaloga koji je prikazan na slici 1.16. Slika 1.16. Definisanje i imenovanje rezervnih kopija
- 30. Autodesk 3DS MAX 9 - Upoznavanje sa interfejsom 13 U postupku automatske izrade rezervnih kopija datoteka čuva se određeni broj rezervnih kopija u unapred određenim vremenskim intervalima. Program automatski dodeljuje nazi- ve datotekama: AutoBackup1.max, AutoBackup2.max, AutoBackup3.max (slika 1.16) i tako sve do AutoBackupN.max, pri čemu N označava maksimalan broj rezervnih kopija. Kada se broj dozvoljenih datoteka iskoristi, postupkom izrade rezervnih kopija zamenjuju se najstarije kopije datoteka, počevši od datoteke AutoBackup1.max. 1.10. Dodatne alatke Ovaj program sadrži veliki broj pomoćnih alatki, modula i okvira za dijalog. U celoj priči treba posebno pomenuti tri alatke: • okvir za dijalog Preference Settings (slika 1.17) koji sadrži opšte parametre za veliki broj alatki i opcije za upravljanje datotekam (već pomenuto). Slika 1.17. Okvir za dijalog Preference Settings • okvir za dijalog Asset Browser (slika 1.18) koji omogućava korisniku da pronađe datoteke sa slikama i scenama. Ovaj pretraživač se nalazi u komandnom panelu Utilities, a može da se koristi za prevlačenje datoteka u same scene.
- 31. 14 3D grafika i animacija Slika 1.18. Okvir za dijalog Asset Browser • okvir za dijalog Object Properties (slika 1.19) koji omogućava korisniku da pris- tupi osnovnim parametrima objekata i da upravlja njima. Da bi se otvorio ovaj dijalog, desnim tasterom miša treba pritisnuti na izabrani objekat i treba aktivirati komandu Properties iz kontekstnog menija. Slika 1.19. Okvir za dijalog Object Properties
- 32. Glava 2 IZRADA OBJEKATA Kada se realno pogleda korisnik može sve da predstavi kombinacijom geometrijskih oblika. Inženjeri i umetnici u današnje vreme koriste geometrijske oblike koji se nazivaju objekti da bi izradili i animirali celokupne nove svetove i nova okruženja. Ako se krene od lopte, kupe, kvadra i valjka (slika 2.1), korisnik može da kombinuje i obrađuje osnovne objekte i tako da napravi krajnje složene sisteme i sasvim realistične scene. Slika 2.1. Osnovni objekti u programskom paketu 3DS MAX U ovom poglavlju će biti opisano kako se izrađuju mrežni objekti i krive linije, koji su osnovni elementi za izgradnju 3D scena. Pored toga, biće opisan i rad sa pomoćnim objektima koji bi trebalo da olakšaju postavljanje i pozicioniranje objekata u sceni. 2.1. Ukratko o izradi objekata Kada je reč o programskom paketu 3DS MAX trebalo bi napomenuti da je on izrađen upotrebom objektno-orijentisanog programskog jezika C++. Iz toga proizilazi da vrsta objekta koja se izrađuje, kao i njegov trenutni status diktiraju koje komande mogu da se primene na njega. Ako neka komanda ne može da se primeni na objekat, onda je ona nedostupna do onog trenutka dok objekat ne dođe u odgovarajuće stanje. Kada se u ovom programu kreira (izradi) objekat, njemu se automatski dodeljuje naziv,
- 33. 16 3D grafika i animacija boja, položaj, orijentacija, tačka težišta u kojoj je smešten tripod osa, svojstva prikaza i odgovarajuća svojstva za vizuelizaciju. Ako objekat može da se vizuelizuje (renderuje) u izlaznu datoteku sa slikom, kada se izabere takav objekat oko njega se formira (pojavljuje) beli granični kvadar (engleski naziv je bounding box) sa temenima u graničnim tačkama dimenzija objekta (slika 2.2). Slika 2.2. Osnovni objekti u programskom paketu 3DS MAX Kada se objekti postave u scenu, oni će u vizirima biti prikazani u različitim uglovima. Viziri Front, Left i Top uvek prikazuju objekte spreda, sleva i odozgo u odnosu na opšti (svetski) koordinatni sistem. U gorepomenutim vizirima objekti se uvek prikazuju kao žičani modeli. U viziru Perspective objekti mogu biti prikazani iz bilo kog ugla. Uobičajeno je da se u ovom viziru scena prikazuje spreda i delimično odozgo, a objekti su po automatizmu osenčeni. Koordinatne ravni koje se vide u vizirima predstavljaju sastavni deo osnovne koordinatne mreže. Osnovna koordinatna mreža obezbeđuje konstrukcijske ravni za izradu objekata. To znači da će objekti odmah nakon izrade biti postavljeni na vrh ravni. Kako se ravni na osnovnoj koordinatnoj mreži seku pod pravim uglom, to znači da orijentacija objekata izrađenih u različitim vizirima može biti u različitim pravcima. Svi objekti koji se izrađuju u programu 3DS MAX na početku su parametrički. Parame- trički objekti su matematički definisani oblici. Dodeljivanjem numeričkih vrednosti, koje se označavaju kao parametri, ovim objektima se zadaju tačno određena (definisana) veličina i proporcije. Jednostavni parametrički objekti kojima se definišu osnovni geometrijski oblici označavaju se kao parametrički primitivi ili samo kao primitivi. Neparametrički objekti nastaju izvođenjem iz parametričkih ili izradom na osnovu ma- njih komponenti. Umesto da se definišu matematičkim formulama, ove objekte lakše je definisati eksplicitnim opisom svakog od njihovih delova. Većina neparametričkih objekata sadrže ugrađene komande koje su predviđene za uređivanje njihove strukture. U programu 3DS MAX ovakvi objekti se označavaju kao objekti koji se mogu uređivati (editovati). Sve komande za izradu objekata nalaze se na panelu sa karticama i u padajućim menijima kontrolnog panela Create (slika 2.3).
- 34. Autodesk 3DS MAX 9 - Izrada objekata 17 Slika 2.3. Komandni panel Create Pored pomenutog kontrolnog panela trebalo bi pomenuti i padajući meni Create (slika 2.4). Ovaj padajući meni je organizovan prema vrstama objekata koje treba kreirati i sadrži prečice do skoro svake komande za izradu objekata. One su organizovane u vidu padajućih podmenija, kao što se to vidi na slici 2.4. Slika 2.4. Padajući meni Create sa važnijim podmenijima 2.2. Izrada objekta povlačenjem i pritiskanjem Na panelu Create, treba pritisnuti dugme koje odgovara objektu koji korisnik želi da napravi. Pojavljuju se rolomeniji za izradu objekata (slika 2.5a). Sledeći korak je biranje željene opcije iz rolomenija Creation Method ili korišćenje podrazumevane opcije. U viziru Perspective, trebalo bi pritisnuti mišem i povući preko koordinatne ravni kako bi se izradila osnova objekta. Kada osnova dobije odgovarajuću veličinu treba otpustiti taster miša. U slučaju da objekat nije dovršen, treba pomeriti kursormiša i pritisnuti kako
- 35. 18 3D grafika i animacija bi se odredili i druge parametre. Ako korisnik hoće da završi sa izradom objekata i da izađe iz pomenutog režima, trebalo bi da desnim tasterom miša pritisne u bilo kom viziru. Slika 2.5. Kreiranje objekata i njihovo podešavanje Izradom objekata preko tastature se postiže veća preciznost. Da bi se kreirao objekat pomoću tastature, procedura je sledeća: treba aktivirati vizir Perspective, na panelu Create treba aktivirati dugme koje odgovara objektu koji treba napraviti, treba otvoriti rolomeni Keyboard Entry a zatim treba upisati dimenzije objekta. Ako objekat treba postaviti na mesto različito od nulte tačke koordinatnog sistema, tre- balo bi uneti koordinate za ose X, Y i Z. Poslednji korak je aktiviranje komande Create u pomenutom rolomeniju. Uzastopnim pritiskanjem dugmeta Create korisnik može da izradi neograničeni broj ob- jekata. Ako se svaki put neznatno izmene parametri korisnik će dobijati varijacije istog objekta (slika 2.5b). 2.3. Koncept mrežnih objekata Mrežne objekte sačinjavaju tri komponente: verteksi (engleski naziv je vertex) su položaji u prostoru, ivice (engleski naziv je edge) su linije koje spajaju vertekse i površi (engleski naziv je face) su trougaone površine koje sačinjavaju po 3 ivice i 3 verteksa. Pored gorepomenutih komponenti treba pomenuti − normale površi (engleski naziv je surface normal) su vektori koje se iz središta svake površi prostiru nagore. Skraćeno se nazivaju normale, a određuju koja strana date površi će biti vizualizovana i glačanje (engleski naziv je smooth) kojim se postiže gradacija vrednosti preko mrežnih površina tako što se ujednačava intenzitet svetla između verteksa. Što je broj verteksa veći, gradacija je tananija, a površina mrežnog objekta je finija. Mrežni primitivi imaju dva pojavna oblika: kao standardni primitivi (engleski naziv je standard primitives), koji obuhvataju osnovne geometrijske oblike, i kao izvedeni primitivi (englski naziv je extended primitives), koji obuhvataju nešto složenije objekte. Izborom nekog od različitih vrsta unapred definisanih objekata korisnik može izuzetno brzo da izradi objekte.
- 36. Autodesk 3DS MAX 9 - Izrada objekata 19 2.4. Izrada nekih standardnih primitiva U programu 3DS MAX postoji deset standardnih primitiva: Box, Cone, Sphere, Geo- Sphere, Cylinder, Tube, Torus, Pyramid, Teapot i Plane (slika 2.6). Slika 2.6. Standardni primitivi Standardni primitivi se nalaze u grupi Geometry na panelu Create, a ona je na raspola- ganju čim se pokrene program (slika 2.7). Prečice do ovih komandi se nalaze na meniju Create. Slika 2.7. Standardni primitivi u jednom viziru 2.4.1. Kreiranje lopte Da bi se napravila uobičajena lopta treba uraditi sledeće stvari:
- 37. 20 3D grafika i animacija • Na panelu Create treba izabrati komandu Sphere. Pojavljuje se rolomeni za izradu objekta Sphere (slika 2.8a). • U viziru Perspective treba pritisnuti mišem i povući da bi se napravio objekat željene veličine (slika 2.8b). • Treba otpustiti taster miša kako bi se definisao (odredio) poluprečnik lopte. Slika 2.8. Kreiranje lopte i podešvanje tekućih parametara Kako bi se sfera našla na vrhu koordinatne ravni, trebalo bi potvrditi (markirati) polje Base to Pivot. Na ovaj način se težišna tačka objekta premešta u njegovu osnovu. Da bi radijalni objekti kao što su Sphere, Geosphere, Cylinder ili Cone izgledali uglačanije trebalo bi povećati vrednost parametra Sides. Korisnik mora da poništi polje Smooth ako želi da objekat izgleda neravno (slika 2.8c). Objekti sa manjim brojem poligona (engleski naziv je low-poly objects) predstavljaju samu srž interaktivnih aplikacija kao što su 3D igrice. Pošto imaju manji broj površi, objekte sa manjim brojem poligona je moguće ponovo nacrtati mnogo brže od ostalih objekata. Slika 2.9. Objekti sa manjim brojem poligona Kada je reč o objektu GeoSphere (slika 2.9a), vrlo lako korisnik može da napravi sfere sa manjim brojem poligona, kao što su sfera sa četiri strane (slika 29b, tetraedar - engleski
- 38. Autodesk 3DS MAX 9 - Izrada objekata 21 naziv je tetrahedra), sfera sa osam strana (slika 2.9c, oktaedar - engleski naziv je octa- hedra) ili sfera sa dvadeset strana (slika 2.9d, ikosaedar - engleski naziv je icosahedra). Ako korisnik želi da sazna koliko strana ima neki objekat, prvo ga treba izabrati, a zatim pritisnuti taster 7. U gornjem levom uglu aktivnog vizira pojaviće se prikaz sa pratećim podacima Polygon Counter. 2.4.2. Kreiranje kvadra ili kocke Da bi se napravili ili uobičajeni kvadar ili kocka treba uraditi sledeće: • Na panelu Create treba izabrati komandu Box. Pojavljuje se rolomeni Box (slika 2.10a). • U viziru Perspective treba pritisnuti levi taster miša i povući preko koordinatne mreže da bi se formirala osnova ovog objekta. • Otpuštanjem tastera miša određuje se dužina i širina objekta (slika 2.10b). • Ne pritiskajući taster miša treba pomeriti kursor nagore u viziru. Ako treba napraviti kvadar koji se prostire ispod koordinatne ravni treba pomeriti kursor nadole. • Pritiskom tastera miša određuje se visina (slika 2.10c). Slika 2.10. Kreiranje kvadra ili kocke Da bi se kreirala kocka (objekat Box jednakih stranica), iz rolomenija Creation Method treba izabrati Cube. 2.4.3. Kreiranje piramide Da bi se kreirala uobičajena piramida trebalo bi uraditi sledeće: • Na panelu Create treba izabrati komandu Pyramid. Pojavljuje se rolomeni Pyra- mid (slika 2.11a). • U viziru Perspective treba pritisnuti levi taster miša i povući preko koordinatne mreže da bi se formirala osnova ovog objekta. • Otpuštanjem tastera miša određuje se dužina i širina objekta (slika 2.11b).
- 39. 22 3D grafika i animacija • Ne pritiskajući taster miša treba pomeriti kursor nagore u viziru. Ako treba napraviti piramidu koja se prostire ispod koordinatne ravni treba pomeriti kursor nadole. • Pritiskom tastera miša određuje se visina (slika 2.11c). Slika 2.11. Kreiranje piramide Da bi se za objekte Box, Plane ili Pyramid napravila osnova u obliku kvadrata, treba zadržati pritisnut taster Ctrl dok se povlačenjem crta osnova. Prvim pritiskom tastera miša određuje se centar osnove, dok se povlačenjem obezbeđuje ravnomerano povećanje osnove u svim pravcima. Da bi se povećala širina segmenata u objektu Box, Plane ili Pyramid treba povećati vrednosti parametara Segs. 2.4.4. Kreiranje valjka Da bi se kreirao uobičajeni valjak trebalo bi uraditi sledeće: • Na panelu Create treba izabrati Cylinder. Pojavljuje se rolomeni Cylinder (slika 2.12a). Slika 2.12. Kreiranje valjka ili cilindra • U viziru Perspective treba pritisnuti levi taster miša i povući preko koordinatne mreže da bi se formirala osnova ovog objekta.
- 40. Autodesk 3DS MAX 9 - Izrada objekata 23 • Otpuštanjem tastera miša određuje se dužina i širina objekta (slika 2.12b). • Ne pritiskajući taster miša treba pomeriti kursor nagore u viziru. Ako treba napraviti valjak koji se prostire ispod koordinatne ravni treba pomeriti kursor nadole. • Pritiskom tastera miša određuje se visina (slika 2.12c). Ako korisnik hoće da iseca objekte koji za osnovu imaju krug, treba potvrditi (markirati) polje Slice. Zatim bi trebalo uneti vrednosti Slice From i Slice To da bi se odredili početak i kraj isečka, odnosno lûk. 2.4.5. Kreiranje kupe Da bi se napravila uobičajena kupa trebalo bi uraditi sledeće: • Na panelu Create treba izabrati komandu Cone. Pojavljuje se rolomeni Cone (slika 2.13a). Slika 2.13. Kreiranje kupe • U viziru Perspective treba pritisnuti levi taster miša i povući preko koordinatne mreže da bi se formirala osnova ovog objekta. • Otpuštanjem tastera miša određuje se poluprečnik osnove (slika 2.13b).
- 41. 24 3D grafika i animacija • Ne pritiskajući taster miša treba pomeriti kursor nagore u viziru. Ako treba napraviti kupu koja se prostire ispod koordinatne ravni treba pomeriti kursor nadole. • Pritiskom tastera miša određuje se visina (slika 2.13c). • Ne pritiskajući taster miša treba pomeriti kursor nadole da bi se odredio poluprečnik gornjeg dela. Ako korisnik želi da zatvori tačku na vrhu objekta Cone, treba da povuče kursor miša od vrha nadole sve dok se vrh objekta ne zatvori. Da bi po- luprečnik gornjeg dela bio veći od poluprečnika osnove, treba povući kursor miša nagore u viziru. • Pritiskom tastera miš određuje se poluprečnik gornjeg dela objekta (slika 2.13d). 2.4.6. Kreiranje torusa Da bi se napravio uobičajeni torus trebalo bi uraditi sledeće: • Na panelu Create treba izabrati Torus. Pojavljuje se rolomeni Torus (slika 2.14a). • U viziru Perspective treba postaviti kursor na mesto na kome će biti centar ob- jekta, a zatim bi trebalo pritisnuti levi taster miša i povući prema spolja. Slika 2.14. Kreiranje torusa • Otpuštanjem tastera miša određuje se prvi poluprečnik (slika 2.14b). • Ne pritiskajući taster miša treba pomeriti kursor unazad prema centru objekta. • Pritiskom tastera miša određuje se drugi poluprečnik (slika 2.14c). Na ovaj način određuje se debljina objekta. 2.4.7. Kreiranje šupljeg valjka Da bi se kreirao uobičajeni šuplji valjak trebalo bi uraditi sledeće: • Na panelu Create trebalo bi izabrati Tube. Pojavljuje se rolomeni Tube (slika 2.15a). • U viziru Perspective treba postaviti kursor na mesto na kome će biti centar objekta, a zatim bi trebalo pritisnuti levi taster miša i povući prema spolja.
- 42. Autodesk 3DS MAX 9 - Izrada objekata 25 • Otpuštanjem tastera miša određuje se prvi poluprečnik (slika 2.15b). Ovo je spoljni zid objekta. • Ne pritiskajući taster miša treba pomeriti kursor unazad prema centru objekta. Slika 2.15. Kreiranje šupljeg valjka ili šupljeg cilindra • Pritiskom tastera miša određuje se drugi poluprečnik (slika 2.15c). Na ovaj način se definiše unutrašnji zid objekta. • Ne pritiskajući taster miša treba pomeriti kursor nagore u viziru, u zavisnosti kolika treba da bude visina. Ako treba napraviti šuplji valjak koji se prostire ispod koordi- natne ravni treba pomeriti kursor nadole. • Pritiskom tastera miša određuje se visina (slika 2.15d). 2.5. Izrada nekih izvedenih primitiva Za razliku od standardnih primitiva, izvedeni primitivi su nešto složeniji objekti i za nji- hovu izradu se zahteva više truda. U izvedene primitive se ubrajaju objekat ChamferBox, objekat ChamferCyl, objekat OilTank, objekat Capsule, objekat Spindle, objekat Gengon, objekat Prism, objekat L-Ext, objekat C-Ext, objekat Hedra, objekat Torus Knot, objekat RingWave i objekat Hose (slika 2.16a). Svaki od ovih objekata poseduje
- 43. 26 3D grafika i animacija karakterističan skup parametara. Pošto je reč složenijim objektima, broj njihovih parame- tara je srazmerno veći. Slika 2.16. Izvedeni primitivi i odgovarajući komandni meni Izvedeni primitivi su navedeni na padajućem meniju u kategoriji Geometry (slika 2.16b). Prečice do ovih komandi se nalaze na meniju Create. 2.5.1. Kreiranje kapsule Da bi se kreirala kapsula trebalo bi uraditi sledeće: • Treba otvoriti padajući meni kategorije Geometry na panelu Create. Zatim treba izabrati Extended Primitives. Na rolomeniju Object Type pojavljuje se spisak izvedenih primitiva (slika 2.16b). • Treba pritisnuti na dugme koje odgovara nazivu željenog izvedenog primitiva, a to je Capsule. Na panelu Create se pojavljuju parametri za taj objekat (slika 2.17a). Slika 2.17. Kreiranje kapsule
- 44. Autodesk 3DS MAX 9 - Izrada objekata 27 • U viziru Perspective trebalo bi pritisnuti levi taster miša i povući ga da bi se odredio poluprečnik objekta (slika 2.17b). • Treba pomeriti kursor nagore ili nadole u viziru, a zatim treba pritisnuti levi taster miša da bi se odredila visina (slika 2.17c). Dimenzije objekta trebalo bi podešavati u rolomeniju Parameters. Ako se slučajno poništi izbor objekta, njegovim parametrima može da se pristupi na panelu Modify. 2.5.2. Kreiranje "dvostruke čigre" Objekat Spindle je sličan objektu Capsule, s tom razlikom što ima zašiljene krajeve koji se označavaju kao kape. Nagib ovog objekta odnosno "zašiljenost" njegovih kapa odre- đuje se podešavanjem njihove visine. Da bi se kreirala dvostruka čigra trebalo bi uraditi sledeće: • Na panelu Create trebalo bi izabrati komandu Spindle. Otvara se rolomeni pod nazivom Spindle (slika 2.18a). Slika 2.18. Kreiranje "dvostruke čigre" • U viziru Perspective trebalo bi pritisnuti levi taster miša i povući ga da bi se odredio poluprečnik objekta (slika 2.18b).
- 45. 28 3D grafika i animacija • Treba pomeriti kursor, a zatim pritiskom na levi taster miša određuje se visina (slika 2.18c). • Ponovo treba pomeriti kursor, ovoga puta nagore, a zatim pritiskom na levi taster miša određuje se visina (slika 2.18d). Kape postaju šiljatije ili pljosnatije. Kao i u slučaju svih ostalih objekata koji za osnovu imaju krug, kada se objektima Spindle, Capsule ili OilTank doda veći broj strana postiže se efekat zaobljenosti i uglačanosti. 2.5.3. Kreiranje prizme Objekat Prism je zapravo trougao koji je projektovan u tri dimenzije. Da bi se kreirala prizma trebalo bi uraditi sledeće: • Na panelu Create treba izabrati Prism. Pojavljuje se rolomeni Prism (slika 2.19a). Slika 2.19. Kreiranje prizme • U viziru Perspective, treba pritisnuti mišem i povući da bi se odredila dužina prve strane ovog objekta (slika 2.19b). • Treba pomeriti kursor i pritisnuti levi taster miša kako bi se odredio vrh i i na taj način dovršila osnova (slika 2.19c). Na ovaj način se određuje dužina druge i treće
- 46. Autodesk 3DS MAX 9 - Izrada objekata 29 strane. U toku ove operacije ako se drži pritisnut taster Ctrl dobija se jednakostra- nična osnova. • Treba pomeriti kursor i pritisnkom na levi taster miša određuje se visina (slika 2.19d). 2.5.4. Kreiranje kvadra sa zaobljenim ivicama Objekat ChamferBox je zapravo objekat Box zaobljenih ivica. On je zapravo praktična zamena za standardni objekat Box pošto većina objekata u stvarnosti i ima zaobljene ivice i ćoškove. Da bi se kreirao kvadar sa zaobljenim ivicama trebalo bi uraditi sledeće: • Na panelu Create treba izabrati ChamferBox. Pojavljuje se rolomeni ChamferBox (slika 2.20a). • U viziru Perspective trebalo bi pritisnuti levi taster miša i povući ga da bi se odredila osnova objekta (slika 2.20b). Slika 2.20. Kreiranje kvadra sa zaobljenim ivicama • Otpuštanjem tastera miša određuje se dužina i širina objekta. • Treba pomeriti kursor nagore ili nadole u viziru, a zatim treba pritisnuti levi taster miša da bi se odredila visina (slika 2.20c). • Ponovo treba pomeriti kursor nagore, a zatim treba pritisnuti levi taster miša da bi se podesila zaobljenost ivica (slika 2.20d). Ako se poništi izbor polja Smooth pojaviće se struktura zaobljene ivice. Da bi se fino po- desile zaobljene ivice, treba povećati vrednost Fillet Segs. Ivice objekta ChamferBox su sada uglačanije. 2.5.5. Kreiranje valjka sa oborenim ivicama Objekat ChamferCyl je zapravo objekat Cylinder oborenih ivica. Da bi se kreirao valjak sa oborenim ivicama trebalo bi uraditi sledeće: • Na panelu Create treba izabrati ChamferCyl. Pojavljuje se rolomeni ChamferCyl (slika 2.21a).
- 47. 30 3D grafika i animacija • U viziru Perspective trebalo bi pritisnuti levi taster miša i povući ga da bi se odredio poluprečnik ovog objekta (slika 2.21b). • Otpuštanjem tastera određuje se dužina i širina osnove. Slika 2.21. Kreiranje valjka sa oborenim ivicama • Treba pomeriti kursor, a zatim treba pritisnuti levi taster miša kako bi se odredila visina (slika 2.21c). • Treba pomeriti kursor nagore, a zatim treba pritisnuti levi taster miša da bi se podesila oborenost ivica (slika 2.21d). 2.5.6. Kreiranje L profila Objekat L-Ext podseća na dva zida koja su spojena u uglu. Pošto se odredi dužina i visina, određuje se i debljina odnosno širina zidova. Da bi se kreirao L profil trebalo bi uraditi sledeće: • Na panelu Create treba izabrati L-Ext. Pojavljuje se rolomeni L-Ext (slika 2.22a). • U viziru Perspective trebalo bi pritisnuti levi taster miša i povući ga da bi se odredila osnova objekta (slika 2.22b).
- 48. Autodesk 3DS MAX 9 - Izrada objekata 31 • Treba otpustiti taster miša da bi se odredile dužine zadnje strane, bočne strane i prednje strane. Inicijalna širina ili debljina zidova je unapred određena. Slika 2.22. Kreiranje L profila • Treba pomeriti kursor, a zatim treba pritisnuti levi taster miša kako bi se odredila visina (slika 2.22c). • Treba pomeriti kursor nagore, a zatim treba pritisnuti mišem da bi se odredila deb- ljina zidova (slika 2.22d). Trebalo bi zadržati pritisnut taster Ctrl dok se crta osnova kako bi bočne strane objekta L-Ext bile iste dužine. 2.5.7. Kreiranje U profila Objekat C-Ext podseća na paravane u velikim kancelarijama. Kao i u slučaju objekta L-Ext, pošto se odredi dužina i visina, i ovde se određuje debljinA odnosno širina zidova. Da bi se kreirao U profil trebalo bi uraditi sledeće: • Na panelu Create treba izabrati C-Ext. Pojavljuje se rolomeni C-Ext (slika 2.23a). • U viziru Perspective trebalo bi pritisnuti levi taster miša i povući ga da bi se odredila osnova objekta (slika 2.23b).
- 49. 32 3D grafika i animacija • Treba otpustiti taster miša da bi se odredile dužine zadnje strane, bočne strane i prednje strane. Inicijalna širina ili debljina zidova je unapred određena. Slika 2.23. Kreiranje U profila • Treba pomeriti kursor, a zatim treba pritisnuti levi taster miša kako bi se odredila visina (slika 2.23c). • Treba pomeriti kursor nagore, a zatim treba pritisnuti mišem da bi se odredila deb- ljina zidova. Sve tri strane dobijaju istu širinu (slika 2.23d). Trebalo bi zadržati pritisnut taster Ctrl dok se crta osnova kako bi bočne strane objekta C-Ext bile iste dužine. 2.5.8. Kreiranje izuvijanog torusa Da bi se kreirao izuvijani torus trebalo bi uraditi sledeće: • Na panelu Create treba izabrati Torus Knot. Pojavljuje se rolomeni Torus Knot (slika 2.24a).
- 50. Autodesk 3DS MAX 9 - Izrada objekata 33 • U viziru Front treba postaviti kursor na mesto na kome korisnik želi da bude centar ovog objekta. Zatim treba pritisnuti mišem i povući prema spolja. Dok korinsik povlači mišem pojavljuje se trostruki čvor. • Treba otpustiti taster miša da bi se odredio poluprečnik osnove (slika 2.24b). Slika 2.24. Kreiranje izuvijanog torusa • Trebalo bi lagano pomeriti kursor nagore ili nadole da bi se odredio poluprečnik mesta preseka. • Treba pritisnuti mišem da bi se definisao poluprečnik mesta preseka. Da se tekući prikaz prebaci u prikaz osenčenog objekta, treba aktivirati funkcijski taster F3 (slika 2.24c). Da bi se modifikovani prikaz vratio u prikaz žičanog modela trebalo bi ponovo pritisnitu F3. 2.5.9. Kreiranje objekta Hedra Ovo su jedini mrežni objekti za koje se podaci ne mogu unositi preko tastature. Da bi se kreirao objekat Hedra trebalo bi uraditi sledeće: • Na panelu Create trebalo bi izabrati Hedra. Pojavljuje se rolomeni Hedra (slika 2.25a). Slika 2.25. Kreiranje objekta Hedra
- 51. 34 3D grafika i animacija • U viziru Perspective treba pritisnuti mišem i povlačenjem nacrtati objekat (slika 2.25b). • Treba otpustiti taster miša da bi se odredio poluprečnik. • Iz rolomenija Parameters trebalo bi izabrati željeni objekat iz porodice srodnih objekata. Oblik samog objekta će se bitno izmeniti (slika 2.25c). Parametri P i Q iz grupe Family Parameters kontrolišu dimenzije pravougaonika koji presecaju složenije oblike. Parametri u grupi Axis scaling dovode do toga da ose pro- diru iz različitih grupa oblika. Na slici 2.26a prikazan je objekat Hedra u obliku zvezde (model Star1) kod koga je parametar P iz grupe opcija Family Parameters podešen na 0.38, parametar Q iz grupe opcija Family Parameters podešen na 0.70, a parametar P iz grupe opcija Axis Scaling podešen na 80%. Dva objekta označena sa b i c su dobijena proizvoljnom promenom pomenutih parametara. Slika 2.26. Specifični oblici objekta Hedra 2.5.10. Kreiranje objekta RingWave Objekat RingWave je poseban objekat koji poseduje ugrađene kontrole za animaciju. Ani- miranjem prstena koji se talasa i širi postiže se efekat udarnog talasa. Da bi se kreirao objekat RingWave trebalo bi uraditi sledeće: • Na panelu Create treba izabrati RingWave. Pojavljuje se rolomeni RingWave (slika 2.27a). • U viziru Perspective treba postaviti kursor na mesto na kome korisnik želi da bude centar ovog objekta. Zatim treba pritisnuti mišem i treba povući od centra prema spolja. • Treba otpustiti taster miša da bi se definisao poluprečnik. • Treba pomeriti kursor miša i pritisnuti da bi se odredila širina prstena (slika 2.27b). • Ako korisnik želi da podeblja objekat trebalo bi povećati vrednost Height (slika 2.27c). Ako treba da se objekat RingWave vremenski proširuje, u grupi opcija Timing treba markirati Grow and Stay.
- 52. Autodesk 3DS MAX 9 - Izrada objekata 35 Slika 2.27. Kreiranje objekta RingWave Detaljan opisa parametara objekta RingWave korisnik može da pronađe u pomoćnim datotekama (program Help). 2.5.11. Kreiranje objekta Hose Objekat Hose je fleksibilan objekat koji oponaša feder. Može da se iskoristi kako bi se izradili najrazličitiji oblici. Da bi se kreirao objekat Hose trebalo bi uraditi sledeće: • Na panelu Create treba izabrati Hose. Pojavljuje se rolomeni Hose (slika 2.28a). Slika 2.28. Kreiranje objekta Hose
- 53. 36 3D grafika i animacija • U viziru Perspective treba pritisnuti mišem i povući da bi se nacrtala osnova objekta. • Treba otpustiti taster miša da bi se odredio poluprečnik osnove (slika 2.28b). • Sledeći korak je pomeranje kursora nagore u viziru. Zatim treba pritisnuti mišem da bi se odredila visina (slika 2.28c). • Da bi korisnik odredio oblik ovog objekta, u grupi opcija Hose Shape trebalo bi izabrati jedan od tri ponuđena oblika: Round, Rectangular ili D-Section. Pojaviće se i dodatni parametri za dimenzije i orijentisanost. Prema potrebi treba podesiti poluprečnik, strane, širinu dubinu, zaobljenost ivica, segmente i rotaciju. 2.6. Izrada savitljivih krivih Savitljive krive (engleski naziv je splines) su linearni objekti koji se mogu, kao što im sam naziv kaže, savijati. U programu 3DS MAX postoje dve vrste ovakvih objekata. Oblici (engleski naziv je shapes) su jednostavne savitljive krive koje se koriste za izradu letećih logotipa, modela sa manjim brojem poligona, arhitektonskih elemenata i putanja kretanja. Objekti NURBS (engleski naziv je non-uniform rational B-splines) poseduju unapređene kontrole za krivljenje koje su podesne za modeliranje složenih organskih oblika. 3DS MAX nudi sledeće osnovne krivolinijske objekte: Line, Circle, Arc, NGon, Text, Section, Rectangle, Ellipse, Donut, Star i Helix (slika 2.29). Slika 2.29. Objekti kreirani savitljivim krivama Meni Splines se nalazi u podkategoriji Shapes kategorije Geometry (slika 2.30). Prečice do komandi za ove oblike nalaze se na meniju Create.
- 54. Autodesk 3DS MAX 9 - Izrada objekata 37 Slika 2.30. Meni Splines sa 11 pripadajućih objekata Oblike sačinjavaju tri podobjekta: verteksi, koji predstavljaju krajnje tačke prostiranja objekta (temena); segmenti, koji mogu biti prave ili krive linije; i savitljive krive, koje sačinjava skup verteksa koji su međusobno povezani segmentima. Najsloženiji oblici su NURBS objekti i oni se aktiviraju preko komandnog panela (slika 2.31a). Kontrole koje se nalaze na svakom verteksu određuju način krivljenja susednih segmenata. Slika 2.31. Dva načina za kreiranje savitljivih krivih linija
- 55. 38 3D grafika i animacija Ponuđena su dva dugmeta - Point Curve i CV Curve (slika 2.31a). Ako se aktivira dugme Point Curve onda se definišu tačke kroz koje kriva linija "mora" da prođe (slika 2.31b), a kontrolne tačke definišu parametre u samim tačkama, kao i u oblastima pre i posle njih. Ako se aktivira dugme CV Curves onda se definišu kontrolne tačke preloma gde se definišu pravci i smerovi tangenti koji su zajednički za taj deo krive, što znači da se dobija glatka kriva linija, bez izlomljenog izgleda (slika 2.31c). Baš kao i mrežni objekti i ovi objekti se mogu napraviti povlačenjem ili preko tastature. Pošto većina oblika inicijalno leži na koordinatnoj ravni, obično je lakše napraviti ih u viziru Top iz koga korisnik može da ih posmatra odozgo. 2.6.1. Kreiranje pravougaonika ili kvadrata Objekat Rectangle nastaje u samo jednoj operaciji pritiskanja i povlačanja, čime se određuju njegova dužina i širina. Objekti Ellipse nastaju na sličan način. Jedina razlika je u tome što su njihove ivice oble. Da bi se kreirao pravougaonik trebalo bi uraditi sledeće: • Na panelu Create treba izabrati Rectangle. Pojavljuje se rolomeni Rectangle (slika 2.32a). Slika 2.32. Kreiranje pravougaonika ili kvadrata • Kao metod izrade iz rolomenija može da se izabere Edge. • U viziru Top treba pritisnuti mišem i povlačeći dijagonalno iz jednog ugla prema drugom iscrtaće se objekat Rectangle (slika 2.32b). • Kada se dobije objekat odgovarajuće veličine treba otpustiti taster miša. Da bi se zaoblili uglovi objekta Rectangle, trebalo bi povećati vrednost parametra Corner Radius (slika 2.32c). 2.6.2. Kreiranje poligona Objekat NGon je uobičajeni poligon koji ima do 100 strana. Kada se izradi osnovni oblik podešava se broj strana objekta NGon. Da bi se kreirao pravougaonik trebalo bi uraditi sledeće:
- 56. Autodesk 3DS MAX 9 - Izrada objekata 39 • Na panelu Create treba izabrati NGon. Pojavljuje se rolomeni NGon (slika 2.33a). • Na rolomeniju Parameters treba odrediti željeni broj strana za ovaj objekat ili prihvatiti ponuđenih 6 strana. Na ovaj način se istovremeno određuje i broj verteksa. Slika 2.33. Kreiranje poligona do 100 stranica • Iz rolomenija Parameters treba izabrati Inscribed ili Circumscribed. Opcija Inscribed označava da se poluprečnik objekta NGon meri pomoću poluprečnika najmanjeg kruga u koji može da se smesti objekat NGon, tj. pomoću poluprečnika opisane kružnice. Opcija Circumscribed označava da se poluprečnik objekta NGon meri pomoću poluprečnika najvećeg kruga koji može da stane u objekat NGon, tj. pomoću poluprečnika upisane kružnice. • U viziru Top treba postaviti kursor na mesto na kome korisnik želi da bude centar objekta NGon. Zatim treba pritisnuti mišem i povući prema spolja kako bi se kreirao objekat NGon. U viziru se pojavljuje običan poligon (slika 2.33b). • Treba otpustiti taster miša da bi se odredio poluprečnik. Ako korisnik hoće da napravi jednakostranični trougao, za parametar Sides treba zadati vrednost 3. Treba potvrditi (markirati) polje Circular da bi se napravio krug koji ima prilagodljiv broj verteksa. Ovo je korisno za izradu objekta Loft i objekta Morph, o čemu će biti više reči kasnije. Ako korisnik želi da napravite pahuljicu, za parametre Radius i Corner Radius treba da zada veoma velike vrednosti − Radius = 60, Sides = 12 i Corner Radius = 1100 (slika 2.33c). 2.6.3. Kreiranje zvezde Objekat Star poseduje dva poluprečnika koji definišu spoljne ivice objekta u rasponu od 3 do 100 tačaka (kraka). Da bi se kreirala zvezda trebalo bi uraditi sledeće: • Na panelu Create treba izabrati Star. Pojavljuje se rolomeni Star (slika 2.34a). • U viziru Top treba postaviti kursor na mesto na kome korisnik želi da bude centar objekta. Zatim treba pritisnuti mišem i povući prema spolja (slika 2.34b).
- 57. 40 3D grafika i animacija • Trebalo bi otpustiti taster miša kako bi se odredio prvi poluprečnik. • Treba pomeriti kursor i pritisnuti mišem da bi se odredio drugi poluprečnik (slika 2.34c). Slika 2.34. Kreiranje zvezde od šest krakova • Na rolomeniju Parameters treba podesiti broj potrebnih kraka (Points). Krake na objektu Star korisnik može da zaobli ili može da ih izobličiti uvijanjem (slika 2.35). Slika 2.35. Modifikovanje zvezde od šest krakova Posle ove priče, očigledno je da korisnik može vrlo lako da napravi i objekat Donut, koji zapravo ne predstavlja ništa drugo do dva koncentrična kruga. 2.6.4. Kreiranje linija Objekti Line su neparametrički objekti. Da bi ih napravio potrebno je da korisnik definiše položaj njihovih verteksa, tj. krajnjih tačaka. Da bi se kreirala linija trebalo bi uraditi sledeće: • Na panelu Create treba izabrati Line. Pojavljuje se rolomeni Line (slika 2.36a). • Da bi se odredio prvi verteks najbolje je pritisnuti mišem u viziru Top.
- 58. Autodesk 3DS MAX 9 - Izrada objekata 41 • Treba pomeriti kursor u novi položaj i pritisnuti mišem da bi se odredio sledeći verteks. • Treba nastaviti sa izradom verteksa sve dok objekat Line ne bude dovršen (slika 2.36b) Slika 2.36. Kreiranje pravolinijskih segmenata i pretvaranje u krivolinijske • Da bi se dovršila linija treba pritisnuti desni taster miša. Da bi se na osnovu linijskih segmenata napravio zatvoreni oblik, poslednju tačku treba postaviti preko prve tačke. Tada treba izabrati Yes da bi se potvrdila operacija zatvaranja krivolinijskog oblika. Ako treba napraviti krivu liniju, iz grupe opcija Drag Type, na ro- lomeniju Creation Method, treba izabrati Smooth ili Bézier. Zatim treba pritisnuti mišem i povući da bi se napravili ovi tipovi tačaka (slika 2.36c). Bezijeove tačke je veoma teško kontrolisati tokom izrade linije. Da bi se postigli što bolji rezultati, najbolje je da na početku sve tačke budu uglaste (Corner), da se zatim grupno konvertuju u Bezijeove tačke i da se na kraju prilagode. 2.6.5. Kreiranje lukova Da bi se napravio objekat Arc potrebno je da se definišu njegove krajnje tačke i oblik krive linije između ovih tačaka. Da bi se kreirao luk trebalo bi uraditi sledeće: • Na panelu Create treba izabrati Arc. Pojavljuje se rolomeni Arc (slika 2.37a). • Treba obezbediti da na rolomeniju Creation Method bude izabrana, tj. markirana opcija End-End-Middle. • U viziru Top treba postaviti kursor na mesto na kome korisnik želi da bude početak objekta Arc. • Treba pritisnuti mišem i povući od početne prema krajnjoj tački. Pritiskom na taster miša se određuje početna tačka, a otpuštanjem tastera se određuje završna tačka objekta. Objekat je i dalje pravolinijski (slika 2.37b). • Ne pritiskajući taster miša, treba lagano pomerati kursor duž linije sve do sredine objekta Arc. • Treba pomeriti kursor do bilo koje ivice linije. Objekat Arc se vezuje za kursor (slika 2.37c).
- 59. 42 3D grafika i animacija • Da bi se definisala zakrivljenost objekta treba pritisnuti taster miša. Slika 2.37. Kreiranje luka Da bi se napravio zatvoreni objekat koji se označava kao Pie Slice (isečak), trebalo bi potvrditi (markirati) polje Pie Slice (slika 2.37d). Opcija Center-End-End omogućava korisniku da centralnu tačku i poluprečnik odredi pre nego što oko centra nacrta objekat Arc. 2.6.6. Kreiranje helikoide Objekat Helix je jedina savitljiva kriva koja poseduje parametre izrade za sve tri dimenzije. Ove objekte je najlakše izraditi u viziru Perspective. Da bi se kreirala helikoida trebalo bi uraditi sledeće: • Na panelu Create treba izabrati Helix. Pojavljuje se rolomeni Helix sa pratećim parametrima (slika 2.38a). • U viziru Perspective treba pritisnuti mišem i povući da bi se nacrtala osnova ovog objekta. Sledeći korak je otpuštanje tastera miša da bi se odredio prvi poluprečnik (slika 2.38b). • Treba pomeriti kursor nagore, a zatim pritisnuti mišem da bi se odredila visina (slika 2.38c). • Treba pomeriti kursor nagore ili nadole u viziru, a zatim pritisnuti mišem da bi se odredio drugi poluprečnik.
- 60. Autodesk 3DS MAX 9 - Izrada objekata 43 • Treba upisati vrednosti u polja Turns (zaokret) i Bias (iskošenost) kako bi objekat Helix dobio konačan oblik (slika 2.38d). Slika 2.38. Kreiranje helikoide 2.6.7. Unošenje teksta Da bi se kreirao tekstualni objekat trebalo bi uraditi sledeće: • Na panelu Create treba izabrati Text. Pojavljuje se rolomeni Text (slika 2.39). Slika 2.39. Odgovarajući rolomeni sa opcijama
- 61. 44 3D grafika i animacija • Treba pritisnuti u centar vizira Front. U viziru se pojavljuje podrazumevani tek- stualni objekat MAX Text. • Treba markirati podtrazumevani tekst u polju za unos Text i treba napisati željeni tekst. Ovaj tekst će zameniti podrazumevani tekst (slika 2.40a). Slika 2.40. Ispisivanje i podešavanje teksta • Treba podesiti veličinu teksta. Da bi se centrirao tekst u viziru, treba aktivirati dugme Zoom Extents u donjem desnom uglu programskog interfejsa. • Treba izabrati željeni font iz padajuće liste. Tekst je ispisan izabranim fontom (slika 2.40b). • Da bi se tekst ispisao kurzivom treba pritisnuti dugme I. Ako tekst treba podvući onda se aktivira dugme U. • Za poravnavanje teksta treba koristiti sledeće kontrole (slika 2.39): Left, Center, Right ili Justify. • Da bi se povećao razmak između slova, trebalo bi povećati vrednost u polju pod nazivom Kerning. Da bi se povećao razmak izmeću redova teksta, treba povećati vrednost u polju pod nazivom Leading. Da bi tekst izgledao punije i poprimio trodimenzionalni efekat treba koristiti modifikator Extrude (istiskivanje), a rezultat je vidljiv na slici 2.40c. 2.6.8. Kreiranje preseka Objekat Section (ravan preseka) je zapravo ravan koja preseca objekte kroz koje prolazi, a kao rezultat se dobija poprečni presek jednog ili više objekata. Da bi se kreirao presek trebalo bi uraditi sledeće:
- 62. Autodesk 3DS MAX 9 - Izrada objekata 45 • U viziru Perspective trebalo bi napraviti mrežni objekat čija osnova seče osnovnu koordinatnu mrežu, recimo, objekat Sphere ili Torus Knot (slika 2.41a). • Na panelu Create treba pritisnuti dugme Shapes. Zatim treba izabrati Section. Pojavljuje se rolomeni Section (slika 2.41b). Slika 2.41. Početni koraci ka kreiranju preseka • U viziru Perspective ili viziru Top treba pritisnuti mišem i povlačeći ga trebalo bi nacrtati ravan preseka bilo koje veličine. Na mestima gde ravan seče objekat pojaviće se žuta linija (slika 2.41a). • Na rolomeniju Section Parameters treba izabrati Create Shape. Otvara se di- jalog Name Section Shape (slika 2.42a). Slika 2.42. Završni koraci pri kreiranju preseka • Treba pritisnuti dugme OK kako bi se prihvatilo ponuđeno ime ili bi trebalo upisati neko drugo ime. Nastaje poprečni presek objekta.
- 63. 46 3D grafika i animacija Da bi poprečni presek objekta bio uočljiviji treba izabrati mrežni objekat i obrisati ga (slika 2.42b). 2.7. Precizno "vezivanje" Kada korisnik želi da napravi izuzetno precizne objekte, na raspolaganju mu je mogućnost prilagođavanja mernih jedinica, podešavanja rasporeda linija na koordinatnoj mreži, kao i postupak preciznog vezivanja kursora. Osim toga, može da napravi namenske koordinatne mreže koje će koristiti kao alternativne ravni za izradu objekata. 2.7.1. AutoGrid mreža Ako korisnik želi da napravi objekte koji se ravna sa površinama drugih objekata treba koristiti ravan AutoGrid. Ona omogućava da se konstrukcijska mreža privremeno postavi na površinu objekta i poravna je sa normalom površine ispod kursora. Da bi se kreirali objekti na mreži AutoGrid trebalo bi uraditi sledeće: • Prvi korak je potvrda (markiranje) polja AutoGrid koje se nalazi na rolomeniju Object Type na panelu Create (slika 2.43). Slika 2.43. Aktiviranje AutoGrid mreže • Treba pomeriti kursor na površinu mrežnog objekta. Zatim treba pritisnuti taster miša i zadržite ga u tom položaju da bi se proverila orijentisanost mreže i njen položaj (slika 2.44a). Slika 2.44. Primena AutoGrid mreže
- 64. Autodesk 3DS MAX 9 - Izrada objekata 47 • Pošto mreža bude pravilno poravnata, treba povući kursor miša kako bi se napravio željeni objekat. Objekat je izrađen na vrhu mreže AutoGrid (slika 2.44b). Ako se ispod kursora ne pojavljuje objekat, objekat će se poravnati sa osnovnom koordi- natnom mrežom. Mrežu AutoGrid korisnik može da aktivira i sa palete alatki Extras. Ovoj i svim drugim paletama alatki može da se pristupi ako se desnim tasterom miša pritisne bilo koju prazna siva površina na glavnoj paleti alatki. 2.7.2. Pomoćna mreža Kada korisnik poželi da na konstrukcijskoj ravni različitoj od osnovne koordinatne mreže izradi skup objekata, na raspolaganju mu stoje pomoćni elementi (mreža). Da bi se kreirala pomoćna mreža trebalo bi uraditi sledeće: • Na panelu Create treba pritisnuti ikonu Helpers da bi se otvorio rolomeni Helpers. • Na podpanelu Helpers treba izabrati Grid. Pojavljuje se meni Grid (slika 2.45a). Slika 2.45. Aktiviranje pomoćne mreže
- 65. 48 3D grafika i animacija • U bilo kom viziru treba pritisnuti mišem i povući da bi se napravila mreža (slika 2.45b). • Iz glavne palete alatki treba izaberati alatku Select and Rotate. Da bi koris- nik orijentisao ovu mrežu treba koristiti brojače X, Y i/ili Z koji se nalaze među kontrolama na statusnoj liniji (slika 2.45c). • Desnim tasterom miša treba pritisnuti novu mrežu i izabrati Activate Grid (slika 2.46a). Slika 2.46. Podešavanje pomoćne mreže • Mreža je aktivna, a na njoj se pojavljuju poprečne linije (slika 2.46b). Glavna koordinatna mreža više nije aktivna i sa nje nestaju poprečne linije. • Treba napraviti neke objekte. Ovi objekti se pojavljuju na konstrukcijskoj ravni koju definiše mreža (slika 2.47). Slika 2.47. Objekti na pomoćnoj mreži
- 66. Autodesk 3DS MAX 9 - Izrada objekata 49 • Kada korisnik završi sa gorepomenutim radom, treba izabrati ovu mrežu, a zatim je pritisnuti desnim tasterom miša. Iz pomoćnog menija treba izabrati Activate HomeGrid. Pomoćna mreža više nije aktivna, a umesto nje se aktivira osnovna koordinatna mreža. Ako korisnik želi da se korisničke (pomoćne) mreže aktiviraju automatski nakon izrade, treba izabrati Customize > Grid and Snap Settings > User Grids. Zatim treba potvrditi polje Activate Grids When Created. Pomoćnu mrežu korisnik može da izradi i tako što će u toku izrade mreže AutoGrid zadržati pritisnut taster Alt. Trebalo bi ko- ristiti ovaj postupak onda kada pomoćnu mrežu treba poravnati sa objektom. 2.7.3. Sistem mernih jedinica Program 3DS MAX meri prostor generičkim mernim jedinicama koje odgovaraju inčima. Međutim, ako korisnik želi da sagradi kuću ili autoput, jasno je da će poželeti da koristi precizan merni sistem, bilo da se on iskazuje stopama i inčima ili kilometrima. Da bi se odredio sistem mernih jedinica trebalo bi uraditi sledeće: • Treba izabrati Customize > Units Setup. Otvara se dijalog Units Setup. • U grupi opcija Display Unit Scale, kao mernu jedinicu treba izaberati jednu od ponuđenih opcija: Metric, US Standard, Custom ili Generic Units (slika 2.48a). • Treba aktivirati dugme OK. Slika 2.48. Dijalozi za podešavanje mernih jedinica Pošto se odredi sistem mernih jedinica, potrebno je da se uskladi raspored na koordinatnoj mreži. Da bi se odredio i podesio raspored linija na koordinatnoj mreži trebalo bi uraditi sledeće: • Treba izabrati Customize > Grid and Snap Settings, a zatim otvoriti karticu Home Grid (slika 2.48b).
- 67. 50 3D grafika i animacija • U polje za unos Grid Spacing treba uneti uneti željeni razmak. Razmak se menja u zavisnosti od izabrane jedinice mere (slika 2.48c). 2.7.4. Precizno 3D Snap vezivanje Kada korišćenjem postupka pritiskanja i povlačenja korisnik želi da napravi objekat pre- ciznih dimenzija na raspolaganju mu stoji alatka 3D Snap. Da bi se korisnik precizno vezao za mrežu pomoću alatke 3D Snap trebalo bi uraditi sledeće: • Treba izabrati alatku 3D Snap na glavnoj paleti alatki. • Treba napraviti objekat povlačenjem. Dok se povlačenjem crta osnova objekta, kursor se vezuje za tačke preseka linija na koordinatnoj mreži, a na vrhu kursora se pojavljuje plavi kvadrat. Prilikom određivanja visine objekta, kursor se vezuje za prostorni razmak koji odgovara razmaku između linija mreže. • Kada se dovrši objekat, pritiskom na dugme 3D Snap treba isključiti ovu alatku. Da bi se naizmenično uključivala i isključivala ova alatka korisnik može da koristi i taster S. Osim za tačke preseka linija na mreži, kursor može da se vezuje i za druge elemente. Ova mogućnost je posebno korisna kada treba da se napravi precizan raspored objekata (slika 2.49). Slika 2.49. Tačke za precizno vezivanje O preciznom vezivanju i njegovim parametrima biće više reči malo kasnije.
- 68. Glava 3 VIZIRI Kretanje kroz trodimenzionalni prostor umnogome podseća na letenje. Korisnik može da se kreće tamo amo, da se obrušava i da svet posmatra iz ptičje perspektive. Ako se ikada igrao trodimenzionalne računarske igrice, onda sigurno zna kako je uzbudljivo leteti. Da bi moga da zagospodari trodimenzionalnim svetom potrebno je da razvije osećaj za orijentaciju u prostoru i da nauči kako se rukuje navigacionim kontrolama. Kada shvati kako funkcioniše univerzum, moći će da se teleportuje s jednog mesta na drugo da bi video kako svet izgleda iz različitih perspektiva. Osim toga naučiće kako da podesi svoju kabinu i kako da izmeni rezoluciju prikaza u prozoru. 3.1. Orijentacija u prostoru U dvodimenzionalnom prostoru bilo koje dve linije koje se seku definišu površinu neke ravni. Da bi pronašao bilo koju tačku u prostoru, korisniku je dovoljno da zna koliko daleko treba ići svakom od ovih linija u odnosu na tačku njihovog preseka. Slika 3.1. Ravanski i prostorni pravougaoni koordinatni sistem Da bi se definisao trodimenzionalni prostor, potrebno je koristiti i treću liniju koja se ne nalazi na ravni koju formiraju prve dve linije. Da bi se odredio položaj u trodimenzionalnom
- 69. 52 3D grafika i animacija prostoru, nije dovoljno meriti udaljenost pomoću dve linije, već se to čini pomoću sve tri linije. U nacrtnoj geometriji, linije koje definišu prostor se nazivaju ose X i Y. Tačka u kojoj se one seku naziva se nulta tačka (koordinatni početak). Koordinate nulte tačke su (0, 0) (slika 3.1a). U trodimenzionalnoj geometriji, treća linija se zove osa Z i ona seče druge dve ose u nultoj tački. Ose X, Y i Z zajedno se nazivaju tripod osa svetskog koordinatnog sistema. Nulta tačka (opšteg) svetskog koordinatnog sistema nalazi se u položaju (0, 0, 0) (slika 3.1b). Kada se ose X, Y i Z dodele tačno određenom položaju i orijentaciji u prostoru, one tada definišu svetski koordinatni sistem koji predstavlja apsolutni referentni sistem. Pomoću ovog sistema određuje se relativni položaj objekata u odnosu na ose svetskog koordinatnog sistema (slika 3.2a). Slika 3.2. Fiksni i relativni referentni sistem Kada se koordinatne ose, umesto za prostor, vežu za neki objekat, one tada definišu lokalni koordinatni sistem. U pitanju je relativni referentni sistem koje prati promenu relativnog položaja pojedinačnih objekata, njihove orijentacije i razmere u odnosu na lokalne ose (slika 3.2b). 3.2. O perspektivi Ose svetskog koordinatnog sistema definišu tri ravni: XY, YZ i ZX. Kada se ove ravni označe elementima, one formiraju tri koordinatne ravni (mreže) koje se u nultoj tački seku pod pravim uglom. Ove tri mreže zajedno sačinjavaju osnovnu koordinatnu mrežu. U programu 3DS MAX, u svakom viziru je prikazan samo jedan deo osnovne koordinatne mreže − mreža koja definiše konstrukcijsku ravan za izradu objekata u tom viziru (slika 3.2a).
