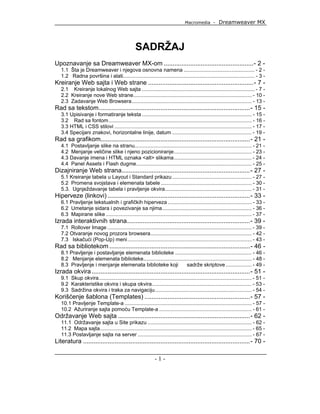
Dreamweaver mx tutorijal
- 1. Macromedia - Dreamweaver MX - 1 - SADRŽAJ Upoznavanje sa Dreamweaver MX-om ...................................................- 2 - 1.1 Šta je Dreamweaver i njegova osnovna namena ................................................. - 2 - 1.2 Radna površina i alati........................................................................................... - 3 - Kreiranje Web sajta i Web strane ............................................................- 7 - 2.1 Kreiranje lokalnog Web sajta .............................................................................. - 7 - 2.2 Kreiranje nove Web strane.................................................................................. - 10 - 2.3 Zadavanje Web Browsera................................................................................... - 13 - Rad sa tekstom......................................................................................- 15 - 3.1 Upisivanje i formatiranje teksta ............................................................................ - 15 - 3.2 Rad sa fontom................................................................................................... - 16 - 3.3 HTML i CSS stilovi ............................................................................................... - 17 - 3.4 Specijani znakovi, horizontalne linije, datum ....................................................... - 19 - Rad sa grafikom.....................................................................................- 21 - 4.1 Postavljanje slike na stranu................................................................................. - 21 - 4.2 Menjanje veličine slike i njeno pozicioniranje...................................................... - 23 - 4.3 Davanje imena i HTML oznaka <alt> slikama...................................................... - 24 - 4.4 Panel Assets i Flash dugme................................................................................ - 25 - Dizajniranje Web strana.........................................................................- 27 - 5.1 Kreiranje tabela u Layout i Standard prikazu....................................................... - 27 - 5.2 Promena svojstava i elemenata tabele ............................................................... - 30 - 5.3. Ugnježdavanje tabela i pravljenje okvira............................................................ - 31 - Hiperveze (linkovi) .................................................................................- 33 - 6.1 Pravljenje tekstualnih i grafičkih hiperveza .......................................................... - 33 - 6.2 Umetanje sidara i povezivanje sa njima.............................................................. - 36 - 6.3 Mapirane slike ..................................................................................................... - 37 - Izrada interaktivnih strana......................................................................- 39 - 7.1 Rollover Image .................................................................................................... - 39 - 7.2 Otvaranje novog prozora browsera...................................................................... - 42 - 7.3 Iskačući (Pop-Up) meni...................................................................................... - 43 - Rad sa bibliotekom ................................................................................- 46 - 8.1 Pravljenje i postavljanje elemenata biblioteke ..................................................... - 46 - 8.2 Menjanje elemenata biblioteke........................................................................... - 48 - 8.3 Pravljenje i menjanje elemenata biblioteke koji sadrže skriptove.................. - 49 - Izrada okvira ..........................................................................................- 51 - 9.1 Skup okvira.......................................................................................................... - 51 - 9.2 Karakteristike okvira i skupa okvira..................................................................... - 53 - 9.3 Sadržina okvira i traka za navigaciju................................................................... - 54 - Korišćenje šablona (Templates) ............................................................- 57 - 10.1 Pravljenje Template-a ........................................................................................ - 57 - 10.2 Ažuriranje sajta pomoću Template-a ................................................................ - 61 - Održavanje Web sajta ...........................................................................- 62 - 11.1 Održavanje sajta u Site prikazu ........................................................................ - 62 - 11.2 Mapa sajta......................................................................................................... - 65 - 11.3 Postavljanje sajta na server ............................................................................... - 67 - Literatura ...............................................................................................- 70 -
- 2. Macromedia - Dreamweaver MX - 2 - Poglavlje 1 Upoznavanje sa Dreamweaver MX-om U ovom poglavlju naučićete: 1. Šta je Dreamweaver MX i koja je njegova osnovna namena 2. Osnovne karakteristike radne površine i alata 1.1 Šta je Dreamweaver i njegova osnovna namena Dreamweaver MX je program za izradu web strana, koji omogucava vizuelno projektovanje i uređivanje, kao i neposredno pisanje HTML koda. Takođe omogućava izradu dinamičkih web aplikacija koristeći serverske jezike kao što su ASP, ASP.NET, COLD FUZION, MARKUP LANGUAGE (CFML), JSP I PHP. Dreamweaver skracuje vreme izrade web prezentacije, a ima i alatke za njihovo menjanje i održavanje. Ovaj program je dosta fleksibilan jer i napredne tehnike čini pristupaćnim i olakšava njihovo korišćenje. Objedinjavanjem velikih mogućnosti projektovanja i programiranja pruža mnoštvo pogodnosti i početnicima i iskusnijim korisnicima. Ovaj tekst je namenjen korisnicima koji imaju malo ili nimalo iskustva u korišćenju Dreamweavera i u njemu se neće govoriti o pravljenju složenih aplikacija i dinamickih web prezentacija u kojima se koriste baze podataka, specifično ponašanje servera i Web aplikacija, jer je za njih neophodno poznavanje gore navedenih serverskih jezika. I pored svih korisnih stvari koje nudi (a videćete da ih ima dosta) Dreamweaver, ne sme se zaboraviti i ona takođe veoma vazna stvar a to je detaljno planiranje sajta, jer sigurno ste se vec dosta puta susreli sa sajtovima čiji je fokus usmeren na alate i tehnologije, natrpane Java Apletima, Java Script efektima, raznim animacijama i zvucima, ali nažalost, bez pravog logičkog sadržaja.
- 3. Macromedia - Dreamweaver MX - 3 - 1.2 Radna površina i alati Pre nego što počnete da pravite Web strane, treba da se upoznate sa radnom površinom programa i njegovim alatima. Prilikom prvog pokretanja Dreamweavera prikazaće se prozor dobrodošlice sa informacijama za nove korisnike, kao i niz novih mogućnosti za one koji vec poznaju program. Ako vam nekad kasnije zatreba ovaj prozor do njega dolazite kada izaberete opciju Welcome iz Help menija. Slika 1.2.1 Izgled Welcome prozora Takođe Dreamweaver MX daje mogućnost izbora (slika 1.2.2) jednog od dva ponuđena izgleda radne površine, novu, integrisanu površinu u kojoj su svi prozori i paneli integrisani u jedan širi aplikacioni prozor, ili radno okruženje već viđeno u prethodnoj verziji programa (Dreamweaver 4). Po otvaranju Dreamweavera sa novim (MX) izgledom radne površine susrećemo se sa sledećim elementima (slika 1.2.3.): - Insert Bar, sadrži tastere za unos različitih tipova objekata, kao što su slike, tabele, layer-i u dokument. Svaki objekat je predstavljen HTML kodom koji omogućava podešavanje različitih atributa. - Document Toolbar, sadrži tastere i pop-up menije za podešavanje izgleda prozora dokumenta. Inače u Dreamweaveru postoje tri načina prikazivanja, to su Design View, Code View i Split Design and Code. Dugmad za menjanje tih prikaza nalaze se na levoj strani ovog toolbar-a.
- 4. Macromedia - Dreamweaver MX - 4 - Document toolbar sadrži i neke osnovne operacije kao sto je preview u browseru. Slika 1.2.2 Izbor radne površine
- 5. Macromedia - Dreamweaver MX - 5 - Slika 1.2.3 Dreamweaver MX radna površina - Document Window, prikazuje tekući dokument i rad na njemu. U donjem levom uglu prozora dokumenta nalazi se birač HTML oznaka (Tag Selector), u njemu se hijerarhijski prikazuju HTML oznake koje pripadaju trenutno izabranom elementu. Pocetna HTML oznaka je uvek <body>. - Property Inspector, omogućava menjanje osobina selektovanih objekata ili teksta. Svaki objekat posjeduje različite osobine. - Panel Group, je grupa panela sa desne strane: Design, Code Application, Files i Answeres. Da bi otvorili zeljeni panel kliknite na strelicu sa leve strane imena panela. - Site Panel, omogućava upravljanje fajlovima i folderima koji čine vaš sajt. Takođe obezbeđuje i pristup fajlovima na hard disku, slično kao kod Explorera (drvo). Kratak opis menija: - File i Edit meni, sadrže standardne komande kao što su new, open, save, save as, copy, cut i paste. File meni sadrži i različite komande za prikaz i rad na tekućem dokumentu (Preview u Browseru, Print Code). Edit meni uključuje komande za selekciju i pretraživanje (Select Parent Tag, Find And Replace) i
- 6. Macromedia - Dreamweaver MX - 6 - omogućava pristup editoru za prečice na tastaturi. Pristup preferencama je takođe iz Edit menija. - View meni omogućava izbor različitih prikaza dokumenta (Design View, Code View) i prikazivanje i skrivanje raznih elemenata strane i Dreamweaver alata. - Insert meni predstavlja alternativu Insert Bara. Služi za dodavanje objekata u dokument. - Modify meni daje mogućnost promene karakteristika selektovanog elementa stranice. Koristeći ovaj meni mogu se editovati tag atributi i menjati elementi tabela. - Text meni obezbeđuje lako formatiranje teksta. - Commands meni omogućava pristup različitim komandama, uključujući i one za optimizaciju slika sa Macromedia Fireworks-om. - Site meni pruža komande za kreiranje, otvaranje i editovanje sajtova. - Window meni omogućava pristup svim panelima, inspektorima i prozorima u Dreamweaveru. - Help, standardno uključuje Help sistem za korišćenje Dreamweavera.
- 7. Macromedia - Dreamweaver MX - 7 - Poglavlje 2 Kreiranje Web sajta i Web strane U ovom poglavlju naučićete: 1. Da kreirate lokalni Web sajt 2. Da kreirate, imenujete i sačuvate Web stranu 3. Da zadate Web Browser 2.1 Kreiranje lokalnog Web sajta Za početak objasnićemo pojam sajta. Reč sajt ima više značenja: - Website, skup strana na serveru kojima pristupa posetilac preko svog browsera. - Remote site, skup fajlova na serveru koji čine Web sajt, uglavnom gledano sa pozicije autora samog sajta. - Local site, fajlovi na lokalnom računaru identični onima na remote sajtu. Sa njima se radi na računaru, a potom se prebacuju na server. - Site definition, u Dreamweaveru označava karakteristike lokalnog sajta sa informacijama o tome kako lokalni sajt komunicira sa remote sajtom. Najčešće korišćen način kreiranja Web sajta je kreiranje i rad sa web stranama, na lokalnom računaru, a zatim prenos kopija tih strana na web server kako bi one postale dostupne javnosti. Takav rad i ovde se podrazumeva. Sam postupak kreiranja je sledeći: 1. Iz menija Site izaberite New site. Pojaviće se okvir za dijalog Site definition, koji nudi mogućnost izbora osnovnog (Basic) ili naprednog (Advanced) postupka kreiranja sajta. Izaberite Basic i kliknite next. (slika 2.1.1)
- 8. Macromedia - Dreamweaver MX - 8 - Slika 2.1.1 2. Sada upišite ime vašeg sajta i pređite na sledeći korak. 3. Dreamveawer sada pita da li želite da radite sa serverskim tehnologijama (ASP, ASP.NET, PHP, JSP...). Izaberite Ne, jer će ovde biti razmatrani samo statički sajtovi. Definiciju samog sajta uvek možete izmeniti kada izaberete iz menija Site/Edit Sites...(slika 2.1.2) Slika 2.1.2 4. Program vas pita kako želite da radite sa datotekama vašeg sajta. Pritisnite radio- dugme : 'Edit local copies on my machine, then upload to server when ready. (Recomended)'. (slika 2.1.3)
- 9. Macromedia - Dreamweaver MX - 9 - Slika 2.1.3 5. Sada treba da upisete gde zelite da smestite datoteke sajta, ili pritisnite folder ikonicu desno od polja za unos teksta ako ste već prethodno odredili mesto za sajt. Taj izabrani folder se naziva lokalni korenski direkrorijum i pomoću njega Dreamweaver određuje putanje dokumenata, slika i hiperveza vašeg sajta. 6. Na sledećem koraku vas program pita 'how do you connect to your remote server' S obzirom da se radi o lokalnom sajtu izaberite 'None'. (slika 2.1.4) Slika 2.1.4
- 10. Macromedia - Dreamweaver MX - 10 - 7. Pritisnite next da biste presli na sledeći korak. Pregledajte podatke koje ste do sada zadali i pritisnite dugme Done da bi završili kreiranje sajta. Novokreirani sajt mozete videti u sajt panelu. (slika 2.1.5) Slika 2.1.5 2.2 Kreiranje nove Web strane Iako Dreamweaver otvara nov dokument ( stranu) bez naslova, često ćete sami morati da pravite nove strane, i to će te činiti na sledeći način. Izaberite New iz opcije File. Otvoriće se okvir za dijalog New document sa dve kategorije General i Templates. Na kartici General nudi vam se mogućnost izbora neke od ponuđenih predizajniranih strana, ali preporučujemo izbor 'prazne' HTML strane (kategorija Basic Page, opcija HTML). (slika 2.2.1)
- 11. Macromedia - Dreamweaver MX - 11 - Slika 2.2.1 Kreiranje nove strane Novi dokument bez naslova (Untitled-1), koji se automatski otvara kada pokrenete Dreamweaver je HTML strana. Vrstu tog dokumenta možete promeniti kada pritisnete dugme Preferences u istoimenom prozoru. Na dnu okvira New Document nalazi se opcija Make Document XHTML Compliant, Koja je veoma korisna jer će vaša strana biti kompatibilna sa starijim i novijim verzijama HTML-a. Kreiranu stranu možete sačuvati tako što izaberete opciju Save iz menija File.(slika 2.2.2) Naravno, daćete joj ime i sačuvati u lokalnom darektorijumu sajta. Preporučljivo je snimiti datoteku pre stavljanja bilo kakvog teksta ili slika, jer će tada sve putanje koje se odnose na te elemente biti propisno formirane. Napomene: Davanje imena stranama koje će se koristiti na Web serveru razlikuje se od imenovanja strana za korišćenje na lokalnom računaru. U zavisnosti od operativnog sistema koji koristi server, struktura imena se razlikuje (Kod Unix-a razlikuju se mala i velika slova). Zato je preporuka koristiti samo slova (A-Z) i brojeve (0-9).U imenima datoteka takođe ne sme biti razmaka. Ako je neophodno razdvojiti reči upotrebite potcrtu ili crticu. Ne smete koristiti specijalne znakove kao što su: %,*,#,/.
- 12. Macromedia - Dreamweaver MX - 12 - Ne počinjite imena datoteka brojkom. Vodite računa da ime strane ne bude suviše dugo, jer se ime strane postaje sastavni deo URL adrese koju korisnik mora otkucati da bi pristupio strani. Slika 2.2.2 Novokreirana web strana Postoji još jedan način kreiranja nove strane, a to je da uradite desni klik na sajt u sajt panelu i da izaberete opciju New, gde se opet susrećete sa prozorom New Document. (slika 2.2.1) Davanje naslova Web strani Svaki HTML dokument mora imati naslov, koji prvenstveno služi za identifikaciju i vidi se na naslovnoj traci browsera. Taj naslov takođe postaje ime Bookmarka koji se prilaže uz Web stranu. Zbog toga treba izabrati kratke izraze koji najbolje opisuju namenu same strane. Ako zaboravite da imenujete stranu Dreamweaver će je nazvati Untitled document. Najzad, strani dajemo ime upisujući ga u polje Title u Document Toolbar-u. Ukoliko Document Toolbar nije vidljiv može se pronaći u biranjem opcije Document iz Toolbars opcije menija View (slika 2.2.3). Slika 2.2.3 Imenovanje Web strane Davanje boje pozadine U Dreamweaveru se boja pozadine lako menja pomoću specijalne palete boja za Web (Web – safe Color Pallete). Na toj paleti ima 216 boja. Da bi promenili boju izaberite opciju Page Properties iz menija Modify. U ovom prozoru pritisnite polje sa bojom do opcije Background. Prikazaće se paleta boja, a pokazivač miša će se pretvoriti u pipetu. Dovedite pipetu iznad željene boje. Možete primetiti da se boja u HTML-u definiše heksadecimalnim brojem, koji opisuje količinu njene crvene, zelene i plave komponente. Sada označite boju i pritisnite dugme Apply. (slika 2.2.4) Slika na pozadini strane Na pozadinu se obično stavlja slika čijim se kopijama popločava cela strana. Strana može imati definisanu i boju i sliku za pozadinu.U prozoru Page Properties pritisnite dugme Browse do polja Background image i izaberite željenu sliku. Preporučljivo je staviti sve slike koje će se koristiti za izradu strane u jedan folder lokalnog korenskog direktorijuma. (slika 2.2.4)
- 13. Macromedia - Dreamweaver MX - 13 - Određivanje boje fonta Kada ste izmenili boju pozadine, ili stavili sliku na nju, poželjno je da prilagodite boju slova teksta pozadini. Prilikom biranja boja za dokument izaberit one kombinacije koje se dobro slažu i koje su dovoljno kontrastne. Odabir boje teksta se takođe vrši u okviru Page properties prozora u polju za boju teksta. (slika 2.2.4) Slika 2.2.4 Page properties 2.3 Zadavanje Web Browsera Tokom razvoja Web strana biće neophodno da stalno proveravate izgled vašeg rada u različitim Web browserima, kao što su Netscape, Internet Explorer, Opera... Ono što vidite u prozoru Dreamweavera samo je priblizno jednako stvarnom izgledu prezentacije. Svaki browser prikazuje Web strane na manje – više različit način. S obzirom da svi posetioci neće koristiti isti čitač za gledanje vašeg sajta bilo bi najbolje, ako je to moguće, prilagoditi strane sajta bar onim najčešće korišćenim browserima. Izaberite File – Preview in Browser – Edit Browser List. Otvoriće se prozor za dijalog Preferences i prikazati čitače izabrane za proveru. Dreamweaver će automatski prikazati
- 14. Macromedia - Dreamweaver MX - 14 - spisak čitača instaliranih u računaru. Tu možete odrediti koji će browser biti primaran a koji sekundaran, i eventualno zadati pečicu na tastaturi za pojedine browsere. Ako želite da dodate nov čitač pritisnite dugme +. (slika 2.3.1) Slika 2.3.1 Izbor Browsera
- 15. Macromedia - Dreamweaver MX - 15 - Poglavlje 3 Rad sa tekstom U ovom poglavlju naučićete: 1. Da pravilno upisujete i formatirate tekst u Web strani 2. Rad sa fontom 3. Definišete i primenite HTML i CSS stilove 4. Dodate specijalne znake, horizontalne linije i datum 3.1 Upisivanje i formatiranje teksta Tekst se naravno, upisuje neposredno u dokument. Ali, da bi sve izgledalo kako treba, preporučljivo je pridržavati se nekih pravila. Kada napišete naslov, moguće je formatirati ga izborom jednog od ponuđenih šest formata za naslov (naslov prvog nivoa, Heading 1, ima najveća slova), koji se nalaze u panelu Properties (slika 3.1.1). Kada pasusu dodate HTML oznaku naslova, automatski se ispod njega dodaje određen prazan prostor čiju veličinu ne možete menjati. Preporučljivo je da prvi naslov na strani bude jednak nazivu same strane. Kada ste formatirali naslov pritisnite Enter. Tada dodajete novi red koji označava početak novog pasusa, što možete i videti u Tag selectoru gde je dodata oznaka pasusa <p>. Za običan tekst koristi se, po pravilu, format pasusa. Ne zaboravite da posle nekog vremena sačuvate vaš rad. Slika 3.1.1 Formatiranje teksta Ako hoćete da pređete u novi red a da pritom ne bude dodatnog razmaka između prethodnog i novog reda pritisnite Shift + Enter. To znači da ste ostali u istom pasusu. Označavanjem bilo kog reda nekog pasusa i njegovim formatiranjem, formatirate celi pasus. Mogućnosti za poravnanje teksta su standardne (levo, desno, centralno i obostrano).
- 16. Macromedia - Dreamweaver MX - 16 - Osim poravnanja, pasuse teksta, možete i da uvučete od margina. Za to se koriste dugmad Text Indent i Text Outdent u panelu Properties. (slika 3.1.1) U Dreamweaveru možete praviti dve vrste lista (spiskova), uređene liste (Ordered List) i neuređene (Unordered List), liste nabrajanja. Da bi napravili (ne)uređenu listu, poterbno je selektovati željeni deo teksta i pritisnuti dugme (Un)Ordered List na Property panou.(slika 3.1.1). Šemu numerisanja uređene liste (number, roman, alfabet) moguće je odabrati pomoću List Item opcije na property panou. Ista opcija služi za modifikovanje neuređene liste (bullet, square).Često je potrebno poslednje formatiranje ponoviti na sledećim pasusima ili drugom izabranom tekstu. To je najlakše uraditi koristeći naredbu Repeat, iz menija Edit, ili prečicom sa tastature Ctrl + Y. Dodavanje teksta iz drugih dokumenata Tekst se strani može dodati kopiranjem iz drugog dokumenta. Dreamweaver može da otvori datoteke napravljene u programima za obradu teksta ukoliko su snimljene kao čist tekst (.txt). Te datoteke se uvek otvaraju u novom prozoru, i to uvek u prikazu Code View, tako da ih odatle možete kopirati na vašu stranu. 3.2 Rad sa fontom Web strane će biti zanimljivije i lakše će se čitati ako promenite font kojim se prikazuje tekst. Morate voditi računa o činjenici da korisnici mogu da menjaju velicinu prozora i fonta kao i boju slova. Izgled teksta se menja od korisnika do korisnika. U HTML-u ne možete da utičete na prored teksta i međuslovna rastojanja. Font cele strane ili izabranog dela teksta se može menjati na više načina, direktno na panou Properties u padajućoj listi Font ili desnim klikom izabirajući opciju Font, Edit Font List. (slika 3.2.1) Da bi posetilac video stranu onako kako ste je napravili mora na svom računaru imati instaliran font koji ste zadali. Kombinacije instaliranih fontova čine da čitač prikazuje tekst u drugom fontu. Ako prvi font u spisku fontova nije instaliran, browser će pokušati da upotrebi drugi a na kraju treći. Ako ni jednog od tih fontova nema na korisnikovom računaru, tekst se prikazuje u podrazumevanom fontu čitača. Kombinaciju fontova možete da promenite kad izaberete opciju Edit Font List. Izaberite kombinaciju fontova i zatim jednu od sledećih opcija: - da biste dodali ili uklonili font, izaberite font i pritiskajte dugmad sa strelicama koje premeštaju fontove između spiskova chosen (izabrani) i available (dostupni). - da biste dodali ili uklonili kombinaciju fontova pritiskajte dugmad sa znakovima + i - u gornjem levom uglu okvira. - ako želite da dodate font koji nije instaliran u sistemu upišite ime fonta u polje ispod liste available fonts, i pritisnite dugme sa dvostrukom strelicom. U HTML-u su mogućnosti menjanja veličine fonta ograničene. U panelu Properties izaberite listu veličina fontova Size. Veličine su poslagane od +1 do +7 i od -1 do -7. Ako izaberete broj bez predznaka zadali ste apsolutnu veličinu fonta, a biranjem broja sa predznakom + ili- zadajete relativnu veličinu fonta, npr. broj +1 daje font za jedan broj veći od njegove osnovne veličine. Podrazumevana osnovna veličina fonta u browseru je 3.
- 17. Macromedia - Dreamweaver MX - 17 - Slika 3.2.1 Rad sa fontom Takođe u Dreamweaveru se boja teksta lako menja. Na panelu Properties pritisnite dugme Text Color i izaberite željenu boju. Sve boje koje upotrebite se čuvaju u panelu Assets koji se nalazi u panelu File. Najčešće korišćene boje snimite u direktorijum Favorites. 3.3 HTML i CSS stilovi Da bi Web strane bile zanimljivije ispisuju se raznim fontovima. Oblik, veličinu i boju slova možete lako menjati, ali ako hoćete da upotrebite nekoliko kombinacija boja, oblika, veličina slova za celi sajt te kombinacije parametara morali bi ste da pamtite od strane do strane. HTML stilovi čuvaju formatiranje slova i pasusa izabranog dela teksta, koje možete ponovo da upotrebite u drugim pasusima istog dokumenta i u drugim dokumentima. Primenom ovih stilova dokumenti će izgledati ujednačenije, a postupak formatiranja teksta će biti znatno ubrzan. Ako izmenite ili obrišete neki stil to neće uticati na izgled teksta već formatiranog tim stilom. U panelu Design naći će te karticu HTML stilovi (sluka 3.3.1). U donjem desnom uglu se nalazi dugme New Style čijim pritiskom otvarate prozor za definisani HTML stil. Izmene koje napravite u okviru ovog prozora utiču na tekst koji je bio izabran u trenutku kada ste ga otvorili. Važno je pomenuti da postoji mogućnost izbora da li da se stil primeni na selekciju ili na celi pasus. Ako ste izabrali pasus (Paragraf) uz ime novog stila pojavljuje se ikonica u vidu obrnutog slova p. Kasnije selektovanjem bilo kog dela teksta i pritiskom na prethodno napravljeni željeni stil, primenjujete taj stil na tekst.
- 18. Macromedia - Dreamweaver MX - 18 - Slika 3.3.1 HTML Stil Za formatiranje koje ažurira izgled celih strana koriste se kaskadni opisi stilova, CSS stilovi (Cascading Style Sheets). Za rad sa CSS stilovima koristi se kartica CSS Styles odmah do kartice HTML Styles u panelu Design. Da bi definisali novi CSS stil kliknite dugme New CSS Style u donjem desnom uglu ove kartice (slika 3.3.2). U prozoru New CSS Style označite Make Custom Style, polje Define in ostavite po default-u i kliknite OK. Zatim imenujte novi stil i sačuvajte ga u folderu sajta u kome bi trebalo da se nađu i slike koje kristi vaš sajt. Sad se pojavljuje prozor CSS Style definition na čijoj levoj strani možete videti 8 kategorija (slika 3.3.2). U kategoriji Type moguče je podesiti parametre vezane za font, kao što su tip, veličina, boja…fonta. U kategoriji Background izabirate boju pozadine, sliku pozadine… Razmak između reči, poravnanje teksta, uvlačenje od margina, itd. Kada ste podesili parametre shodno vašim potrebama, kliknite OK i postupak definisanja novog CSS Styla je završen. Da bi primenili stil na Web stranu treba samo da ga označite u CSS panelu i ‘taknete’ dugme Attach Style Sheet (slika 3.3.2). Ako kasnije želite da promenite određene parametre CSS stila tu je i dugme Edit Style Sheet.
- 19. Macromedia - Dreamweaver MX - 19 - Slika 3.3.2 CSS Stil 3.4 Specijani znakovi, horizontalne linije, datum Prilikom rada u Dreamweaveru vrlo često zatrebaju znakovi i ostale informacije kojima ne možete pristupiti direktno sa tastature. Ovi specijalni znakovi imaju specifične HTML kodove ili alternativne prečice sa tastature koje je teško zapamtiti. U Insert Panelu na kartici Charactes se nalaze najčešće korišćeni znakovi (slika 3.4.1). Da bi ubacili određeni znak označite mesto na strani, a zatim pritisnite znak i on će se pojaviti na tom mestu. Slika 3.4.1 Specijalni znakovi Ako znak koji vam treba nije na ovoj kartici, pritisnite dugme Other Character (poslednja ikonica desno) ili izaberite opciju menija Insert>Special Characters>Other. Kada se otvori okvir Insert Other Character izaberite znak koji zelite i kliknite OK. Horizontalna linija se pruža preko cele strane i vizuelno odvaja delove dokumenta. Da bi ubacili horizontalnu liniju na željeno mesto na kartici Common sa Insert panela pritisnite dugme Horizontal Rule (slika 3.4.2). Dok je označena horizontalna linija, u panelu Properties (slika 3.4.3) možete odrediti koliki deo strane će odvojiti horizontalna linija, bez obzira na širinu prozora browsera (u %). Ako želite da linija ne menja širinu kada korisnik
- 20. Macromedia - Dreamweaver MX - 20 - promeni veličinu prozora browsera, zadajte Apsolutnu širinu linije (u pikselima). Da bi ta linija bila puna treba iz pola Shading ukloniti znak potvrde. Debljina linije se bira unosom broja u polje H (height) (slika 3.4.3). Slika 3.4.2 Slika 3.4.3 Automatsko dodavanje datuma. To nije dinamički datum koji se menja kada korisnik pristupi strani, nego datum koji pokazuje kada ste poslednji put ažurirali sadržaj strane. Dreamweaver automtski ažurira izmene svaki put kada snjimite dokument. Datum se obično stavlja na dno strane. Pritisnite dugme Date na kartici Common u panelu Insert (Slika 3.4.2). Tada se otvara prozor Insert Date i pruža mogučnost izbora rasporeda dana, datuma i vremena.
- 21. Macromedia - Dreamweaver MX - 21 - Poglavlje 4 Rad sa grafikom U ovom poglavlju naučićete: 1. Da postavite držač slike i sliku na Web stranu 2. Promenite veličinu slike i da je pozicionirate na strani 3. Date imena grafičkim elementima i pridružite im HTML oznake <alt> 4. Koristite panel Assets i napravite Flash dugme 4.1 Postavljanje slike na stranu Najrasprostranjeniji formati slika na Web-u jesu format za razmenu grafičkih elemenata (Graphic Interchange Format, GIF), i format združene grupe fotografskih strućnjaka (Joint Photographic Experts Group, JPEG). Po pravilu GIF se koristi kda slika ima velike jednobojne površine bez teksture i malo ili nimalo prelivanja boja. Gif je dobar pri radu sa tekstom, vektorskom grafikom, slikama sa ograničenim brojem boja i slikama malih dimenzija. Slike u ovom formatu se mogu snjimiti sa maksimalno 256 boja (8 bita za opis boje svake tačke). Ove slike se brže učitavaju, i podržavaju providnost i animaciju. JPEG se koristi za fotografije i druge slike s velikim opsegom boja. Odlično reprodukuje prelive boja i daje fotografije mnogo boljeg kvaliteta od onih u formatu GIF. Ovaj format opisuje svaku tačku slike s 24 bita, čuva sve njene boje. Da bi postavili sliku na stranu, pritisnite dugme Image na kartici Common Insert panela. Prikazaće se prozor Select Image Source (slika 4.1.1). Do tog prozora možete doći i biranjem opcije Image iz menija Insert. Sada je potrebno (ako to već nije slučaj) kod pitanja 'Select File Name From' označiti opciju 'File system'. Dugme Data Sources koristi se za dinamičke prezentacije u kojima se dokument izvršava na serveru aplikacije. Sada pronađite željenu sliku. Kada ste to uradili, potrebno je zadati kako će Dreamweaver referencirati grafički element (sliku), u odnosu na stranu, ili na osnovni (korenski) direktorijum sajta. U referencama u odnosu na dokument Dreamweaver gradi putanju slike na osnovu relativnog položaja HTML dokumenta u odnosu na grafičku datoteku. Kod referenci u odnosu na korenski direktorijum sajta, putanja slike gradi se na osnovu relativnog položaja HTML dokumenta u onosu na osnovni direktorijum lokacije. Po pravilu treba koristiti referencve u odnosu na stranu. Obrnuto samo u slučaju velikog sajta ili kada nameravate da često menjate strane. Važno je napomenuti da Dreamweaver ne može da naprvi ovakve reference ako prethodno niste snimili stranu, već pravi putanje na osnovu položaja slike na hard disku,
- 22. Macromedia - Dreamweaver MX - 22 - što nisu valjane hiperveze i ne rade kada se sajt postavi na Web. Takođe je obavezno snimiti sliku negde unutar osnovnog korenskog foldera. Pritisnite dugme OK i slika je na strani. Ako trenutno nemate potrebnu sliku, možete da rezervišete mesto za nju. Tako ćete otprilike moći da procenite kako će izgledati kombinacija slike, teksta, tabela i drugih elemenata strane. Pritisnite dugme Image Placeholder na kartici Common panela Insert. Otvoriće se okvir za dijalog Image Placeholder (slika 4.1.2). U polje name upišite ime slike, to je tekst koji se pojavljuje samo u Dreamweaveru. Ako browser ne može da prikaže sliku, ili je posetilac isključio mogućnost prikazivanja slika, na mestu gde treba da dođe slika prikazuje mu se alternativni tekst koji upisujete u polje Alternate Text. Zadajte željenu visinu i širinu u pikselima (standardna širina i visina rezervisanog mesta iznosi 32x32). Slika 4.1.1 Izbor slike Kada napravite potrebnu sliku treba da je stavite na mesto rezervisano za nju. Dva puta kliknite rezervisano mesto u prozoru dokumenta. Otvoriće se prozor Select Image Source prethodno objašnjen. Izaberite sliku, kliknite OK i slika će ispuniti mesto rezervisano za nju.
- 23. Macromedia - Dreamweaver MX - 23 - Slika 4.1.2 Definisanje držača slike 4.2 Menjanje veličine slike i njeno pozicioniranje Kada postavite sliku na stranu njena širina i visina pokazuju se na panelu Properties (slika 4.2.1), i automatski upisuju u HTML kod. Veličina slike bitno utiče na brzinu njenog učitavanja. U Dreamweaveru možete da promenite te dimenzije jednostavnim unosom širine i visine u panelu Properties. Kada jednom promenite veličinu slike brojevi koji označavaju njene dimenzije su podebljani. Takavim načinom promene veličine ne menjate veličinu grafičke datoteke. Još jedan način promene veličine slike je povlačenjem takozvanih ručica oko slike. Ako hoćete da odnos širine i visine ostane nepromenjen držite taster Shift dok povlačite ručice. Vraćanje slike na originalnu veličinu se vrši pritiskom na dugme Reset Size. Kvalitet slike opada kada se slika povećava. Slike se u browserima prikazuju u rezoluciji ekrana, koja uobičajeno iznosi 72. tačke po inču. Ova rezolucija nije dovoljna za lepo prikazivanje uvećanih slika. Da bi smanjili veličinu grafičkih datoteka na najmanju moguću meru obavezno ih najpre prilagodite u programima za obradu slika, kao što je na primer Adobe Photoshop. Editivanje selektovanih slika vrši se pritiskom na dugme Edit panela Properties. Određivanje editora slike moguće je u kategoriji File types, opcije Preferences iz menija Edit (ctrl + U). Kada smestite sliku neposredno u stranu, nemate mnogo mogućnosti da je premeštate. Tu su standardne opcije za poravnanje, uz levu marginu, desnu ili na centar strane koje se nalaze u panelu properties. Ponekad treba istaknuti sliku u odnosu na pozadinu. Jedan od načina da se to postigne jeste i dodavanje okvira oko slike. Okvir može da privuče pažnju na slike i da doprinese ujednačenosti stila cele Web prezentacije, a takođe može da posluži kao hiperveza. Debljina okvira se proizvoljno zadaje tako što u panelu Properties upišete željeni broj u polje Border ( taj broj je broj piksela). Boja okvira je jednaka podrazumevanoj boji teksta zadatoj u prozoru Page Properties. Ako slici pridružite hipervezu (naredne lekcije), boja okvira te slike postaće jednaka podrazumevanoj boji hiperveza. Uređenju rasporeda doprinosi i mogućnost omotavanja teksta oko slike. Ako unesemo sliku na levu stranu dokumenta tekst će ići desno od nje na visini donje ivice slike do desne margine, zatimse u novom redu vraća i počinje od leve. Izbor atributa Left ili Right
- 24. Macromedia - Dreamweaver MX - 24 - opcije Align daje mogućnost da pored slike upišete više redova teksta, sa leve odnosno sa desne strane. Dok ostale opcije služe za smeštanje samo jednog reda teksta do slike,a to su: - Baseline, poravnava dno slike sa osnovnom linijom teksta (Default) - Top, poravnava sliku sa vrhom najvišeg objekta u redu, gde taj objekat može biti tekst ili slika, - Middle, poravnava osnovnu liniju teksta sa sredinom slike, - Bottom, isto kao i Base line, - Text Top, najčesće daje iste rezultate kao i opcija Top, ali ne i uvek, - Absolute Middle, poravnava sredinu slike sa sredinom reda teksta ili sa najvećim objektom u redu, - Absolute Bottom, poravnava dno slike sa najnižom tačkom reda teksta. Slika 4.2.1 Panel svojstava slika Kada omotate tekst oko slike moguće je prilagoditi prostor oko nje, da bi se tekst lakše čitao i da bi strana izgledala urednija. Možete dodati vertikalni i horizontalni prostor, tako što ćete u panelu Properties (slika 4.2.1) upisati potreban broj u polje V ili H. (taj broj je u pikselima). Zapamtite da ne možete dodati prostor samo na jednu stranu slike. 4.3 Davanje imena i HTML oznaka <alt> slikama Imena i oznake <alt> su važne iako se uglavnom ne vide na Web strani. Po pravilu je dobro pridružiti slici ime i oznaku jer time pomažete i sebi i posetiocima sajta. Polje za ime slike na panelu properties nema posebnu oznaku a nalazi se u gornjem levom uglu, neposredno ispod podataka o veličini slike. Ime koje pridružite slici je interno i terbalo bi da svim slikama date imena (kratka i napisana malim slivima bez razmaka i specijalnih znakova). Tekst iz polja alt prikazuje se umesto slike ako je posetilac onemogućio prikazivanje slika u svom browseru, ako njegov browser uopšte ne može da prikazuje slike ili ako učitavanje određene slike nije uspelo. Umesto slike tada se prikazuje tekst koji ste upisali u polje alt. Svim grafičkim objektima koji su neophodni za navigaciju po lokaciji morate upisati tekst u polje alt.
- 25. Macromedia - Dreamweaver MX - 25 - 4.4 Panel Assets i Flash dugme Da ne bi pamtili svojstva svih slika, naročito na velikim sajtovima pomaže vam panel Assets (slika 4.4.1). On se nalazi u grupi panela Files pored Site panela. Na ovom panelu možete raditi na dva načina, uz izabranu opciju Site, što daje celokupan spisak svih slika u sajtu, ili uz izabranu opciju Favorites, kada imate spisak u koji dodajete slike po izboru. Ako sajtu dodate novu sliku ona se neće odmah pojaviti na panelu Assets, zato je potrebno pritisnuti dugme Refresh Site List u donjem desnom uglu panela. Da bi ubacili sliku na označeno mesto u dokumentu, jednostavno je izaberite sa panela Assets i kliknite insert. Preporučljivo je slikama odmah zadati imena i <alt> oznake da bi uštedeli vreme i olakšali kasniji rad. Još jedan način za uštedu vremena je smeštanje onih slika sa kojima često radite u spisak Favorites. U ovaj spisak možete smestiti bilo koju sliku sadržanu unutar osnovnog direktorijuma sajta, tako što ćete je označiti u opciji Site i kliknuti dugme Add to Favorites u donjem desnom uglu. Kada izaberete grafički objekat u spisku Favorites dugme Add to Favorites se pretvara u dugme Remove from Favorites, pa tako možete i ukloniti željenu sliku iz ovog spiska. Za organizaciju slika panela Favorites koristi mogućnost dodavanja foldera u spisak Favorites (dugme New favorites Folder). Slika 4.4.1 Panel Assets Dodavanjem Flash objekata možete da postignete specijalne efekte. Flash dugmad ima nekoliko stanja u zavisnosti od položaja pointera miša. Prvo stanje je izgled dugmeta kada pointer nije na njemu. Drugo stanje je kada pokazivač jeste na dugmetu ali taster miša nije pritisnut. Treće stanje je kada je pokazivač na dugmetu a taster pritisnut. Da bi napravili Flash dugme u panelu insert izaberite karticu Media i pritisnite ikonicu Flash dugmeta (slika 4.4.2). Otvoriće se prozor Insert Flash Button (slika 4.4.3). Slika 4.4.2 Kartica Media i Flash dugme
- 26. Macromedia - Dreamweaver MX - 26 - Slika 4.4.3 Izbor Flash dugmeta U spisku Style izaberite stil dugmeta, u listi Font font a u polju Size odgovarajuću veličinu. Naravno sve ove parametre i kasnije možete promeniti. Ovde možete odrediti i boju pozadine dugmeta (polje BG color). Tekst dugmeta upisujete u polje Button Text, a ime pod kojim će te ga zapamtiti u Save As. Da bi videli efekte novog dugmeta pritisnite dugme Play na panelu Properties. Tada se dugme 'ponaša' baš onako kao u browseru. Za prekid probe tu je dugme Stop.
- 27. Macromedia - Dreamweaver MX - 27 - Poglavlje 5 Dizajniranje Web strana U ovom poglavlju ćete naučiti: 1. Da kreirate tabele u Layout i Standard prikazu 2. Menjate svojstva i elemente tabele 3. Pravite okvire za tabele i ugnježdene tabele 5.1 Kreiranje tabela u Layout i Standard prikazu Jednostavne Web strane se brzo prave smeštanjem teksta i slika neposredno na stranu. Međutim, tabele pružaju više mogućnosti za razmeštanje elemenata na strani. One omogućavaju predstavljanje informacija na organizovan način, jer sadrže redove i kolone ćelija u koje se smešta sadržaj. Više ćelija se može objediniti u velike ćelije. Prikaz Layout je sličan programu za pravljenje rasporeda elemenata na strani, gde se crtaju pravougaonici u koje zatim ubacujete tekst i slike. Veličinu i raspored tih pravougaonika moguće je proizvoljno menjati. Da bi došli u prikaz Layout na panelu Insert izaberite karticu Layout i pritisnite opciju Layout View (Slika 5.1.1). Prikazaće vam se obaveštenje pod naslovom 'Getting Started in Layout View', koje ukratko opisuje osnovne alatle ovog prikaza. Slika 5.1.1 Layout View Alatka Draw Layout Cell služi za crtanje ćelija tj. Pravougaonika bilo gde na strani. Sadržaj tabele je podeljen na njene ćelije, jer sve tabele imaju jednu ili više ćelija u preseku kolona i redova. Kada označite ovu altku pokazivač se dovođenjem u prozor dokumenta menja u znak plus (+). Crtanje ćelije je jednostavno: dovedete pokazivač do željenog mesta, zatim pritisnete miša i vučete ga dok kontura ćelije ne bude odgovarajuće veličine. Automatski se iscrtava tabela širine prozora dokumenta (njenu veličinu je moguće menjati), i u njoj ćelija koju ste sami nacrtali (slika 5.1.2). Tabela je označena zelenom bojom, ćelija plavom, a svi ostali delovi tabele (osim ćelije) sivom bojom. Tanke bele linije naznačavaju redove i kolone koje je Dreamweaver nacrtao oko ćelije. Na vrhu tabele prikazuje se traka koja olakšava prepoznavanje tabele i ona sadrži meru širine kolona tabele i njihove podmenije.
- 28. Macromedia - Dreamweaver MX - 28 - Podmeni dobijate pritiskom na strelicu – nadole, desno od broja koji prikazuje širinu kolone. Ćelija se bira pritiskanjem njene ivice (tako da se vide njene ručice), ane postavljanjem tastera u nju. Tasteri sa strelicama pomeraju ćeliju za po jedan piksel. Ako pri tom držite taster Shift, pomeraće se po 10 piksela. Prilikom crtanja ćelija pojavljuju se bele vođice koje olakšavaju crtanje drugih ćelija. Ako hoćete da nacrtate više ćelija bez stalnog pritiskanja dugmeta Draw Layout Cell, držite taster Ctrl. Unosom nekog objekta, npr. slike u ćeliju ona će se (ako je manja) automatski prilagoditi veličini slike. Ako je slika manja trebalo bi da sami promenite veličinu ćelije korišćenjem ručica. Postoji nekoliko karakteristika ćelija koje možete menjati. Možete da obojite pozadinu svake ćelije zasebno ili cele tabele. Takođe možete da kontrolišete horizontalno i vertikalno poravnanje objekata unutar svake ćelije. Sadržaj ćelije se u HTML-u standardno horizontalno poravnava sa levom ivicom ćelije, a vertikalno sa sredinom ćelije. Slika 5.1.2 Layout prikaz; tabela i ćelije U prikazu Layout možete da kontrolišete širinu tabele na dva načina, korišćenjem podrazumevane širine (Fixed) ili opcije Autostrech koja prouzrokuje da ćelije automatski menjaju širinu u zavisnosti od širine prozora browsera. Izbor ovih opcija se vrši u panelu Properties. Uključivanje automatskog održavanja širine kolone moguće je i u podmeniju u zaglavlju kolone izborom opcije Make Column Autostrech. Ukoliko slika za održavanje razmaka nije pridružena sajtu pojaviće se prozor Choose Spacer Image, gde možete izabrati već postojeću sliku za razmak ili kreirati novu. Ako odlučite da ne koristite slike za održavanje razmaka, kolone menjaju veličinu, pa čak i nestaju, ukoliko nemaju sadržaj. Koristeći standardni prikaz prilikom izrade tabela moraćete sami sve da uradite, ali ovom prikazu ne nedostaju prednosti. Naime, ovde su preciznost i kontrola izrade tabele dosta povećani. Standardni prikaz izabirate na kartici Layout panela Insert (slika 5.1.1). Prva
- 29. Macromedia - Dreamweaver MX - 29 - ikonica sa leve strane služi za unos tabele (Insert Table). Za unos tabele može poslužiti i dugme Table na kartici Tables panela Insert. Otvoriće se prozor Insert Table (slika 5.1.3). Slika 5.1.3 Unos tabele Prozor za unos tabele sadrži sledeće parametre: - Rows, broj redova tabele. Podrazumevana vrednost u Dreamweaveru je 3. - Columns, broj kolona tabele. Podrazumevana vrednost u Dreamweaveru je 3. - Width, širina tabele u pikselima ili u procentima širine prozora browsera. Za precizno određivanje rasporeda objekata bolje je koristiti dimenzije u pikselima. - Border, debljina ivice tabele. Podrazumevana dabljina je 1 piksel. - Cell Padding, razmak između sadržaja ćelija tabele i njenih ivica. Ako nećete razmak upišite nulu, a ako ostavite prazno polje biće izabrana podrazumevana vrednost od jednog piksela. - Cell Spacing, razmak između ćelija tabele, ne računajući ivice. Prazno polje znači da je izabrana podrazumevana vrednost a to je 1 piksel. Takođe možete upisati nulu ako nećete razmak. Kada ste napravili tabelu potrebno ju je popuniti. Za kretanje između ćelija možete koristiti tastere sa strelicama ili taster Tab. Ako pređete u ćeliju koja već ima sadržaj, on će biti izabran kada koristite Tab. Ako imate tekst utabeli unutar nekog drugog dokumenta npr. Microsoftovog Worda, možete ga lako prebaciti u Dreamweaver. Tu tekstualnu datoteku treba snimiti u Wordu ili je exportovati u formatu 'comma delimited file (.cfs)', jer će tako Dreamweaver moći da je pročita. Ovaj format možete koristiti i npr. u Excelu. Da bi uneli tekstualnu datoteku izaberite opciju menija <Insert Table Objects>, Import Tabular Data ili pritisnite ikonicu Tabular Data na kartici Common panela Insert i popunite prozor Import Tabular Data. Dobićete tabelu prema vrednostima parametara koje ste izabrali, u koju su uvezeni podaci iz izabrane tekstualne datoteke. Možete istovremeno da kopirate i prenesete više ćelija, ne gubeći njihovo formatiranje, a možete i da kopirate i prenosite samo sadržaj ćelija. Možete kopirati i preneti jednu ćeliju na mestu izabrane ćelije, ali ne možete kopirati dve ćelije i preneti ih tako da zamene jednu ćeliju. Broj i orijentacija ćelija koje kopirate mora da odgovara broju i orijentaciji ćelija koje nameravate da zamenite. Kopiranje više ćelija odjednom je moguće jedino ako one čine pravougaonik. Da bi izabrali sve ćelije tabele pritisnite ćeliju u gornjem levom uglu i prevucite mišem do ćelije u donjem desnom uglu. Izabrane ćelije imaju crne ivice. Ovim načinom izabrali ste sve ćelije tabele, ali ne i samu tabelu. Izbor tabele se vrši na sledeći način: označite bilo koju ćeliju tabele i izaberite HTML oznaku <table> u biraču oznaka (Tag Selector) u donjem levom uglu prozora dokumenta. Takođe tabelu možete označiti pritiskom na njen gornji levi ili desni ugao ili na donju ili desnu ivicu. Kada izaberete tabelu oko nje se prikazuju ručice za promenu veličine.
- 30. Macromedia - Dreamweaver MX - 30 - Osim HTML oznake <table>, u biraču oznaka prikazuju se i oznake <tr> i <td>. Oznaka <tr> predstavlja red, a <td> podatke (ćeliju tabele). Izabrane ćelije ili celu tabelu možete obrisati tasterom Backspace. 5.2 Promena svojstava i elemenata tabele Veličinu tabele je lako promeniti i lako joj je dodati nekoliko kolona ili redova. Da biste proširili tabelu dovedite pokazivač miša na desnu ivicu tabele i kad se on pretvori u dvostranu strelicu povucite ivicu kolone u desno. Da bi dodali novi red pritisnite taster Tab ako je pokazivač u poslednjoj ćeliji tabele. Kada označite dve ili više susednih ćelija istog reda ili kolone možete da ih pretvorite u jednu ćeliju pritiskom na dugme Merge cells (slika 5.2.1). Na isti način možete da podelite ćeliju na više manjih, pomoću dugmeta Split cell. Ne možete objedinjavati ćelije u obliku slova 'L'. Izborom opcije menija Modify > Table > Insert Rows or Columns moguće je uneti proizvoljan broj redova ili kolona u tabelu. Mogu se izabrati i nesusedne ćelije, držanjem tastera Ctrl. Samo kopiranje i prenošenje nesusednih ćelija nije moguće. Promena boje pozadine pojedinih ćelija , više ćelija ili cele tabele, u zavisnosti od opsega ćelija koji je izabran, je moguć na panelu Properties (slika 5.2.1). Isto tako i dodavanje ili promena pozadinske slike. Podrazumevano horizontalno poravnjanje je Left (poravnata je leva ivica sadržaja ćelije) a podrazumevano vertikalno pravnanje je Middle (sadržaj ćelije poravnava se po visini sa sredinom svake ćelije). Poravnanje po horizontali Poravnanje po vertikali Bez prelamanja teksta Pozadinska slika Merge (objedinjavanj e ćelija) Širina i visina Split (delenje) Slika 5.2.1. Karakteristike ćelije tabele Boja ivice ćelije Boja pozadineZaglavlje Inače u donjoj polovini panoa Properties nalaze se polja za zadavanje sledećih karakteristika ćelije: - Merge, objedinjuje dve ili više ćelija u jednu, - Split, deli ćeliju na više ćelija
- 31. Macromedia - Dreamweaver MX - 31 - - Horz, sadržaj ćelije poravnava po horizontali (opcija default – za obične ćelije poravnanje u levo, a za ćelije prvog reda centriranje) - Vert, sadržaj ćelije poravnava po vertikali (default – poravnanje po sredini) - W i H, zadaje visinu i širinu izabranih ćelija u pikselima. Ako hoćete da zadate dimenzije u procentima upišite znak procenta posle numeričke vrednosti. - No Wrap, sprečava prelamanje teksta ćelije; širina ćelije se prilagođava količini teksta koji u nju upišete. Obočno se ćelije proširuju horizontalno, tako da stane najduža reč, a zatim vertikalno kako dodajete tekst. - Header, formatira svaku ćeliju kao da je u zaglavlju tabele (bold i centrirano), - BG (gornje), zadaje pozadinsku sliku izabranog opsega ćelija, - BG (donje), zadaje boju pozadine izabranog opsega ćelija, - Brdr, zadaje boju ivice ćelije. Sortiranje tabele se postiže sortiranjem sadržaje njenih kolona. Ne mogu se sortirati tabele koje nemaju jednak broj ćelija u svakoj koloni. Označite tabelu koju želite da sortirate. Iz menija Commands izaberite Sort Table. Da bi sortirali tabelu morate da zadate sledeće parametre: - Sort By, izaberite kolone koje treba sortirati, - Order, zadajte abecedno ili numeričko sortiranje i izaberite rastući (Ascending) ili opadajući (Descending). - Then By, ovo polje služi za zadavanje sekundarnog sortiranja po nekoj drugoj koloni, - Sort Includes First Row, daje mogućnost sortiranja i prvog reda (ako nije zaglavlje), - Keep TR attributes with sorted Row, ova opcija omogućava zadržavanje odgovarajućih atributa (boja, pozadinska slika...) određenog reda tabele i na svom novom mestu u tabeli. U prikazu standard možete da pravite i tabele sa slikama. Tabele se često koriste za raspoređivanje više slika na strani ili za sklapanje slike koja je bila isečena na delove. Slika se deli na više manjih delova da bi se optimizovale za Web (smanjuje se veličina datoteke uz zadržavanje najvećeg mogućeg kvaliteta slike). Kada u Dreamweaveru umetnete slike u ćelije tabele, prazne ćelije se toliko smanje da izgleda kao da ih nema. U tom slučaju koristite tastere sa strelicama za dolazak do tih ćelija. Kada dovedete pokazivač u skupljenu ćeliju ona će početi da se širi čim upišete malo teksta u nju. Važno je da uklonite suvišne znakove i tekst iz tabela u koje ubacujete sliku, jer oni mogu uzrokovati razne probleme naročito ako je veličina tabele proračunata tačno za određene slike. 5.3. Ugnježdavanje tabela i pravljenje okvira Ugnježdena tabela je smeštena u ćeliju druge tabele. Ugnjrždavanje tabela omogućava izradu složenijih strana, iako je svaka od tih tabela pojedinačno veoma jednostavna. Preporučljivo je praviti tabelu koju treba da ugnjezdite izvan tabele u koju je ugnježdavate, jer joj se tako jasno vide ivice dok umećete potrebne slike i ostalu sadržinu. Takođe treba voditi računa o tome da isprekidane linije u Dreamweaveru zauzimaju po jedan piksel širine i da samim tim tabela izgleda veće nego što jeste, jer se ti dodatni pikseli ne vide u
- 32. Macromedia - Dreamweaver MX - 32 - browserima. Sam postupak ugnježdavanja se obavlja funkcijama Copy i Paste, menija Edit (možete koristiti i Cut ako želite da istovremeno kopirate i uklonite malu tabelu). Nemojte koristiti ugnježdavanje tabela dublje od četri-pet nivoa, jer jednostavniji raspored strane znači i da će HTML kod biti jednostavniji, pa će se strana brže učitavati i lakše ćete otkriti i otkloniti greške u kodu. Tabelu možete uokviriti zadavanjem debljine okvira (ivice) u polju Border na panelu Properties. Međutim, tako dobijeni okviri se nejednako prikazuju u različitim browserima, stoga je preporučljivo koristiti ugnježdene tabele za pravljenje okvira. Dakle, treba napraviti tabelu (recimo sa jednim redom i jednom kolonom) kod koje će udaljenost sadržaja od ivica ćelija biti minimum jedan i u nju uneti novu tabelu širine 100% (tako se i upiše). Ova tehnika omogućava bolju kontrolu izgleda okvira tabele. Ako zadate veću udaljenost sadržaja ćelija od njihovih ivica (Cell Padding) kod spoljne tabele, dobićete deblji okvir tabele.
- 33. Macromedia - Dreamweaver MX - 33 - Poglavlje 6 Hiperveze (linkovi) U ovom poglavlju naučićete: 1. Da napravite tekstualne i grafičke hiperveze i hiperveze za slanje elektronske pošte 2. Upotrebite sidra za prelaženje na različite delove strane 3. Napravite mapirane slike koje imaju po nekoliko hiperveza 6.1 Pravljenje tekstualnih i grafičkih hiperveza Moć HTML-a potiče od njegove ugrađene mogućnosti da poveže tekstualna i grafička područja sa drugim dokumentima. Browser obično ističe ta područja (bojom ili podvlačenjem) kako bi ukazao korisniku da su to hipertekstualne veze. Hiperveza u HTML-u ima dva dela: ime (ili URL adresu) datoteke s kojom se povezuje i tekst ili grafiku koja služi kao područje koje se može kliknuti i naziva se aktivno područje (hotspot) na strani. Kada posetilac klikne na aktivno područje, browser koristi putanju hiperveze za skok do povezanog dokumenta. Da bi zadali boje pojedinih vrsta hiperveza izaberite opciju menija Modify Page Properties (slika 6.1.1): - Hiperveze (links), početna boja koju korisnik vidi pre nego što pritisne hipervezu. Podrazumevana boja u browserima je plava. - Posećene hiperveze (visited links), boja u koju hiperveza pređe kada je korisnik pritisne. Standardna u browseru je ljubičasta, - Aktivne hiperveze (active links), boja u koju hiperveza pređe kada je korisnik pritisne i zadrži taster miša pritisnut. Podrazumevana boja je crvena. Pritisnite OK kada ste odredili boje hiperveza i sačuvajte stranu. Slika 6.1.1 Definisanje boja hiperveza Kako je već rečeno, hiperveze vode posetioca do drugih dokumenata unutar tekuće Web strane ili do strana na drugim lokacijama. Postoje dva opšta pristupa kreiranja hiperveza (linkova): napraviti set praznih strana, zatim ih povezati, i na kraju stavljti sadržaj u njih; ili kreirati link na stranu koja još ne postoji, pa je tek kasnije formirati i dati joj ime koje ste već
- 34. Macromedia - Dreamweaver MX - 34 - naveli pri kreiranju linka. Napraviti hipertekstualnu vezu je veoma jednostavno (slika 6.1.2). Treba označiti određen deo teksta (1), na panou Properties pritisnuti drugu ikonicu desno od polja link (2). Otvoriće se prozor Select File u kome treba izabrati stranu sa kojom želimo da napravimo vezu (3). Pritisnite OK (4) i ime te strane pojaviće se u polju Link, a tekst koji ste izabrali biće označen kao hiperveza (5) i imaće boju koju ste mu odredili u Page Properties-u. Slika 6.1.2 Pravljenje hipertekstualne veze Postoji još jedan, jednostavniji, način za kreiranje linka (slika 6.1.3). Kao i pre označite željeni tekst (1), a zatim na panelu Properties pritisnite prvu ikonicu (2) do polja Link (Point to File), zadržati taster miša pritisnut i prevući pokazivač do Site Panela (3). Pustite taster tačno iznad strane sa kojom želite da napravite link (4). I link je napravljen (5). Slika 6.1.3 Drugi način kreiranja linka
- 35. Macromedia - Dreamweaver MX - 35 - Ako znate imena strana sa kojima se povezujete, možete ih upisati neposredno u polje link. Ukoliko iste hiperveze koristite više puta, uštedećete vreme ako u padajućoj listi desno od polja linka (pano Properties) izaberete neku od nedavno korišćenih hiperveza. Kada ste napravili hipervezu(e) obavezno je proverite (da li vodi do željene strane) u vašem browseru (F12). Ovako napravljen link je primer relativne putanje (u prozoru Select File, izaberite Document za opciju Relative Tool) što je najbolja varijanta za lokalne hiperveze na većini sajtova. Relativna putanja izostavlja deo apsolutne URL adrese koji je isti za tekuću stranu i za stranu povezanu sa njom, a ostavlja onaj deo koji se razlikuje. Link do strane u istom direktorijumu, npr. bio bi druga.htm. Za povezivanje sa stranama unutar sajta, kao i sa drugim Web lokacijama, možete da upotrebite i slike. Postupak kreiranja grafičke hiperveze je isti kao i postupak kreiranja tekstualne veze. Jedina razlika je u tome što sada biramo određenu sliku a ne tekst. Da bi napravili link koji će biti apsolutna putanja (koji će sadržati celokupnu URL adresu povezanog dokumenta), potrebno je selektovati neku sliku ili tekst i u polju Link na panelu Properties upisati celokupnu URL adresu, npr. http://www.fon.bg.ac.yu/ . Kada u browseru pokazivačem pređete iznad slike, on se pretvara u šaku koja pokazuje da je slika povezana hipervezom. Ako slika ima okvir, boja okvira će biti jednaka podrazumevanoj boji hiperveze, koju ste zadali u panelu Page Properties-u. Kada posetilac pomoću linka ode na određenu Web stranu, ona obično zameni tekuću stranu njegovog browsera. Međutim, ponekad je pogodnije da se nova strana prikaže u drugom prozoru, jer ako ste, npr. link usmerili prema dokumentu van vaše lokacije, posetioca ćete izvesti van vaših strana. Pa ukoliko on nije zapamtio URL adresu vašeg sajta, možda neće znati da se vrati na nju. Ako se spoljna hiperveza otvori u novom prozoru browsera, originalna strana ostaje prikazana na prvom prozoru. U Dreamweaveru se mesto prikazivanja strane na koju dospevate pritiskom na hiprvezu, zadaje usmeravanjem ka cilju (target), a to se vrši u polju Target, odmah ispod polja Link na panelu Properties. Osim opcije _blank, ostali ciljevi se korise uz okvire (frames) o kojima će biti govora kasnije. Ciljevi mogu biti: - _blank, učitava povezanu stranu u nov prozor, - _parent, učitava povezanu stranu u roditeljski skup okvira, ili prozor onog okvira koji sadrži hipervezu, - _self, učitava povezanu stranu u isti okvir ili prozor koji sadrži hipervezu (ovo je podrazumevani cilj), - _top, učitava povezanu stranu i njime ispunjava prozor browsera, čime uklanja sve okvire sa ekrana. Pravljenje hiperveza za slanje elektronske pošte je veoma značajno, jer na taj način olakšavate posetiocima da se povežu sa vama. Označite mesto na strani gde želite da umetnete hipervezu za slanje Emaila. Na panelu Insert, kartici Common pritisnite dugme za hipervezu sa slanje poruka (Email Link). Pojaviće se prozor Email Link (slika 6.1.4), gde unosite tekst (koji će se prikazati na strani kao hiper veza) i Email adresu. Ako prethodno izaberete tekst koji se već nalazi na strani i zatim otvorite prozor Email Link izabrani tekst će se pojaviti u polju tekst.
- 36. Macromedia - Dreamweaver MX - 36 - Slika 6.1.4 Prozor za formiranje Email linka U polje Link na panou Properties upišite mailto: i zatim bez razmaka Email adresu (slika 6.1.5). Tako ste 'ručno' napravil vezu sa slanje Email pošte. Slika 6.1.5 Unos linka za Email 6.2 Umetanje sidara i povezivanje sa njima Kada je dokument dugačak ili ima mnogo odeljaka, obično se pravi niz hiperveza koje odvode posetioca na određeno mesto u dokumentu. Sidro (named anchor) označava mesto na strani na koje dovodi hiperveza. Na slici 6.2.1 je ukratko prikazan način kreiranja sidra i veze sa njim. Postavite kursor na neki deo strane (gde želite da umetnete sidro, obično pri kraju strane). Pritisnite dugme Named Anchor (1) na kartici Common na panelu Insert. Otvara se prozor gde treba da unesete ime sidra (2). Ime sidra ne sme da sadrži razmake, znakove interpunkcije i specijalne znake. Svako sidro na strani mora imati jedinstveno ime, inače browser neće znati na koje od istoimenih sidara da ode. Na strani, sidro je predstavljeno žutom ikonicom (3) koja se inače ne vidi u browseru. Još jedan način za unos sidra je opcija Insert > Named Anchor. Sada na strani (obično na vrhu) izaberite tekst (4) koji će odvesti posetioca na odgovarajući odeljak strane (do odgovarajućeg sidra). Da bi pretvorili taj tekst u hipervezu koja referencira sidro u panelu Properties, u polje Link upišite #imesidra (7) i kliknite Enter. Znak # govori browseru da je ovaj link unutrašnji, tj. da se zadržava na originalnoj strani. Ime koje ste upisali posle znaka # mora biti identično imenu sidra. Ako sidro umetnete na pogrešno mesto, možete ga premestiti prevlačenjem. Drugi način za izradu linka sa sidrom je da označite željeni tekst (4), kliknete ikonicu Point to File (5) (prva ikonica do polja Link u panelu Properties) i prevučete ikonicu (6) do sidra koje ste prethodno napravili (1,2,3) (pustite taster miša tačno iznad sidra). Ovaj način je sigurniji jer korišćenje ikonice Point to File smanjuje verovatnoću da ćete pogrešno otkucati ime sidra.
- 37. Macromedia - Dreamweaver MX - 37 - Slika 6.2.1 Kreiranje sidra i veze sa njim Na dugačkim stranama uobičajeno je da se na kraj svakog odeljka stavi link do sidra na vrhu strane ili do navigacionog sadržaja. Ovo sidro obično se zove #top. U ovom slučaju korisnici ne moraju da premotavaju stranu do vrha kako bi došli do linkova za prelazak na druge odeljke. Broj linkova na jednoj strani koji referenciraju isto sidro je neograničen. 6.3 Mapirane slike U ovoj lekciji nastavljamo da radimo sa sidrima. Kroz izradu mapiranih slika videćete kako se pravi link sa određenim odeljkom drugog dokumenta. Sliku na strani možete da podelite na nekoliko hiperveza pomoću mapirane slike (image map), što je naziv za sliku sa više aktivnih područja. Ta aktivna područja mogu imati razne oblike (pavougaona, kružna, oblik poligona). Izaberite sliku na strani na kojoj želite da napravite aktivna područja. U polje Map na panelu Properties upišite željeno ime ove slike (sada mape). Ono ne sme da sadrži razmake i specijalne znake. Svaka mapirana slika na strani mora imati drukčije ime. Ako zaboravite da mapiranim slikama date ime, Dreamweaver će to uraditi umesto vas (Map1, Map2, Map3,...). Sada izaberite jednu od alatki za crtanje aktivnih područja (Slika 6.3.1). Oko određenog dela slike (dela koji želite da postane aktivno područje) nacrtajte aktivno područje (providno plavozeleno) držeći pokazivač miša (slika 6.3.2). Pomoću alatke za pokazivačka aktivna područja (Pointer Hotspot) možete koristeći ručice tog područja fino da ga podesite oko nekog dela slike, ili da ga pomerate (držeći taster iznad tog područja). Ako hoćete da uklonite aktivno područje, izaberite ga i pritisnite Backspace.
- 38. Macromedia - Dreamweaver MX - 38 - Slika 6.3.1 Alatke za mapirane slike Slika 6.3.2 Mapirana slika Da bi napravili link za aktivno područje, treba ga označiti i u polje Link na panelu Properties upisati adresu strane ili Web sajta na koju želimo da dovedemo posetioca kada klikne na deo slike sa tim aktivnim područjem (prethodno treba obrisati znak # koga Dreamweaver automatski upisuje u polje link kada napravite aktivno područje). Da bi, npr. napravili link do sidra na drugoj strani našeg sajta treba upisati npr: imedrugestrane.htm#imesidra (ako je druga strana u istom direktorijumu kao i ona u kojoj pravimo mapiranu sliku; a ako je u drugom direktorijumu bilo bi imedirektorijuma/drugastrana#imesidra). Sidra koja omogućavaju povezivanje sa različitim delovima drugih strana, povećavaju funkcionalnost sajta, odmah usmeravaju posetioce na ono što traže i skraćuju vreme potrebno za premotavanje velikih strana. Ako mapiranu sliku kopirate na drugu stranu , Dreamweaver će u kopiji zadržati sve linkove i aktivna područja.
- 39. Macromedia - Dreamweaver MX - 39 - Poglavlje 7 Izrada interaktivnih strana U ovom poglavlju ćete naučiti: 1. Da napravite sliku s prelazom (Rollover Image) 2. Da otvorite nov prozor browsera 3. Napravite iskačući meni 7.1 Rollover Image U ovoj lekciji upotrebićete posebne skriptove, koji se u Dreamweaveru zovu 'ponašanja', (behaviors), za pravljenje slika sa prelazima, novih prozora browsera i iskačućih menija. Skript kombinuje određeni događaj koji je izazvao korisnik (npr. dovođenje pokazivača miša iznad nekog dugmeta u čitaču) sa jednom ili više akcija koje su posledica tog događaja. U pozadini 'ponašanja' leži gotov JavaScript kod. JavaScript se na Web stranama često koristi za pravljenje slika sa prelazom –slika koje se menjaju kada posetilac dovede pokazivač miša iznad njih. U Dreamweaveru možete napraviti ovakve slike a da pritom ne bacite nijedan pogled u HTML i JavaScript kod. Da bi napravili sliku s prelazom na izabranom mestu na strani pritisnite dugme Rollover Image na traci Common panela Insert. Otvoriće se prozor Insert Rollover Image (slika 7.1.1). Slika 7.1.1 Prozor za formiranje slike sa prelazom
- 40. Macromedia - Dreamweaver MX - 40 - Poželjno je da date ime slici (ako to ne uradite Dreamweaver automatski dodaje svoja imena npr. Image1, Image2, ...). Ta imena moraju biti smislena i ukazivati na namenu slika. U imenima ne sme biti razmaka i specijalnih znaka. Prvo treba da unesete sliku koja će biti original, tj. Sliku koja će biti na strani pre nego što posetilac dovede pokazivač miša iznad nje (dugme Browse do polja Original Image). Zatim treba da unesete sliku koja će se pojaviti kada posetilac pređe pokazivačem preko originalne slike (dugme Browse do polja Rollover Image). Slika sa prelazom koja se pojavljuje na početku i ona koja je zamenjuje treba da imaju iste dimenzije, inče će druga slika biti smanjena ili uvećana u skladu s dimenzijama prve slike i zato izobličena. Takođe odmah možete napraviti grafičku hipervezu unoseći u polje 'When Click, Go To URL' URL adresu ili putanju do povezane strane. Ako ne upišete ništa u ovo polje, Dreamweaver upisati znak #, u polje link na panelu Properties. Taj znak saopštava browseru da pokazivač miša pretvori u šaku kada ga korisnik dovede iznad slike, ali i da ga ostavi na toj strani kada klikne na nju. Ovdje možete zameniti ovaj znak proizvoljnom hipervezom ka drugoj strani istog sajta ili bilo kakvom URL adresom, ali ne smete ovo polje ostaviti prazno jer ćete tako ukloniti JavaScript kod koji izvršava prelaz sa jedne slike na drugu. Ova metoda je dobra ako prethodno niste uneli sliku, jer omogućava da istovremeno unesete sliku i da je definišete kao sliku s prelazom. Naravno moguće je i slici koja je već na strani dodati prelaze i to pomoću panela Behaviors iz grupe panela Design. Sliku kojoj zelite dodati prelaz označite, na panou Behaviors pritisnite dugme sa znakom (+) i izaberite opciju Swap Image (engl. swap – zamena). Slika 7.1.2 Formiranje prelaza za postojeću sliku Pojaviće se prozor Swap Image gde u spisku Images treba izabrati sliku koja će biti zamenjena (original). Ako slikama niste dali imena one se ovde navode kao 'unnamed <img>'. Zato je važno slikama dati odgovarajuća imena (kako ćete između bezimenih slika izabrati onu koja vam treba?). Sada pritiskom na dugme Browse do polja Set Source to: izaberite sliku koja će zameniti originalnu. Uobičajeno je (radi lakšeg snalaženja) imenu početne (originalne slike) dodati sufiks _off, a imenu slike koja zamenjuje originalnu sufiks
- 41. Macromedia - Dreamweaver MX - 41 - _on. Nakon izbora slike za zamenu, u spisku Images do imena originalne slike (slike kojoj je pridružen skript, odnosno prelazak na drugu sliku) stoji zvezdica. Opcije Preload Image i Restore Image onMouseOut obavezno potvrdite. Opcijom Preload Image izbegavate kašnjenje koje bi uzrokovalo učitavanje zamenske slike tek kada posetilac pređe preko početne slike, a opcijom Restore Image onMouseOut obezbeđujete da se zamenska slika zameni početnom kada kada posetilac pomeri pokazivač miša izvan nje. Pritisnite ok i formirali ste prelaz za postojeću sliku, što se vidi i u panelu Behaviors kada označite sliku (vidite spisak akcija - Actions koje izvršava Dreamweaver, u zavisnosti od određenog događaja – Events u browseru posetioca). Možete da zamenite više slika istovremeno kao posledicu istog događaja. Npr. kada posetilac dovede pokazivač miša iznad jedne slike, dve slike mogu da budu zamenjene, odnosno da pređu iz svojih početnih stanja u zamenska stanja. Za to je potrebno da napravite jednu Rollover sliku. Zatim da na panelu Behaviors dva puta kliknete na akciju Swap Image. Otvoriće se prozor Swap Image, dakle isti onaj koji smo koristili za izradu te Rollover slike. Sada u spisku Images izaberite tu drugu sliku strane koja će se zameniti svojom zamenom. Kada odredite zamensku sliku za tu drugu sliku (u polju Set Source to:) pritisnite OK i 'isprobajte' stranu u browseru. Kada pređete pokazivačem miša preko prve slike, i ona, i druga slika se menjaju svojim zamenskim slikama koje ste zadali. Imajte u vidu da mnogo ovakvih efekata prelaza može prilično da uspori rad korisnikovog browsera. Ponekad je potrebno da se prelazak odigra samo kada postilac klikne na određeni deo slike. To bi to napravili prvo mapirajte sliku (napravite na njoj jedno ili više aktivnih prostora), označite aktivni prostor koji treba da izazove zamenu mapirane slike (dakle, samo klikom na taj deo slike vrši se njena zamena), pritisnite dugme (+) na panelu Behaviors i u podmeniju izaberite akciju Swap Image....(dalji postupak je identičan izradi obične Rollover slike). Akcije i događeaje možete da menjate na nekoliko načina. Možete da promenite događaj na akciji koja odgovara, da pridružite više akcija istom događaju i da menjate redosled izvršavanja tih akcija. Na primer, Swap Image je akcija, a onMouseOver događaj koji odgovaraju skriptu za sliku sa prelazom. Da bi dodali akciju poruke koja iskače izaberite sliku na strani pritisnite (+) na panelu Behaviors i u padajućem meniju akcija izaberite akciju Popup Message. Otvoriće se prozor u koji treba da upišete poruku. Pritisnite OK i na panelu Behaviors ćete videti da je akcija (skript) Popup Message pridružena odgovarajućem događaju. Da bi promenili taj događaj označite ga i pritisnite strelicu nadole desno od njega. Pojavljuje se lista mogućih događaja (slika 7.1.3). Na dnu ove liste nalazi se opcija Show Events For u kome birate tip čitača za prikazivanje događaja. U zavisnosti od akcije i čitača koje ste izabrali menjaju se i događaji u meniju. U zagradama se prikazuju događaji za koje je potrebno sidro smešteno oko objekta. Ako pravite sliku sa prelazom Dreamweaver će automatski napraviti potrebno sidro tako što će uneti znak # u polje Link panela Properties, a ako ne, morate sami da unesete ovaj znak ili aktivnu hipervezu u ovo polje. Browser izvršava akcije po njihovom redosledu u spisku. Taj redosled možete promeniti pomoću strelica gore-dole u gornjem desnom uglu panela Behaviors. Nemojte dodavati previše poruka ni slika koje iskaču, jer one brzo dosade posetiocu. Da bi željenu akciju-događaj izbrisli, označite ih i pritisnite znak (-) koji se nalazi odmah do znaka (+).
- 42. Macromedia - Dreamweaver MX - 42 - Slika 7.1.3 Izbor događaja . Poruka na statusnoj traci je poruka koja se pojavljuje na statusnoj traci u dnu browsera, zamenjuje podrazumevano prikazivanje URL adrese ili putanje do povezane strane, i daje posetiocu kratak opis sadržine na koju vodi hiperveza (pomaže mu pri kretanju po sajtu). Da bi je uneli, izaberite sliku na strani, pritisnite dugme (+) na panelu Behaviors i izaberite akciju Set Text > Set Text of Status Bar. Otvara se prozor u koji unosite poruku. Pritisnite OK i sada možete izabrati događaj koji će pokrenuti tu akciju (ispis poruke na statusnoj traci). Obično je to (onMouseOver). 7.2 Otvaranje novog prozora browsera Ova lekcija pokazuje kako se otvara nov prozor browsera kada se strana učita, što se koristi za reklame i mnoštvo drugih informacija. Ranije je rečeno da nov prozor otvara i standardna hiperveza kojoj zadate cilj _blank, ali tako ne možete da kontrolišete atribute tog prozora. Nasuprot toj opciji skript Open Browser Window omogućava kontrolisanje veličine i mnogih drugih atributa novog prozora, kao što su trake za pomeranje i trake s menijima. Označite deo teksta od koga želite da napravite link ka strani koja će se otvoriti u novom prozoru. Zatim u polje Link panela Properties unesite znak #. Ovaj znak omogućava da mu dodelite skript Open Browser Window. Pritisnite znak (+) na panelu Behaviors i izaberite akciju Open Browser Window. Otvoriće se istoimeni prozor (slika 7.2.1). Pritiskom na dugme izabirate stranu koja će se učitati u nov prozor (ili unesite URL adresu strane). U poljima Window Width i Window Height unosite širinu i visinu prozora, respektivno. Ako prikazujete reklamu zadajte veličinu novog prozora prema širini i visini reklamne slike. Sledeći atributi koje možete zadati su:
- 43. Macromedia - Dreamweaver MX - 43 - - Navigation Toolbar, red dugmadi za navigaciju, među kojima su Back, Forward, Home i Reload, Slika 7.2.1 Definisanje novog prozora browsera - Location Toolbar, red opcija među kojima je i polje za adresu, - Status Bar, područje na dnu prozora browsera u kome se prikazuju poruke (URL adresa, preostalo vreme za učitavanje,...), - Menu Bar, područje prozora browsera u kome se prikazuju meniji File, Edit, View, Go i Help. Ako želite da posetioci mogu da krstare iz ovog prozora potvrdite ovo polje, u protivnom će oni samo moći da ga minimiziraju ili zatvore, - Scrollbars as Needed, prikazuje trake za pomeranje ako je sadržina strane veća od vidljive površine novog prozora. Ako je isključena i sledeća opcija, Resize Handles (prikazivanje ručica za promenu veličine prozora), posetioci uopšte neće moći da vide ostatak sadržine koji nije stao u prvobitnu veličinu novig prozora. U tom slučaju zadajte veličinu novog prozora tako da odgovara celokupnoj sadržini strane. - Resize Handles, daje mogućnost posetiocu da promeni veličinu prozora, bilo povlačenjem ručica, bilo pritiskom na dugme Maximize, - Window Name, ime novog prozora, ako hoćete da usmeravate linkove na ovaj prozor ili da ga kontrolišete JavaScript kodom. 7.3 Iskačući (Pop-Up) meni Skriptove za iskačuće menije možete da uključite među ostale elemente za kretanje po prezentaciji, kako biste posetiocima pružili spisak mogućnosti iz kog će birati. Iskačući meni možemo pridružiti slikama ili aktivnim područjima mapiranih slika. Recimo da želimo da ga pridružimo određenom aktivnom području mapirane slike. Za to je potrebno da označite taj aktivni deo, pritisnete znak (+) na panelu Behaviors i u meniju akcija izaberite skript Show Pop-Up Menu. Pokazaće se istimeni prozor sa aktivnom karticom Contents (slika 7.3.1). Tu zadajete opcije koje će sadržati vaš meni, tako što u polju Text upisujete ime opcije (podrazumevani tekst New Item brišete), a u polju Link, hipervezu za tu opciju. Pritiskom na dugme (+) u polju Menu iznad polja Text, dodajete nove opcije
- 44. Macromedia - Dreamweaver MX - 44 - vašem meniju (naravno, ponovo im morate dati ime i link). Za promenu redosleda opcija označite opciju i pritiskajte dugmad gore-dole. Slika 7.3.1 Prikaz Pop-Up menija Ako hoćete da uklonite opciju iz menija izaberite je i pritisnite dugme (-). Možete da pravite i podmenije, izborom opcije koja treba da postane podmeni prethodne opcije u meniju i pritiskom na dugme sa sličicom smaknutog srednjeg pravougaonika. Ako hoćete da premestite opciju u podmeni višeg nivoa, pritisnite dugme sa sličicom poravnatih pravougaonika. Na kartici Appearance (slika 7.3.2) izabirate orijentaciju menija horizontalno-vertikalno, font, veličinu slova, poravnanje teksta. Takođe možete odrediti boju ćelije i teksta kada pokazivač miša nije na njoj i obrnuto. Slika 7.3.2 Definisanje izgleda Pop-up menija Na kartici Advanced, birate širinu i visinu ćelije (najčešća opcija je Automatic), udaljenost sadržaja ćelije od ivica menija (Cell Padding), razmak ćelija (Cell Spacing), uvlačenje
- 45. Macromedia - Dreamweaver MX - 45 - teksta od ivice menija (Text Indent), vreme potrebno za zatvaranje menija kada posetilac pomeri pokazivač van njega (Menu Delay), pojavljivanje okvira i njegovu debljinu (Border width), boju okvira i boju senke opcije (Shadow). Na kartici Position birate poziciju menija u odnosu na objekat koji ga aktivira. Moguće varijante su prikazane na slici 7.3.2. Obavezno označite opciju Hide Menu on onMouseOut (da bi meni nestao kada pomerite pokazivač miša sa njega). U poljima X i Y se nalaze udaljenosti menija od objekta koje su unapred date u zavisnosti od izabrane pozicije, a možete ih i promeniti. Slika 7.3.2 Mogući položaj menija
- 46. Macromedia - Dreamweaver MX - 46 - Poglavlje 8 Rad sa bibliotekom U ovom poglavlju ćete naučiti: 1. Da napravite elemente biblioteke i da ih postavite na stranu 2. Promenite elemente biblioteke 3. Napravite i promenite elemente biblioteke koji sadrže skriptove 8.1 Pravljenje i postavljanje elemenata biblioteke Ima mnogo elemenata i grupa elemenata koji se ponavljaju na više strana sajta (elementi za kretanje po sajtu, informacije o autorskim pravima, zaglavlja, podnožja...). Dreamweaver omogućava da se ovi, često korišćeni elementi snime u biblioteku elemenata. Biblioteka elemenata omogućava da izmenite pojedine elemente i da potom jednom naredbom ažurirate sve strane koje sadrže taj element. Da ne postoje biblioteke elemenata morali biste ručno da menjate elemente i njihove parametre na svim stranama pojedinačno. Element biblioteke pravite tako što izaberete jedan ili više elemenata strane (sve ono što se nalazi između oznaka <BODY> i </BODY>) i uključite ga u biblioteku. Takav element, dakle, postaje sadržina biblioteke i sada ga ne možete menjati na strani. Element koji je sadržan u CSS stilu zadržava parametre koje je dobio od tog stila, ali kada ga unesete na stranu kojoj niste dodelili stil, on se na njoj prikazuje bez parametara stila. Da bi napravili element biblioteke od više elemenata strane, ono moraju da čine kontinualno područje strane. Nesusedne elemente strane morate da pretvorite u više elemenata biblioteke. Element biblioteke koji sadrži relativne putanje (kao što su linkovi ka drugim stranama ili slikama) može biti unet na bilo koji nivo u strukturi direktorijuma sajta (ako je element unet u stranu direktorijuma u kome nije strana sa koje je formiran ovaj element, Dreamweaver automatski utvrđuje ispravnu putanju). Da bi došli do biblioteke na panelu Assets grupe panela Files pritisnite ikonicu Library (slika 8.1.1). Da bi dodali izabrane objekte sa strane u biblioteku (napravili od njih elemenat biblioteke) jednostavno ih prevucite u donju polovinu panela Library. Još dva načina za pravljenje novog elementa biblioteke su dugme New Library Item na dnu panela Assets i izbor opcije menija Modify > Library > Add Object to Library. Pojaviće se nova ikonica Untitled u donjem delu panelu Library, a u gornjem novi element biblioteke
- 47. Macromedia - Dreamweaver MX - 47 - napravljen od elemenata koje ste izabrali na strani. Sada imenujte taj novi element, promenom imena Untitled i pritiskom na Enter. Ova imena služe samo vama i ne vide se u prozoru browsera. Kada od nekog objekta napravite element biblioteke on dobija bledožutu pozadinu, što označava i da se ne može menjati neposredno na strani. Sada se ovaj objekat smatra celinom pa će se pritiskanjem bilo kog njegovog dela izabrati ceo element biblioteke. Kada napravite element biblioteke Dreamweaver pravi direktorijum Library na najvišem nivou lokalnog korenskog direktorijuma i u njega smešta sve elemente biblioteke sa nastavkom .lbi.Taj direktorijum sa elementima biblioteke ne treba slati na server, on nam služi samo lokalno, za lakši razvoj i održavanje sajta. Brisanje elementa Promena elementa biblioteke Pravljenje novog elementa Osvežavanje sajta Unos elemenata biblioteke Ikonica biblioteke (Library) Slika 8.1.1 Panel Library Za unos elementa biblioteke na stranu potrebno je označiti željeno mesto unosa i iz panela Library prevući željeni element na to mesto, ili pritisnuti dugme Insert u donjem levom uglu panela. Unosom elementa biblioteke na stranu, unosite sadržinu njegove datoteke i njegovu referencu. Za održavanje elementa biblioteke, izabranog na strani, upotrebite karakteristike elemenata biblioteke prikazane na panelu Properties (slika 8.1.2) Slika 8.1.2 Karakteristike elemenata biblioteke - Src, prikazuje ime i lokaciju izvorne datoteke izabranog elementa, - Open, služi za otvaranje datoteku elementa biblioteke radi izmena, da biste sačuvali izmene snimite datoteku,
- 48. Macromedia - Dreamweaver MX - 48 - - Detach from Original, raskida vezu između izabranog elementa i njegove izvorne datoteke. Sadržina elementa može se , nakon raskida veze, menjati neposredno na strani, ali se ne može ažurirati funkcijama biblioteke, - Recreate, služi za ponovno pravljenje elemenata biblioteke, koji su obrisani, promenjeni ili im je promenjeno ime. Da bi uneli element na stranu i u isto vreme raskinuli vezu sa izvornom datotekom u biblioteci, držite taster Ctrl dok prevlačite element biblioteke iz panela library na stranu. Ako element biblioteke slučajno obrišete u panely Library, a još imate stranu s tim elementom, možete ponovo da ga snimite u biblioteku tako što ćete ga izabrati i pritisnuti dugme Recreate na panelu Properties. Kada pritisnete element biblioteke na strani desnim tasterom, otvoriće se kontekstni meni koji sadrži opciju Recreate i sve druge opcije koje se odnose na izabrani element. 8.2 Menjanje elemenata biblioteke Sve izmene elemenata biblioteke moraju se obaviti na panelu Library (slika 8.1.1). Ako hoćete da menjate element biblioteke neposredno na strani morate raskinuti njegovu vezu sa datotekom u biblioteci (Detach from Original). Otvaranje datoteke elementa biblioteke radi menjanja moguće je na tri načina: dva puta kliknite na ikonicu elementa u panelu library, ili je samo označite i pritisnite dugme Edit sa dna panela, ili izaberite ugrađeni element biblioteke na strani i pritisnite dugme Open na panelu Properties (slika 8.1.1). Dreamweaver tada otvara novu stranu koja sadrži samo taj element, ali koji sada nema onu bledožutu pozadinu i koga možete neposredno promeniti. Kada završite sa izmenama i sačuvate ih otvara se prozor Update Library Items (slika 8.2.1) kojim vas program pita da li želite da ažurirate sve strane koje sadrže taj element (jer je on za sada promenjen samo u biblioteci). Slika 8.2.1 Ažuriranje elemenata biblioteke na svim stranama Kada poritisnete Update pojavljuje se prozor Update Pages koji pokazuje koje su sve strane bile ažurirane (slika 8.2.2).
- 49. Macromedia - Dreamweaver MX - 49 - Slika 8.2.2 Prozor Update Pages Ako ste izabrali da odložite ažuriranje strana u vreme kada ste završili menjanje elemenata biblioteke, Dreamweaver omogućava da to kasnije uradite jednom naredbom. Izaberite opciju menija Modify > Library > Update Pages. Otvara se prozor Update Pages slika 8.2.2, na kojem možete da izaberete opciju Entire Site u polju Look in, a sa desne strane ime vašeg sajta i pritisnite dugme Start. 8.3 Pravljenje i menjanje elemenata biblioteke koji sadrže skriptove Pošto se elementi biblioteke na strani moraju nalaziti unutar oznaka <BODY> i ne smeju sadržati (referencirati) objekte izvan tih oznaka, JavaScript se ne može koristiti u elementima biblioteke ukoliko skript zahteva kod strane između oznaka <HEAD> i </HEAD>, jer te oznake dolaze pre oznake <BODY>. Međutim postoji važan izuzetak. Skript je gotov element čije JavaScript funkcije Dreamweaver umeće unutar oznaka <HEAD>, pa u elementima biblioteke možete koristiti Dreamweaverove skriptove, premda zahtevaju kod koji treba umetnuti u dokument unutar oznaka <HEAD> i </HEAD>. Element biblioteke ne sadrži kod koji treba da se nalazi unutar oznaka <HEAD> i </HEAD>, ali, Dreamweaver automatski umeće potreban kod unutar tih oznaka, kad god u dokument ubacite odgovarajući element biblioteke. Dakle, potrebno je samo da označite željeni element sa strane koji sadrži skript (Rollover sliku, iskačući meni…), da pritisnete ikonicu New Library Item na dnu panela Library, i da upišete ime novog elementa biblioteke koga ste upravo napravili. Na kraju pritisnite Enter.
- 50. Macromedia - Dreamweaver MX - 50 - Ovaj element biblioteke sadrži određene delove koda potrebne za skript, a to su događaji i akcija koju treba pozvati kada do tog događaja dođe. On ne sadrži JavaScript funkcije koje se moraju ubaciti između oznaka <HEAD> i </HEAD>. Rekli smo da Dreamweaver te funkcije automatski dodaje strani kada u nju unesete taj element biblioteke (jer prepoznaje određene delove koda u elementima biblioteke kao skriptove - akcije i događaji). Elementi biblioteke koji sadrže skriptove teže se menjaju od onih koji ih ne sadrže. Ako hoćete da menjate sam skript elementa biblioteke prethodno morate da raskinete vezu između biblioteke i primerka njenog elementa na strani (dugme Detach From Original). Kada ste promenili skript elementa sa strane, iz biblioteke obrišite originalan element (ali prethodno zapamtite njegovo ime), zatim označite promenjeni element na strani i ponovo od njega napravite novi element sa istim imenom. Sve ovo je zbog toga što skriptove nije moguće menjati neposredno u elementu biblioteke, pa morate da uklonite originalni element i da ga zamenite ispravljenom verzijom. Sada možete i ažurirati sve strane sa ovim promenjenim elementom, izborom opcije Modify > Library > Update Pages.
- 51. Macromedia - Dreamweaver MX - 51 - Poglavlje 9 Izrada okvira U ovom poglavlju ćete naučiti: 1. Da napravite i snimite skup okvira i ugnježdene okvire 2. Da promenite karakteristike okvira i skupa okvira 3. Napravite dokument unutar okvira i traku za navigaciju 9.1 Skup okvira Okviri dele prozor browsera na pravougaone oblasti koje se nezavisno pounjavaju HTML sadržinom. Okviri obično dele stranu na oblast za navigaciju po Web sajtu i oblast sadržine. Oblast za navigaciju se najčešće ne menja, a oblast sadržine menja, i to svaki put kad se pritisne hiperveza u oblasti za navigaciju. Za prikazivanje Web strane sa dva okvira browser koristi tri datoteke: jednu koja definiše skup okvira i dve sa sadržinom svakog okvira. Skup okvira je HTML datoteka nevidljiva korisniku koja definiše strukturu Web strane sa okvirima. Skup čuva podatke o veličini i položaju svakog okvira i imena datoteke sa njihovom sadržinom. Svaki okvir je posebna HTML datoteka. Okviri imaju ivice čije se prikazivanje može isključiti, tako da ih korisnik ne vidi, ili uključiti da bi prozor bio jasno izdeljen na okna. Okviri mogu imati trake za pomeranje sadržaja i posetiocu može biti dozvoljeno da im menja veličinu povlačenjem ivica. Postoje dva načina da se napravi skup okvira u Dreamweaveru, možete ih unositi ručno, ili izabrati neki od gotovih skupa okvira. Ovaj drugi način je brži jer se tada i skup okvira i svi njegovi okviri automatski definišu.Kada izaberete opciju View > Visual Aids > Frame Borders pojaviće se debela ivica oko strane u prozoru dokumenta. Ako hoćete ručno da unesete okvire, odvucite ivicu koja opkoljava stranu u prozor dokumenta. Strana će se podeliti horizontalno (ako odvučete gornju ili donju ivicu) ili vertikalno (ako odvučete desnu ili levu ivicu). Automatski unos okvira je kao što smo rekli jednostavniji; dovoljno je da pritisnete npr. ikonicu Top Frame na kartici Frames panela Insert (slika 9.1.1). Left frame (okvir na levoj strani) Top Frame (okvir na vrhu strane) Kartica Frames Slika 9.1.1 Kartica Frames
- 52. Macromedia - Dreamweaver MX - 52 - Strana je sada podeljena na dva okvira, kratki na vrhu i duži ispod njega, na dnu. Podelu obeležava tanka siva linija. Da bi, na primer, u donji okvir dodali još jedan skup okvira (Ugnježden), postavite kursor u donji okvir i pritisnite ikonicu Left Frame na kartici Frames. Donji okvir će sada biti podeljen na dva okvira: uski okvir levo i širi desno. Umesto ovog načina izrade ugnježdenih skupova okvira, Dremweaver ih već ima ponuđene, takođe na kartici Frames. Strana će sada izgledati kao na slici 9.1.2: Slika 9.1.2 Izgled strane sa ugnježdenim okvirima Kada stavite potreban skup okvira na stranu, treba da ga snimite. Da biste videli stranu u browseru, i skup i datoteke sadržine svakog okvira moraju biti snimljeni. Da bi snimili skup okvira treba da ga označite. To se radi pritiskom na ivicu prozora dokumenta s unutrašnje strane, kada ivice svih okvira postaju isprekidane, i kada se na biraču HTML oznaka na dnu prozora prikazuje <frameset>. Skup okvira može se izabrati i na panelu Frames (slika 9.1.3) koji se dobija naredbom Window > Others > Frames, tako što ćete pritisnuti spoljnu ivicu koja opkoljava sve okvire. Na ovom panelu prikazuje se pojednostavljena verzija strukture okvira na strani. Pošto ste izabrali (označili) skup okvira snimite ga izborom opcije File > Save Frameset As. Dok je skup okvira još izabran možete ga imenovati (polje Title na Document Toolbaru). Ako skup okvira nije izabran prilikom davanja naslova strani, naslov će biti dodeljen jednoj od strana u skupu, a ne datoteci skupa okvira. Da ne biste grešili i radili na objektu na kome ne želite da radite, pogledajte često na panel Frames gde se jasno vidi šta je izabrano.
- 53. Macromedia - Dreamweaver MX - 53 - Ivica skupa okvira Okviri Slika 9.1.3. Panel Frames – pojednostavljena struktura okvira 9.2 Karakteristike okvira i skupa okvira Karakteristike okvira možete kontrolisati na panelu Properties (slika 9.2.1). U zavisnosti od toga da li ste selektovali skup okvira ili sam okvir, opcije panela se menjaju. Ako hoćete da menjate veličine okvira treba da izaberete odgovarajući skup okvira. Veličinu okvira možete zadati na panelu Properties unosom odgovarajućih dimenzija redova odnosno kolona u polje Value, a možete i ručno da vučete ivice okvira dok ne dobijete potrebnu veličinu okvira. Dok menjate veličinu okvira morate voditi računa i o sledećim opcijama (meni Units do polja Value): - Pixels, ovom opcijom zadajete apsolutnu veličinu uspravnog ili položenog okvira, jednako upisanom broju piksela. Za okvire koji ne treba da menjaju veličinu ovo je najbolja opcija. Ako ostalim okvirima zadate veličinu pomoću drugih jedinica mere, njima će se dodeljivati prostor tek pošto okviri čija je veličina zadata u pikselima dobiju odgovarajuće vrednosti. - Percent, ova opcija zadaje procentualni deo skupa okvira koji tekuči okvir treba da zauzme. Uspravni i položeni okviri čija je veličina zadata u procentima, dobijaju prostor posle okvira čija je veličina zadata apsolutno, a pre okvira čija je velilina zadata relativno, - Relative, ova opcija zadaje da će tekući okvir dobijati prostor relativno u odnosu na ostale okvire i da će zadržati tekuće proporcije. Okviri čija je veličina relativna dobijaju prostor poslednji, posle onih čija je veličina zadata u pikselima ili procentima, ali zauzimaju sav preostali prostor. Ako donjem ili desnom okviru zadate relativnu veličinu on će ispuniti preostalu visinu, odnosno širinu prozora browsera. Slika 9.2.1 Svojstva skupa okvira
- 54. Macromedia - Dreamweaver MX - 54 - Posle izbora veličine okvira snimite skup okvira (Save Frameset). Poželjno je svakom okviru u skupu odmah zadati ime. To nije ime datoteke sadržine koja će se u okviru prikazivati, nego uokvirine površine u dokumentu, a važno je kada se prave linkovi za prikazivanje strane na toj površini. Poželjno je da imena okvira odražavaju buduću sadržinu okvira (navigacija, naslov, sadržaj...). Da bi zadali ime okviru treba ga prvo označiti istovremenim pritiskom tastera Alt i klikom miša na željeni okvir. To je moguće uraditi i samim izborom (bez tastera Alt) tog okvira na panelu Frames. Imajte u vidu da biranje okvira nije isto što i postavljanje kursora u njega. Kada ste izabrali okvir (a ne skup okvira) panel Properties sada pokazuje njegove karakteristike (slika 9.2.2). U polje Frame Name upišite željeno ime umesto podrazumevanog, i pritisnite Enter. U imenu okvira ne sme biti razmaka, crtica, tačaka i specijalnoh znakova. Opcijom Scroll zadajete prikazivanje traka za pomeranje , i to vertikalne i horizontalne. Parametar Auto prikazuje trake za pomeranje kada u okviru nema dovoljno prostora za prokazivanje sadržine strane. Parametar Default prihvata podrazumevani parametar browsera koji je najčešće baš Auto. Na panelu Properties (slika 9.2.2) u polju Borders možete izabrati, ili ne prikazivanje ivica okvira u Browseru. Ako izaberete vrednost Default okvir će preuzeti taj parametar od roditeljskog skupa okvira (polje Borders na Panelu Properties skupa okvira – slika 9.2.1), a ako je izabrana neka druga vrednost (Yes ili No) ona ima prioritet na isti parametar roditeljskog skupa okvira. Ukoliko koristite gotove skupove okvira, polja Margin Width i Margin Height ostaju prazna i koriste se podrazumevane vrednosti ovih parametara u browseru koje se menjaju u zavisnosti od verzije i vrste browsera. Margin Width definiše širinu leve i desne margine okvira u pikselima, a polje Margin Height visinu gornje i donje margine. Slika 9.2.2 Svojstva okvira Kada menjate svojstva okvira ne zaboravite da ih sačuvate (Save Frameset). 9.3 Sadržina okvira i traka za navigaciju Sadržina okvira je zasebna HTML datoteka. Stranu možete da pravite odvojeno ili unutar granica okvira. Poželjno je upotrebljavati skup okvira za projektovanje strana, jer tako strane neće biti preširoke ili preuske za svoj okvir. Ako posetioci budu morali da pomeraju sadržinu okvira u raznim smerovima da bi sve videli, to im se neće baš svideti. Kada 'popunite' okvir, tj. stranu treba da je snimite opcijom File < Save Frame. Poželjno je da se svakoj strani da ime (polje Title). Naslov zapravo i nije neophodan pošto če browser
- 55. Macromedia - Dreamweaver MX - 55 - koristiti naslov skupa okvira u svom prozoru. Pa ipak dobro je uvek davati naslove dokumentima, jer će tako strana imati naslov i u slučaju da bude iz bilo kog razloga otvorena u zasebnom prozoru. Naredbom Save Frame snimate samo trenutno izabranu stranu ali ne i skup okvira. I skup okvira treba snimiti. Traka za navigaciju je niz slika povezanih sa stranama prezentacije. Po lakoći korišćenja trake za navigaciju su slične jednostavnim slikama sa prelazom (Rollover Image). Svaka slika na traci moze imati do četri stanja u zavisnosti od akcija posetioca. Prvo stanje Up Image prikazuje se kada se strana tek učita. Drugo stanje Over Image prikazuje se kada posetilac pređe pokazivačem preko slike. Ista stanja imaju obične slike sa prelazom. Na traci za navigaciju možete upotrebiti još dva stanja. Kada posetilac pritisne sliku prikazuje se trće stanje, Down Image. Četvrto stanje slike Over While Down Image prikazuje se kada posetilac pređe preko slike koju je već pritisnuo. Traka za navigaciju služi za prikazivanje trenutnih i prethodnih akcija posetilaca. Treće stanje obično izgleda kao pritisnuto dugme, što posetiocu ukazuje nato da je pritisnuo sliku. Po pritisnutom dugmetu posetilac zna koju stranu gleda. Označite mesto na strani (u okviru za navigaciju) gde želite da unesete traku za navigaciju i izaberite opciju Insert > Interactive Images > Navigation Bar. Otvara se prozor Inset Navigation Bar (slika 9.3.1). U polje Element Name upišite ime prve slike na traci na navigaciju umesto imena Unnamed1. U naredna četiri polja se smeštaju slike za četiri različita stanja (polje browse) dugmeta u zavisnosti od akcija posetilaca. Zatim u polju When Clicked go to URL napravite link za to dugme do željene strane. Ta strana će se otvoriti u onom okviru koji navedete u polju posle reči In. Imate takođe mogućnost izbora horizontalne ili vertikalne orijentacije dugmadi trake za navigaciju u polju Insert. Dok birate opcije u ovom prozoru, ime elementa (dugmeta) koje se menja prikazuje se u spisku Nav Bar Elements na vrhu prozora. Dodavanje novih odnosno brisanje nepotrebnih dugmadi se vrši znakovima (+) i (-). Redosled dugmadi birate strelicama gore-dole. Pritisnite OK i uneli ste traku za navigaciju. Ako hoćete kasnije da je promenite izaberite Modify < Navigation Bar. Otvoriće se prozor Modify Navigation Bar gotovo identičan prozoru Insert Navigation Bar, samo bez mogućnosti biranja vertikalnog ili horizontalnog položaja trake za navigaciju. Hiperveze se podrazumevano usmeravaju ka okviru ili prozoru u kome se nalaze. Ako želimo da se link otvara u nekom drugom okviru na Panelu Properties u polju Target izaberite željeni okvir. Kad god napravite nov okvir njegovo ime se automatski dodaje padajućoj listi Target. U ovoj listi ima i drugih opcija. Opcija _Blank učitava povezanu stranu u nov neimenovan prozor browsera. Opcija _Parent učitava povezanu stranu u skup okvira koji je roditelj okvira sa hipervezom. Ako okvir koji sadrži hipervezu nije ugnježden, povezana strana se učitava u ceo prozor browsera. Opcija _Self učitava povezanu stranu u isti okvir ili prozor koji sadrži link. Ovo se podrazumeva, pa to obično ne morate da zadajete. Opcija _Top učitava povezanu stranu u ceo prozor browsera i time uklanja sve okvire.
- 56. Macromedia - Dreamweaver MX - 56 - Slika 9.3.1 Definisanje trake za navigaciju
- 57. Macromedia - Dreamweaver MX - 57 - Poglavlje 10 Korišćenje šablona (Templates) U ovom poglavlju ćete naučiti: 1. Da napravite i koristite Template 2. Ažurirate sajt pomoću Template-a 10.1 Pravljenje Template-a Bez obzira na to da li pravite veliku prezentaciju sa više odeljaka ili sa više strana koje slično izgledaju, ubrzaćete rad ako radite sa šablonima. Pomoću njih možete da promenite više strana ili ažurirate izgled sajta za samo nekoliko minuta. Naime, šabloni daju stane identičnog izgleda, za razliku od Assets-a (biblioteke) koji omogućava da se neki elementi i grupe elemenata ponavljaju na stranama i tako daje veće mogućnosti menjanja rasporeda elemenata na pojedinim stranama. Zato ako želite strane identičnog izgleda koristite šablone. Template definiše izgled i raspored strana koje ćete pomoću njega napraviti. Kada pravite Template obično najpre definišete izgled strane i snimite je kao šablon. Takođe, možete koristiti i postojeću HTML stranu i da je snimite kao šablon. Iz menija File izaberite Save As Template. Otvoriće se prozor Save As Template (slika 10.1.1), u kome birate sajt u kome ćete snimiti Template. Dreamweaver šablonu automatski daje ime u polju Save As, što je ustvari ime datoteke iz koje je nastao. Slika 10.1.1 Prozor za snimanje Templates-a
- 58. Macromedia - Dreamweaver MX - 58 - Prozor zatvorite pritiskom na dugme Save. Šablon je dodat sajtu i snimljen u direktorijum Templates (na panelu Assets) sa nastavkom .dwt. Ako takav direktorijum ne postoji Dreamweaver će ga automatski napraviti. Svi šabloni koje budete pravili u okviru izabranog sajta će se pojaviti u ovom direktorijumu. Takođe, umesto da snimate postojeću stranu kao Template, možete da napravite nov, prazan šablon, pomoću opcije menija Window > Assets. Zatim pritisnite ikonicu Templates na panelu Assets. Kada pritisnete dugme New Template, na dnu tog panoa, spisku šablona u njemu biće dodat nov šablon bez imena. Upišite ime dok je još označen (slika 10.1.2) Templates Slika 10.1.2 Pravljenje novog šablona New Template Kao što je već rečeno, sve oblasti šablona su nepromenjive. Ako hoćete da menjate informacije na stranama morate definisati oblasti na strani koje se mogu menjati. Te oblasti po pravilu sadrže tekst i moraju biti strogo definisani kao promenjivi. Takođe, prilikom rada na šablonu možete da menjate i oblasti koje će biti promenjive i one koje to neće biti, dok na strani napravljenoj pomoću šablona možete da menjate samo oblasti definisane kao promenjive. Da bi otvorili napravljeni šablon, dvaput kliknite na ime tog šablona na panelu Assets. Na šablonu označite objekat (tabela, celija tabele, držač slike, dugme...) koji želite da bude
