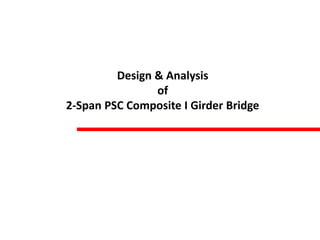
PSC Composite Bridge Design Analysis
- 1. Design & Analysis of 2-Span PSC Composite I Girder Bridge
- 2. Overview: - A two span of 22.8m long composite bridge consisting of five precast, post tensioned girder beams spaced at 3m centers are generated using beam elements with defined construction stages. - The behavior of the bridge under Static loads, Prestress loads and Moving loads are examined. Bridge Type: Span Length: Width: Moving Loads: Time Dependent Material: PSC composite bridge (Composite I + girder) 22.8-m, 2-Span 15 m IRC-6:2000 IRC-112:2011
- 3. Detail of the Bridge
- 4. Model Generation: 1. Adding Material Properties and time dependent material properties 2. Defining Sections 3. Creating and Assigning of Node and Element 4. Defining Group, Boundary cond. and Assigning them 5. Defining Loads 6. Analysis 7. Results
- 5. Material Properties: 1. Go to “Properties” 2. Click on “Material Properties” 3. Click on “Add” to define materials 4. Define Material data 5. Click on OK
- 7. Time Dependent Material Properties: Define Creep/Shrinkage 1. Change unit system [ N, mm ] 2. Go to “Properties” 3. (Creep/Shrinkage)” 4. Click on “Add” to define properties 5. Define Creep / Shrinkage data 6. Click on Apply 7. Click on Show Result to see the graph
- 9. Time Dependent Material Properties: Define Compressive strength 1. Go to “Properties” 2. Click on “Comp. Strength” 3. Click on “Add” to define properties 4. Define Compressive Strength data 5. Click on Redraw Graph 6. Click on OK
- 11. Time Dependent Material Properties: Material Link 1. Go to “Properties” 2. Click on “Material Link” 3. Time Dependent Material Link Data 4. Creep/Shrinkage > defined C&S 5. Comp. Strength > defined Comp. strength 6. Double click to shift it to the selected material 7. Click on “Add / Modify” 8. Click on “Close”
- 13. Defining Girder support Section 1. Change unit system [ KN, m ] 2. Go to “Properties” > Section Properties” 3. Click on “Add..” 4. Click on tab “Composite” 5. Define End Section 6. Click on “Select material from DB…” Click “Change Offset” Select Offset : Center- Top 7. Click “Show Calculation Results” 8. Click on “Apply”
- 15. Similar for Girder mid Section 1. Go to “Properties” > Section Properties” 2. Click on “Add..” 3. Click on tab “Composite” 4. Define Mid Section 5. Click on “Select material from DB…” Click “Change Offset” Select Offset : Center- Top 6. Click “Show Calculation Results” 7. Click on “Apply”
- 16. Defining Cross Girder Section- End and internal diaphragm 1. Go to “Properties” 2. Click on Section Properties 3. Click on “Add..” 4. Click on tab “DB/User” 5. Define End Diaphragm and Internal Diaphragm 6. Click “Show Calculation Results” 7. Click on “ok”
- 18. Defining Pier cap mid, Pier and Dummy 1. Go to “Properties” 2. Click on Section Properties 3. Click on “Add..” 4. Click on tab “DB/User” 5. Define Pier cap mid, pier & Dummy as shown 6. Click “Show Calculation Results” 7. Click on “ok”
- 20. Defining Tapered sections 1. Click on tab “Tapered” 2. Define Taper left 3. Click on “Symmetry” Click on Size-I “Import” Select “Girder Support” 4. Click on “Import” Click on Size-J “Import” Select “Girder Mid” Click on “Import” 5. Click on “Select material from DB” 6. Select y Axis Variation as “Linear” Select z Axis Variation as “Linear” Change off-set 7. Click on “apply” Similar for Taper right Click on “Symmetry” Click on Size-I “Import” Select “Girder Mid” Click on “Import” Click on Size-J “Import” Select “Girder Support” Click on “Import”
- 22. Defining Tapered sections 1. Click on tab “Tapered” 2. Define Big-small and small - big 3. Click on “ok and apply”
- 24. Create Nodes 1. Click on “Node/Element” of Main Menu 2. Click on “Create Nodes” 3. Go to “Tree Menu” 4. Coordinates (x,y,z) > 0, 0, 0 Copy : Number of times > 0 Distances (dx, dy, dz) > 0, 0, 0 5. Click “Apply” and “Close”
- 26. Creating Elements(Girder mid) 1. Click on “Node/Elements” 2. Click on “Extrude” 3. Go to “Tree Menu” 4. Select Extrude Type “Node -> Line Element” 5. Select Element Type “Beam” 6. Click “Apply” and “Close” Generating Elements: Select Material “M40” Select Section “Girder Mid” Select Generation type “ Translate” Select Translation “Unequal Distance” Select Axis “X” Distances > 2@0.25,3@1,16@0.9875, 3@1,2@0.25 Select Node 1
- 28. Node Translation 1. Click on “Node/Element” 2. Click on “Translate Node” 3. Select nodes as highlighted 4. Go to “Tree Menu” Mode “Copy” Translation “Unequal Distance” Select Axis “Y” Translating Nodes Distance “-1.5” Click “Apply” 5. Click “Close”
- 30. Create Dummy Elements (Select recent entities- created nodes in y direction) 1. Click on “Node/Elements” 2. Click on “Extrude” 3. Go to “Tree Menu” Select Extrude Type “ Node -> Line Element” Select Element Type “Beam” Generating Elements: Select Material “Dummy” Select Section “Dummy 1” Select Generation type “ Translate” Select Translation “Unequal Distance” Select Axis “Y” Distances > 1.5, 4@3, 1.5 Select Nodes as highlighted Click “Apply” 4. Click on “Close”
- 32. Translate Elements 1. Click on “Node/Element” 2. Click on “Translate Element” 3. Select all elements of girder using 4. Go to “Tree Menu” Mode “Copy” Translation “Unequal Distance” Select Axis “Y” Translating Elements Distance “4@3” Check Node and Element Click “Apply” Click on Select Axis as “X” Distance “22.84” Click “Apply” 5. Click “Close”
- 34. Translate Nodes 1. Click on “Node/Element” 2. Click on “Translate node” 3. Select nodes as highlighted 4. Go to “Tree Menu” Mode “Copy” Translation “Unequal Distance” Select Axis “Z” 5. Click “Close”
- 36. End Diaphragm 1. Click on “Node/Element” 2. Click on “Create Element” 3. Go to “Tree Menu” Generating Elements: Select Material “M40” Select Section “End Diaphragm” Check Node and Element Click in Nodal Connectivity box Click on 1 and 2 Click in Nodal Connectivity box Click on 3 and 4 Click in Nodal Connectivity box Click on 5 and 6 Click in Nodal Connectivity box Click on 7 and 8 4. Click “Close”
- 38. Translate Nodes 1. Click on “Node/Element” 2. Click on “Translate Node” 3. Select nodes as highlighted 4. Go to “Tree Menu” Mode “Copy” Translation “Equal Distance” Dx,dy,dx> “0.27,-1,0” 5. Click “Apply”and“Close
- 40. Creating Elements(Pier cap) 1. Click on “Node/Element” 2. Click on “Extrude” 3. Go to “Tree Menu” Select Extrude Type “ Node -> Line Element” Select Element Type “Beam” Generating Elements: Select Material “M30 Select Section “Mid Pier Cap” Select Generation type “ Translate” Select Translation “Unequal Distance” Select Axis “Y” Distances > 1, 4@3, 1 Select Node as highlighted 4. Click “Apply”and“Close
- 42. Creating Elements(Pier ) 1. Click on “Node/Element” 2. Click on “Extrude” 3. Go to “Tree Menu” Select Extrude Type “ Node -> Line Element” Select Element Type “Beam” Generating Elements: Select Material “grade” Select Section “Pier” Select Generation type “ Translate” Select Translation “Unequal Distance” Select Axis “Z” Distances > -1.5, -6 Select Node as highlighted 4. Click “Apply” and “Close
- 44. Renumbering Nodes & Elements 1. Click on “Node/Element” 2. Click on Renumber Elements icon 3. Go to “Tree Menu” Click on “Node & Element” Set sorting preference as shown in figure 4. Click “Apply” and “Close
- 46. Assigning Internal Diaphragms & Tapered Pier Cap and Girder elements 1. Go to “Tree Menu” 2. Click on “Works” Select the elements as highlighted
- 47. Defining Tapered Section Groups 1. Click on “Properties” 2. Click on “Tapered Group” 3. Go to “Tree Menu” Generating Tapered Groups: Set z-Axis as Linear Set y-Axis as Linear 4. Click on “Close “
- 49. Go to “Tree Menu” 1. Click “Group Tab” 2. Right click on “Structure Group” and Click on “New…” Name: “CS” Suffix: “1 to 5” Click “Add” Name : “CS3(Dia)” Suffix: “ ” Click “Add” Name : “Cross Elements” Click “Add” Click “ Close” Right Click on “CS3” and rename it as “CS3(Gird)” 3. Right click on “Boundary Group” and Click on “New…” Name: “Temp” Suffix: “1 2” Click “Add” Name: “GLink” Suffix: “1 2” Click “Add” Name: “Bearing” Suffix: “1 2” Click “Add” Name: “Sub” Click “Add” Click “ Close” 4. Right click on “Load Group” and click on “New…” Name: “SW” Click “Add” Name : “SIDL” Click “Add” Name : “CB” Click “Add” Name: “PS-Span” Suffix: “1 2” Click “Add” Name: “Green Deck” Suffix: “1 2” Click “Add” Click “ Close”
- 51. Go to “Tree Menu” 1. Click “Group Tab” Under “Structure Group” 2. Assigning CS1 Group Select elements as shown in CS1 figure 3. Similarly assign CS2, CS3(grid), CS3(dia), CS4, CS5 and Cross elements group as shown in fig
- 54. Assigning Rigid Links 1. Click “Boundary” 2. Click “Rigid Link…” 3. Go to “Tree Menu” Go to “Boundary” tab Select Boundary Group Name “G Link1” Click on “Rigid Body” Check “Copy Rigid Link” Select Axis “Y” Enter Distances: “4@3” Click in “Master Node Number:” Click Highlighted Node “1” Select Node “2” using Click “Apply” Click in “Master Node Number:” Click Highlighted Node “3” Select Node “4” using Click “Apply” Similarly select G link 2 for master nodes 5,7 and connecting nodes as 6 & 8 4. Click close
- 56. Assigning Rigid Links 1. Click “Boundary” 2. Click “Rigid Link…” 3. Go to “Tree Menu” Go to “Boundary” tab Select Boundary Group Name “SUB” Click on “Rigid Body” Check “Copy Rigid Link” Select Axis “Y” Enter Distances: “4@3” Click in “Master Node Number:” Click Highlighted Node “1” Select Node “2” using Click “Apply” 4. Click close
- 57. 1. Click “Boundary” 2. Click “Elastic Link” 3. Go to “Tree Menu” Go to “Boundary” tab Select Boundary Group Name “Bearing 1” Enter “SDx”> 100000000 kN/m Enter “SDy” & “SDz”> 1000 kN/m Check “Copy Elastic Link” Select Axis “Y” Enter Distances: “4@3” Click in “2 Nodes:” box Click Highlighted Node “1 and then 2” Click in “2 Nodes:” box Click Highlighted Node “3 and then 4” Select Boundary Group Name “Bearing 2” Click in “2 Nodes:” box Click Highlighted Node “5 and then 6” Click in “2 Nodes:” box Click Highlighted Node “7 and then 8” 4. Click “ Close
- 59. Assigning Rigid Links 1. Click “Boundary” 2. Click “Elastic Link…” 3. Go to “Tree Menu” Go to “Boundary” tab Select Boundary Group Name “SUB” Set type as “Rigid” Click in “2 Nodes:” box Click Highlighted Node “1 and then 2” 4. Click “ Apply” and Click “ Close”
- 60. 1. Click “Boundaries” 2. Click “Support” 3. Go to “Tree Menu” Go to “Boundary” tab Check “D-ALL” Select Boundary Group Name “Temp 1” Select nodes highlighted as 1 Click “Apply” Select Boundary Group Name “Temp 2” Select nodes highlighted as 2 Click “Apply” Select Boundary Group Name “Bearing 1” Select nodes highlighted as 3 Click “Apply” Select Boundary Group Name “Bearing 2” Select nodes highlighted as 4 Click “Apply” Check “R-ALL” Select Boundary Group Name “Sub” Select nodes highlighted as 5 Click “Apply” 4. Click “ Close”
- 61. Defining Static Load Cases 1. Go to “Load” tab 2. Click “Static Load Cases” 3. Define Static Load Cases Name : “Self Weight” Type : “Construction Stage Load(CS)” Click “Add” Name : “SIDL” (wearing course) Type : “Construction Stage Load(CS)” Click “Add” Name : “Crash Barrier” Type : “Construction Stage Load(CS)” Click “Add” Name : “Prestressing” Type : “Construction Stage Load(CS)” Click “Add” Name : “Deck Green” Type : “Erection Load (ER)” Click “Add” 4. Click “ Close
- 62. Assigning Loads 1. Go to “Load” tab 2. Click “Self Weight…” Go to “Tree Menu” Go to “Load” Select Load Case Name “Self Weight” Select Load Group Name “SW” Enter Self Weight Factor, Z : “-1” Click “Add” Click “Close” 3. Similarly assign SIDL, Crash barrier, prestressing and deck green as shown 4. After assigning activate all the loads using
- 64. Step 0 2 2 Static Loads – Prestress Load 1 Change unit system [ N,mm] Go to “Load” of Main Menu Click “Temp/Prestress” Click “Tendon Property” Click “Add” Enter Tendon Name “Tendon” Select Tendon Type “Internal(Post- Tension” Select Material“Tendon” Click “…” in the dialog box for Total Tendon Area Select Strand Diameter “12.7mm(0.5”)” Enter Number of Strands “7” Click “OK” Enter Duct Diameter “75”mm Select Relaxation Coefficient “India (IRC:112-2011) – Low” Enter Ultimate Strength “1863.26” Enter Yield Strength “1569.06” Enter Curvature Friction Factor “0.3” Enter Anchorage Slip Begin : “0.006” Enter Anchorage Slip End : “0.006” Select Bond Type “Bonded” Enter Wobble Friction Factor “6.6e- 6” Click “OK” Click “Close” 2 3 5 1 4 3 4 5 6 6
- 65. Step 0 2 2 Static Loads – Prestress Load 1 Go to “Load” tab Click“Temp/Prestress ” Click “Tendon Profile” Click “Add” Click“Close ” 3 4 1 Enter Tendon Name “G1T1” Select “Tendon Property” Click in “Assigned Elements” Select elements in “Model View “ Select Input Type “3D” Select Curve Type “Spline” Select Reference Axis “Element” Open excel sheet “Cable Coordinates” *From excel sheet copy Tendon Coordinates for “G1T1” Paste on “Input Table” Select Point of Symmetry “Last” Click “Make Symmetric Tendon” Select Profile Insertion Point “End-I” Type “54” Click “OK” 5 Generate Cables 2 to 4 by following Step 4 6 6 4 2 Elements54 to 79 3
- 66. Step 0 2 Click “Tendon Profile” *Select Tendon “G1T1 to G1T4” Click “Copy/Move” 1 Go to “Load”tab 2 Click “Temp/Prestress” 3 Static Loads – Prestress Load 4 5 2 7 1 5 *Select respective Tendons and then Copy 4 3 Select Mode “Copy” Select Translation“Equal Distance” dx, dy, dz> 0,3000,0 Click “OK” dx, dy, dz> 0,6000,0 Click “OK” dx, dy, dz> 0,9000,0 Click “OK” dx, dy, dz> 0,12000,0 Click “OK” SimilarlySelect all the tendons created Click “Copy/Move” Select Mode “Copy” Select Translation“Equal Distance” dx, dy, dz> 22840,0,0 Click “OK” Select Individual Tendons created Click on Modify 6 Change Tendon Names as per table 7 Click“Close” 6
- 67. Step 0 2 2 3 Static Loads – Prestress Load 1 Go to “Load” tab Click “Temp/Prestress” Click “Tendon Prestress” Go to “Tree Menu” Go to “Load” Select Load Case Name “Prestressing” Input by “Stress” Select Jacking “Both” Enter Begin “1395” N/mm2 Enter End “1395” N/mm2 Select Group Name “PS-Span 1” Select Tendons G1T1 to G5T4 Click on “>” Click “Add” Click “Close” SimilarlySelect Group Name “PS-Span 2” Select Tendons G6T1 to G10T4 Click on “>” 2 1 3 4 5 4 5
- 68. Moving Loads- Define Code 1. Go to “Load” tab 2. Click “Moving Load” Under “moving load code” select “India”
- 69. Moving Loads- Define Lane (considering no. of lanes) 1. Go to “Load” tab 2. Click “Moving Load” 3. Click “Traffic Line Lanes” Click “Add” Enter Lane Name- Class A(1-3), and Class A +70R (Consider load cases for lanes as per IRC-6)
- 70. Moving Loads- Define Vehicles 1. Go to “Load” tab 2. Click “Moving Load” 3. Click “Vehicles” 4. Click “Add Standard” 5. Select Standard Name “IRC:6-2000 Standard Load” 6. Select Vehicular Load Type “Class A” 7. Click “Apply” 8. Select Vehicular Load Type “Class 70R” 9. Click “OK” Click “Close”
- 71. Moving Loads- Define Moving Load combination 1. Go to “Load” tab 2. Click “Moving Load” 3. Click “Moving Load Cases” 4. Click “Add ” 5. Enter Load Case Name “Class A” 6. Uncheck “Auto Live Load Combination” 7. Under Sub-Load Cases Click “Add”
- 72. Moving Loads- Construction stage analysis data 1. Go to “Load” tab 2. Click “Construction Stage Analysis Data” 3. Click “Define Construction Stage…” Define Stage 01: 4. Click “Add” 5. Enter Name “CS01” 6. Enter Duration “1” days 7. Click “Element” tab 8. Select “CS1” under Group List 9. Enter Age “28” 10. Click “Add” Or in the tree menu, under structure group Create new and add CS (1-6). (CS-1-5 and cross beams) and assign them by dragging.
- 75. Step 0 3 5 2 3 Moving Load Analysis Control 1 Go to “Analysis” tab Click “Moving Load” Select Number/Line Element Select Analysis Results Frame “Normal + Concurrent Force” Select Bridge Type for Impact Calculation “RC” Click “OK” 4 1 2 3 4 5 6 6 06 Analysis
- 76. Step 0 3 Construction Stage Analysis Control 2 1 1 Go to “Analysis”tab 2 Click “Construction Stage” Select Final Stage “Last Stage” Select Analysis Option“Include Time Dependent Effect” 3. Click on “Time Dependent Effect Control” 3. Select Type “Creep & Shrinkage” Select “Tendon Tension Loss Effect (Creep & Shrinkage)” Select “Variation of Comp. Strength “ Select “Tendon Tension Loss (Elastic Shortening)” Click “OK” 4. Check “Frame Output Calculate Output of Each part of Composite Section” 3 3 4
- 77. Step 0 3 Construction Stage Analysis Control 1 Click “Add” besides Load Cases to be Distinguished from Dead Load for CS Output: Double Click Load Case “SIDL” Set case name as “SIDL” Set type as “DW” Click “OK” Click “Add” besides Load Cases to be Distinguished from Dead Load for CS Output: Double Click Load Case “Crash Barrier” Set case name as “Crash Barrier” Set type as “DC” 2 Click “OK” 3 Click “OK” 1 1 2 3
- 78. Ste p Run Analysis 1 Go to “Analysis”tab 2 Click “Perform Analysis” 2 1
- 79. Step 0 4 Load Combination Click “Auto Generation…” Select Design Code “IRC:6- 2000” Click“Close ” 1 Go to “Results” tab 2 Click “LoadCombination” 3 Click “Concrete Design” tab 4 3 5 2 1 6 Click“OK” 7 6 7 07 Results
- 80. Step 0 4 Result Verification Result>Reaction 1 Go to “Results” tab 2 Click“Reactions” 3 Click “Reaction Forces/Moments” 1 3 2 1 7 4 8 9 3 4 5 6 7 9
- 81. Step 0 4 Result Verification Click Type of Display “Contour” Click “Apply” See the Contour diagram in the “Model View” window Result>Displacement 4 3 5 6 2 1 7 1 Go to “Results” tab 2 Click “Deformations” 3 Click “Displacement Contour” 4 Select “Load Cases/Combinations” 5 Select “Components” 6 7 8 8
- 82. Step 0 4 Result Verification Click Type of Display “Contour” Click “Apply” See the Contour diagram in the “Model View” window Result>Stresses 1 Go to “Results” of Main Menu 2 Click “Stresses” 3 Click “Beam Stresses” 4 Select Load Cases/Combinations “ 5 Select “Components” 4 3 5 6 2 1 7 7 8 8