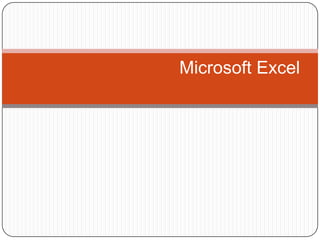More Related Content Similar to 53011213007 (20) 2. โปรแกรม Microsoft Excel 2003 เป็นโปรแกรมที่ใช้สำหรับการคำนวณ โดยมีเครื่องมือให้ใช้มากมาย ทั้งในรูปของสูตรหรือฟังก์ชันสามารถใช้ในรูปแบบอัตโนมัติ หรือสามารถกำหนดให้ด้วยตนเอง โดยที่สูตรเราจะหมายถึงการคำนวณทางคณิตศาสตร์ ซึ่งประกอบด้วยเครื่องหมายทางคณิตศาสตร์ เครื่องหมายในการเปรียบเทียบ เชื่อมข้อความและการอ้างอิง เช่น การบวก ลบ คูณ หาร เป็นต้น ส่วนฟังก์ชัน เราจะหมายถึง คำสั่งสำเร็จรูปที่ใช้ในการคำนวณ เช่น Sum Average Min Max ฯลฯ 6. การคำนวณโดยอัตโนมัติ เมื่อมีการกรอกตัวเลขลงในช่อง Cell และมีการสั่งให้คำนวณ Excel จะคำนวณให้ แต่ถ้าเมื่อมีการเปลี่ยนแปลงค่าในช่อง cell ถ้าไม่ตั้งให้ excel คำนวณโดยอัตโนมัติ excel ก็จะไม่คำนวณให้ การตั้งค่าให้คำนวณโดยอัตโนมัติ ทำได้ดังนี้ 1. ไปที่เมนู Tools > Options 2.คลิกเลือก แถบ Calculation 3.ถ้าลงกลมหน้าคำว่า Automatic ไม่ถูกเลือก แสดงว่าจะไม่มีการคำนวณอัตโนมัติ 4. ให้คลิก เลือก Automatic โดยปกติ โปรแกรมจะตั้งค่าให้คำนวณโดยอัตโนมัติไว้แล้ว นอกจากจะมีการเปลี่ยนแปลง 13. Mail Merge (จดหมายเวียน) จดหมายเวียน ก็คือการทำจดหมายหลาย ๆ ฉบับโดยมีเนื้อความเหมือนกัน แต่มีชื่อและที่อยู่ของผู้รับที่ไม่เหมือนกันเท่านั้น ซึ่งแทนที่จะต้องพิมพ์จดหมายแต่ละฉบับสำหรับผู้รับแต่ละราย ก็เพียงแต่สร้างไฟล์ที่เก็บชื่อและที่อยู่ไว้ก่อน และสร้างไฟล์ที่เก็บข้อความในจดหมายไว้อีกไฟล์หนึ่งแยกจากกัน แล้วจึงนำข้อมูลทั้งสองไปรวมหรือผนวกกัน ทำให้ได้จดหมายที่มีรูปแบบและข้อความที่เหมือนกันหมด เว้นแต่ชื่อและที่อยู่ของผู้รับเท่านั้น เมื่อต้องการทำจดหมายเวียนในลักษณะนี้อีก ก็เพียงสร้างไฟล์ที่เก็บข้อความในจดหมายใหม่ แล้วนำไฟล์รายชื่อของผู้รับที่ได้สร้างไว้แล้วมาใช้อีก ช่วยทำให้ทำงานเร็วขึ้น 14. องค์ประกอบของจดหมายเวียน 1) เอกสารหลัก (Main document) คือเอกสารที่เริ่มต้นจะเป็นจดหมาย แบบฟอร์ม ข้อความอีเมล์ของจดหมาย หรือป้ายเลเบล ที่ได้กำหนดให้มีข้อความ ขนาดและรูปร่างที่เหมือนกันไว้เพื่อใช้เป็นต้นแบบของการพิมพ์จำนวนมาก 2) แหล่งข้อมูล (Data Source) คือรายชื่อและที่อยู่ของผู้รับ e-mail Address ฯลฯ ซึ่งส่วนใหญ่จะเก็บอยู่ในรูปแบบของตารางของ Word ตารางรายชื่อของ Excel ตารางฐานข้อมูลของ Access เพื่อนำมาผนวกเข้ากับตัวเอกสารหลัก เมื่อสั่งพิมพ์จดหมาย ซอง หรือป้ายเลเบล โปรแกรมจะเปลี่ยนรายชื่อในเอกสารแต่ละชุดให้โดยอัตโนมัต 15. ประเภทของเอกสารหลัก เอกสารหลัก (main document) ที่สามารถสร้างเป็นจดหมายเวียนได้ จะมีให้เลือกในขั้นตอนที่ 1 ของ Wizard หรือตัวช่วยของการสร้างจดหมายเวียน ดังนี้ 1) Letters (จดหมาย) ส่งจดหมายไปยังผู้รับจำนวนมาก 2) E-mail message (ข้อความอีเมล์) ส่งข้อความแบบอีเมลไปยังรายชื่อผู้รับ 3) Envelopes (ซองจดหมาย) พิมพ์ชื่อ-ที่อยู่ลงบนซองจดหมาย 4) Labels (ป้ายผนึก) พิมพ์ชื่อ-ที่อยู่ลงบนป้ายผนึก หรือฉลาก 5) Directory (ไดเรกทอรี) จะเป็นการรวบรวมข้อมูลต่าง ๆ มาไว้ในเอกสาร เช่น รายชื่อสมาชิก, ที่อยู่, เบอร์โทรศัพท์ 16. สร้างจดหมายเวียน มีขั้นตอนในการทำทั้งหมด 6 ขั้นตอน ขั้นตอนที่ 1 เลือกประเภทของเอกสาร 1) เลือก Tools (เครื่องมือ) >Letters and Mallings (จดหมายและเมล) >Mail Merge (จดหมายเวียน) 2) คลิกเลือกชนิดของเอกสรที่จะทำจดหมายเวียน ให้เลือก Letters (จดหมาย) 3) คลิก Next: Starting document (ถัดไป: กำลังเริ่มเอกสาร) 18. ขั้นตอนที่ 2 เลือกเอกสารที่จะนำมาใช้ ในขั้นตอนนี้จะเลือกไฟล์เอกสารที่จะทำจดหมายเวียน ซึ่งมี 3 แนวทางด้วยกัน 4) คลิก Use the current document (ใช้เอกสารปัจจุบัน) เพื่อใชทำจดหมายเวียน • หรือคลิก Start from a template (เริ่มจากแม่แบบ) เพื่อสร้างจดหมายจากเทมเพลตที่มีอยู่ จากนั้นคลิกที่ Select Template (เลือกแม่แบบ...) แล้วเลือกเทมเพลตที่ต้องการจากแท็บ จดหมายเวียน • หรือคลิก Start from existing document (เริ่มจากเอกสารที่มีอยู่) เพื่อใช้จดหมายที่ได้ทำไว้แล้ว จากนั้นเลือกไฟล์ที่ต้องการโดยคลิกปุ่ม Open (เปิด) 19. 4 5) คลิก Next: Select recipients (ถัดไป: เลือกผู้รับ) 5 20. ขั้นตอนที่ 3 สร้างฐานข้อมูลรายชื่อผู้รับ ในขั้นตอนนี้จะกำหนดแหล่งข้อมูลผู้รับ เช่น ชื่อ ที่อยู่ ซึ่งอาจอยู่ในไฟล์ของ Excel, Access , รายชื่อผู้ที่ติดต่อด้วยของ Outlook หรือแม้แต่ไฟล์ของ Word ก็ได้เช่นเดียวกัน แต่ข้อมูลแต่ละฟีลด์จะต้องคั่นด้วยแท็บหรือเก็บอยู่ในตาราง และข้อมูลของผู้รับแต่ละคนต้องอยู่คนละบรรทัด หรืออาจเลือกวิธีสร้างฐานข้อมูลและใส่ข้อมูลลงไปใหม่ได้เลย ดังนี 21. 6) คลิกออปชั่นType a new list (พิมพ์รายการใหม่) 7) คลิก Create (สร้าง) เพื่อเริ่มป้อนข้อมูลต่าง ๆ ไว้ในฐานข้อมูล (ถ้าจะสร้างรายชื่อเป็นตารางใน Word เก็บไว้ก่อนให้ดูในหัวข้อถัดไป) 6 7 22. 8) ป้อนข้อมูลในช่องฟีลด์ต่าง ๆ เช่น ชื่อ ในช่อง FirstNameและนามสกุล ในช่อง LastNameและข้อมูลอื่น ๆ ของผู้รับชื่อแรก 9) คลิกปุ่ม New Entry (รายการใหม่) เพื่อป้อนรายชื่อต่อไป 10) กรอกข้อมูลผู้รับถัดไป โดยทำซ้ำขั้นที่ 8 – 9 จนกว่าจะใส่ชื่อครบ จากนั้นให้คลิกปุ่ม Close (ปิด) 11) ข้อมูลที่ป้อนไว้จะถูกเก็บไว้เป็นไฟล์ฐานข้อมูล ให้ตั้งชื่อฐานข้อมูลนี้ ซึ่งเป็นฐานข้อมูลที่ใช้กับโปรแกรม Microsoft Access (ไฟล์ชนิด .mdb) จากนั้นคลิก Save (บันทึก) 23. 12) โปรแกรมจะแสดงรายชื่อทั้งหมดที่ได้ป้อนไว้ ให้คลิกเครื่องหมาย 23√หน้าชื่อเพื่อเลือกสร้างจดหมายส่งให้ชื่อนั้น หรือคลิกซ้ำเพื่อไม่เลือก (ถ้าจะย้ายคอลัมน์ ให้คลิกลากเมาส์ตรงชื่อคอลัมน์ที่จะย้าย แล้วนำไปปล่อยท้ายคอลัมน์ที่ต้องการ) 13) คลิก OK (ตกลง) 14) คลิก Next: Write your letter (ถัดไป: โปรดเขียนจดหมายของคุณ) 24. ขั้นตอนที่ 4 วางองค์ประกอบในจดหมาย ในขั้นตอนนี้ถ้ายังไม่ได้สร้างจดหมาย ให้เริ่มเขียน โดยเว้นที่ใส่ชื่อ-ที่อยู่ของผู้รับไว้ 15) คลิกเมาส์ตรงตำแหน่งที่จะใส่ข้อมูลของผู้รับ ในตัวอย่างจะใส่ ชื่อหน่วยงานผู้รับ 16) คลิกที่ Address block (ช่องที่อยู่) 17) เลือกรูปแบบการจัดวางชื่อ 18) คลิก OK (ตกลง) 19) คลิกเมาส์ตรงที่จะใส่ข้อมูลของผู้รับในจุดอื่น ในตัวอย่างจะใส่คำนำหน้าชื่อ ชื่อ-นามสกุลของผู้รับ 20) คลิกที่ More items (รายการเพิ่มเติม) เพื่อเลือกใส่เฉพาะข้อมูลที่ต้องการเพิ่มเข้าไป 25. 21) คลิกในชื่อฟีลด์ข้อมูลที่ต้องการใส่ 22) คลิกปุ่ม Insert (แทรก) 23) ทำซ้ำขั้นตอนที่ 20 – 22 เมื่อใส่ข้อมูลที่ต้องการจนครบ ให้คลิกปุ่ม Close (ปิด) 24) จัดระยะห่างของแต่ละข้อมูล หรือแยกไว้คนละบรรทัด รวมทั้งเลือกฟอนต์ (Font) หรือขนาด (Size) ตามต้องการ (ถ้าต้องการลบข้อมูลที่ใส่ไว้ ให้เลือกข้อมูลนั้นแล้วกด Delete (ลบ) 25) คลิก Next: Previews your letters (ถัดไป: แสดงภาพตัวอย่างจดหมายของคุณ) เพื่อไปยังขั้นตอนต่อไป เพื่อดูตัวอย่างจดหมาย 26. ขั้นตอนที่ 5 ดูตัวอย่างรายชื่อในจดหมาย 26) ในขั้นตอนนี้จะแสดงตัวอย่างจดหมายแต่ละฉบับที่มีชื่อ-นามสกุลของผู้รับแต่ละคนใส่เข้ามา เพื่อตรวจสอบความถูกต้องให้คลิก>> เพื่อดูจดหมายของผู้รับถัดไป หรือคลิก << เพื่อดูจดหมายของผู้รับก่อนหน้า 27) คลิก Next: Complete the merge (ถัดไป: การผสานเสร็จสมบูรณ์) 27. ขั้นตอนที่ 6 พิมพ์จดหมาย 28) คลิก Print (การพิมพ์) เพื่อพิมพ์จดหมายออกทาง Printer โดยจะเป็นการพิมพ์จดหมายแต่ละฉบับที่มีเนื้อหาเหมือนกัน และมีชื่อที่อยู่ของผู้รับต่างกันออกไป ตามที่เลือกไว้ก่อน 62 หน้านี้ (คลิกเลือกได้ที่แถบเครื่องมือจดหมายเวียน คลิกเลือก Merge to Print (ผสานไปยังเครื่องพิมพ์) 29) เลือกรายชื่อที่จะพิมพ์ (สามารถทยอยสั่งพิมพ์ได้) จากนั้นคลิก OK (ตกลง) All (ทั้งหมด) พิมพ์ทุกรายชื่อ Current record (ระเบียนปัจจุบัน) พิมพ์เฉพาะข้อมูลที่เลือกแสดงในขั้นที่ 26 From: (จาก:) ข้อมูลลำดับที่ To: (ถึง:) ถึงลำดับที่ 30) ในไดอะล็อกบ็อกซ์Print เลือกชื่อเครื่องพิมพ์ กำหนดจำนวนชุดที่จะพิมพ์ แล้วคลิก OK (ตกลง)