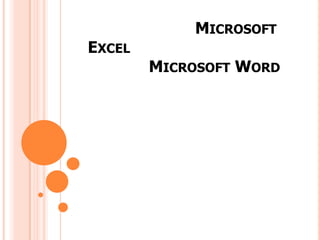More Related Content
Similar to 50011220013 นำโชค บุญเรือง
Similar to 50011220013 นำโชค บุญเรือง (19)
50011220013 นำโชค บุญเรือง
- 2. สูตร (Formular) เป็นสูตรที่เราสร้างขึ้นมาเอง โดยใช้สูตร Function ร่วมกับสูตรอื่นๆ ในการป้อนสูตรลงไปในเซลล์ สูตรทุกสูตรจะต้องขึ้นต้นด้วยเครื่องหมาย = เสมอ ถ้าไม่ใส่หรือใส่ผิดที่ โปรแกรมจะไม่คำนวณให้ เครื่องหมายในการคำนวณ ใน Ms-Excel 97 1. เครื่องหมายทางคณิตศาสตร์ ได้แก่ ....+ (บวก)....,.... - (ลบ)...., ....* (คูณ)....,/ (หาร)...., ....^ (ยกกำลัง)....,....% (เปอร์เซ็นต์) ตัวอย่างการใช้งาน =256+179=222-81=153*3.5=145/2=10^2 2. เครื่องหมายทางตรรกะ ได้แก่........ > (มากกว่า) , ........ <.(น้อยกว่า)....... ,........ =.(เท่ากับ)......,........<>(ไม่เท่ากับ)........ ,........ >= (มากกว่าหรือเท่ากับ)........ ,........ <= (น้อยกว่าหรือเท่ากับ)
- 3. วิธีการคำนวณในเซลล์ 1. การหารวมผลหรือการบวก วิธีที่ 1 : การใส่สูตรคำนวณลงในเซลล์ ( ตามตัวอย่างในตาราง ) ในช่องรวมคะแนน วิชา ดร 221 สูตรที่ป้อนคือ =69+21 จากกดแป้น Enterวิธีที่ 2 : การใช้ไอคอน รวมผลอัตโนมัติ ( ตามตัวอย่างในตาราง ) โดยวิธีการ คลิก แล้วลากจาก 72 ถึง ช่องรวมคะแนน แล้วคลิกไอคอน
- 9. คำนวณตัดเกรด เงื่อนไขการตัดสินผลการเรียนการสอน ได้คะแนน 80 ขึ้นไป ............. ผลการเรียนเป็น 4ได้คะแนน 79 - 70 ............... ผลการเรียนเป็น 3ได้คะแนน 69 - 60 ............... ผลการเรียนเป็น 2ได้คะแนน 59 - 50 ............... ผลการเรียนเป็น 1ได้คะแนน 49 - 0 ................. ผลการเรียนเป็น 0 สูตรตัวอย่างที่ใช้ =IF(D5>=80,"4",IF(D5>=70,"3",IF(D5>=60,"2",IF(D5>=50,"1",IF(D5>=0,"0"))))) ( คะแนนBw - Fn ของเลขที่ 1 อยู่ในเซลล์ D5 )
- 11. สูตรการหาค่า X-bar กดแป้น F2 ที่ เซลล์ L7 สูตรการหาค่า SD กดแป้น F2 ที่ เซลล์ M7 ให้ป้อนสูตรในเซลล์ที่ ว่าง ในที่นี้คือ N7
- 12. การทำจดหมายเวียน จดหมายเวียน คือ จดหมายทีมีข้อความเติมซ้ำๆ กันทุกๆ ฉบับจดหมายแต่ละฉบับแตกต่างเฉพาะบางส่วนของจดหมาย เท่านั้น ตัวอย่างจดหมายประเภทนี้ ได้แก่ จดหมายเชิญตัวแทนจำหน่ายสินค้ามาประชุมที่สำนักงานใหญ่ จดหมายนี้จะมีข้อความ เชื้อเชิญมาประชุมเหมือนกันทุกฉบับ แต่ละฉบับจะแตกต่างกันเพียงชื่อและ ที่อยู่เท่านั้น ลองคำนวณดูว่าถ้าคุณมีตัวแทน 300 คน คุณต้องแก้จดหมายในที่เดิมๆ มากมายเพียงใด
- 13. เริ่มต้นกับจดหมายเวียน การใช้ Microsoft Word ปัญหาการทำงานที่ซ้ำซ้อนดังกล่าวอาจทำได้ง่ายขึ้น โดยคุณสร้างจดหมายที่มีข้อความจะใช้ ร่วมกัน ไว้ก่อน จากนั้นก็กำหนดให้ Word ใส่ข้อความที่แตกต่างกันนั้นโดยอัตโนมัติ วิธีดังกล่าวมีขั้นตอนดังนี้ เริ่มแรกด้วยการสร้างเนื้อความในจดหมาย ขั้นตอนแรกของการทำจดหมายเวียน ก็คือ การจัดทำตัวจดหมายที่มีข้อความที่จะใช่ร่วมกัน เราเรียกจดหมายนี้ว่า เอกสารหลัก โดยคุณต้องเว้นที่ว่างไว้สำหรับใส่ชื่อ ที่อยู่ หรือข้อมูลอื่นๆ ที่จำเป็นของผู้รับ ต่อจากนั้นก็ให้ Save จดหมายนี้เก็บไว้เพื่อไว้ใช้ใน คราวต่อๆ ไปสร้างตารางข้อมูลของผู้รับจดหมาย
- 15. การเตรียมแฟ้มจดหมาย การสร้างตารางข้อมูลของผู้รับจดหมาย ขั้นตอนที่สองที่คุณต้องทำก็คือ การเก็บข้อมูลต่างๆ ของผู้รับจดหมาย เช่น ชื่อ ที่อยู่ ตำแหน่ง บริษัท ฯลฯ ข้อมูลเหล่านี้ จะถูกเก็บในลักษณะ เป็นแบบฐานข้อมูลที่เราเรียกว่า แหล่งเก็บข้อมูล คือ คุณสามารถดึงข้อมูลมาใช้ได้ทุกเมื่อตามต้องการ วิธีการสร้างตารางเพื่อเก็บข้อมูลต่างๆ ทำได้ดังนี้1 เลือกคำสั่ง เครื่องมือ => จดหมายเวียน จะปรากฎ กรอบโต้ตอบตัวช่วยเหลือจดหมายเวียน2 คลิกเมาส์ สร้าง => จากจดหมาย 3 คลิกเมาส์ ที่ปุ่ม หน้าต่างที่ใช้งานอยู่ เพื่อกำหนดว่าจะสร้างจดหมายเวียนจากจดหมายฉบับที่คุณกำลังเปิดอยู่นี้4 คลิกเมาส์ ที่ปุ่ม รับข้อมูล => สร้างแหล่งข้อมูล จะปรากฎกรอบโต้ตอบขึ้นมา5 เลือกหัวข้อเขตข้อมูล ที่จะใช้ในตารางข้อมูล โดยดูหัวข้อรายการจาก ชื่อเขตข้อมูลในบรรทัดนำ โดยสามารถกำหนดดังนี้ - ถ้าหัวข้อใดไม่ต้องการ ให้ คลิกเมาส์ เลือกหัวข้อนั้น แล้วคลิกเมาส์ ที่ปุ่ม เอาชื่อเขตข้อมูลออก - ถ้าต้องการเพิ่มหัวข้อลงในรายการ ให้กรอกหัวข้อใหม่ในกรอบชื่อเขตข้อมูล : จากนั้นใหคลิกเมาส์ ที่ปุ่ม เพิ่มชื่อเขตข้อมูล6 เมื่อทำการกำหนดเรียบร้อยให้คลิกเมาส์ ที่ปุ่ม ตกลง7 ตั้งชื่อไฟล์และกำหนดตำแหน่งสำหรับ save ตารางฐานข้อมูล8 คลิกเมาส์ ที่ปุ่ม save ก็จะปรากฎกรอบโต้ตอบ 9 คลิกเมาส์ ที่ปุ่ม แก้ไขแหล่งข้อมูล ก็จะปรากฎรูปแบบการกรอกข้อมูลขึ้นมาเพื่อจะใส่ข้อมูลของผู้รับจดหมาย ในตารางฐานข้อมูล
- 19. การทำจดหมายเวียนที่มีแฟ้มข้อมูลแล้ว การรวมจดหมายเวียนเข้ากับข้อมูลสามารถทำใหม่ได้ทุกครั้งที่ต้อง ถ้ามีแฟ้มจดหมายและแฟ้มข้อมูลที่เคยสร้างด้วยโปรแกรม จดหมายเวียนอยู่แล้ว เพียงแต่เปิดแฟ้มจดหมาย ก็จะสามารถทำการรวมจดหมายในขั้นตอน ใส่เขตข้อมูลได้เลย การพิมพ์ข้อความเพิ่มในแฟ้มข้อมูล การพิมพ์ข้อมูลเพิ่มในแฟ้มข้อมูล สามารถทำได้ดังนี้ 1. เปิดแฟ้มเอกสารหรือแฟ้มจดหมาย 2. คลิกคำสั่ง เครื่องมือ => จดหมายเวียน 3. คลิกคำสั่ง รับข้อมูล => เปิดแหล่งข้อมูล 4. เลือกแฟ้มข้อมูลที่ต้องการ 5. คลิกคำสั่ง แก้ไข 6. คลิกชื่อแฟ้มที่ปรากฎ จะปรากฎกรอบโต้ตอบ ฟอร์ม ว่างขึ้นมาให้ทำการพิมพ์ข้อมุลเพิ่ม แต่ถ้าต้องการแก้ไขข้อมูลที่มีอยู่แล้วเดิมให้คลิกปุ่มลูกศรถอยหลัง หรือเดิมหน้าทีละระเบียน หรือเดิมหน้าไปยังระเบียนแรกของแฟ้ม หรือถอยหลังไปยังระเบียนสุดท้ายของแฟ้ม 7. คลิก คำสั่ง OK
- 24. ใส่ข้อมูลของผู้รับในจดหมาย เมื่อผลลัพธ์ที่ได้ถูกต้องเป็นที่น่าพอใจแล้ว ก็ถึงเวลาที่จะกำหนดสิ่งต่างๆ ลงในจดหมายเวียนของคุณ โดยคุณสามารถเลือกว่า จะให้เก็บผลลัพธ์ที่ได้นั้นใส่ลงในเอกสารฉบับใหม่ หรือกำหนดให้พิมพ์ออกทางเครื่องพิมพ์เลยทันที ส่วนตัวแล้วมักจะใช้วิธีแรก มากกว่า คือ จะเก็บผลลัพธ์ไว้ เพราะสามารถแก้ไขในรายละเอียดบางจุดของจดหมายในแต่ละฉบับได้ การผลิตจดหมายเวียนทำได้ดังนี้1 คลิกเมาส์ ที่ปุ่ม จะปรากฎกรอบโต้ตอบ การผสาน2 กำหนดว่าจะให้เก็บผลลัพธ์ของจดหมายเวียนนี้ไปไว้ที่ใด โดยคลิกเมาส์ ที่ New document (สร้างเอกสาร) - ถ้าเลือก New document คือการเก็บที่เอกสารฉบับใหม่ - ถ้าเลือก Printer คือการสั่งพิมพ์ผลลัพธ์ออกทางเครื่องพิมพ์ทันที3 เลือกว่าจะให้ดึงข้อมูลจากตารางฐานข้อมูลใดบ้าง ดังนี้ - คลิกเมาส์ เลือก all (ทั้งหมด) คือจะดึงข้อมูลจากตารางฐานข้อมูลมาทั้งหมด - คลิกเมาส์ เลือก from (จาก) คือ คุณจะเป็นผู้กำหนดช่วงของการดึงข้อมูล จากนั้นคุณต้องกำหนดว่าจะดึงข้อมูลลำดับที่เท่าใด ในฐานข้อมูลด้วย4 คลิกเมาส ที่ปุ่ม ผสาน (ถ้าคุณเลือก New document คุณจะเห็นผลลัพธ์ที่ได้ในเอกสารฉบับใหม่ทันที) ก็จะได้ผลลัพธ์ก็คือ เห็นข้อมูลของผู้รับจดหมายทั้งหมดที่จะส่งออกทางจอของคุณ