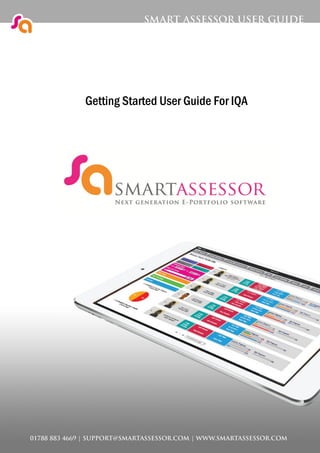
IQA Training Guide Day 2
- 1. Getting Started User Guide For IQA
- 2. IQA Training – Day 2 10 am – 4:00 pm Trainer to arrive at 9:30am Welcome and introductions 10:00 – 10:15 Overview of how to migrate from paper to online 10:15 – 10:30 Introduction to the Learner Portfolio : evidence, sessions, reviews, resources, feedback 10:30 – 11:30 How to create sampling groups 11:30 – 11:45 Setting up sampling plans 11:45 – 12:30 Quality Assuring sampling 12:30 – 1:00 lunch 1:00pm – 1:30 Quality Assuring sampling - continued 1:30 – 2:15 Managing actions for assessors 2:15 – 2:30 Creating auto batching rules 2:30 – 2:45 Independent Learning Scenario 2:45 – 3:45 Support and further training Q&A 3:45 – 4:00
- 3. Getting Started A quick start guide on the different functionalities that are essential to your introduction to Smart Assessor. There are many more different areas that are available for you and your learners which will become clearer and easier as you continue your Journey with Smart Assessor. The areas that you will need to understand inside this Getting Started Guide are; - Creating Sampling Groups - Setting up Sampling Plan - Creating a Sample - Setting Actions for Assessors If you would like to extend your knowledge further on the system and the different areas available to yourself, when logged into Smart Assessor, inside the top right hand side of the screen is the Support Dashboard. You will see a Book Training Tab where you can have online training and also within the Support Dashboard there are User Guides that are course notes taking you through the different areas of the system.
- 4. Sampling Group Sampling groups is the first stage that will be taken in order for you to set up your sampling plan. When you first log into your IQA Dashboard you will have no learners visible. In order to set up your sampling groups so that learners appear on your homepage is to select the “Learner Sampling” tab at the top of the screen on the grey taskbar.
- 5. You will be displayed with a new screen, “Learners not in a Sampling Plan” will display all learners within your portfolio that status is “In Training” and also not assigned to another Sampling Group. The learners not assigned to a Sampling Group shows you the course name so you can easily filter out and see the learners that you are supposed to be verifying, you can also see how many learners are on that course that haven’t been grouped, the learners names are listed and also their course start date ranges. Once you are happy that the learners you want to group are listed on this screen, you can select “Learner Sampling”
- 6. From the list on the left hand side of the screen you can select the “Sampling Group” option, which will display you with a new screen. The system will automatically select the “Add new Sampling plan and Learner” option but you can also review existing plans from this screen and also delete them. In the case of adding a new sampling group onto the system you will need to give the sampling group a title. I would name your sampling groups something clear so that you can identify which group you will are looking at for instances when you have to go back and add and remove learners from that sampling group. You will also need to allocate a course to the sampling plan so you have the option to select a course from the dropdown, or you can use the course filter to single out your course as the list may consist of lots of courses.
- 7. Once you have given your Sampling Group a title and also selected the relevant course from the dropdown, you can then select the “Apply Choice” button which opens up some more features on the screen. The first option that has opened up for you to select from is selecting which Internal Quality Assurers need allocating to the sampling group that you have just created. You can assign as many “IQA”s to a sampling group that is needed but the “IQA” that created the sampling group cannot be removed from the group. As the “IQA” that has created the Sampling Group your name should appear in the table to the right hand side which is labeled “IV’s managing this Sampling Plan” and all other “IQAs” within your portfolio should appear in the table to the left hand side in a table called “List of IVs” If any of the “IQAs” in the table to the left hand side need adding to the Sampling Group that you have just created you can select their name and then select the first arrow to move them across into the relevant table, and if anyone needs moving backwards you can just select their name again and then the reverse arrow. As you can see from the screenshot below I have now added “Andrew James” onto the Sampling Group just created.
- 8. Once this step has been completed you can then scroll further down the page where you will see where you can allocate and remove learners from the Sampling Group. As you can see from the screenshot above the first section highlights learners already allocated to your Sampling Group and there are none present because we have just created this Sampling Group, whereas the beneath section shows you all learners on the course selected that aren’t assigned to a Sampling Group. In order to allocate any of the learners to the sampling group you will need to place a tick in the column “Add to Sampling Plan” Once you are happy that you have selected all of the learners that you want to allocate to the sampling group you need to select the “Add Selected Learners” button which will refresh the page and add the learners into the “Learners assigned to any Sampling Plan”
- 9. As you can see the learners have now been removed from the “Learners not assigned to any Sampling plan” section and moved into the “Learners assigned to this Sampling plan” area. If you continue to scroll down on the page you will also see that you can set a standardization unit for the sampling group that has been selected. The system will pull through any units that both of the learners have allocated to them. It shows you how many of the learners are doing this unit so that you can ensure that all learners have the unit selected. You can then select the unit in which you would like to select and within the “Auto Interim and Auto Summative Sample” columns you will see that you can specify how many weeks into the learner’s course you would like Smart Assessor to plan samples in for you across the unit selected.
- 10. You don’t have to specify the number of weeks if you don’t want to, you can go in and manually plan these in yourself. You then have the option to save the learners that you have added to the sampling group and also plan in your auto samples, or you can go straight through to your sampling plan. Once you select the save button, you can then select the house button in the top right hand side of the screen, which will take you back to your IQA Dashboard and you will be able to see the learners that you have allocated to the group.
- 11. Sampling Plans In order to set up your sampling plans on Smart Assessor you will need to have set up your Sampling Groups. There is a separate guide showing you how this can be completed. Once you are logged into Smart Assessor you should have learners on your Dashboard. To the left hand side of your learner’s portfolio picture there is a chevron arrow which allows you to open up their grouped qualifications. The first column that is displayed is “Plan” which is access to the sampling plan linked with the learner that you have selected. At the top of your sampling plan, depending on how many learners you have assigned to the sampling group you may find the filters useful, allowing you to filter down on Assessors and also Assessment methods.
- 12. Once you select the plan it will show the plan that the learner selected is allocated to. If when you were creating the Sampling Groups you have selected an Auto Sample, that unit will already be selected for you. All of the units associated with the learners in the batch will appear. To select a unit, all you need to do, is select the units which you want to sample, if you want to do this manually, you can then select the save button when you have finished doing this for your learners.
- 13. Random Selection The system can automatically select the units in which you need taking the information that you populate within “Assessor Risk Rating.” You can find the Assessor Risk Rating button at the top of the screen on the grey taskbar When you are within Assessor Risk Rating, you can firstly set what you rank as High, Medium and Low risk. Once you have set what you class as High, Medium and Low risk you can then select the save button so that you don’t have to change this for every IQA in the system. You can select the Assessors that you know you IQA, or Risk Rate all of the Assessors within the list, this will show you all of the courses that they deliver.
- 14. As you can see from the above screenshot, you can choose to just risk rate the courses in which the Assessor is allocated to learners within the system, or you can risk rate all courses that are available within your portfolio. The system will always default to “Courses Attached to User” The system allows you to go and Risk Rate courses as High, Medium or Low, so you can go through the courses rating them, or you can use the buttons to the right hand side of the screen which allows you to set all courses to one risk. This saves a lot of time and you can then also go and change the odd course that may be risked differently to the other courses. You can also set a reminder date against an assessor’s risk rating, the system will automatically send you an email when the date you have selected arrives so that you can re-evaluate the risks that you have set previously. Once you have risk rated all of the courses for the assessor, you will need to save your changes. Within the last column, once you have saved your risk rating, you will notice that there is a plus icon allowing you to leave a comment on why you have risked them the way in which you have. The system will then take into account your risk ratings if you decide to use the Random Selection button. If you have selected Auto Samples, the Random Selection button will not overwrite that unit, it will take it into consideration when it is selecting units for you to sample.
- 15. Sampling Plan When you are back onto your sampling plan you will need to change your view onto Unit Sampling allowing you to take out your samples on units. When you have selected the “Unit Sampling” tab this changes the screen slightly and you will be able to see “Add New Sample” within the units which you said that you would like to take a sample out on. You can plan in Samples across different units using the Formative/Summative sampling icon. This will allow you to plan in samples for the same date across several units at one time.
- 16. The pop up that is created allows you to select what type of sample you are taking out, the IQA this is being planned for, you can also select what type of sample it is that you will be taking out. You can select a plan date, by selecting the calendar and scrolling through or by entering a date using the format shown in the box. You can also select the Assessment Method in which you are planning to sample on the date which you specify, and you can also select at the bottom of the screen which units you would like Smart Assessor to plan these in for. Once you have filled out all of the relevant boxes, you can select the save and close button, the system will plan in the samples that you have selected across the units.
- 17. As you can see from the screenshot below the pop up has closed and we can now see the sample has been planned in across the units which we have selected, providing that the units you select have been selected on the learner’s sampling plan. The “PS” shows you the next upcoming planned sample, the type of sample in which you are planning and also any assessment methods, if they have been selected. If you want to take out samples on the day when you are logged in, you can simply select the “Add New Sample” button which will allow you to take out samples now. When you open up a new sampling report, you have the option to select if it is an interim or summative sample, select the type of sample from the dropdown and also complete the completed date if you are finalizing the sample today.
- 18. The Assessment method grid allows you to see what pieces of evidence have been uploaded to the learner’s portfolio in which you are looking at. Once you have filled in all of the relevant areas that you can before you take out a sample you can select the save button, which will open up some buttons for you. You now have the option to the bottom right, to upload any relevant files to the sample, you can also add actions to the assessor and finally examine evidence that has been uploaded against the unit for which you are taking out a sample.
- 19. If you select the upload a file option you will presented with an additional pop up. You can select the browse button and then the upload button, where the pop up will close and you will be able to see the file on the screen. If you have uploaded the wrong file this can be deleted by selecting the red cross to the right hand side.
- 20. You can also add actions to the sample; the actions can be set for yourself, any additional IQAs also assigned to the same sampling group or the Assessor. Once you have selected who you are setting the action, also what the action requires, a target date and also a status on whether this has been completed yet. You can select the save button which will close the pop up and display the action or you can select the cancel/close button to close the pop up. As we can see from the screenshot below the action has been added against the sample. If you need to edit your action at any point, to the right hand side of the action there is an edit icon which will open an additional pop up allowing changes to be made and saved.
- 21. You can edit the action required, the target date and also the status of the action. If you select the save button it will save the changes which you have made against the sample, whereas if you select the cancel/close button your changes will not be saved. The last button on the screen allows you to examine evidence. This should take you through to a screen of the unit relevant to the sample being taken out.
- 22. The unit screen from a learner portfolio will open and allow you to see any evidence that is linked with this unit and also see what criteria it has been cross referenced to. As the IQA you can select the evidence files to open and view them, when you return to the unit mapping screen, the piece of evidence will have a magnifying glass located underneath, it as a visual for yourself that you have looked at this piece of evidence. To view all of the criteria within the unit, you will need to select the plus icons underneath the learning outcomes. By hovering over the criteria numbers it will display the criteria.
- 23. If you are happy with all of the evidence that you have sampled and would like to sign off the unit, this can be done at the bottom of the screen within the confirmation unit. If you continue to scroll down it will show you the criteria listed, if you don’t like using the hovering feature. When you close down the unit mapping screen and go back to your sample, any evidence which you have opened, will be shown underneath examine evidence and be linked now within your sample. Now that you are closing down your sample, you can select your IQA Conclusion and also whether the Assessor’s decision was correct or not. The final step will be to put in your completed date and select the save button which will close down the sampling pop up.
- 24. A Portfolio Sample allows you to create a sample covering several units at one time. When you select “Add New Sample” you will be displayed with the sampling pop up. The only difference is that you can select several units to sample at the same time. You fill out the sampling pop up like normal but you will need to select which units you would like to sample. The portfolio sample doesn’t only allow you to plan in samples but you can continue with the sample from this screen also. You fill out the sampling pop up like normal but you will need to select which units you would like to sample, the portfolio sample doesn’t only allow you to plan in samples but you can continue with the sample from this screen also. You also have the option to show additional units. This allows you to sample units that you haven’t selected on your sampling plan. Once the unit has been selected, it will select the unit on your sampling plan.
- 25. Once you have created your sample, by entering the planned date and also the type, the save button will be available. After you select the save button, the sampling buttons will appear to the bottom left hand side of the screen, allowing you to upload documents, and also add actions. The change with portofolio samples happen when you select the Examine Evidence button. When you have selected the examine evidence button it will take you through to the learner dashboard, allowing you to go and select the units which you want to sample, and link them to the portfolio sample which you are taking out. From the learner dashboard, you will need to select the unit titles, which then follow the same process as taking out unit samples. Once you have finished sampling the learner’s portfolio, you can then select close portfolio in the top right hand side of the screen to take you back to your sample, allowing you to add your feedback and set any actions that are necessary.
- 26. IQA Actions The IQA Report gives you a clear view of all the Actions that have been set and also what actions are outstanding. Assessors can only send you feedback on an action; this is sent to you via email, prompting you to go into the learner’s portfolio to check and then change the status to in progress or completed. You can access the IQA Report from your dashboard by selecting the IQA Report icon, the icon also appears inside the sampling plan underneath the actions column. Once the IQA Report has opened, you will have the learner assessment for units, scrolling down you will be able to see the plan of units you have selected on your sampling plan. Any Units that are clear, have not got a planned or completed sample on. If the unit is pink it is showing that there has been a planned or completed sample taken place.
- 27. If you select the unit that has a sample, it will display the sample on the screen for you to view. You will also be able to see any of the actions that are outstanding or completed. You can edit the sample by selecting edit and making any changes that are relevant and then selecting save If you scroll down on the IQA Report to the bottom there is an area that displays all outstanding actions. Actions can be edited from this view also. When the button has been selected, a pop up will be displayed showing the action details. If the Assessor has left feedback, that will also be displayed inside the Assessor Feedback box. The Target Date and status can only be changed by you as an IQA, the Assessor can only leave feedback which is emailed to you directly.
- 28. Finally at the bottom of the IQA Report you also have the option to Export List. This is a feature allowing you to export your IQA Report into a PDF Document showing all of your samples, completed and planned. IQA Auto Batching Rules IQA Auto Batching Rules are a quick way that enables you to manage your sampling plan after they have been created. This option can be found inside Learning Sampling and then into IQA Auto Batching Rules. Once your sampling groups have been set up in the first instance, you should never have to go back and add learners to your sampling plan as they will automatically be added. The steps to create your Batching Rules are straight forward, if you select your course, which assessors need to be taken into account, the option is available to be specific on learner creation date and also for which Sampling Plan they should be assigned too.
- 29. Exercise You have 45 minutes to complete the Exercise listed below. You should be confident in how to do this following your training session. Firstly we will need you to set up your Sampling Group, calling your Sampling Group something Standardised such as “Business Administration Level 2” Once you have your Sampling Group set up, you will need to allocate learners to the plan. The second task will be for you to open the Sampling Plan, select units against the learners which you would like to sample. Can you now plan a sample in the future against one of the learners. Opening your sample, can you now set an action for the Assessor regarding something you believe is relevant. Finally can you access the IQA Report and find the sample which you have booked for the future, edit the sample and save.
- 30. Additional Information There is a support dashboard available for you when you are logged into the portfolio, this can be accessed from any part of the portfolio using the grey tab at the top of the screen. Once you are inside the Support Dashboard you have access to raise ticket, which is available for any support and also any system issues that you are having. You have a small area that allows you to view your recent tickets that are in progress and view who the ticket is awaiting an answer from. In the main frame of the screen you have the opportunity to see further Training Materials such as Videos and User Guides. These are broken down into topics to help you find guidance for areas you may need more assistance with. An area for FAQ is also available, this allows you to see frequently asked questions and how we would deal with the issue.
- 31. The update section, allows you to see any changes we are making to the system, there will be a guide or video available for you to see what the change is and also how to use the new feature. Book Training is also an option that is available for you; this is free online training courses that will be delivered through Smart Rooms. The times and dates that we have available will be listed, if none of these are suitable you can book bespoke training with the trainers
