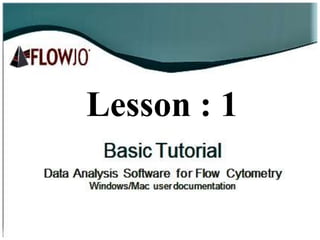
Lesson 1 Basic Tutorial Data Analysis Software for Flow Cytometry
- 1. Lesson : 1
- 2. Introduction FlowJo® is an integrated environment for viewing and analyzing flow cytometric data, called a workspace. The workspace lists all of the sample data files that we load, displays the gates, statistics, and other analyses that we apply to those samples, and provides access to tools, such as graphical layouts and statistics tables, that we can design to illustrate and export our analysis. The workspace is saved as a document with the file name extension .wsp. When we reopen the .wsp document, we see the status of our analysis as it was when it was last saved. This tutorial is designed to introduce us to the basics of the program. Reading through and performing the steps using the provided data and workspace will give us a feel for the workflow through FlowJo. The tutorial data is a 9-color panel designed to interrogate phenotypic and functional responses of human T cells following stimulation with a mitogen. (See www.ncbi.nlm.nih.gov/pubmed/24464647 for more information about the tutorial data.)
- 3. Getting Started with FlowJo Download and InstallFlowJo: To begin this tutorial, you first need to install FlowJo. The easiest way to do this is to download the installer from the following link: www.flowjo.com/solutions/flowjo/downloads Double-click the link for your platform (Mac or PC) to download the installer, then double-click the installer, and follow the prompts. Detailed step-by-step installation instructions can be found at: http://docs.flowjo.com/d2/installation/installweb_exe Launching FlowJo for the First Time: Upon launching the program, you are presented with a licensing dialog box. Agree to the end-user licensing agreement by checking the “IAgree” box. If you already have a license for FlowJo, check the appropriate box next to dongle or serial number license, and if you choose the latter option, type in the serial number provided by FlowJo or your site license administrator.
- 4. Tutorial Data Download Basic Tutorial data and 8 Color PBMC Tutorial data downloads: www.flowjo.com/solutions/flowjo/downloads/tutor ials Technical Support If you have specific questions regarding the functions or features of FlowJo, email Technical Support: techsupport@flowjo.com
- 5. The FlowJo Workspace Window Components: When you first open FlowJo, you are presented with the Workspace window, which is your starting point In FlowJo. This window is divided into three horizontal sections. At the top is a ribbon containing action buttons, which initiate tasks and functions. Below the ribbon is a medium-sized Groups pane. Below the Groups pane is a larger Samples pane. (When there are no samples in the workspace, the Sample pane reads “Drag Samples Here.”)
- 6. The Taskbar and Ribbon At the very top left of the FlowJo Workspace window is the Taskbar, which contains a row of static buttons, starting with a FlowJo pyramid icon button at the far left, followed by right and left arrows, and so on. These buttons perform major functions within the workplace, including adding samples, creating groups, and opening the Layout Editor and Table Editor windows. Below the Taskbar is the ribbon, which contains six tabs with the titles FlowJo, File, Edit, Workspace, Tools, and Configure. Clicking a tab gives you access to a different set of action buttons in the ribbon. Each tab is further divided into bands, each with a title at the bottom. For example, the FlowJo tab contains the Navigate, Experiment, Biology, and Help bands.
- 7. Notice that if you hover the mouse pointer over any button, a tooltip appears giving more detail about that action, along with a hotkey to initiate that action.
- 8. ACTIVITY Add Samples to the Workspace Let’s start by adding samples to a new FlowJo workspace. 1.Find the Basic Tutorial Data folder, which you downloaded with this tutorial. 2.Simply drag and drop the Basic Tutorial Data file folder into the Samples pane. The sample files load into the FlowJo workspace and appear as part of a new group called Basic Tutorial Data. The files also populate the “All Samples” group. Sample file names are displayed in the Name column of the Samples pane.
- 9. Alternatively, you can add samples using the Add Samples action buttons. One is located on the Taskbar, and the other is located in the Navigate band of the FlowJo tab. 1.Click Add Samples. 2.Using the file browser, navigate to the Basic Tutorial Data folder. 3.Select/highlight the Basic Tutorial Data folder, and click Choose. In the same way, the sample files load into the FlowJo workspace and appear as part of the “All Samples” group. Note that a group with the file folder name is only created if you load at the level of a folder that contains sample files.
- 11. The Groups Pane Located within the middle of the FlowJo Workspace window, the Groups pane is populated by default with two groups. The All Samples group, which contains all data files loaded into the workspace. The Compensation group, which automatically includes samples that contain the word “comp” or “unstained” in the file name. Groups allow you to organize your sample files so that you can perform analysis functions on subsets of samples within the workspace. Depending on your experimental setup, you can and should use groups to: Separate experimental all-stain samples away from single-stain compensation controls, Organize samples by their file keyword attributes (metadata information such as patient ID, stain reagent panel, stimulation condition, or time point), Apply a unified gating structure to a set of samples stained with the same reagent panel, Create graphical reports and tables specific to the files contained in the groups.
- 12. ACTIVITY Create a New Group 1. To get a feel for groups, let’s create a new group On the Taskbar or in the Navigate band of the FlowJo tab, click Create Group. 2. At the top left of the window is an empty text field for entering a name for the group. In this field, type a name for the group, such as “My Group.” 3. At the bottom right corner of the window, click Create Group. 4. Click the Close button to close the dialog box. Note that a new row appears in the Groups pane showing the group name. However, there are not yet any samples in this group, so no sample names are displayed in the Samples pane below.
- 16. ACTIVITY Drag and Drop Samples to a Group • To manually place samples within your new group: 1.Click a group with samples in it to highlight it. This can be the All Samples group or the Basic Tutorial Data group. Select the first four samples in the Samples pane (all include LD1 in the name). 2.Drag and drop those samples onto My Group. My Group now includes those samples.
- 17. 1.Selectgroup that hassamples and highlight the samples you want tomove. 2.Drag and drop them to the newgroup
- 18. Note that a single sample can be included in multiple groups (the samples you added to your new group are still present in the All Samples and Basic Tutorial Data groups). To remove a sample from a group: 1.Select the group you wish to remove samples from. 2.Select the samples you wish to remove. 3.On your keyboard, press Delete. 4.In the “Are you sure you want to remove sample(s)?” prompt, click Yes.
- 20. • The selected samples are removed from the selected group. Selecting and deleting a sample from the All Samples group removes those samples completely from the FlowJo workspace. Deleting a sample from any group other than All Samples only removes that sample from the selected group. If you accidentally remove a sample from the workspace and want to bring it back in, simply drag and drop that sample file back into the Samples pane, or use the Add Samples action button. The sample loads back into the workspace.
- 21. The Samples Pane The bottom section of the Workspace window is the Samples pane, which displays a list of the cytometric data files within the group you have selected in the Groups pane. The Samples pane displays three default columns: 1.Name—Displays the file name as written in the FCS standard ($FIL keyword attribute). 2.Statistic—Displays calculated statistics for the analysis we apply to the sample files. 3.#Cells—Displays the number of measured events contained within the sample file (or gated population once we apply an analysis gating structure). Sample files are initially listed in alphabetical order by file name. Sample Badges—Immediately to the left of the sample names is a series of three icons known as sample badges
- 22. Filenames Statistics Numberof Compensation bridge square Sample Quality Badge (circle) Population Marker Badge(diamond)
- 23. Compensation Matrix Badge (Square) • The square badge closest to the sample name is the compensation badge. This square icon presents in one of two forms: 1.An empty square, which indicates that the file does not yet have a compensation matrix applied, or 2.Afilled-in latticework square, indicating that a compensation matrix has been applied to the file. • For these samples, the square is filled, because compensation was performed on the acquisition cytometer. Therefore, these data files already have a compensation matrix applied. Double-clicking the square matrix badge displays a window, in which you can view the associated compensation matrix and preview its effect on the data. This window is covered in further detail in the FlowJo v10 Advanced Tutorial
- 24. Sample Quality Badge (Circle) The second (middle) badge indicates sample quality and provides access to sample properties. • Double-clicking this badge performs a sample quality check evaluating the stability of acquisition over time across all fluorescent parameters and brings up a sample Properties window with information on the samples’ keyword attributes, acquisition cytometer instrument settings, and compensation. • The badge color indicates the stability of acquisition, ranging from blue (good quality), to green, purple, or red (poor quality). If the color is yellow or red, you might have had some clogging or other disruption in the acquisition of events during sample collection on the cytometer.
- 25. ACTIVITY Check Sample Quality and View Properties of a Single Sample 1. In the Samples pane, double-click the circle Sample Quality badge. • Aproperties window is displayed containing information on that sample, and a colored dot appears in the circle badge. Blue or green indicated good stability during sample acquisition.
- 26. ACTIVITY Check Sample Quality for all Samples in the Workspace • You can also perform a sample quality check on all samples in the workspace by clicking Check Sample Quality, which is located in the Cytometry band of the Tools tab. 1.In the ribbon, click the Tools tab. 2.Click Check Sample Quality. • A colored dot appears in the circle badges, indicating sample quality/ stability during acquisition.
- 27. .
- 28. .
- 29. Population Marker Badge (Diamond) • The leftmost badge references which samples and populations you are currently viewing in a Sample Preview or Graph window (explained in the next section). • If you double-click a sample name in the Samples pane, a Graph window opens displaying a dot plot. The diamond marker badge next to the sample name turns blue, indicating this sample is being viewed in the active Graph window. A solid blue badge indicates that sample’s Graph window is selected, and a hollow blue badge indicates that sample is displayed in a Graph window, but that Graph window is not currently selected.
- 30. Thank You ! END of Lesson 1
